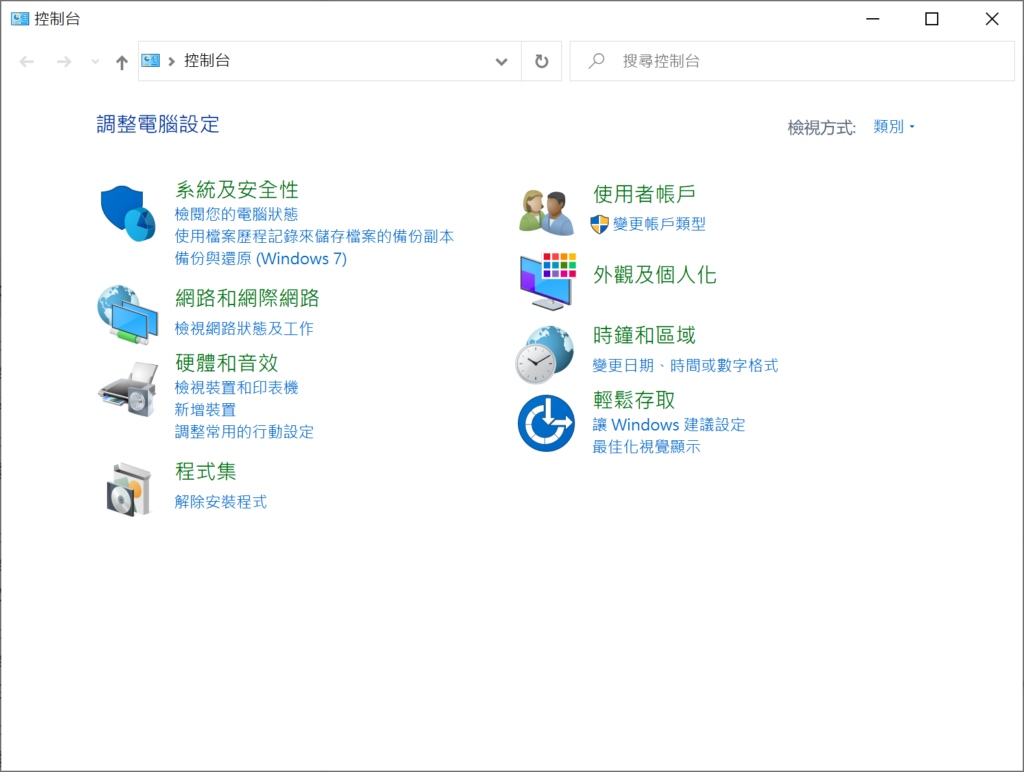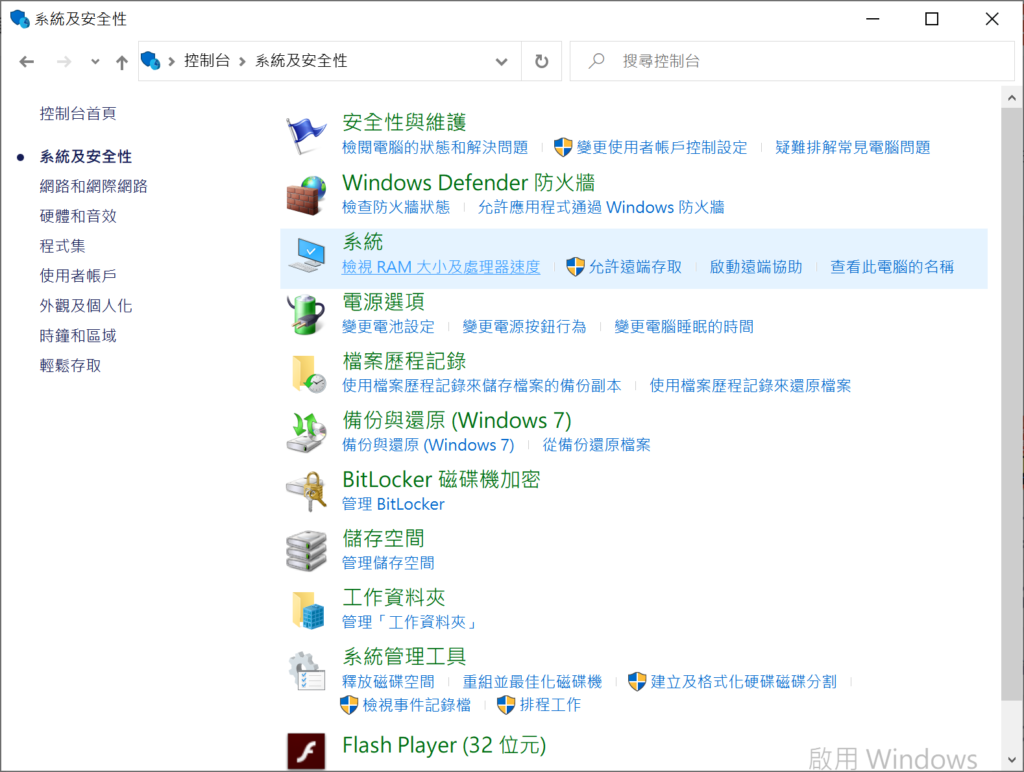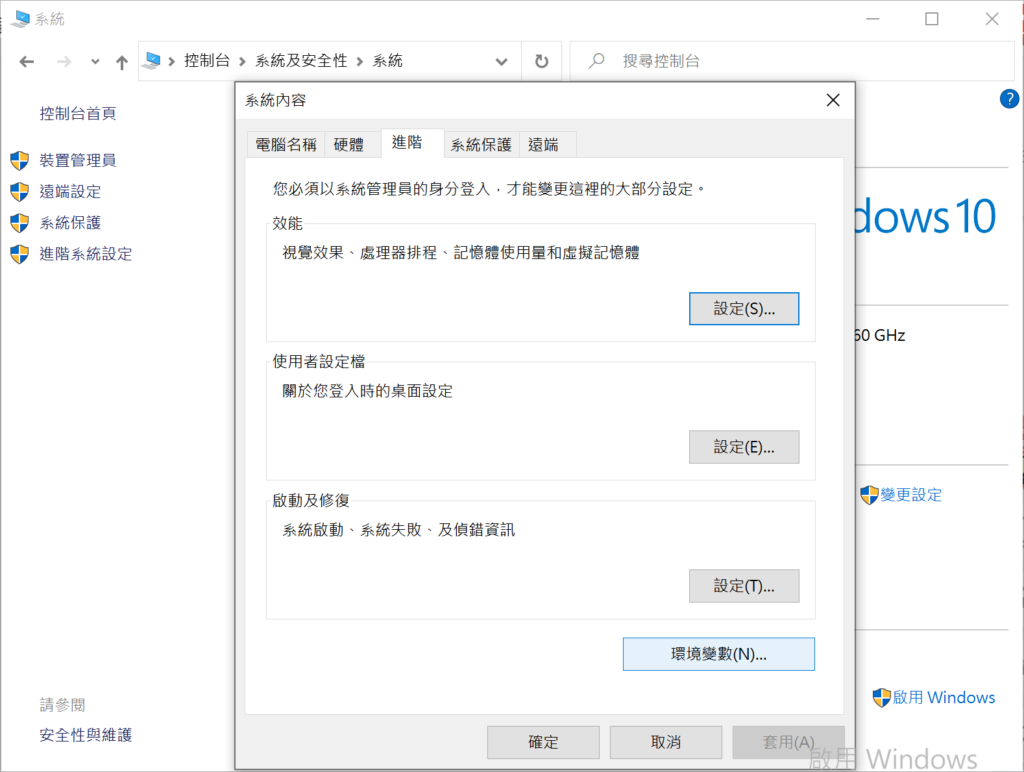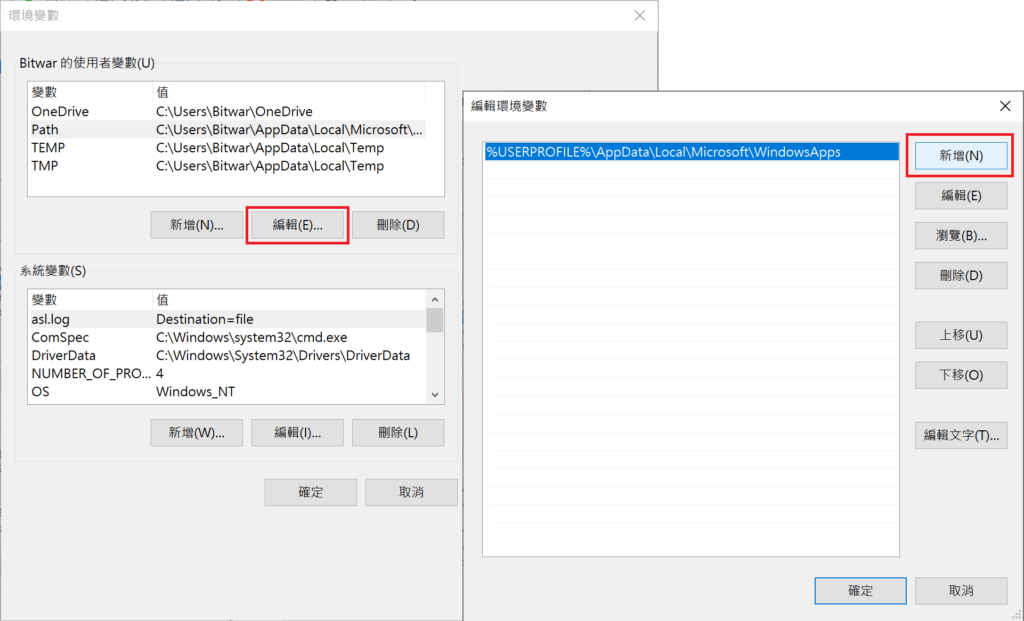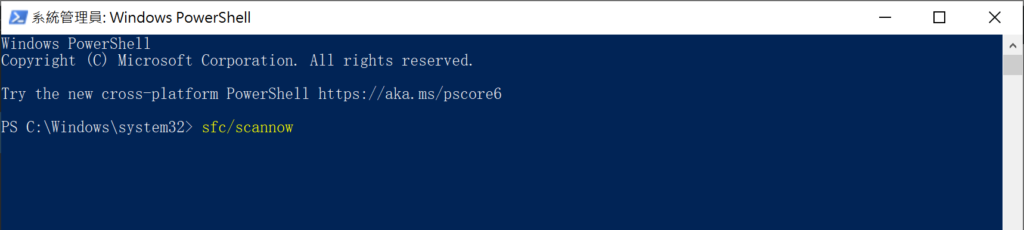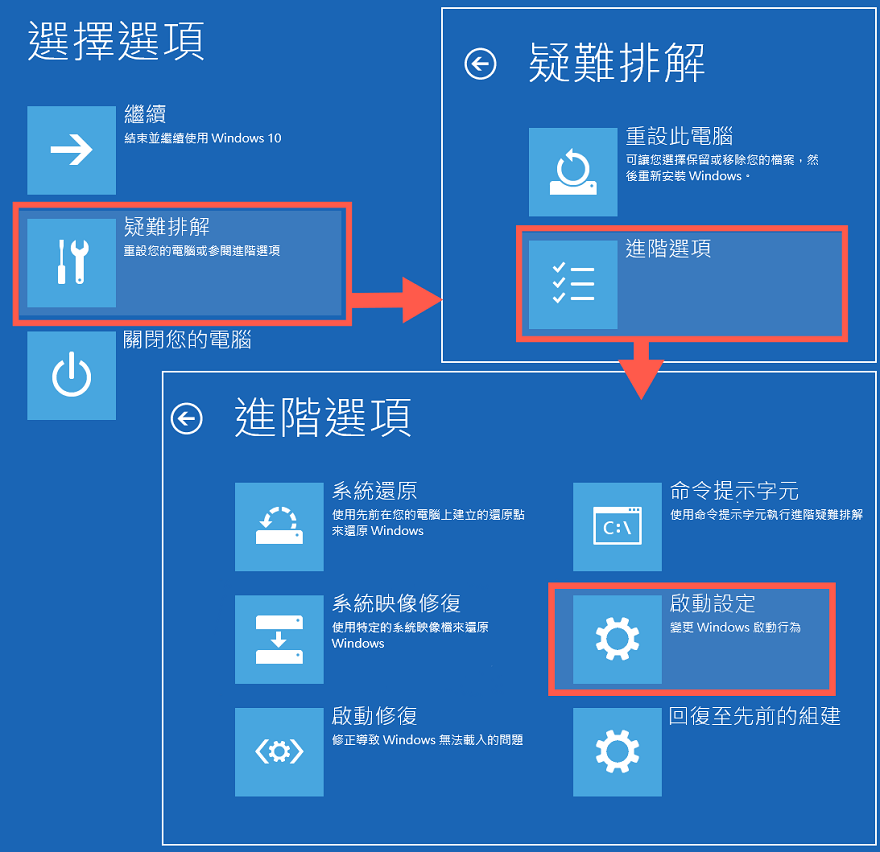您電腦上的命令提示字元不起作用嗎?如果是,那麼您將非常麻煩,因為很多電腦操作都需要用到命令提示字元。例如之前喵醬寫的關於Windows 10開機慢的文章,裡面就介紹了使用命令提示字元的方法,還有修復外接裝置的CHKDSK命令與SFC命令等等。但是如果您電腦的命令提示字元無法使用也別著急,因為今天喵醬分享的就是命令提示字元無法使用的解決方法。感興趣的您請認真往下看。
命令提示字元CMD是Windows 10的基本內置功能之一,通常用於修復與作業系統相關的故障。根據用戶們的反應,遇到最常見的問題是通過搜尋框或執行窗口鍵入“cmd”時,CMD不顯示或單擊命令提示字元之後什麼也沒有出現。有時命令提示窗口打開了,不到幾秒鐘就自動閃退。如果您也遇到相似情況,請參考以下幾種方法進行處理。
方法一:重啟電腦
雖然重啟電腦沒有什麼技術含量,但是確實能解決大部分系統中出現的小故障。所以大家平時遇到電腦故障都可以嘗試重啟電腦來解決問題,命令提示字元無法使用也可以試試重啟電腦。同時要注意重啟電腦的正確步驟:首先逐一關閉正在使用的應用軟體,後臺開啟的也要關掉;其次,點選螢幕左下角的“開始”>“電源”>“重新啟動”按鈕;然後就可以等待電腦重啟了。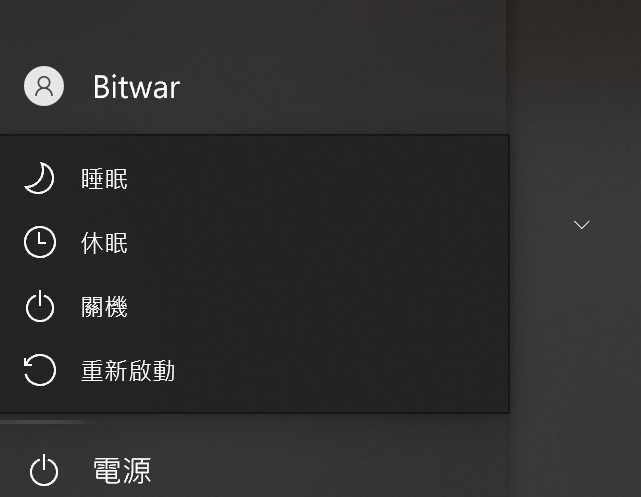
方法二:禁用防毒軟體
有時第三方防毒程式會干擾電腦進程,使您無法在電腦上執行命令提示字元。所以您可以嘗試將防毒軟體關閉,看看問題是否得到解決。不過這也只是暫時的禁用,等問題解決了仍需繼續使用防毒軟體。
方法三:修改PATH環境變數
環境變數PATH的功能是使系統知道要到哪些路徑底下找執行檔。如果您遇到開啟的命令提示字元發生閃退現象,可以通過編輯PATH系統環境變量來嘗試解決。請參照下面給出的詳細步驟進行操作:
- 在搜尋框中輸入“控制台”,單擊選擇控制台,進入控制台界面後,選擇“系統及安全性”。

- 在跳出的視窗中右邊“系統”項中選擇“檢視RAM大小與處理器速度”按鈕。

- 然後在視窗左邊點選“進階系統設定”,在跳出的系統內容視窗的“進階”標籤中點選下方的“環境變數”按鈕。

- 在環境變量視窗中點選“使用者變數”窗口中的“Path”變量,然後再點擊下方的“編輯”按鈕。在編輯環境參數視窗中單擊“新增”來添加一條新的條目:C:\Windows\SysWow64\,最後按“確定”鍵。

執行完上述步驟後,您就可以再次嘗試使用命令提示字元。
方法四:使用系統管理員身份執行SFC命令
SFC命令是修復大多數Windows系統相關問題的常用工具,通常我們使用CMD來執行。在這裡我們將使用Windows PowerShell來執行SFC掃描並修復系統錯誤來使CMD正常工作。
- 按“Win+X”捷徑鍵選擇Windows PowerShell(系統管理員)。
- 在視窗中輸入:sfc/scannow,並按“Enter”鍵執行命令來掃描病修復問題。

命令執行完後就可以重新檢查命令提示字元。
方法五:使用安全模式檢查命令提示字元
如果上述幾種方法都無法解決問題,那麼只能進入安全模式來執行命令提示字元修復問題。
- 按住“Shift” 鍵的同時單擊“重新啟動”選項。
- 進入藍屏後,前往“疑難排解”>“進階選項”>“啟動設定”>“重新啟動”。

- 之後,按“F4”進入安全模式。在安全模式下執行命令提示字元。如果可以正常工作,建議您移除最近安裝的應用程式。
- 移除新安裝的應用程式後,再正常重啟電腦檢查命令提示字元是否可以正常工作了。
注意:如果你在修復命令提示字元過程中遇到資料丟失的問題可以使用Bitwar Data Recovery來找回丟失的檔案!具體操作方法參照:檔案救援軟體救援丟失檔案的方案
結論
以上就是喵醬今天分享的針對命令提示字元無法使用的解決方法,您學會了嗎?擡擡小手賞個5星吧?