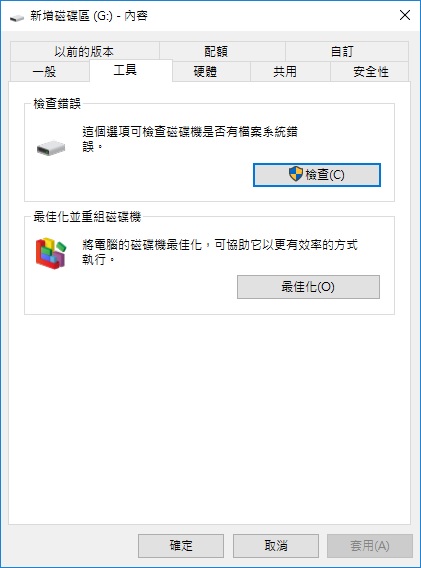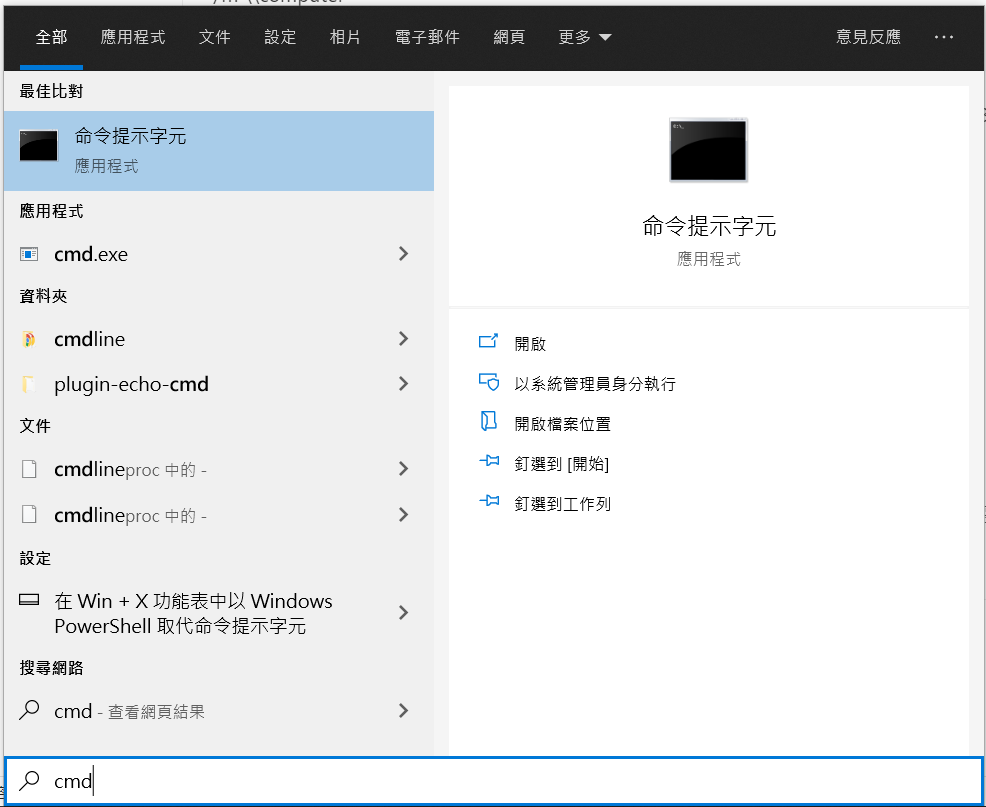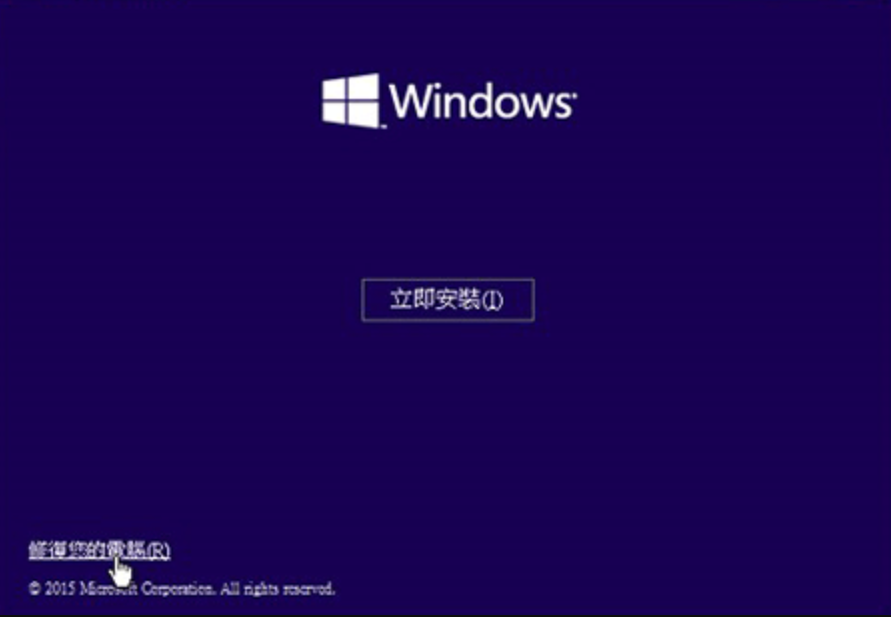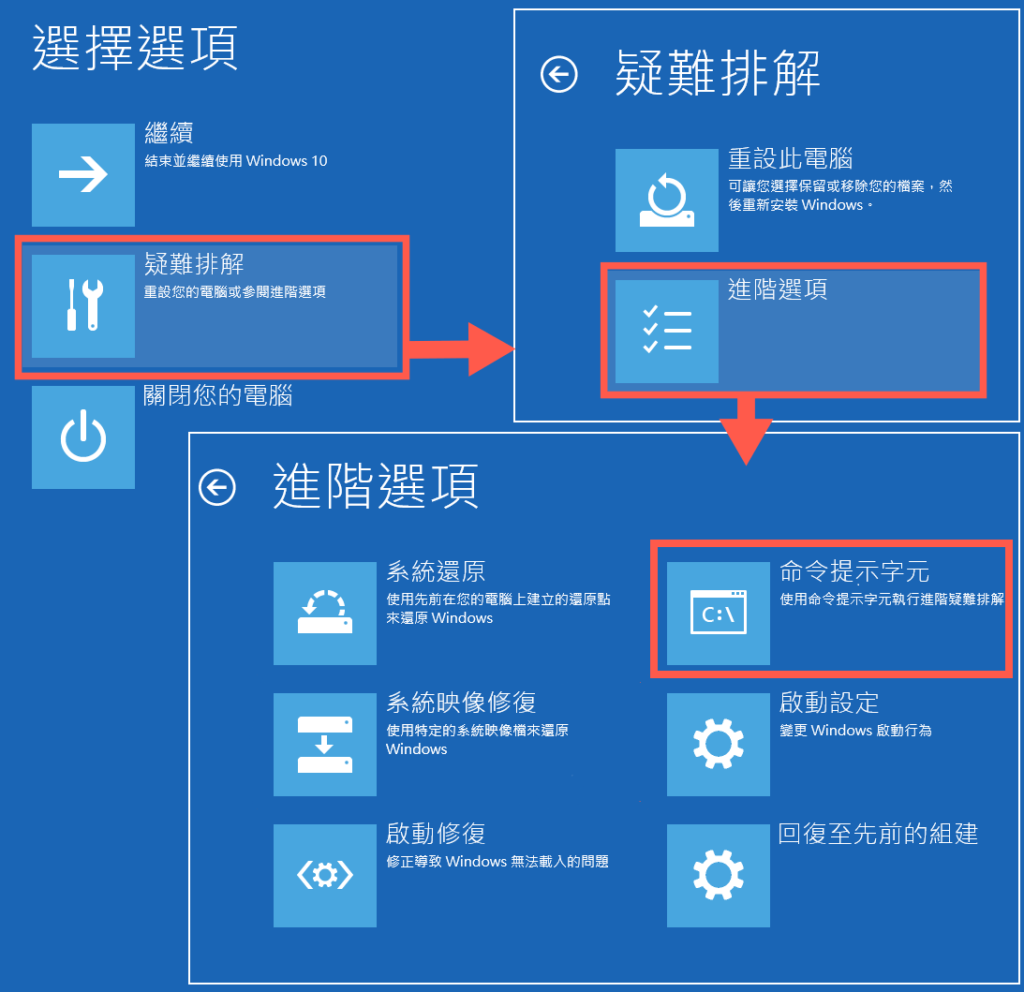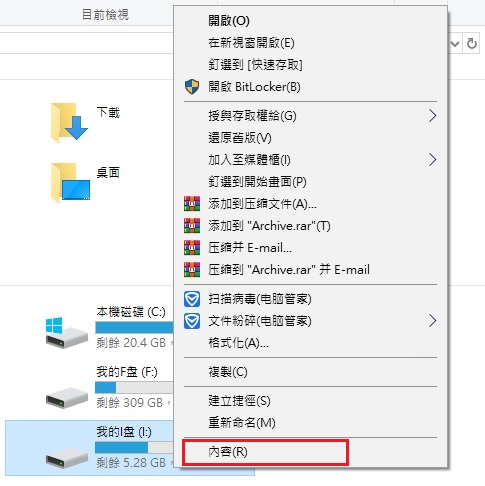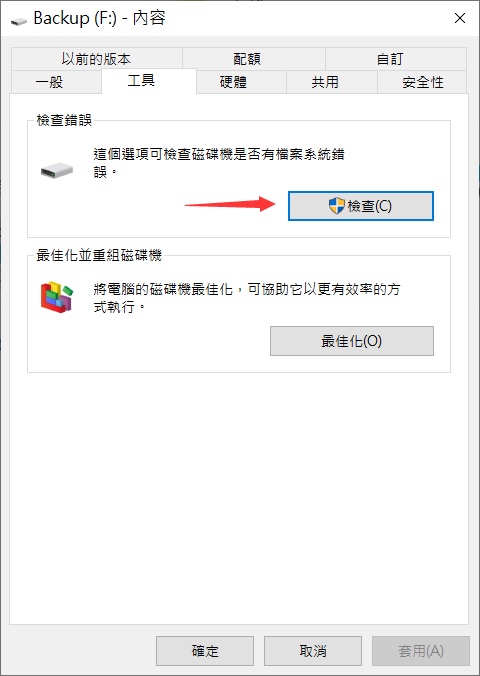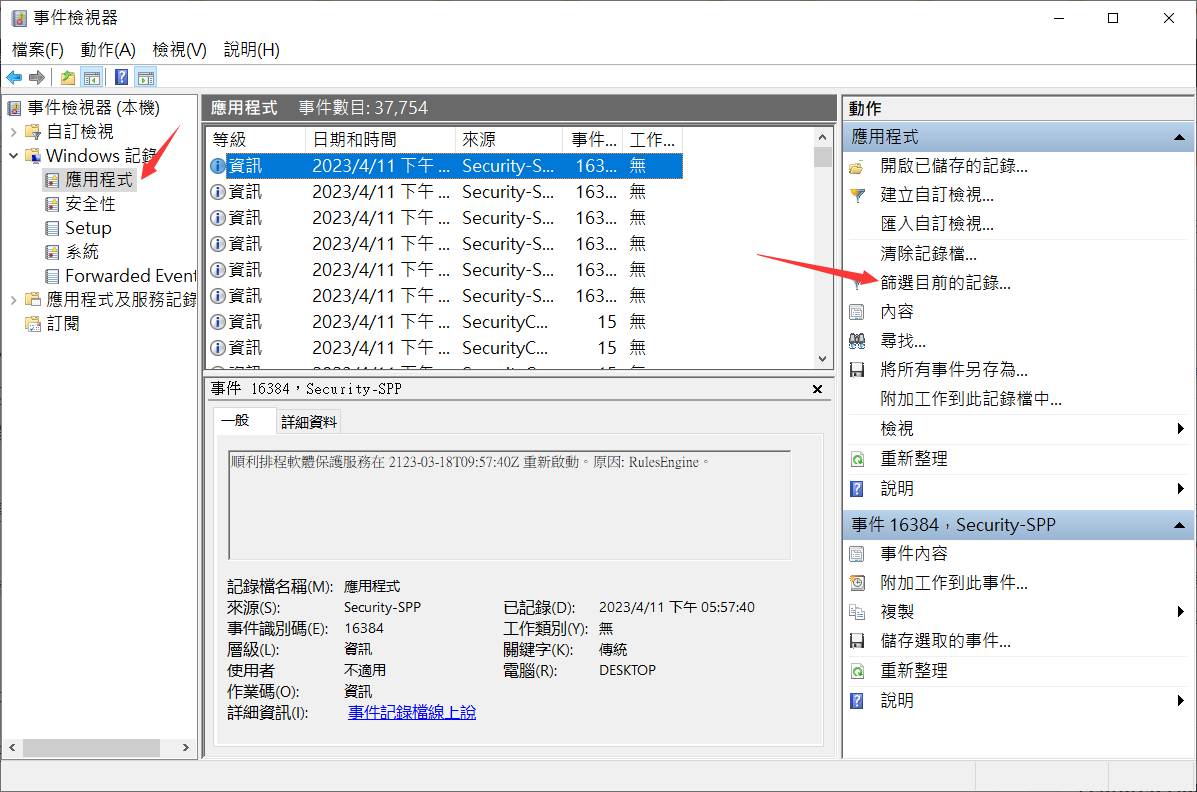大家每天都會使用電腦,但是大多數人卻不會定期檢查磁碟機的運行狀態。畢竟這很容易忘記。因此,壞扇區、丟失數據和目錄錯誤等問題可能會在不知不覺中在後台累積,並可導致資料丟失或系統不穩定。
值得慶幸的是,Windows有一個自帶的寶貴的修復工具——CHKDSK,可用執行CHKDSK來診斷和修復 Windows 10 和 11 上的磁碟相關問題。
今天喵醬就來詳細介紹下Chkdsk指令程式和如何使用Chkdsk指令。
什麼是Chkdsk指令程式?
Chkdsk全稱Microsoft Check Disk,是Windows內置的用於磁碟機檢查的一個指令程式。Chkdsk的基本功能是掃描磁碟機上的檔案系統的完整性,並匯報和修復檔案系統的故障。另外,Chkdsk還支持掃描磁碟機上的扇區,並試圖修復壞扇區。其中Windows硬碟的壞扇區是指在硬碟中無法儲存資料的區域。
用戶可以手動調用命令列以檢測磁碟分區,如果不輸入任何參數,Chkdsk一般只顯示被檢測磁碟機的狀態報告。若附帶指定參數,Chkdsk便會修復錯誤。
它如何處理壞扇區取決於它是軟壞扇區還是硬壞扇區:
- 軟壞扇區——資料寫入不正確時出現。CHKDSK將修復這些壞扇區。
- 壞扇區– 由於物理損壞而出現。CHKDSK 會將這些扇區標記為不可用,因此不會再次使用它們。
由於它掃描檔案系統,因此它適用於硬碟磁碟機、固態磁碟機、USB 閃存磁碟機、SD 卡和大多數其他形式的存儲介質。不過,某些參數僅限於某些檔案系統(我們稍後會介紹)。
如何啟用Chkdsk指令程式
方法一:圖形界面啟用Chkdsk指令檢查
- 開啟本機,鼠標右擊目標磁碟機,選擇內容。
- 在視窗中,選擇工具選項卡,然後在檢查錯誤中點選檢查。

- 在彈出的視窗中點擊掃描磁碟機,如果發現錯誤,您可以重啟系統以修復檔案系統。
方法二:使用命令提示字元來執行Chkdsk指令
- 使用命令提示字元來執行Chkdsk指令程式是最經常使用,此方法需要系統管理員權限執行。
- 對於Windows 10用戶,在搜索框內輸入cmd。在出現的視窗中,點選命令提示字元下方的以系統管理員身分執行。

- 進入命令提示字元後,即可输入CHKDSK命令,然后按Enter键執行命令。
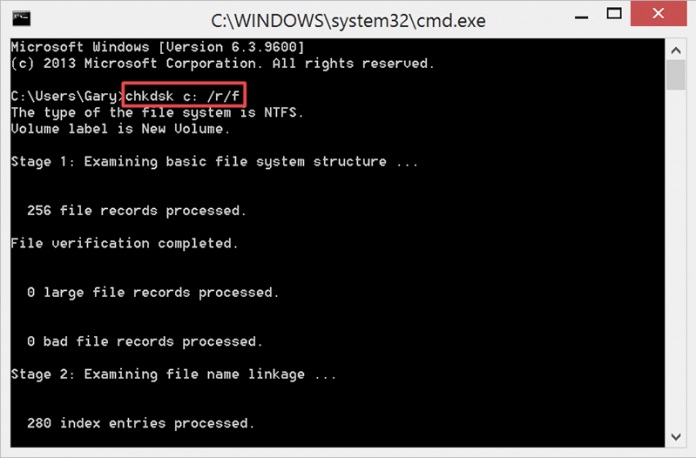
Chkdsk命令示例
CHKDSK的用法為:chkdsk [Volume] [Path] [/f] [/v] [/r] [/x] [/i] [/c] [/l:Size] [/b] [/perf ] [/scan ] [/?]
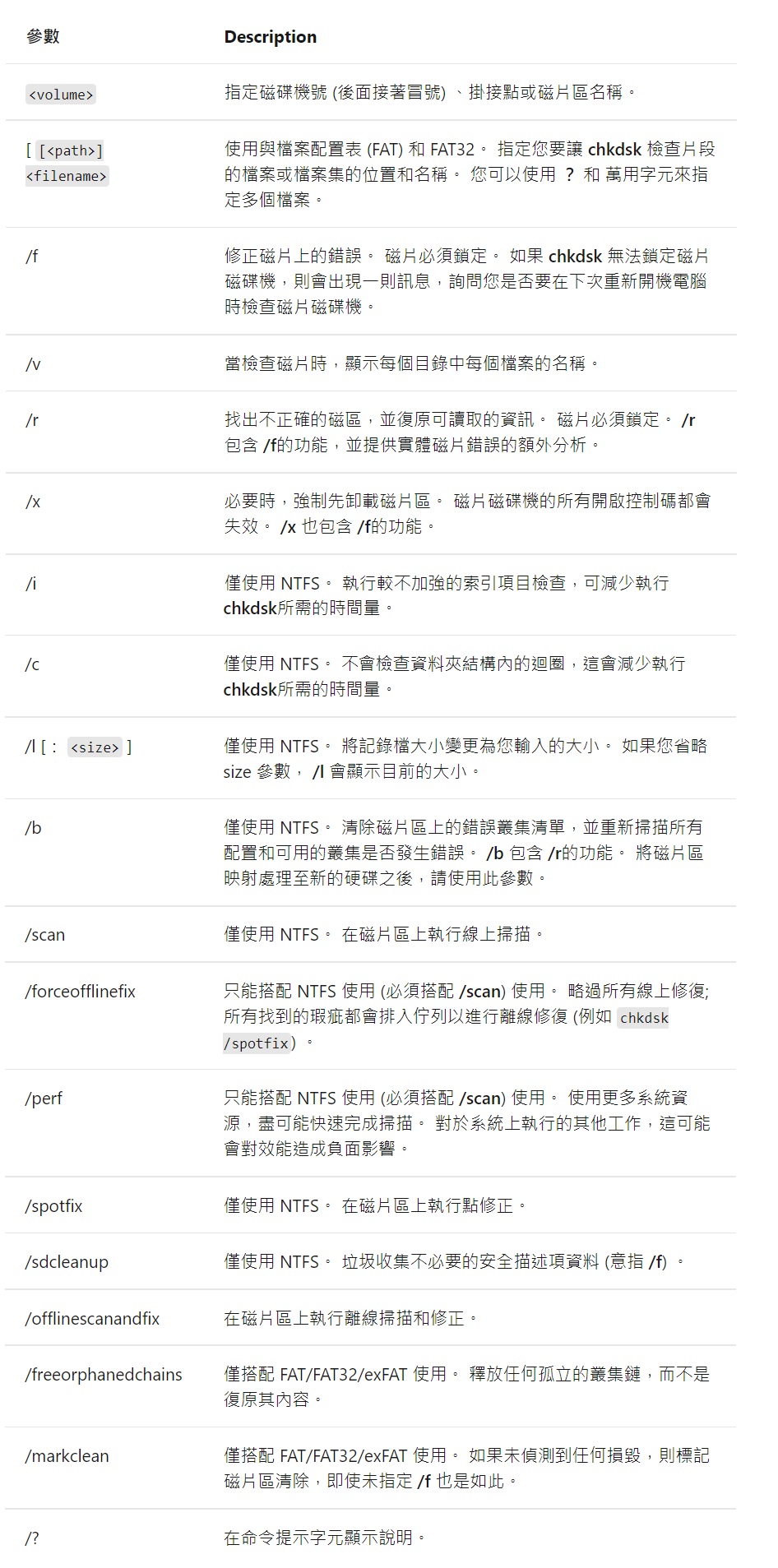
示例一:chkdsk
檢查磁片區的檔案系統和檔案系統中繼資料是否有邏輯和實體錯誤。 如果使用時不含參數, chkdsk 只會顯示磁片區的狀態,而且不會修正任何錯誤。 如果搭配 /f、 /r、 /x或 /b 參數使用,它會修正磁片區上的錯誤。
示例二:chkdsk c: /r
在此示例中,Chkdsk命令用於執行廣泛的磁碟機的檢查,尋找檔案系統中的實體磁片錯誤,並嘗試從任何受影響的磁片磁區復原資料。其中c可替換成其他需要檢查的磁碟機代號。
示例三:chkdsk c: /r /x
这个chkdsk命令同樣執行檢查和修復命令,但僅在NTFS上使用。如果必要,首先強制卸載卷。而且此命令必須鎖定磁碟機,如果無法鎖定,將會詢問您是否下次重啟電腦時檢查該磁碟機。同樣的,其中c可替換成其他需要檢查的磁碟機代號。
Chkdsk命令實際應用案例
案例一:隨身硬碟裡的檔案修復
- 對於隨身硬碟等移動裝置,如果裡面的檔案需要修復,可以通過Chkdsk命令來直接修復。
- 把隨身硬碟連接至電腦,在搜索框中輸入cmd以系統管理員身分開啟命令提示字元。
- 在命令提示字元中,輸入命令列:chkdsk h: /r,按Enter鍵。h為隨身硬碟代號。
- 修復完畢後,便可看到 Windows 已經修改了檔案系統的資訊。
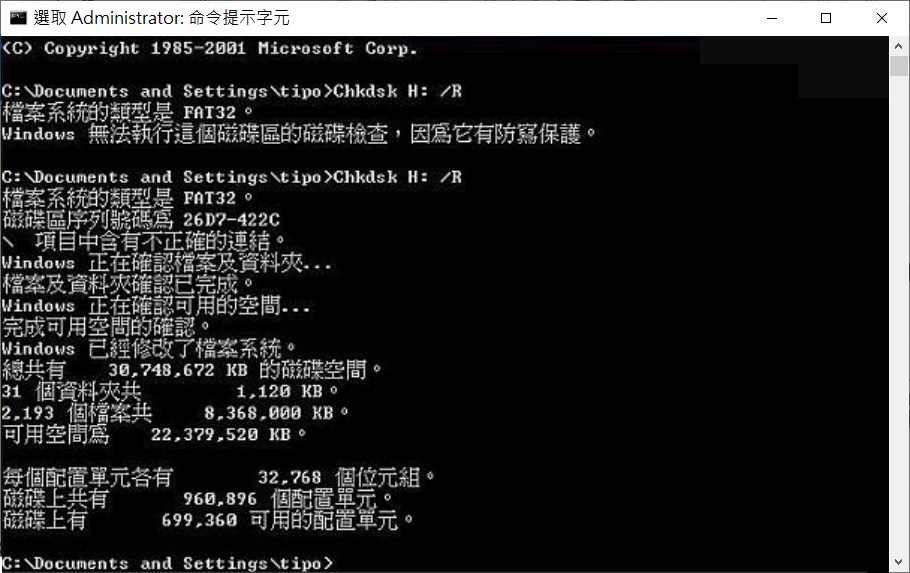
案例二:開機藍屏修復
- 電腦關機,將 Windows 10安裝光碟或 Windows 10 復原磁碟機插入電腦,接著重啟電腦。
- 進入Windows恢復環境後,前往修復您的電腦>疑難排解> 進階選項> 命令提示字元。


- 然後在命令提示字元中輸入命令列:chkdsk c: /f /x /r,會提示您:Chkdsk 無法執行,因為該卷正被另一個進程使用。 您想安排下次系統重新啟動時檢查此卷嗎? ( 是 / 否 ) ,輸入Y並按下Enter鍵啟動電腦修復。
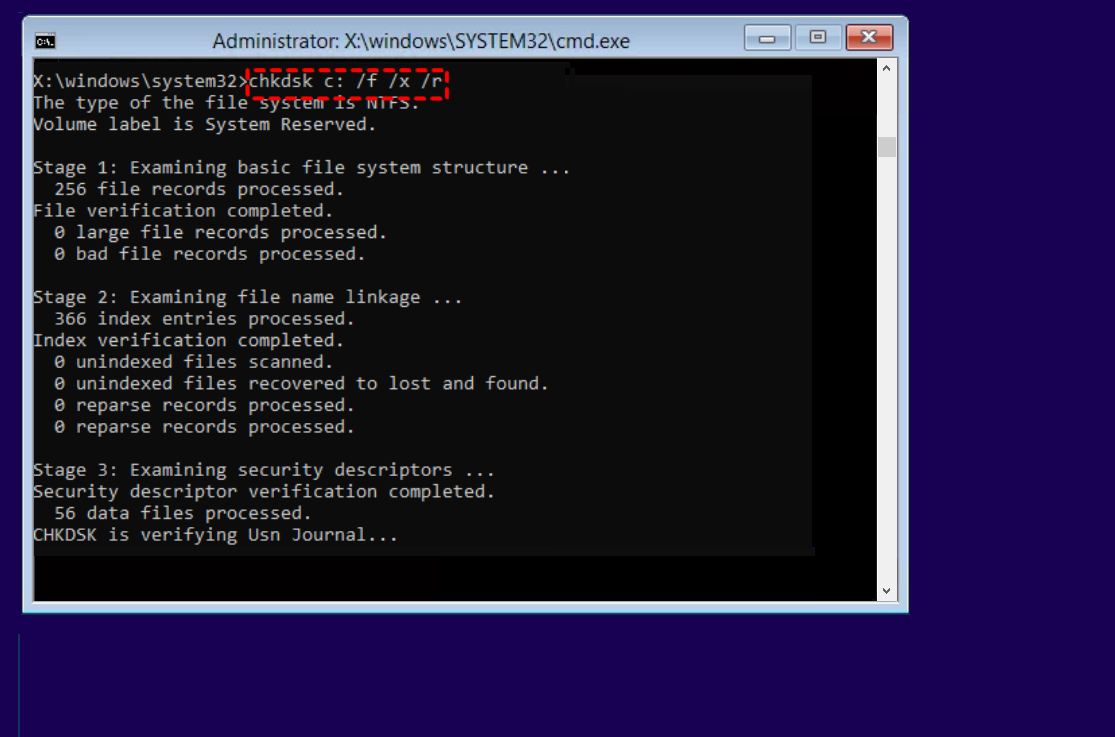
Windows錯誤檢查工具
另外,您曾經使用過硬碟上的磁碟錯誤檢查功能嗎?如果您有,您可能會驚訝地發現它實際上只是帶有用戶界面的CHKDSK修復命令。它旨在成為利用 CHKDSK 功能的簡化方法,而無需在終端窗口中使用它。雖然這很好,但圖形化的磁碟機錯誤檢查功能缺點是您無法指定參數,因此,對掃描無法進行同等程度的控制,它只會掃描您的磁碟機是否有錯誤並嘗試糾正它們。
以下是訪問磁碟錯誤檢查工具的方法:
- 打開檔案總管。
- 右鍵單擊您的硬碟,然後單擊“內容”。

- 單擊“工具”。
- 單擊“檢查”。

- 單擊掃描並修復磁碟機。掃描並修復磁碟機。
如何訪問CHKDSK 日誌
您可以從 CHKDSK 中提取日誌以返回並準確查看您為解決問題所做的操作。日誌提取可以通過兩種方式完成:事件檢視器或PowerShell。
事件檢視器檢查chkdsk日誌
- 按Windows 鍵+ R並輸入eventvwr.msc,按Enter打開事件檢視器。
- 展開Windows 記錄並右鍵單擊應用程式。單擊篩選目前的記錄。

- 從事件源下拉列表中選擇Chkdsk和Wininit。單擊“確定”。

- 單擊“將篩選的日誌檔案另存為”並命名導出的檔案。導出日誌。

powershell檢查chkdsk日誌
- 右鍵單擊“Windows”並打開“終端”。在 Windows 10 上,單擊Windows PowerShell(管理員)。
- 鍵入以下命令並將替換為您自己的輸出位置和檔案名(例如C:\Users\Jordan\Documents\chkdisk-export.txt)。
get-winevent -FilterHashTable @{logname="Application"} | ?{$_.providername -match "chkdsk"} | fl timecreated, message | out-file "<pathandname>"
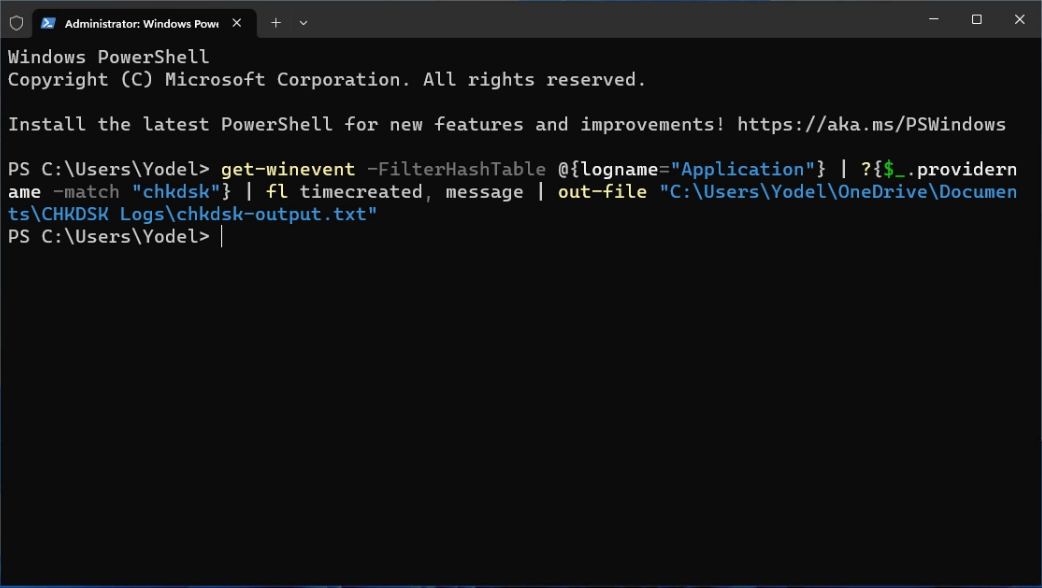
結論
對於經常使用電腦的我們來說,Chkdsk命令顯得非常的重要,而且重要的是使用起來快速有效。非常適合硬碟故障的簡單修復。您總不會希望在遇到開機藍屏這種小問題時,還大老遠付費請電腦維修師上門給您解決問題吧。所以喵醬建議,平常在喵醬這學到的電腦tips都要認真閱讀並收藏哦!