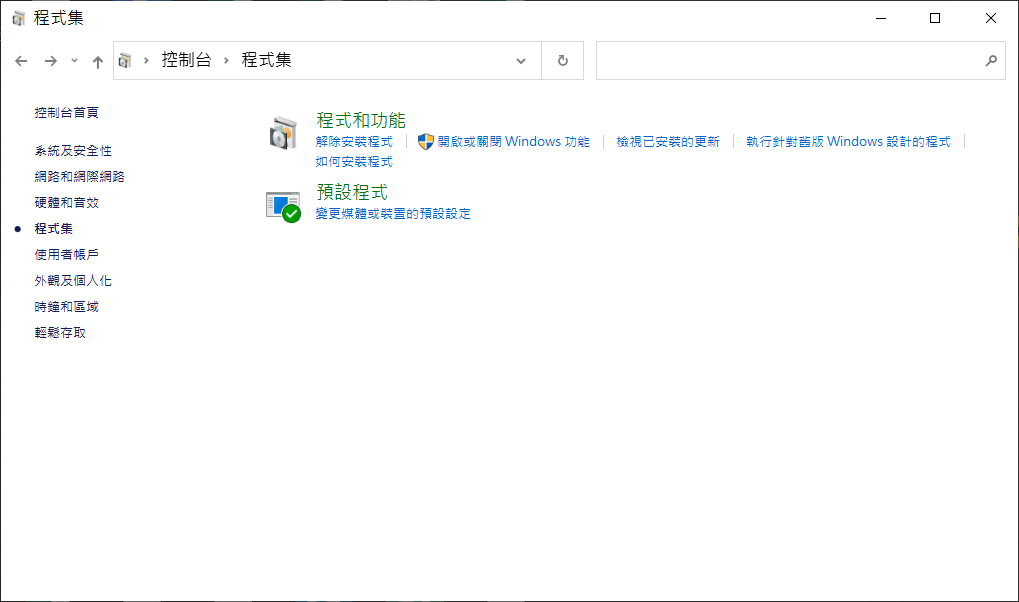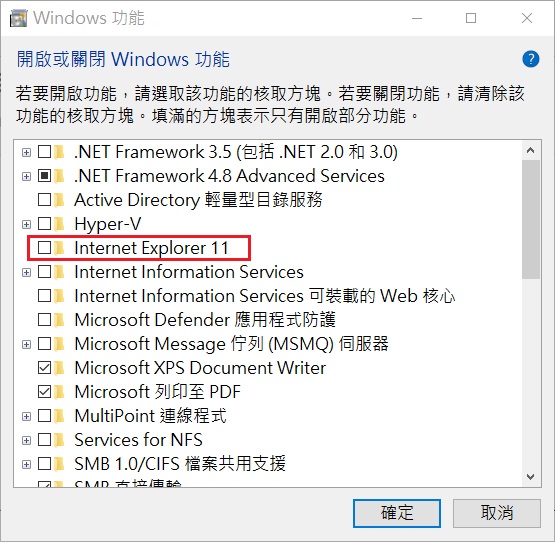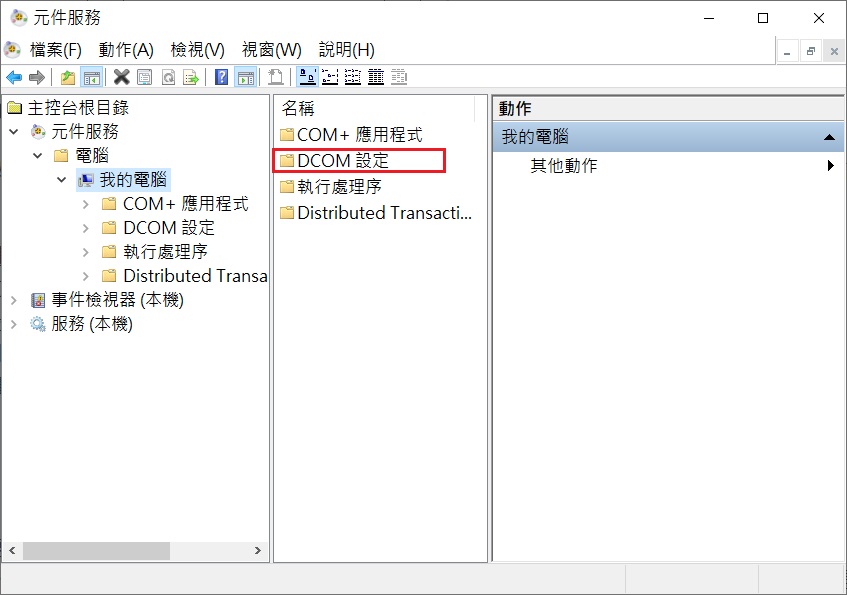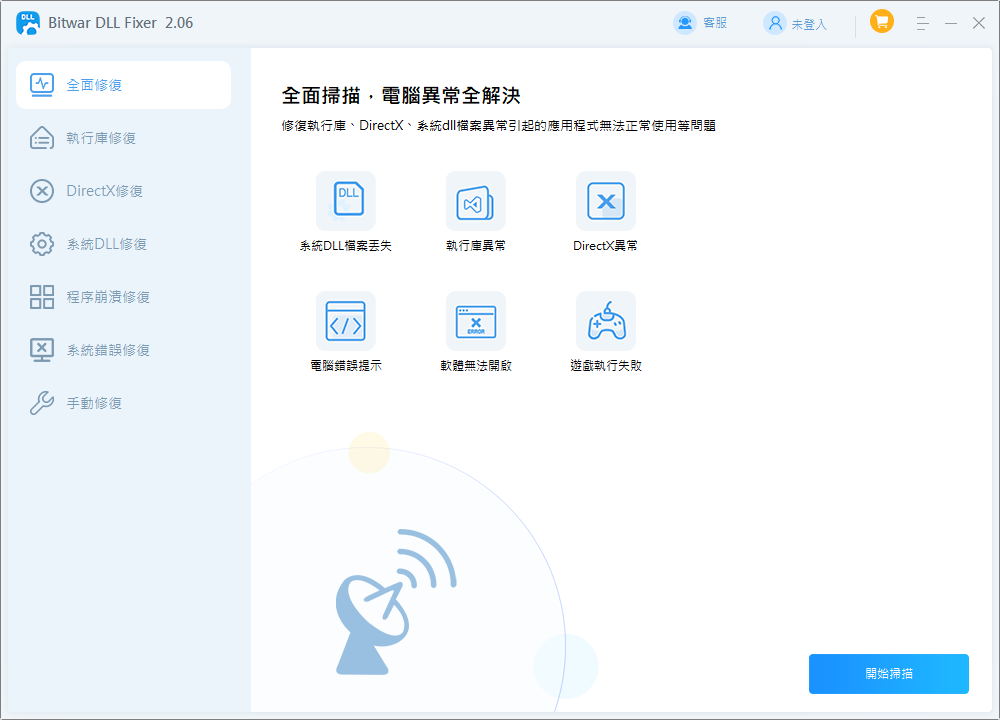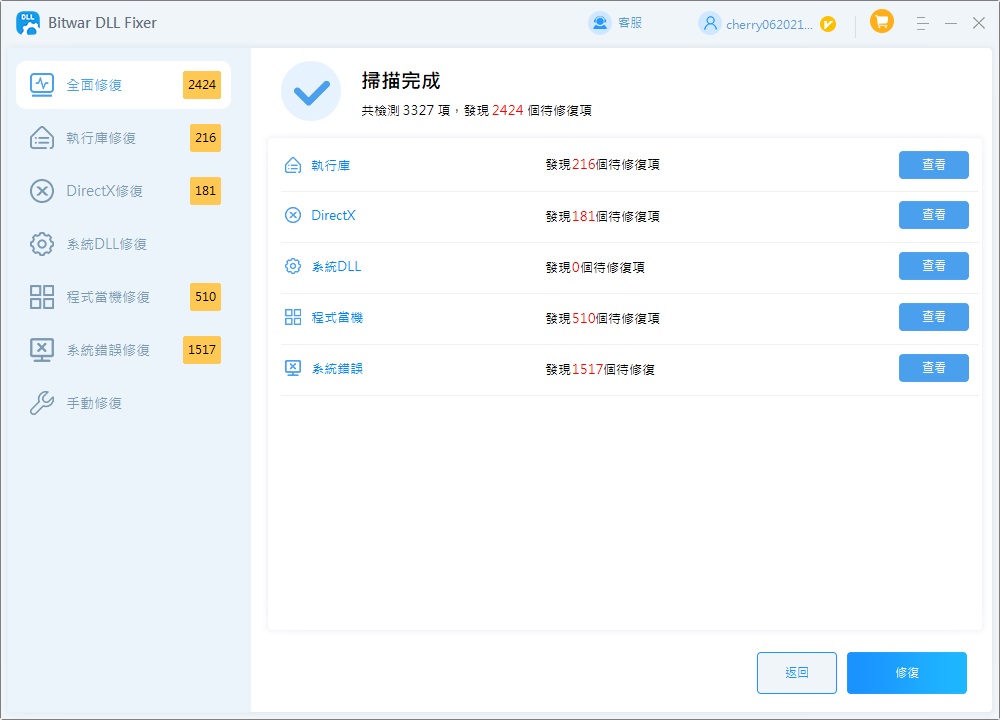當您使用電腦時,您發現了「開始」功能表無法顯示。這是由於當系統無法正確連結特定檔案時出現explorer.exe類別未登錄。幸運的是,這個問題可以透過有效的解決方案來解決。
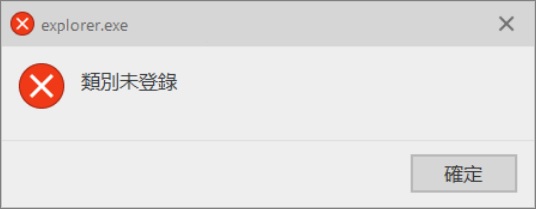
本文將介紹explorer exe類別未登錄的解決辦法,幫助您輕鬆存取Windows功能。
什麼是explorer.exe類別未登錄?
explorer.exe類別未登錄錯誤表示 Windows 無法存取或連結 Windows 正常運作所需的特定 DLL(動態連結程式庫)檔案或 COM(元件物件模型)元件所導致的錯誤。此錯誤會影響管理Windows 桌面和檔案總管的 explorer.exe 檔案。發生這種情況是由於系統檔案註冊或連結問題導致對不同 Windows 功能的存取受到限制。
如何強制開啟explorer.exe?
如果您想要強制開啟explorer.exe,請使用Ctrl + Shift + Esc 點選工作管理員。它會開啟 Windows explorer.exe。它位於「進程」標籤上。用滑鼠右鍵點選 Windows 檔案總管,然後選擇重新啟動即刻強制重新開啟explorer.exe。
導致「explorer.exe類別未登錄」錯誤的原因
由於 Windows 作業系統中的各種問題,會發生 explorer.exe 類別未註冊錯誤。以下是常見原因:
- 系統檔案損壞或遺失
- 未登錄被使用的 DLL檔
- 預設程式設定
- 過時或不相容的軟體
- Windows 更新
如何修復Explorer.exe類別未登錄錯誤?
依照以下常見方法修復explorer exe類別未登錄:
方法 1. 重新註冊ExplorerFrame.dll檔
ExplorerFram.dll 檔案具有explorer.exe 檔案使用的多個資源,如圖示、點陣圖等。因此,您應該替換或重新註冊explorerframe.dll檔案。以下是要遵循的步驟:
- 搜尋並在其中鍵入命令提示字元。右鍵單擊它並以管理員身份運行它。
- 執行下列命令: regsvr32 ExplorerFrame.dll。
- 完成後,重新啟動電腦。
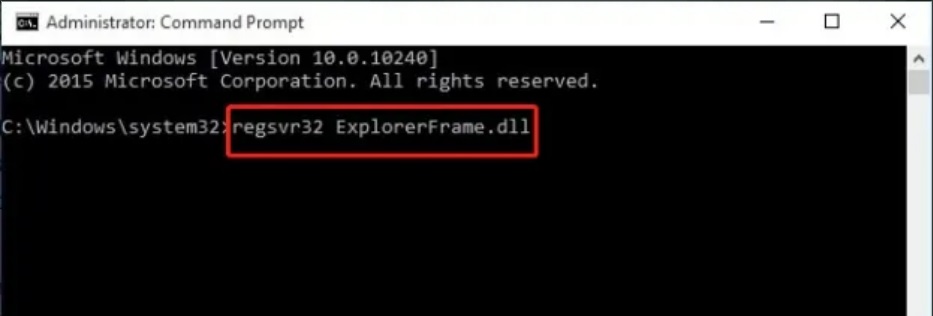
方法 2. 重啟Windows系統
有時,重新啟動Windows作業系統對於清除臨時故障非常有幫助。這也可以解決Windows explorer.exe類別未登錄。若要執行重新啟動,請按一下顯示電源和重新啟動選項的 Windows 圖示。然後,按一下“重新啟動”以重新載入系統檔案和設定。
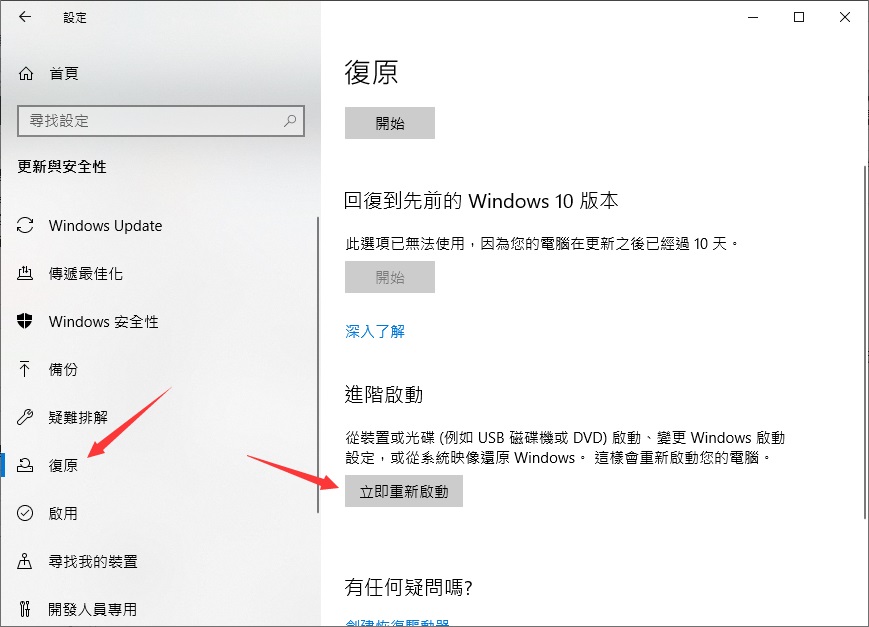
方法 3. 重新啟動Windows檔案總管
另一種選擇是重新啟動Windows檔案總管,這有助於修復 explorer.exe類別未登入錯誤。此操作將重新啟動桌面、工作列和檔案總管。
- 右鍵單擊“開始”功能表圖示並選擇“工作管理員”。
- 找到Windows檔案總管,右鍵單擊它,然後選擇“重新啟動”。然後,檔案總管將自動重新啟動。
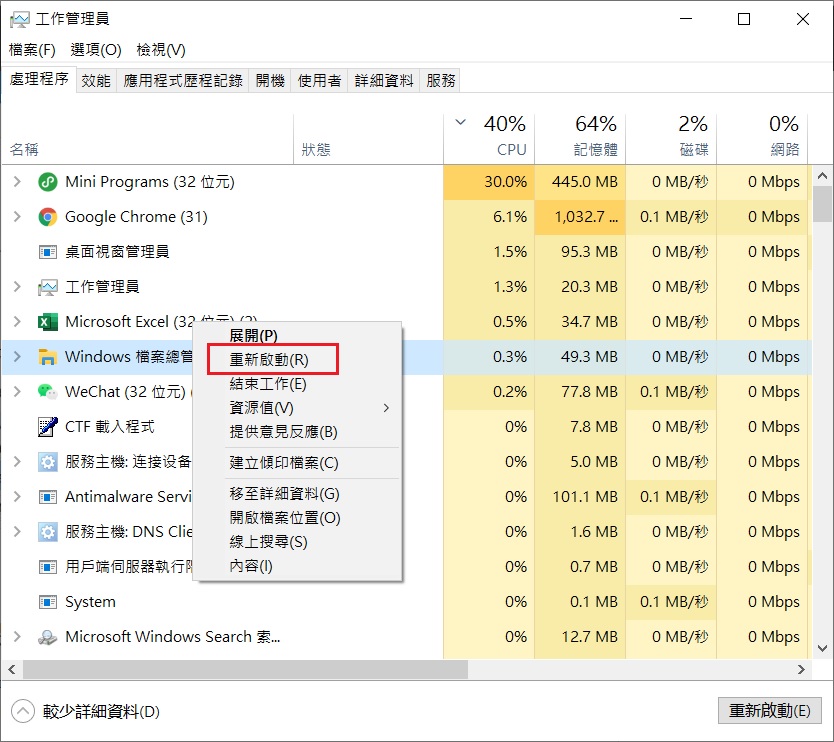
方法 4. 執行系統檔案檢查器工具 (SFC.exe)
對於未登入註冊的explorer.exe類別的另一個最佳解決方案是執行系統檔案檢查器工具 (SFC.exe)。該工具掃描並修復損壞的系統檔案。以下是要遵循的步驟:
- 開啟命令提示字元並以管理員身份執行。
- 鍵入下列指令: sfc/scannow 執行 sfc 修復以掃描任何檔案問題。
- 掃描過程完成後,重新啟動電腦。
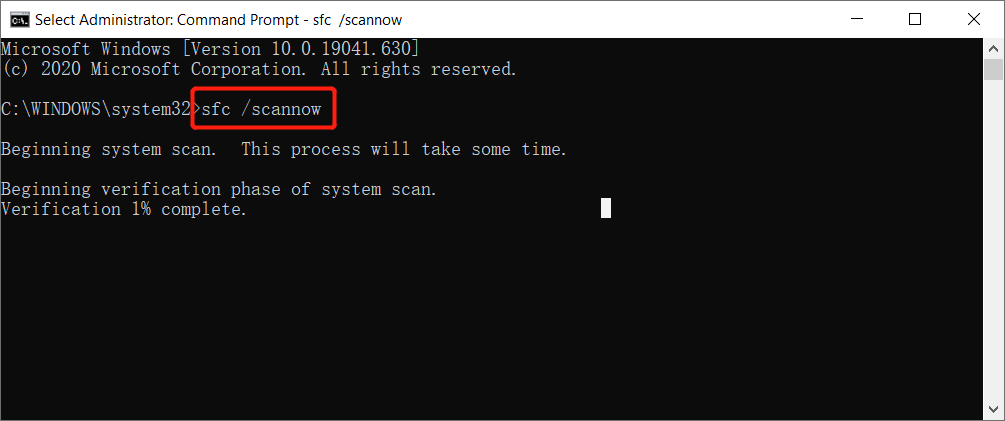
方法 5. 將 Edge 設定為預設瀏覽器
將預設瀏覽器變更為 Microsoft Edge 有時可以修復 explorer.exe 類別未登入的問題。以下是要遵循的步驟:
- 前往搜尋欄並輸入控制台。
- 打開控制台,您應該在其中選擇“按大圖示查看”。然後,選擇預設程式。
- 按一下“設定預設程式”。
- 將出現 Windows,您可以選擇 Microsoft Edge 作為預設程式。
方法 6. 關閉舊版 Internet Explorer
透過關閉舊版 Internet Explorer,使用者可以正確修復 explorer.exe 類別未登錄的問題。請依照下列步驟停用舊版 Internet Explorer。
- 按 Win + S 並從結果中選擇「開啟或關閉 Windows 功能」。

- 向下捲動找到「Internet Explorer 11」。
- 取消選取「Internet Explorer 11」旁邊的方塊,然後按一下「確定」。

- 重新啟動電腦。
方法 7. 註冊DCOM組件
註冊DCOM元件可以準確修復Windows explorer.exe類別未登錄的問題,因為關鍵元件已在Windows中註冊。請依照以下步驟操作:
- 按 Windows 鍵 + R 並輸入「dcomcnfg」。然後按一下“確定”。
- 開啟元件服務COM+,進入「主控台根目錄」>「元件服務」>「電腦」>「我的電腦」。
- 雙擊“DCOM設定”資料夾。

- 當您收到警報時,請按一下「是」。
- 最後,重新啟動電腦。
方法 8. 修復Explorer.exe
如果要修復Explorer.exe類別未登錄,您需要一個獨特且安全的DLL修復工具——Bitwar DLL Fixer。它可以輕鬆修復任何有問題的 DLL 修復(包括explorerframe.dll)並恢復丟失的 DirectX和執行庫。這樣,您就可以修復電腦和遊戲的啟動問題。它可以同時修復超過7000多個 DLL 錯誤。
Bitwar DLL Fixer的主要特點:
- 自動掃描和偵測丟失與損壞的DLL檔,例如 explorerframe.dll
- 恢復遺失或有問題的執行庫和DirectX檔
- 修復任何導致遊戲無法運行的錯誤DLL檔,解決遊戲/應用程式/桌面的啟動問題
- 解決 Steam 遊戲,例如 Forza Horizon 5、Helldivers 2 無法啟動的問題
- 簡單且用戶友好的介面,使用簡單、恢復率高
Bitwar Dll Fixer軟體官網:https://www.bitwarsoft.com/zh-tw/dll-fixer
免費下載安裝Bitwar Dll Fixer軟體:
- 啟動並執行Bitwar DLL Fixer軟體,點擊全面修復。

- 點擊“開始掃描”按鈕全面檢查 dll 錯誤導致explorer.exe錯誤。
- 掃描完成後,按下右上角的「修復」按鈕。

- 當看到“修復完成”提示後,可以返回重新啟動explorer.exe。
結論
本文講述了explorer.exe類別未登錄的原因與解決辦法。此外,我們還可以使用Bitwar DLL Fixer 一鍵檢查並修復所有 DLL 檔。它還具有用戶友好的介面,有助於恢復複雜的DirectX檔案和執行庫,優化系統效能。