如果家裡、公司或學校電腦上的重要檔案損壞或丟失,您一定會非常著急。不要擔心,本文將爲您介紹一款適合任何檔案丟失情境的檔案救援解決辦法!如您正好在需要進行各種資料救援的當下,可花少許時間通讀本文哦,祝好運!
喵喵醬了解到市面上比較受歡迎的檔案救援程式之一就有Wondershare Data Recovery (Recoverit),這是一款款可救援Windows 和 Mac裝置丟失檔的Recoverit軟體。
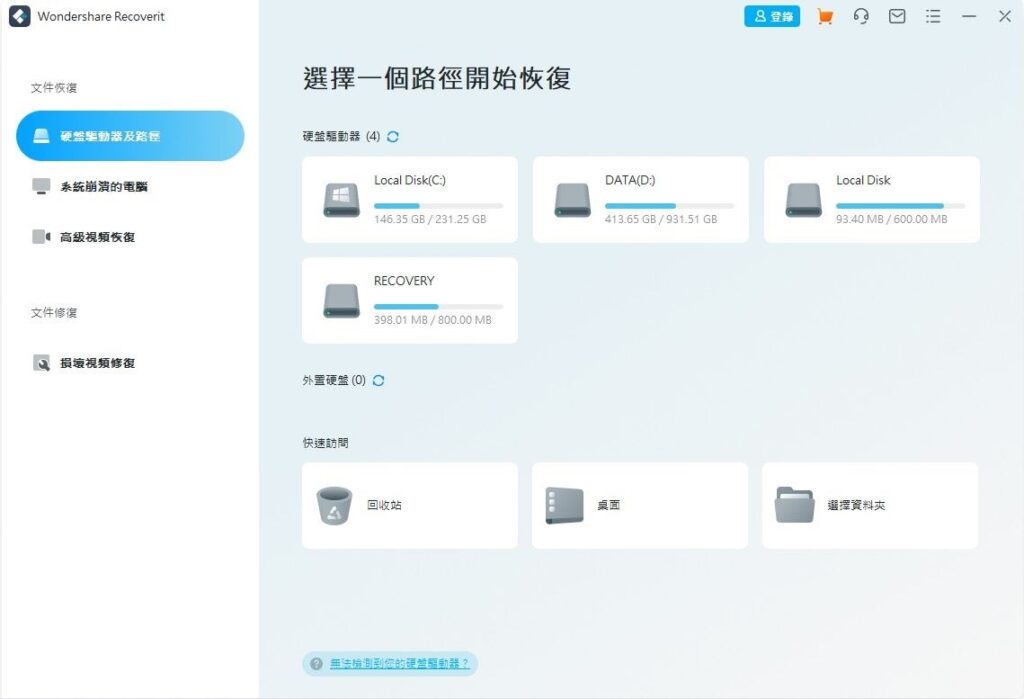
如果您需要救援檔案,您可能會認為Wondershare Recoverit很好用。Recoverit支持對檔案進行快速掃描,以找到您電腦上所有可能丟失的檔案並將其救回,其軟體上也列出了關於視頻影片的救援和修復。
但是,如果您查看Wondershare Recoverit用戶的評論,很多用戶的評論都反饋說救援的成功率較低,也有評論說檔案救援後卻已損毀無法正常使用,這讓人很不滿!
因此,喵喵醬應廣大用戶需求,找到了恢復成功率高的Wondershare Recoverit的替代品數據恢復方案,就是我們今天要在本文隆重介紹的Bitwar檔案救援軟體。
Wondershare Recoverit替代品——Bitwar檔案救援軟體
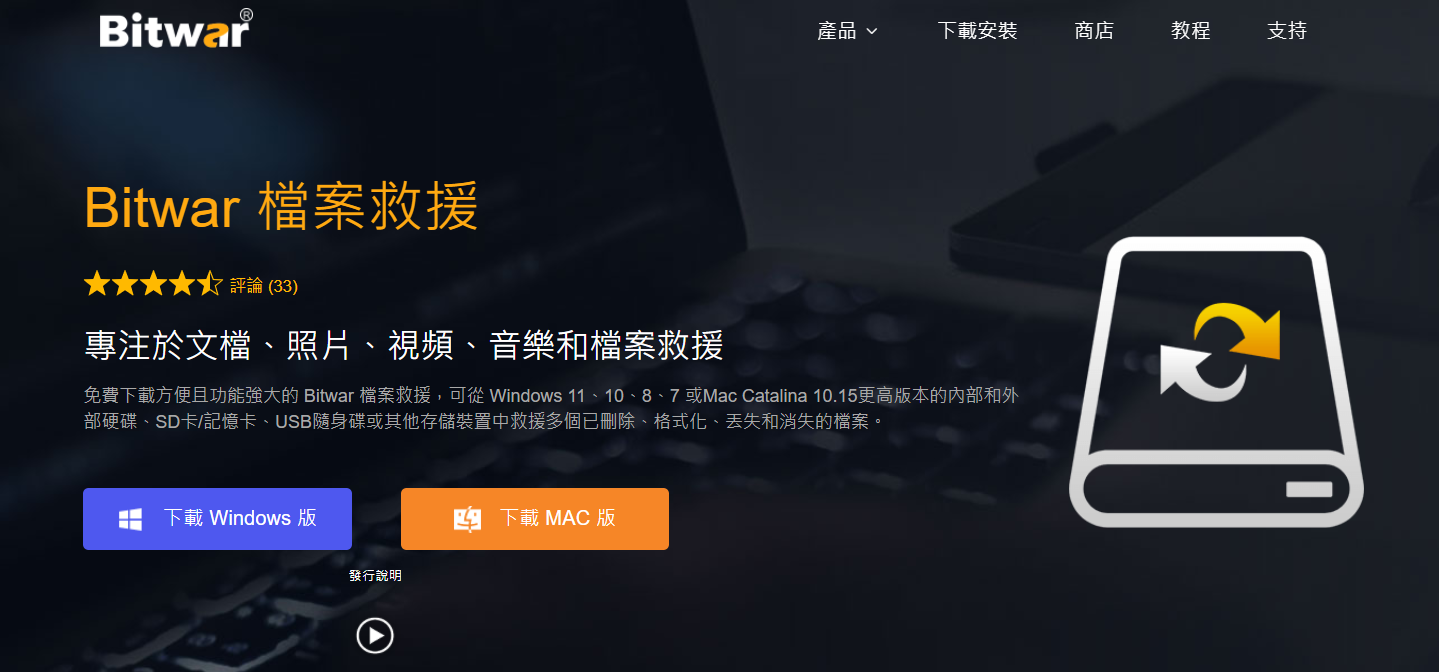
作為Wondershare Data Recovery的有力替代品之一,Bitwar Data Recovery也被全球廣泛使用,它是一款安全可靠的資料救援軟體,支援市面上常見的各種檔案格式,並在其運營生涯中,大多數的用戶都反饋其丟失的檔案的救援成功率超過95%,由此它被評為最好的檔案救援軟體之一也不爲過!
Bitwar 檔案救援軟體可以救回包括內部和外部硬碟、SD卡/記憶卡、USB隨身碟或任意存儲裝置中的誤刪除、誤格式化、丟失和不可見的檔案、資料、影片、照片、文檔等等,是不是很厲害?
目前它適用於Windows 11、10、8、7 、Vista、XP或macOS 10.11及其更高版本,基本上可以說是通吃所有的作業系統了!
現在就免費下載方便且功能強大的 Bitwar 檔案救援來從硬碟、移動硬碟、SSD、隨身碟、記憶卡等裝置中救援丟失的檔案!


Bitwar檔案救援軟體使用詳細步驟
Bitwar檔案救援有別於Recoverit的優勢在於它完全是向導式救援,軟體操作完全是按步驟進行的,並在界面上清晰明了的告知用戶每一項功能的作用是什麼,我想任何3C或電腦小白只要注意看都不會不懂得怎麼用吧?
一、選擇要救援的分割區/槽
在Bitwar檔案救援軟體的主界面,您可以看到所有連接到電腦的存儲裝置,甚至包括桌面、資源回收筒、丟失的邏輯磁碟機等都會一一列出在軟體主界面中。
我們需要選擇的是分割區/槽才能進行到掃描模式的選擇界面中。比如:您是在D槽上刪除資料並清空了資源回收筒,您只要選D槽然後點擊下一步。
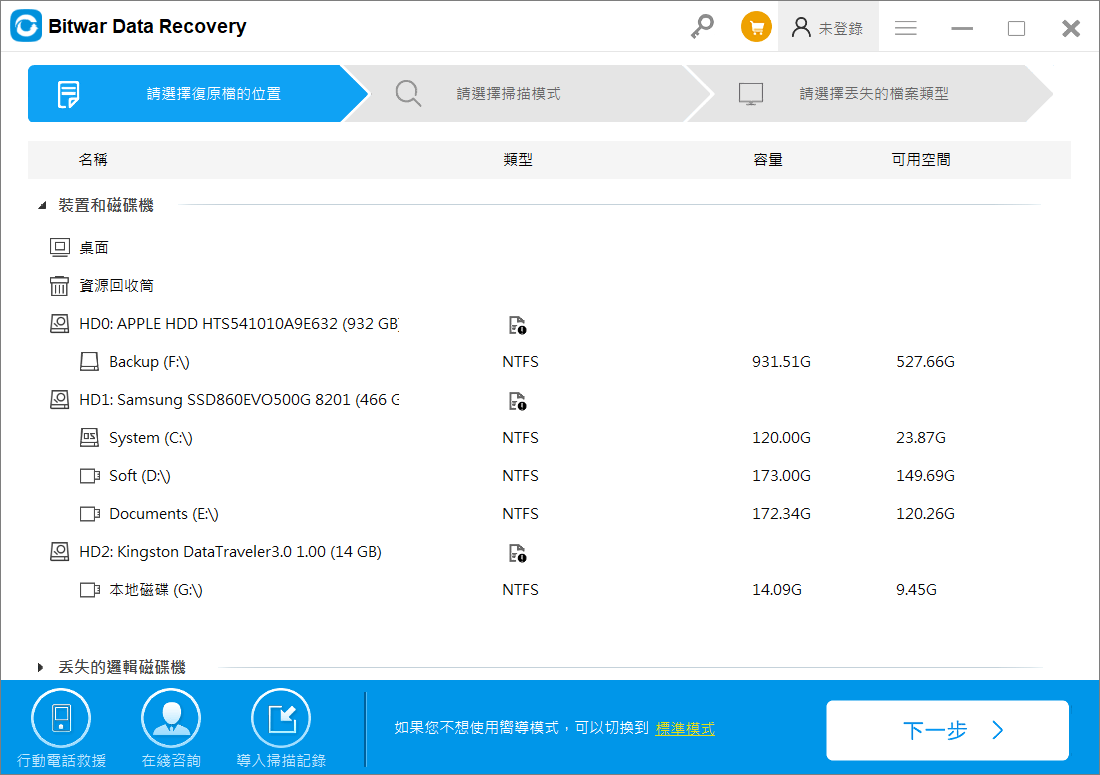
二、選擇快速掃描模式
在這裏,我們會看到Bitwar羅列了三種掃描模式並作出了詳細說明。
一般情況下,丟失的檔案可以直接執行快速掃描即可找到。但是由於檔案刪除時間已久或可能被新增加的檔案破壞等,在快速掃描無法找到檔案救援的情況下,您就可以使用深度掃描再次透過檔案結構匹配檔案類型,以搜尋更多檔案。
至於誤格式化掃描,這個是當邏輯磁碟機被快速格式化後救援檔案需要使用到的,如果您格式化了您的分區需要救援檔案,可以直接使用誤格式化掃描。
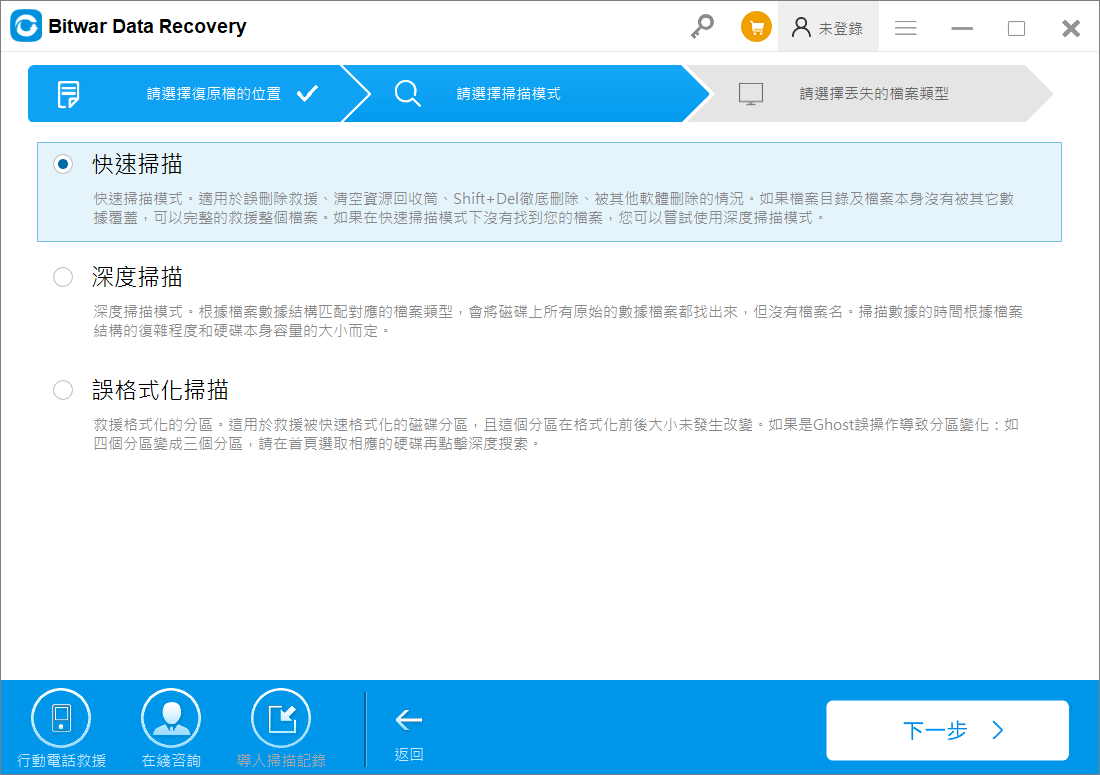
三、選擇檔案類型
選擇好掃描模式後,下一步就是要選擇需要救援檔案的檔案類型。別看軟體界面簡潔,列出來的就那麼幾種常用類型,如果您要救援的是偏僻不常用的檔案類型,選中其他就可以了。其他包括除羅列出的檔案類型之外的所有檔案類型。
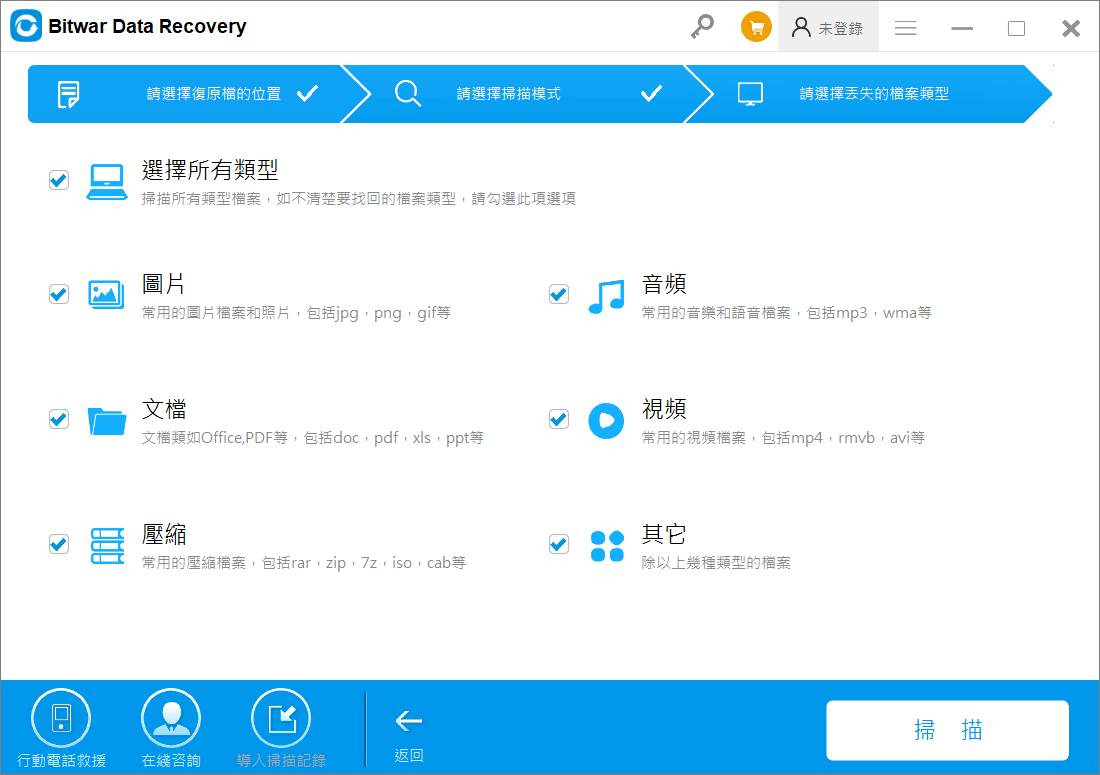
喵喵醬建議您,如果您只是丟失了其中的一種檔案類,比如:圖片,您只要勾選圖片這種類型就可以加速掃描進程,而不用等軟體去掃描所有的檔案類型了哦。當然,如果你不知道丟失的是哪種檔案,全選就沒有錯啦。
四、開始掃描
現在,我們點擊【掃描】按鈕來掃描需要救援的資料,不一會兒,我們就可以看到Bitwar檔案救援就羅列出了所有符合條件的檔案。
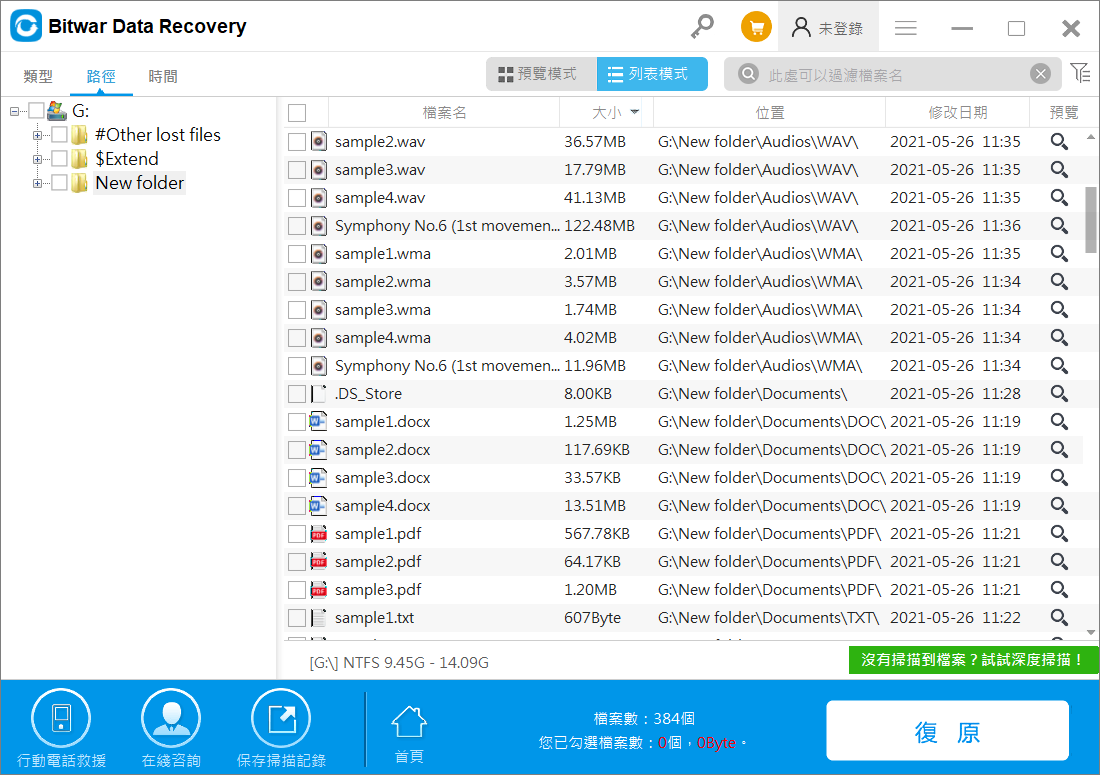
五、復原前預覽
Bitwar檔案救援的另一大優點是可在復原前預覽檔案。您預覽的檔案是什麼樣,復原後就是什麼樣。而損毀的資料就不能被預覽了,您完全可依賴於Bitwar提供的多達300多種檔案格式的強大預覽功能來辨識您的檔案是否可被救援哦。
而某些不常用的偏僻檔案類型如果不能被預覽,您也可以衡量後先復原再查看檔案。
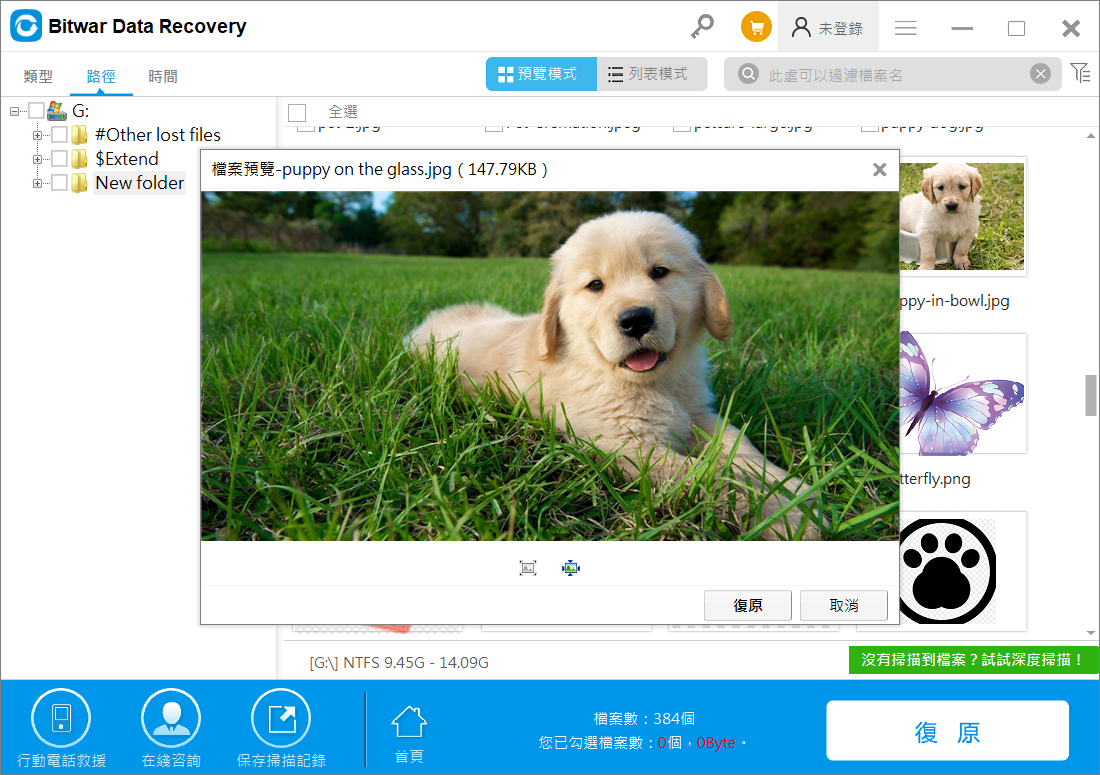
六、選擇檔案救援方法
選中您所需檔案後,點擊【復原】就可以開始救回檔案了,當您選擇多個檔案一起復原時,您可以選擇“保持原檔案夾結構復原”或“復原到同一檔案夾下”。保持原檔案夾結構復原即以原檔案名/檔案夾結構恢復您的檔案(很多同學們都需要)。
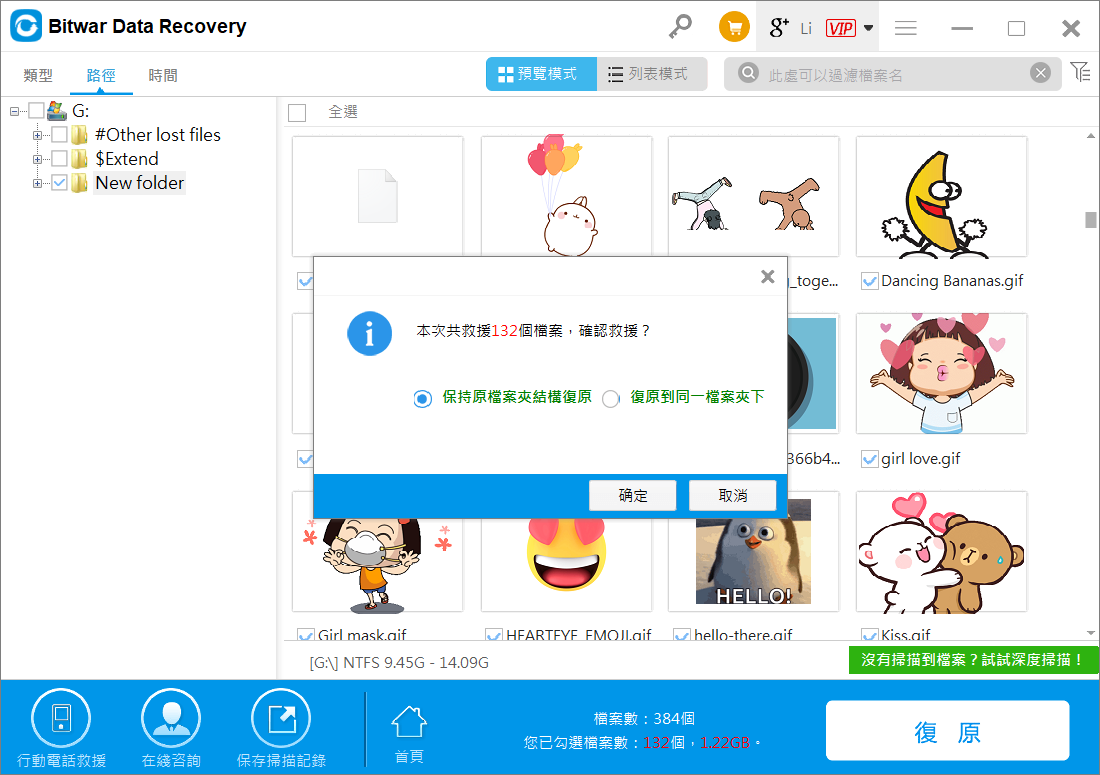
為了避免舊檔案與復原檔案之間可能發生衝突,Bitwar軟體還非常貼心地設定了救援檔案不能復原到舊檔案存儲的路徑上,而是要求您選擇一個新的存儲路徑。從而最大程度的保障了舊檔案的安全,避免原始檔案覆蓋或毀損,而這是Recoverit軟體等其他軟體並未考慮到的。試想,如果你救援出來的檔案本身有問題,然後又存到了舊檔案的位置上,那麼你將丟失所有的檔案!
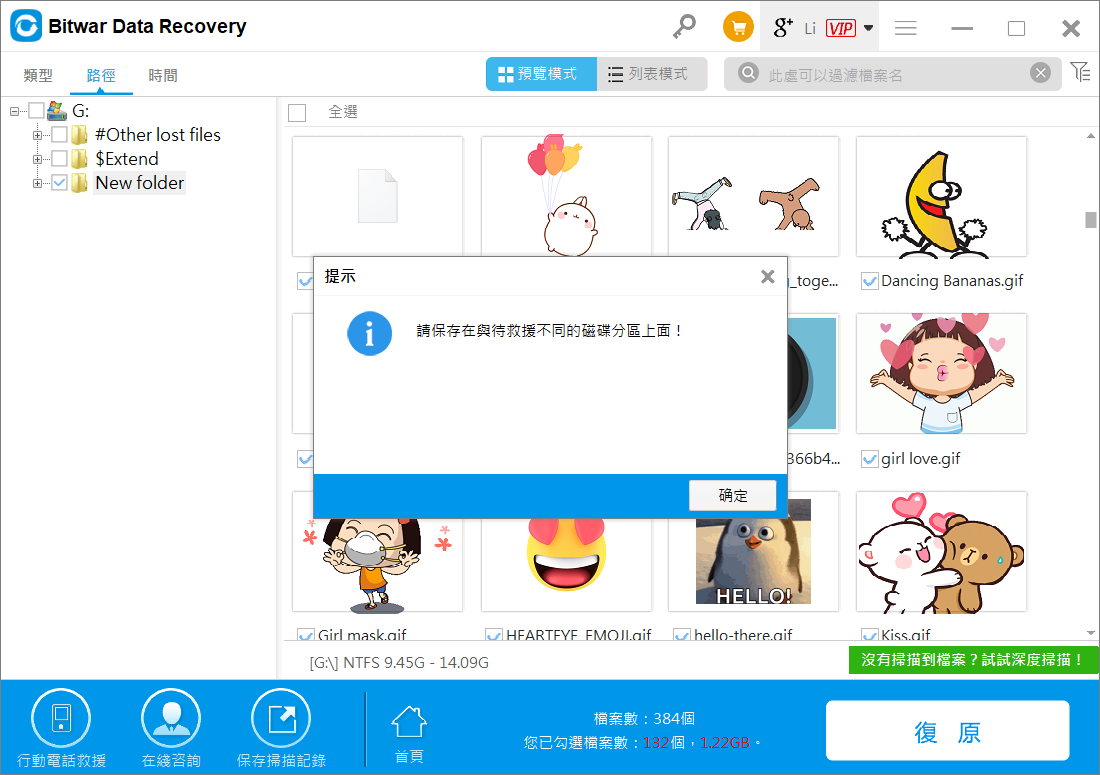
七、成功救援
如果您點擊了復原按鈕,您會發現救援的速度很快。救援完成後,將會收到“恭喜您”的提示。在提示下,點擊確定可直接打開救援後檔案所在的資料夾查看救回的檔案。
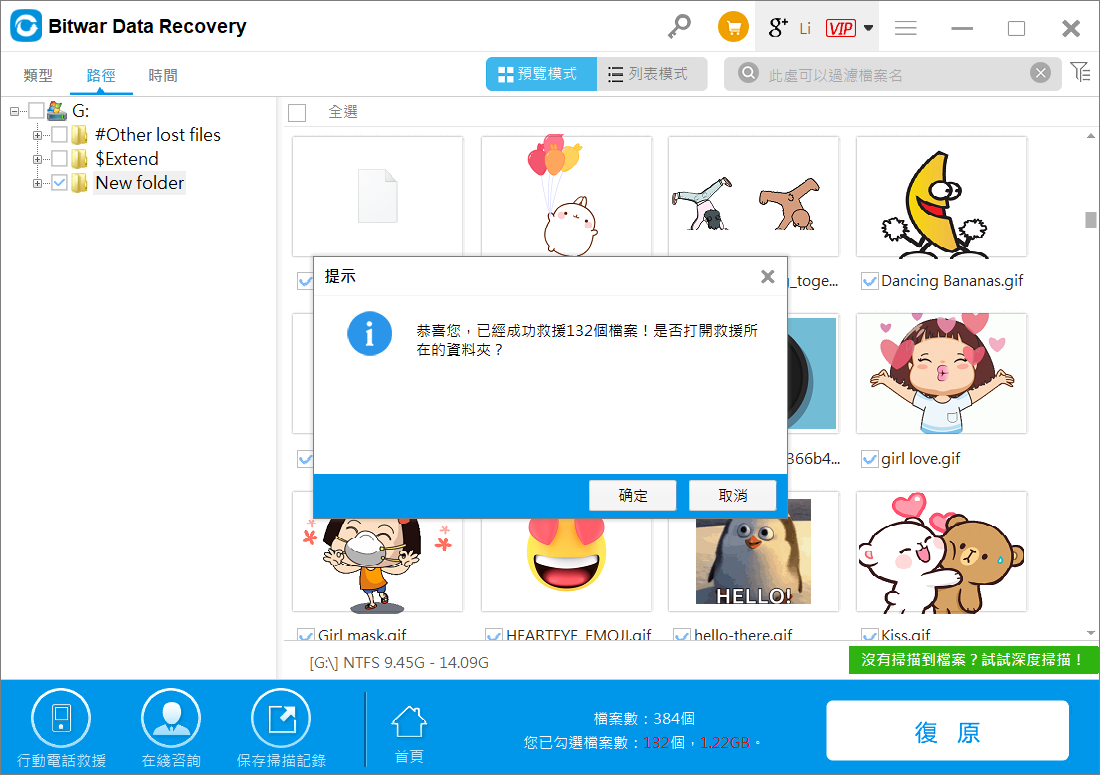
恭喜您,進行到這一步代表您已經成功救援了丟失或刪除的檔案。怎麼樣?看到這裏,是不是覺得資料救援軟體並沒有想像中的那麼難?
喵喵醬從廠商那裏獲知,這款軟體的工作原理是唯讀式掃描!這就代表Bitwar檔案救援軟體是在不破壞你存儲裝置上所有的檔案前提下進行的唯讀式掃描。它是真正意義上的只讀取任何可能所需的檔案而沒有任何寫入/寫出操作的資料救援軟體,有沒有很貼心?
Bitwar檔案救援榮獲Softpedia授予的100% CLEAN獎: https://www.softpedia.com/get/System/Back-Up-and-Recovery/Bitwar-Data-Recovery.shtml#status
如果您想試用一下這款救援軟體,那麼就趕緊點擊下面的下載按鈕安裝使用吧!


Bitwar的各種人性化功能詳解
1. 救援模式選擇
以上介紹的救援模式選擇是是嚮導模式,用戶也可以根據檔案丟失的原因和個人的喜好選擇使用標準模式救援。您可以點擊軟體下方的鏈接切換選擇救援模式。
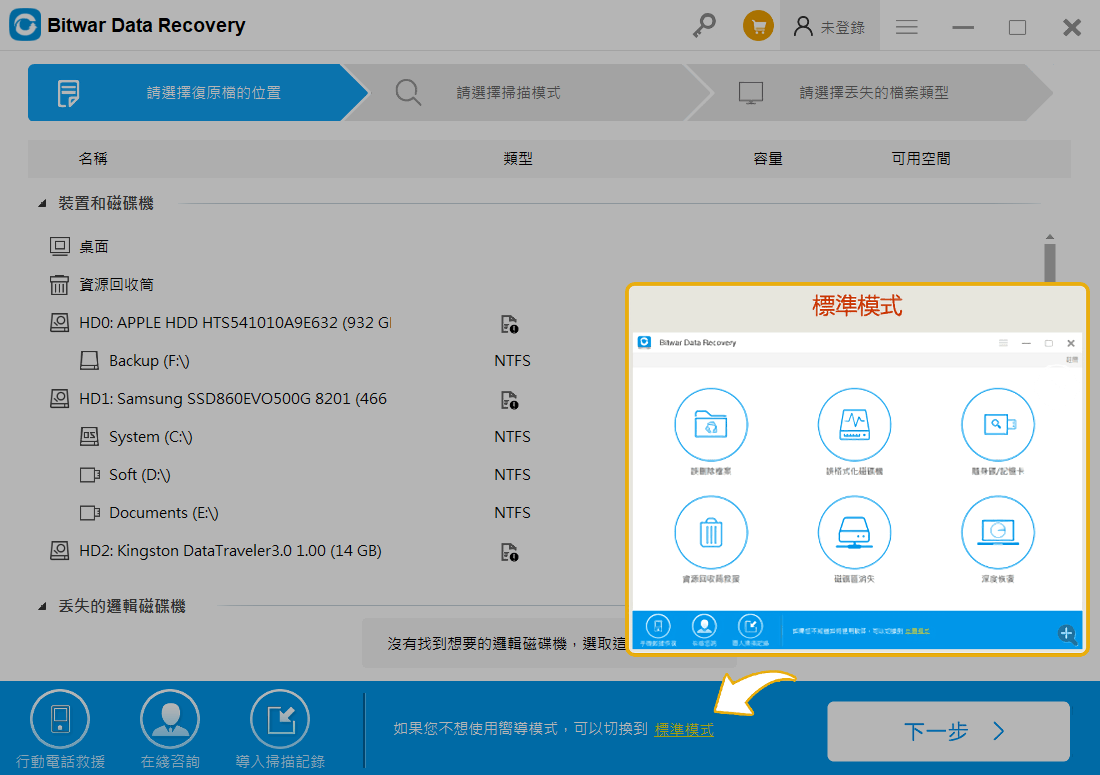
這是標準模式的界面,更簡潔美觀,很多人喜歡這種模式。用戶在這裡可以秀過檔案丟失的原因直接選擇對應功能進行救援。
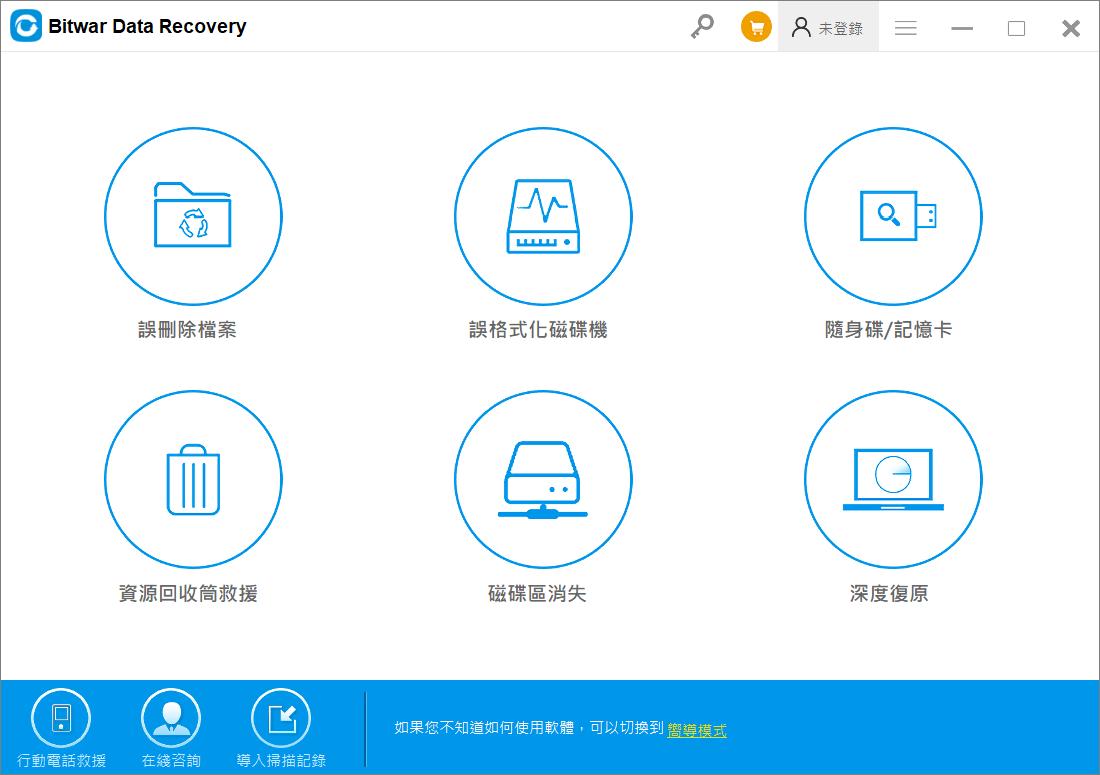
2. 類型/路徑/時間篩選
在檔案掃描界面,您也可以透過檔案類型、修改日期、檔案路徑、檔案大小等功能來快速找到您要的檔案。
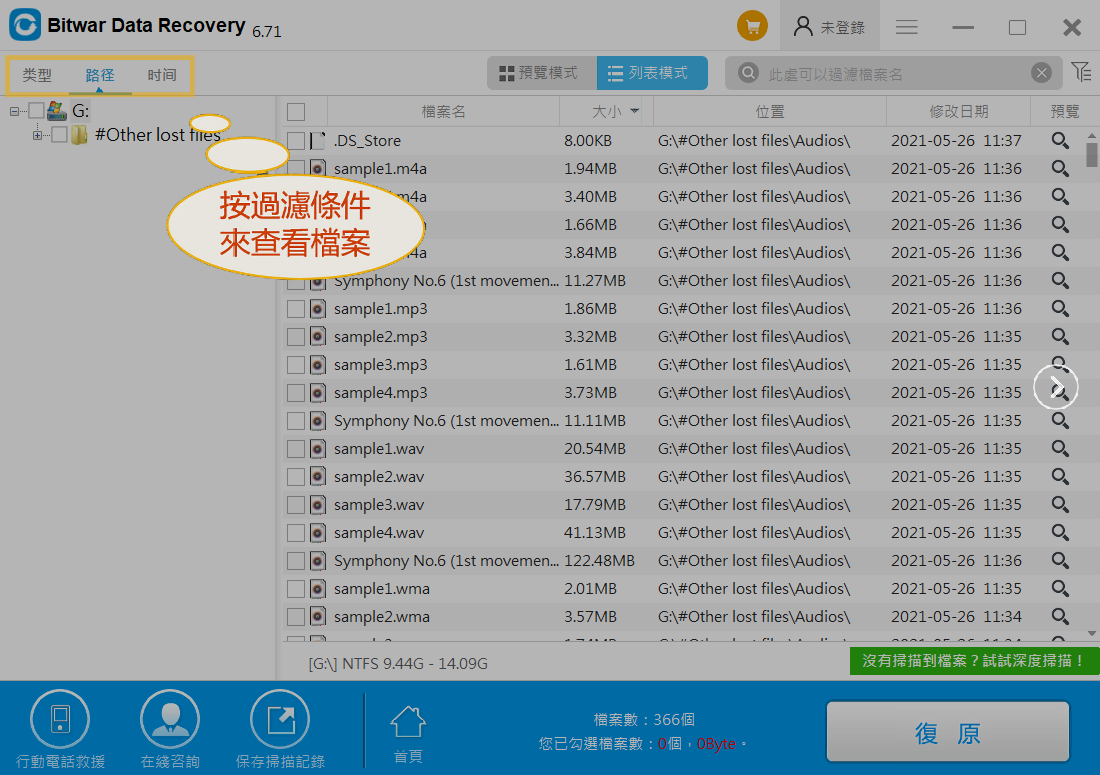
3. 強大的檔案篩選器/搜尋功能
如果使用頂部的[此處可以過濾檔案名]裡鍵入您想要救援部分或全部檔案名稱,軟體即可在所有掃描到的檔案中篩選到相關的檔案。
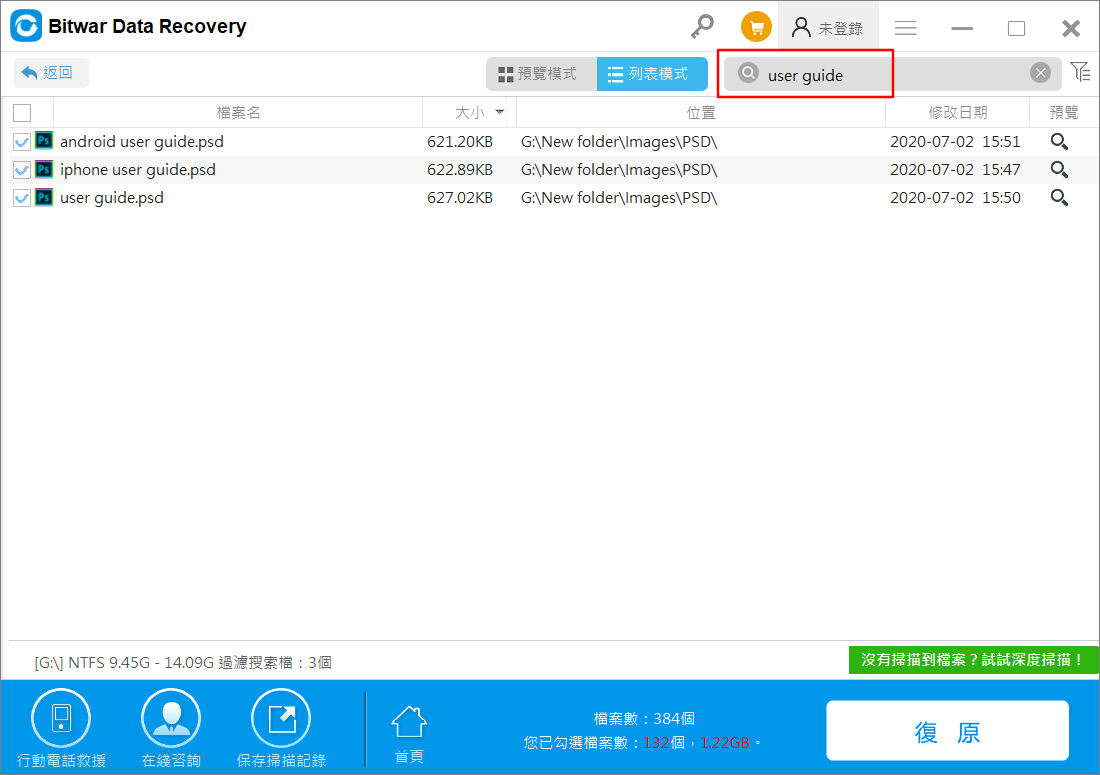
4. 預覽模式和列表模式
切換預覽模式或列表模式來搜尋和檢視想要救援的檔案。
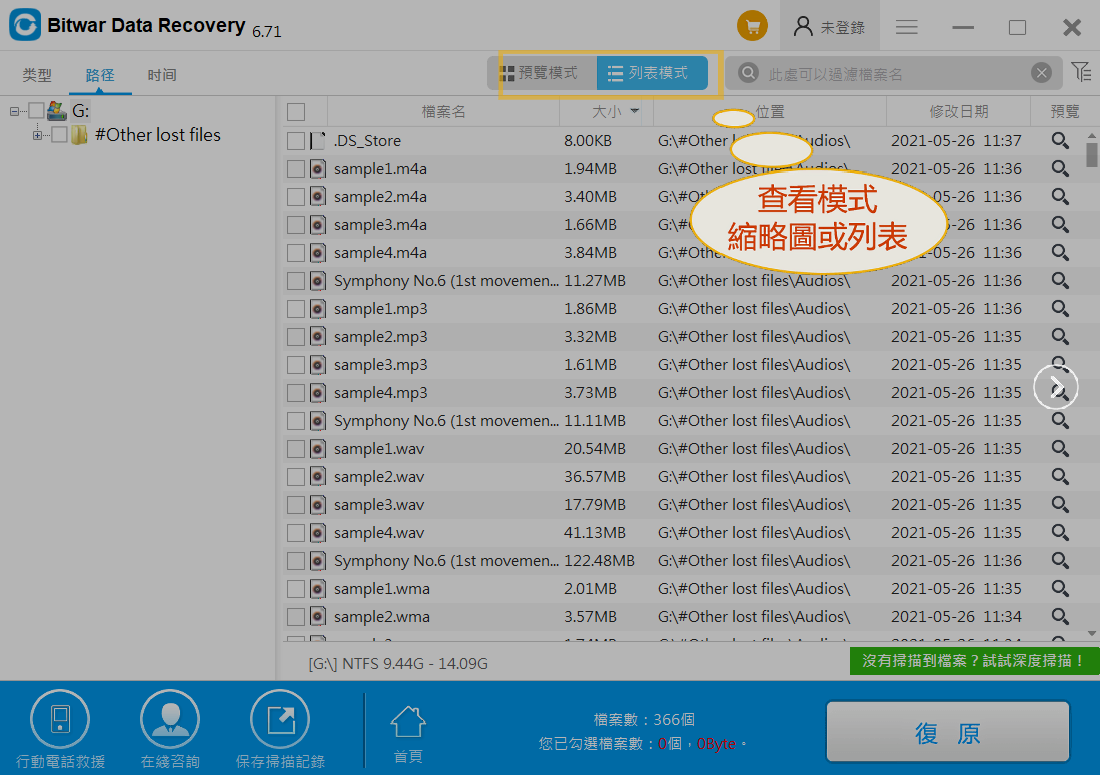
5. 暫停或停止掃描進程
您不必浪費時間等待掃描結束,在掃描時您可以隨時暫停或停止掃描去做別的事情。甚至是當您找到了要救援的檔案,而軟體正在掃描時也不用再繼續等待,可以直接暫停或停止,然後透過軟體來預覽和救援檔案。這是非常棒的使用體驗。可以大大節省您的時間以提高救援效率。
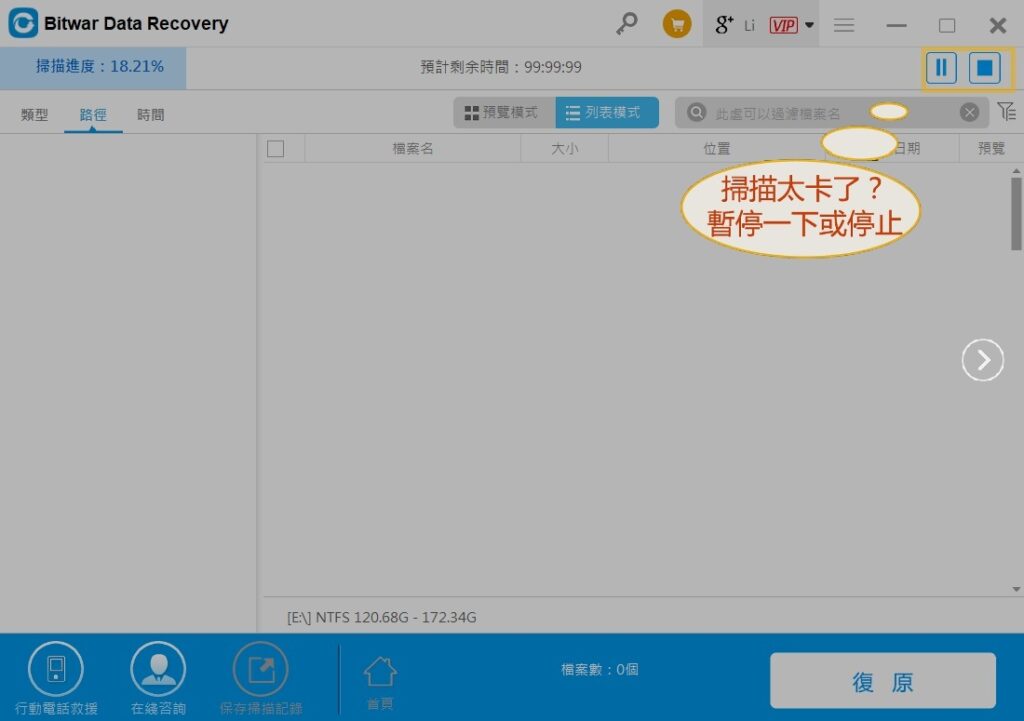
6. 掃描範圍設定
如果您使用了深度掃描。而該掃描的特點就是以時間為代價在磁碟機上匹配數據結構的檔案類型來進行精細掃描。所以如果您想節約時間並且自信磁碟機的開始或結尾沒有您要掃描的檔案,那麼您可以像下圖一樣自訂掃描範圍。(此功能也適用於磁碟壞道,如掃描進程卡在20%,用戶可以選擇跳過這20%部分來進行掃描)
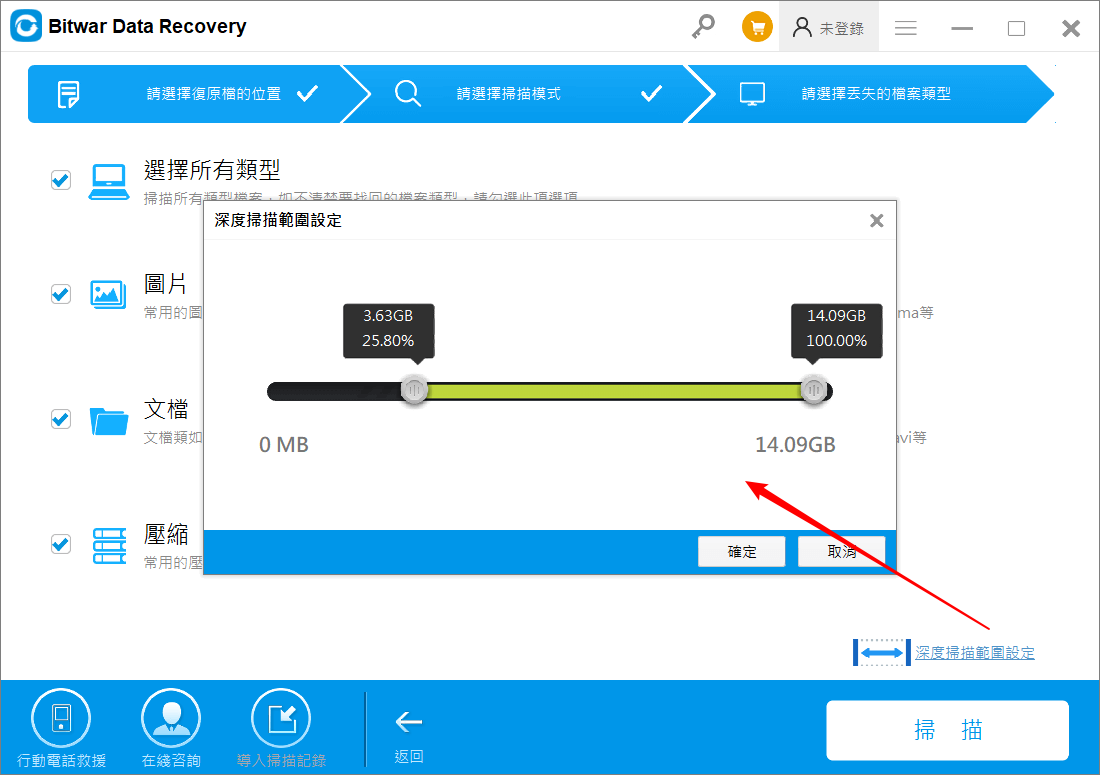
7. 救援CD, VCD, DVD光碟
如果您要救援CD, VCD, DVD光碟丟失的檔案,請依次點擊右上角三條線——進階設定——其他設定——取消選中“跳過光碟機”。並點擊確定退出。
設定好後,您可以掃描接入電腦的CD, VCD, DVD光碟找尋丟失的檔案。
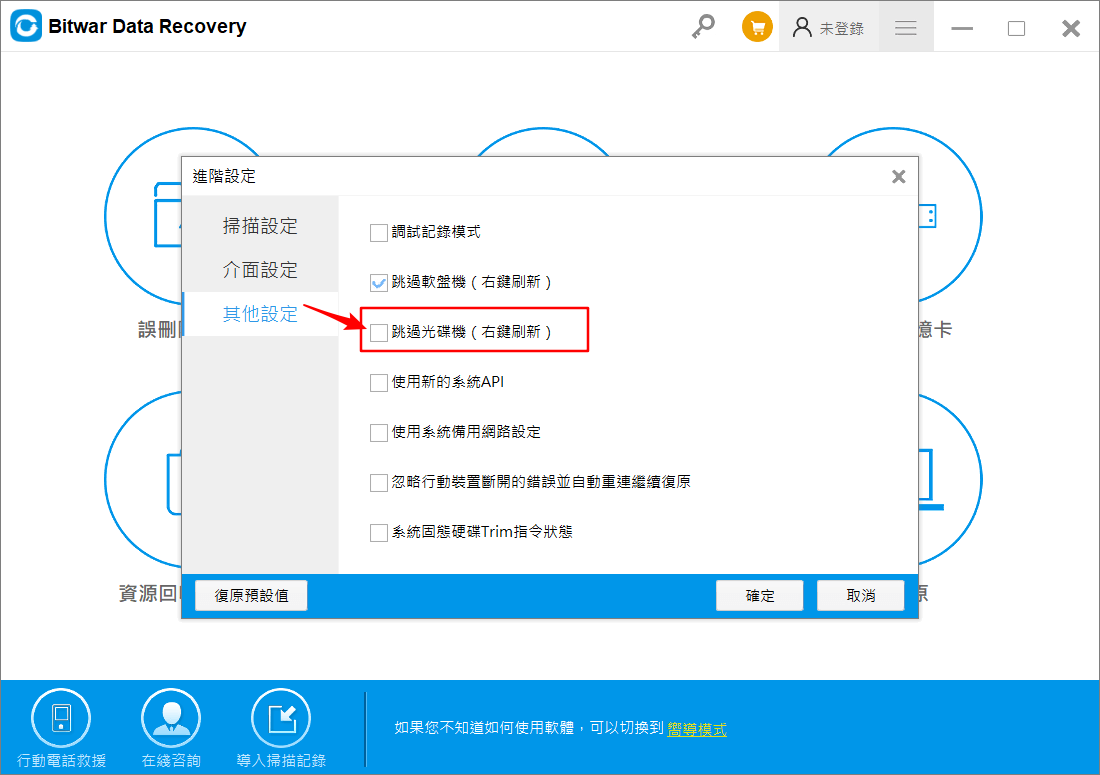
8. 救援RAW
如果您的磁碟機由於未知原因無法被電腦識別,查看電腦管理發現檔案類型變為RAW格式,甚至在該磁碟機內容中也可以看到其已用空間和可用空間都是0個位元組。這樣的磁碟上的檔案Bitwar還能救援嗎?
能!Bitwar Data Recovery可以成功識別到檔案類型不可用的RAW格式的原始系統類型,如:NTFS,並可支持快速掃描模式從其搶救重要的檔案並保留原始檔名和資料夾結構。
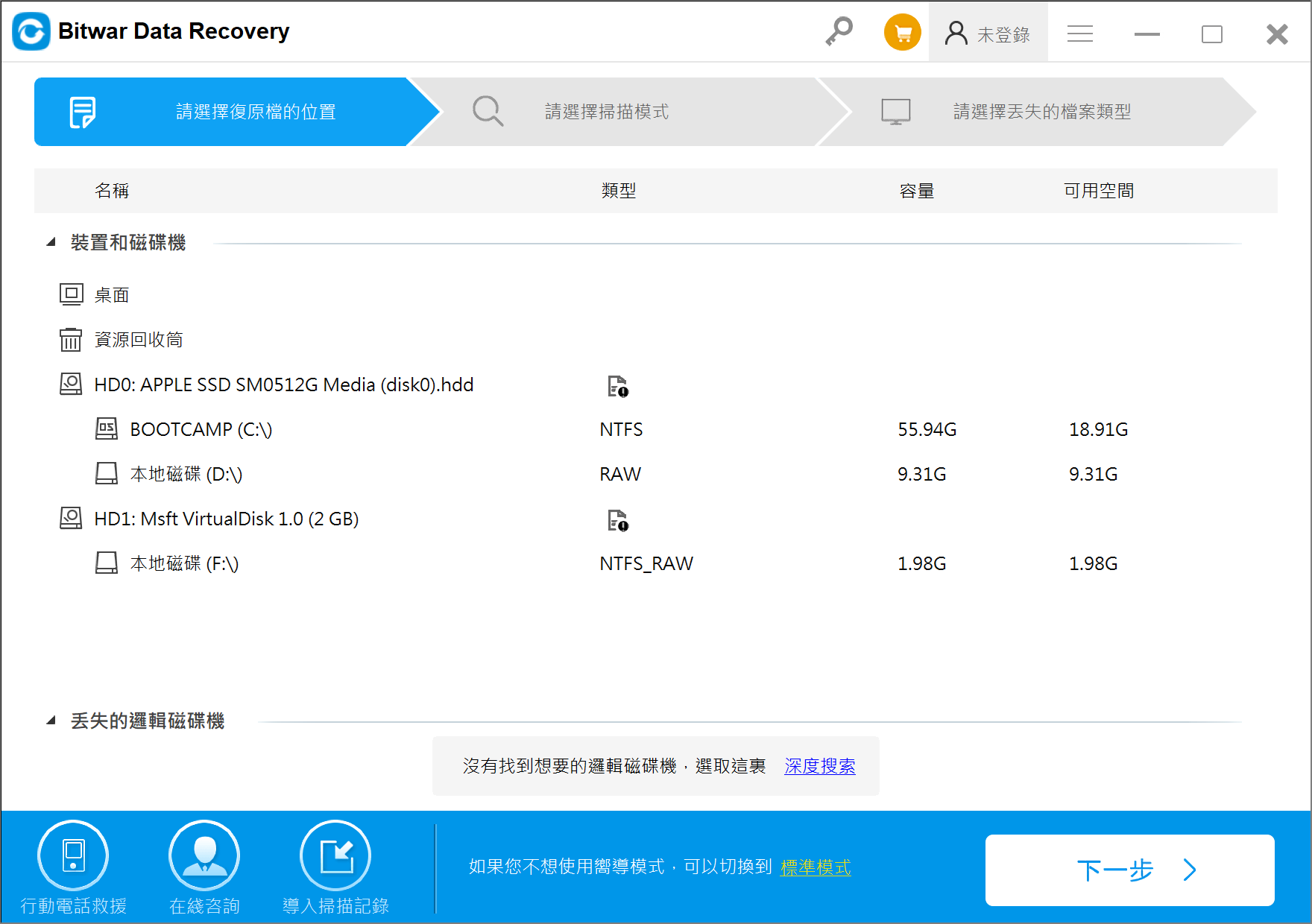
9. 救援丟失分割區
如果軟體沒有顯示出想要救援的邏輯磁碟機,不用擔心!Bitwar還支援深度搜索因未知原因丟失的分割槽區或無法識別到的磁碟機,在軟體首界面,丟失的邏輯磁碟機下,點一下深度搜索即可展開搜索無法被電腦發現到的分區並開展救援。
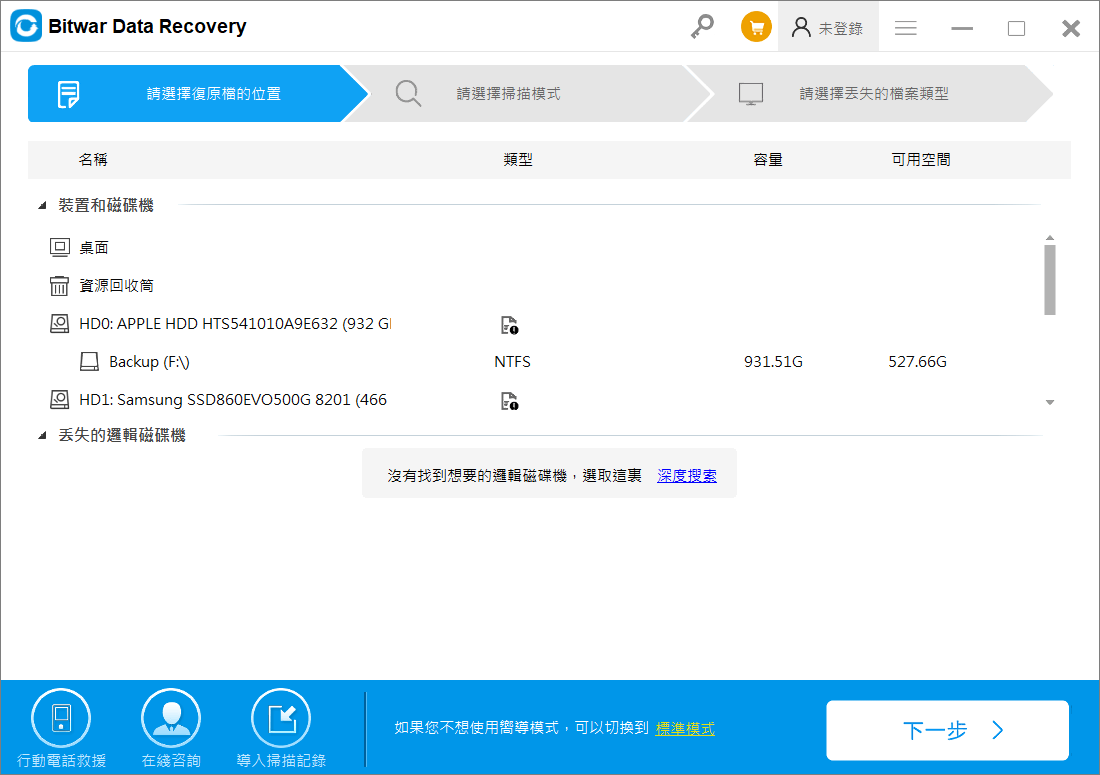
結束語
今日Bitwar檔案救援軟體作為Recoverit復原軟體的完美替代品,尤其是在時間的縮短、救援條件的選擇以及救援成功率和檔案及電腦的安全上,圓滿甚至超高的完成了我們的期待。
喵喵喜歡這樣的救援軟體,也誠心希望您使用後在評論區分享您的感受。
如果您想安全地救援丟失的檔案,不要錯過它。
趕緊點擊這裡下載Bitwar檔案救援!


