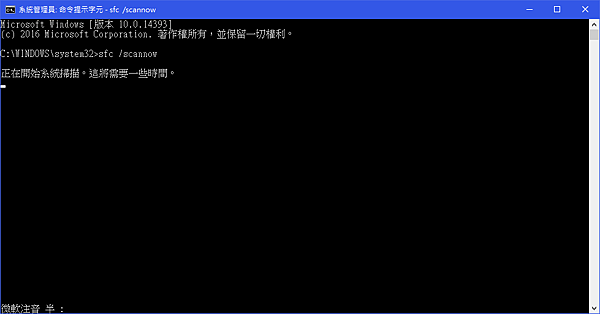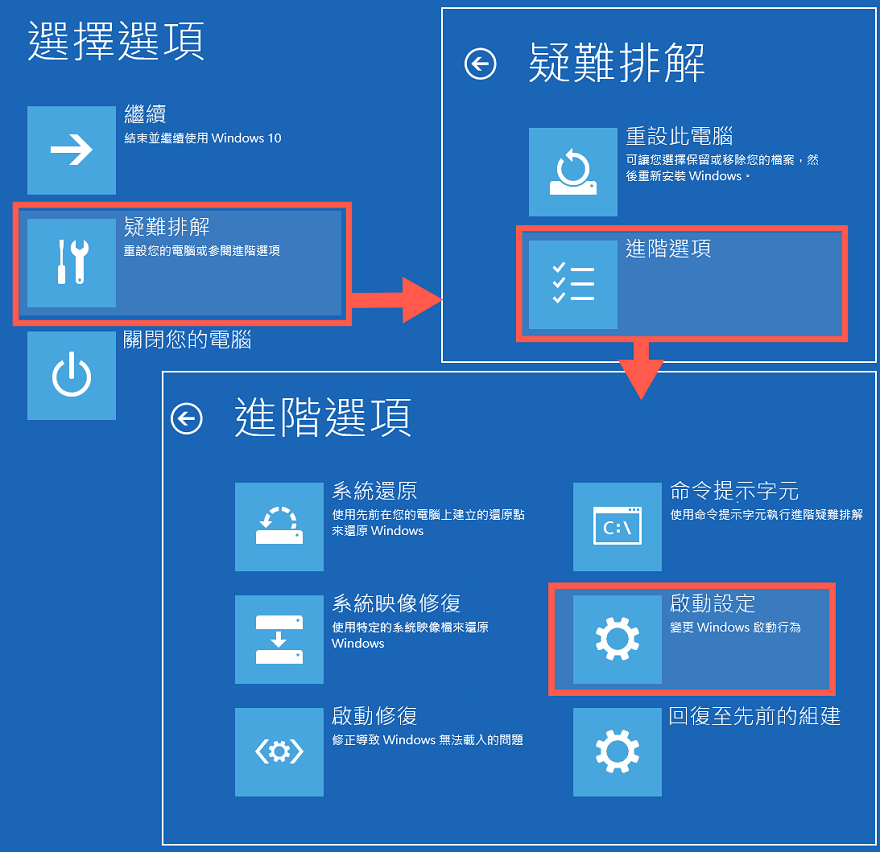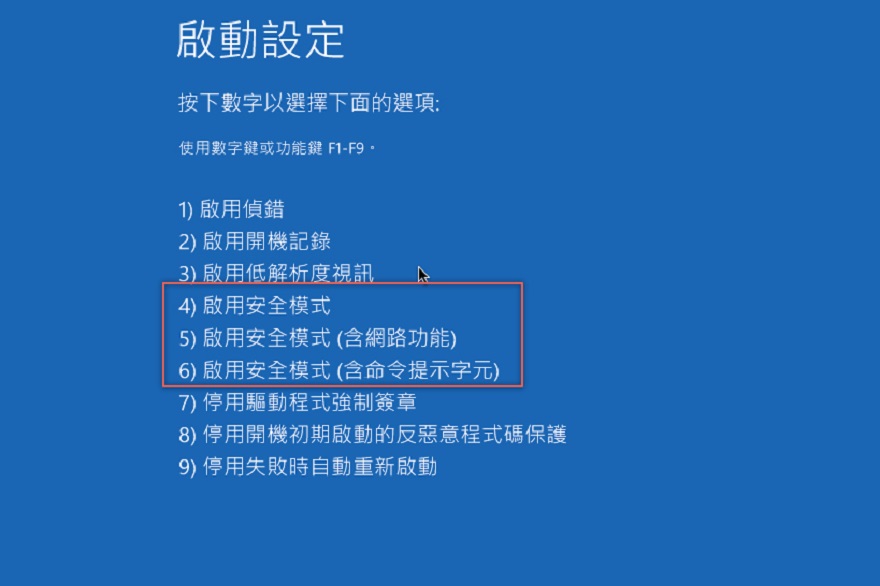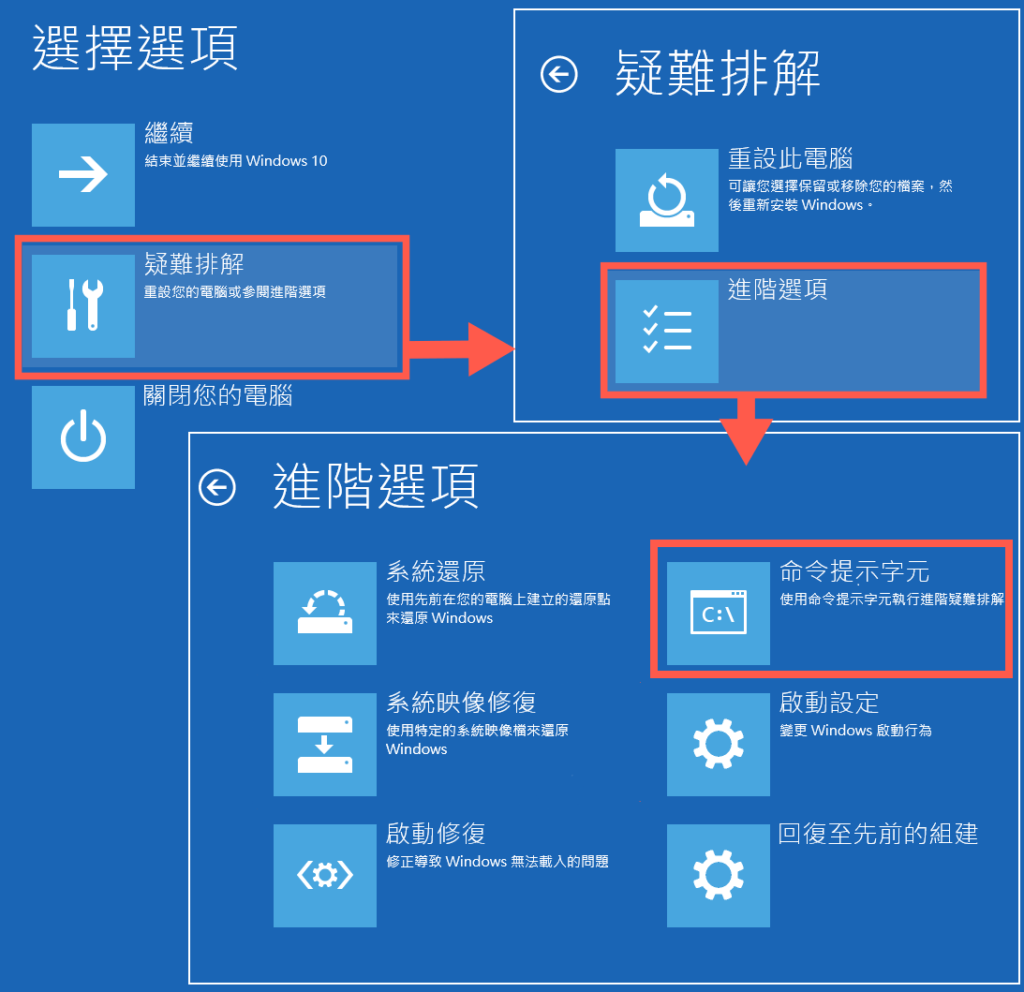在之前的文章中,喵醬分享過用sfc /scannow命令來修復一些電腦系統故障。但是很多小夥伴也只是照著喵醬的步驟去執行,卻不知道這條命令的意義是什麼。在今天的文章中,喵醬就簡單介紹下SFC命令,同時帶大家了解如何在Windows 10中執行sfc /scannow命令。
什麼是SFC命令?
Windows設定了幾個內置的命令行工具來檢查和修復系統。當電腦執行不正常時,您可以使用命令行工具來嘗試解決問題。SFC(系統檔案檢查器)就是這樣一種系統修復工具,sfc /scannow是其中一條命令。
當系統檔案可能因任何原因而損壞時,例如電源故障、意外檔案更改、惡意程式等,Windows無法正常工作,最糟糕的情況是Windows甚至可能無法正常啟動。在這種情況下,您就可以使用SFC命令修復這些故障。
SFC命令列表
SCF有幾個不同的命令選項。每個命令選項都有自己適用的具體情況。您需要根據要執行的操作,使用適當的命令。以下是喵醬總結的所有重要SFC命令。
- sfc /scannow:此命令將掃描所有受保護之系統檔案的完整性,並修復有問題的檔案(如果可以的話)。
- sfc /verifyonly:掃描所有受保護之系統檔案的完整性,但是不執行修復作業。
- sfc /scanfile:掃描引用的檔案的完整性,如果找到問題,則修復檔案(需指定完整路徑<file>)。
- sfc /verifyfile:檢查具有完整路徑 <file> 之檔案的完整性,但是不執行修復作業。
- sfc /scanonce:此命令將在系統重新啟動時掃描電腦一次。如果發現任何損壞的檔案,該命令將嘗試修復它們。
- sfc /scanboot:在每次啟動時掃描系統,如果掃描發現任何損壞的檔案,它將嘗試修復它們。
- sfc /enable:啟用WFP(Windows檔案保護)保護。這將保護系統檔案不被修改。
- sfc /cancel:此命令將取消任何計劃的SFC掃描,用於禁用/scanboot命令。
- sfc /offbootdir:對於離線修復,指定離線開機目錄的位置。
- sfc /offwindir:對於離線修復,指定離線 Windows 目錄的位置。
- sfc /logfile:對於離線修復,選擇指定記錄檔路徑以啟用記錄。
如何在Windows中執行sfc /scannow
在上述的所有命令中,最經常用到的就是sfc /scannow命令,所以在這裡介紹下如何正確執行sfc /scannow命令。
方法一:在命令提示字元中執行sfc /scannow
- 打開搜尋框。
- 輸入“命令提示字元”。
- 選擇“以系統管理員身分執行”來打開“命令提示字元”。
- 鍵入“sfc /scannow”並按Enter鍵。

執行命令後,該工具將掃描系統並嘗試修復任何損壞的檔案。整個過程需要一些時間才能完成。完成後,您可以安全地關閉命令窗口。
方法二:在安全模式下執行sfc /scannow
如果在正常環境中執行sfc /scannow命令不起作用,您還可以在安全模式中執行sfc /scannow命令來修復頑固的損壞檔案。
- 右鍵單擊開始菜單。
- 按住“Shift”鍵並單擊“重新啟動”。
- 在Windows10啟動時反复按“F8”鍵來加載選擇選項。
- 然後在啟動選項中,前往“疑難排解>進階選項>啟動設定>重新啟動”。

- 按鍵盤上的“6”以使用命令提示字元啟動到安全模式。

- 打開命令提示字元視窗後,鍵入“sfc /scannow”,然後按Enter鍵。
上述操作完成後,該命令將在安全模式中執行掃描和修復損壞的系統檔案。
方法三:在恢復模式下執行sfc /scannow
如果Windows無法啟動,您可以啟動到恢復模式並從那裡執行sfc /scannow命令。
- 將Windows 10復原磁碟機插入電腦,然後重新啟動電腦。
- 電腦直接啟動復原介質,接著單擊Windows設定屏幕上的“下一步”,然後選擇“修復您的電腦”。
- 在打開的選擇選項裡,前往“疑難排解>進階選項>命令提示字元”。

- 然後鍵入“sfc /scannow/offbootdir=c:\/offwindir=c:\windows”命令並按Enter鍵。
只要您執行該命令,Windows就會嘗試查找損壞的檔案並自動修復它們。完成後,您可以重新啟動系統以正常啟動。
結論
在Windows中執行sfc /scannow命令其實非常容易,只需要按照喵醬上述分享的方法進行操作即可,至於直接使用、在安全模式下使用或在恢復模式下使用,就需要根據電腦系統損壞可使用的情況而定。您可以試試。如果在操作過程中您遇到困難或需要幫助,可以給喵醬留言,喵醬一定會盡力提供幫助的。