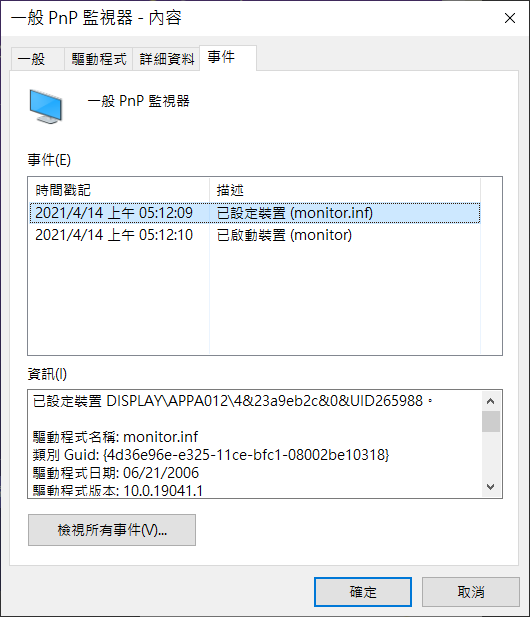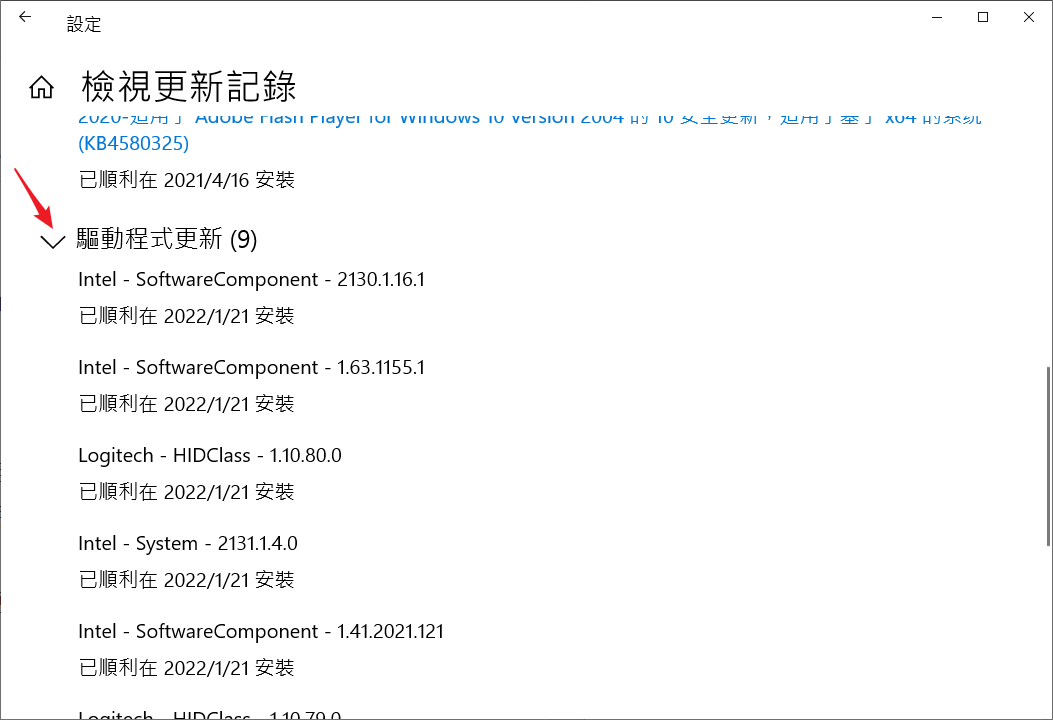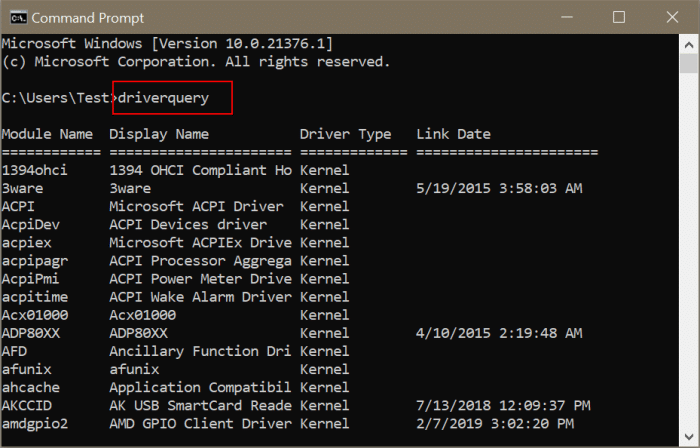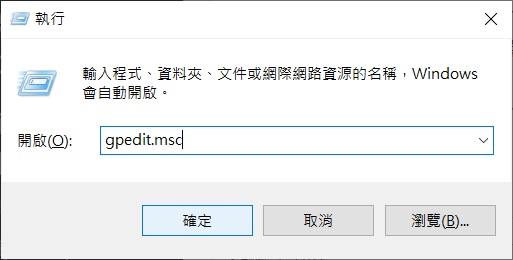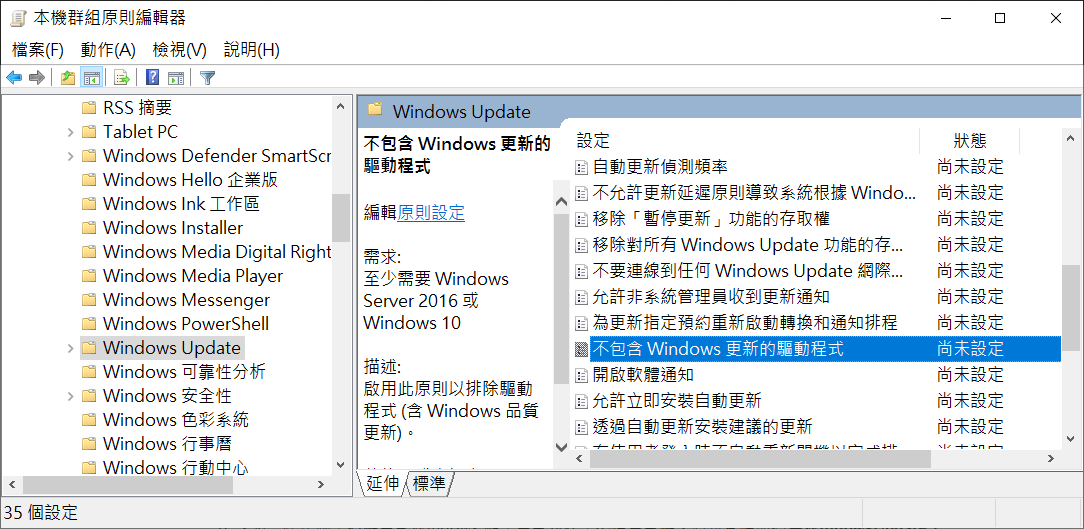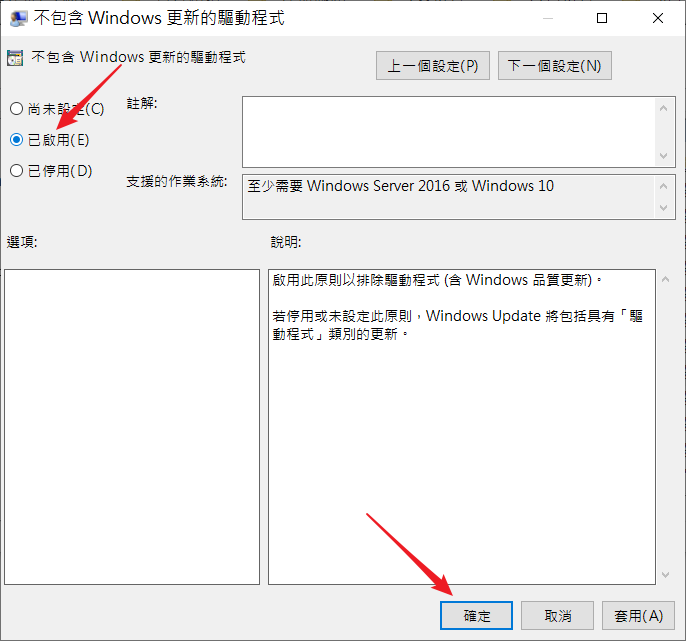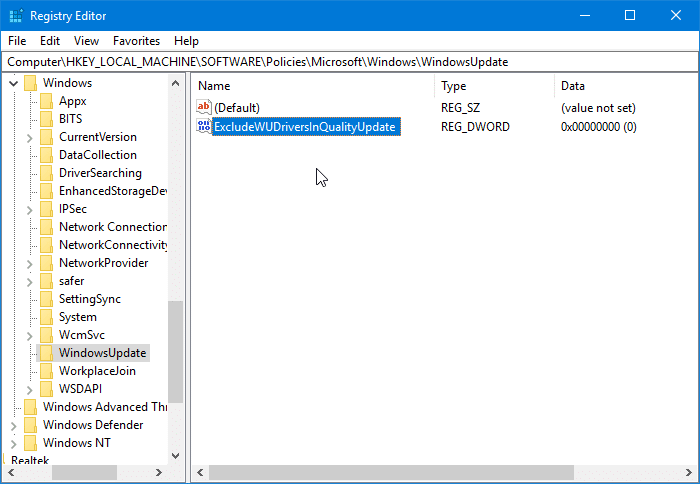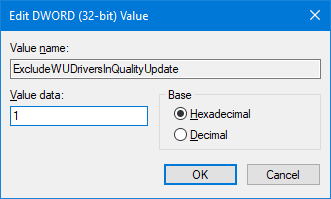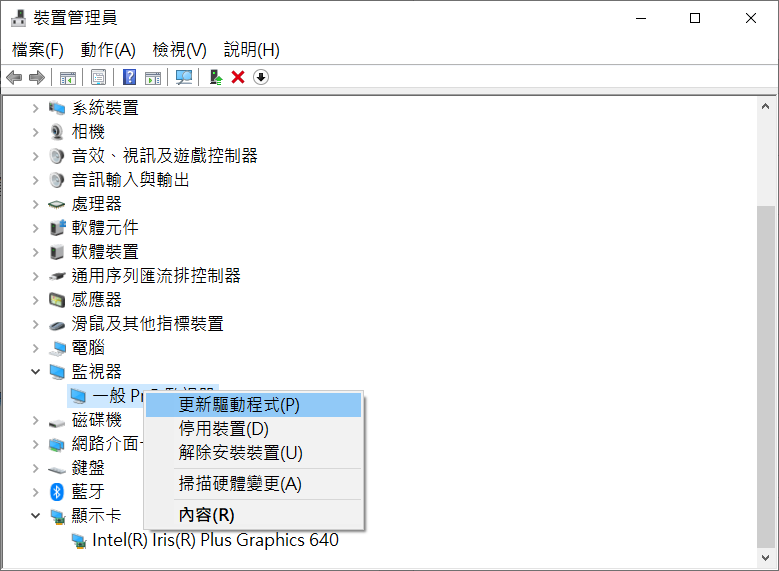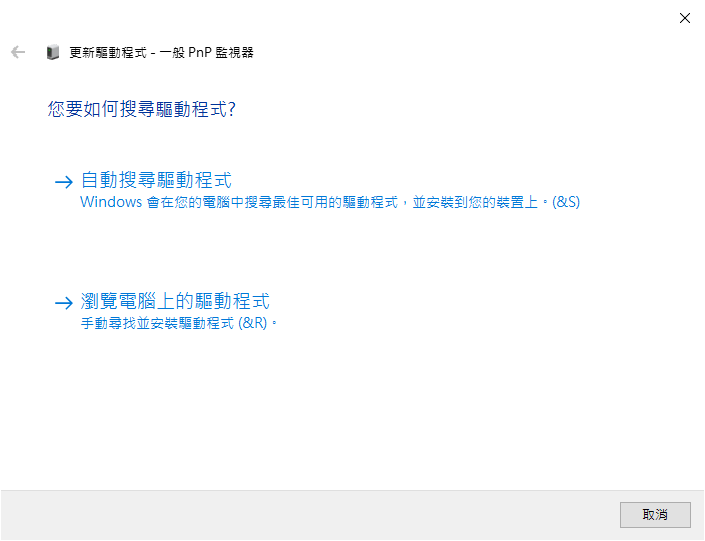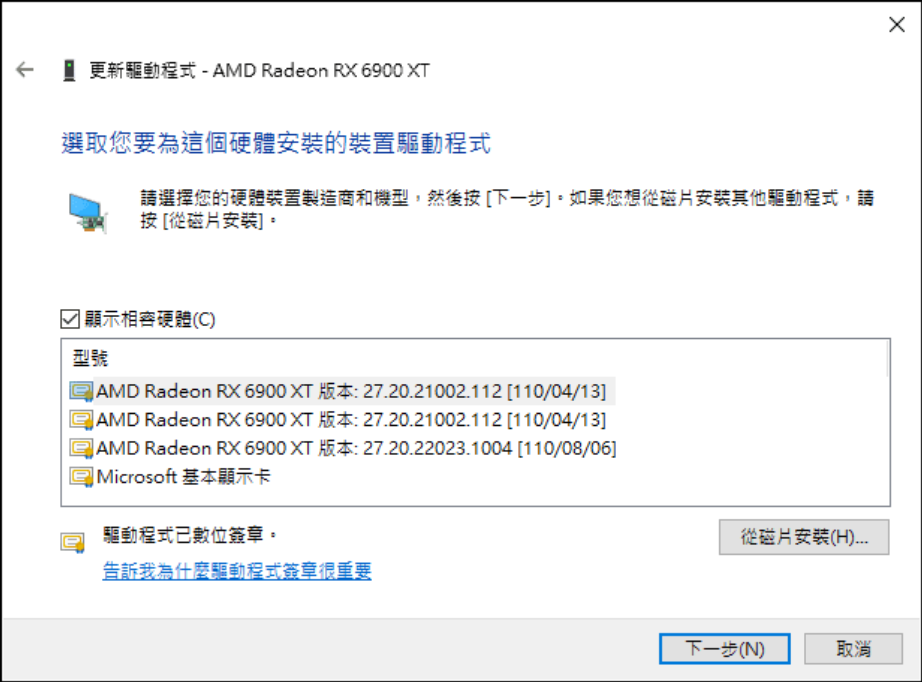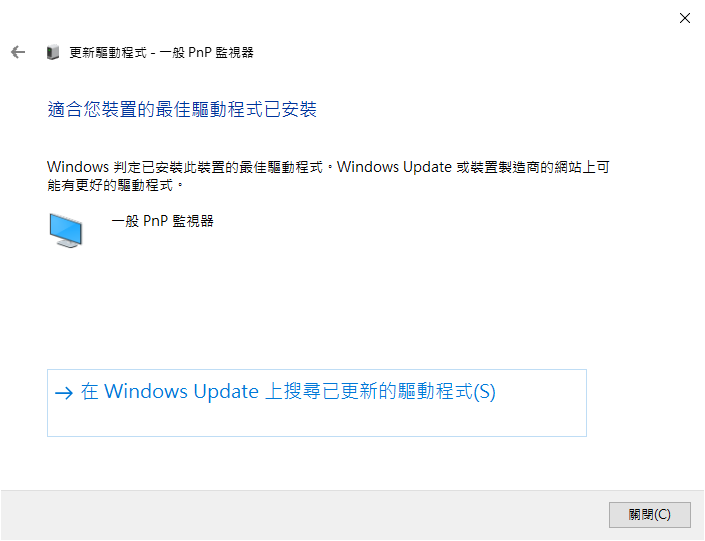今天我們聊聊關於電腦的驅動程式的知識。眾所周知,Windows的硬體需要驅動程式才能正常使用。發展到Windows 10,系統更是配置為通過 Windows Update 自動下載硬體的最新驅動程式並進行安裝。所以您認為Windows 10可能不需要安裝驅動程式。這是不對的。而如果您最近開始在 Windows 10電腦的使用上遇到問題,可能是因為最近安裝了驅動程式更新不正確。
裝置的驅動程式在Windows系統和性能和穩定中起著至關重要的作用。擁有正確和最新的裝置驅動程式對於Windows的順利運行非常重要。
但如果您覺得某個驅動程式無法正常工作,或者 Windows 10 沒有自動將驅動程式更新到最新版本,您可以通過點擊幾下鼠標手動更新驅動程式。
注意:如果最近更新的驅動程式導致問題,您可以考慮回滾/恢復驅動程式的先前版本。
知道Windows 10電腦的驅動程式更新時間
您如何確定上次更新Windows 10電腦上的驅動程式的時間?有兩種簡單的方法可以知道裝置驅動程式的更新日期。
方法1:透過裝置管理員查看驅動程式的最後更新日期
第 1 步:通過右鍵單擊“開始”按鈕,然後單擊“裝置管理員”選項,打開“裝置管理員”窗口。
第 2 步:在裝置管理員中,展開類別樹以查看您電腦的裝置。例如,您需要展開監視器類別以查看顯卡條目。
第 3 步:要知道其驅動程式上次更新的時間,請右鍵單擊裝置條目,然後單擊內容。
第 4 步:切換到事件選項卡。可以看到設定和啟動裝置的時間,以及關於這個裝置的所有資訊。
方法 2:設定中了解Windows 10驅動更新的時間
如果驅動程式最近通過 Windows更新在您的電腦上進行了更新,您可以使用“設定”應用了解它的更新時間。
第 1 步:導航到設定 >更新與安全性> Windows Update。
第 2 步:單擊檢視更新記錄鏈接。
第 3 步:展開驅動程式更新類別樹,然後找到驅動程式的條目以了解其更新日期。如前所述,該列表僅顯示最近通過Windows Update服務更新的驅動程式軟體。
那麼,有同學問:以上是查看更新我如何在Windows 10中查看所有已安裝的驅動程式?
在Windows 10中查看所有已安裝的驅動程式
Windows 10附帶了數百個通用驅動程式,允許您連接和使用常用裝置,而無需安裝額外的驅動程式。
隨著時間的推移,用戶安裝了數十個驅動程式,包括顯示器、Wi-Fi、音頻、藍牙和打印機。安裝所有這些驅動程式後,您可能希望查看 Windows 10電腦上所有已安裝的驅動程式。
您所需要的只是內置的裝置管理員。Windows 10 中的裝置管理員提供了一個名為“驅動程式裝置”的“視圖”。此視圖列出了所有已安裝的驅動程式。此視圖還可用於快速卸載或更新驅動程式。除了裝置管理員,還可以使用命令提示字元來查看所有已安裝的驅動程式。
這是在 Windows 10用命令提示字元來查看所有已安裝的驅動程式方法:
第 1 步:通過在開始/任務欄搜索字段中鍵入CMD,然後按 Enter 鍵打開命令提示字元。
第 2 步:在命令提示字元窗口中,鍵入以下命令並按 Enter 鍵以查看已安裝驅動程式的列表。
Driverquery
如何禁用Windows 10 中的驅動程式自動更新
雖然在默認設置下,微軟已將 Windows 10 配置為通過 Windows Update自動下載驅動程式並進行安裝。但我們中的許多人不喜歡Windows 10 自動安裝我們不知道的驅動。又或者,當您知道最新版本的驅動有可能會破壞Windows作業系統時,您需要阻止 Windows 10 自動將其安裝到您的 PC 上。
所以我們現在需要使用組策略或登錄編輯程式來禁用 Windows 10 中的驅動程式自動更新。
方法 1 :通過群組原則策略禁用自動更新驅動程式
本地群組原則編輯器不是 Windows 10 Home版的一部分。如果您電腦是 Windows 10 Home,請跳過本辦法直接參閱本文方法 2(向下滾動查看)中的說明。
步驟 1:通過在開始/任務欄搜索字段中鍵入其名稱然後按 Enter 鍵來打開本地群組原則編輯器。您也可以通過在運行命令框中鍵入Gpedit.msc來打開它。
步驟 2:在本地群組原則編輯器窗口中,導航到電腦設定>系統管理範本> Windows元件> Windows Update。
步驟 3:現在,在右側,查找不包含Windows更新的驅動程式。雙擊該策略以打開其內容。
步驟 4:選擇啟用選項。單擊應用按鈕。最後,單擊確定按鈕。
方法 2:通過登錄編輯程式禁用自動驅動程式更新
步驟 1:在開始/任務欄搜索字段中鍵入Regedit.exe,然後按 Enter 鍵,打開登錄編輯程式。
步驟 2:導航到以下鍵:
HKEY_LOCAL_MACHINE\SOFTWARE\Policies\Microsoft\Windows
步驟 3:在左側,右鍵單擊Windows 鍵,單擊新建,然後單擊鍵。將新密鑰命名為WindowsUpdate。
步驟 4:選擇左側的 Windows Update 鍵。在右側,右鍵單擊空白處,單擊New,單擊DWORD (32-bit) Value並將其命名為ExcludeWUDriversInQualityUpdate。
步驟 5:最後,雙擊ExcludeWUDriversInQualityUpdate值,然後將其值數據從 0 更改為1以關閉 Windows 10 中的自動驅動程式更新。要重新啟用自動驅動程式更新,請將值設置回 0 或刪除ExcludeWUDriversInQualityUpdate值。
那麼,如果您禁用的自動更新,有時候,您可能需要手動更新裝置的驅動程式。
如何手動更新裝置的驅動程式
Windows 10 中的裝置管理員使您能夠輕鬆地手動更新驅動程式。它檢查是否有更新版本的驅動程式,然後下載並安裝它(如果有)。
例如,當我們檢查時,更新版本的驅動程式可用於監視器。因此,最好手動更新驅動程式以確保您的電腦上安裝了最新版本的驅動程式。以下是在 Windows 10 中手動更新驅動程式的分步說明:
注意:您的電腦必須連接到互聯網才能使用此方法更新驅動程式。
第 1 步:通過右鍵單擊任務欄上的開始按鈕,然後單擊裝置管理員選項,打開它。
第 2 步:在“裝置管理員”窗口中,展開您要更新其驅動程式的裝置所在的類別樹。如想要更新監視器驅動程式。您可以使用此方法更新。
第 3 步: 滑鼠右鍵單擊要更新其驅動程式的裝置,然後單擊更新驅動程式選項。
第 4 步:單擊更新驅動程式打開更新驅動程式嚮導。在這裡,單擊自動搜索驅動程式選項。
第 5 步: Windows 10 將在線搜索以檢查是否有可用的驅動程式軟件的更新版本。值得注意的是,驅動程式更新嚮導不會使用 Windows 更新服務來檢查所選驅動程式的更新版本。相反,它將在線搜索。因此,無法通過 Windows Update 服務獲得的驅動程式也可以使用此方法進行更新。
如果可用,將自動下載並安裝驅動程式。您將看到“ Windows 已成功更新您的驅動程式”消息。
如果更新不可用,您將看到“適合您裝置的最佳驅動程式已安裝”消息。
最後
本文介紹了電腦的驅動程式的知識,包括如何知道Windows 10電腦的驅動程式更新時間、查看所有已安裝的驅動程式、如何禁用Windows 10 中的驅動程式自動更新、以及如何手動更新裝置的驅動程式。
您現在對電腦的驅動程式有所了解了嗎?如果有,快給個五星好評吧。您的支持是我們努力的動力。