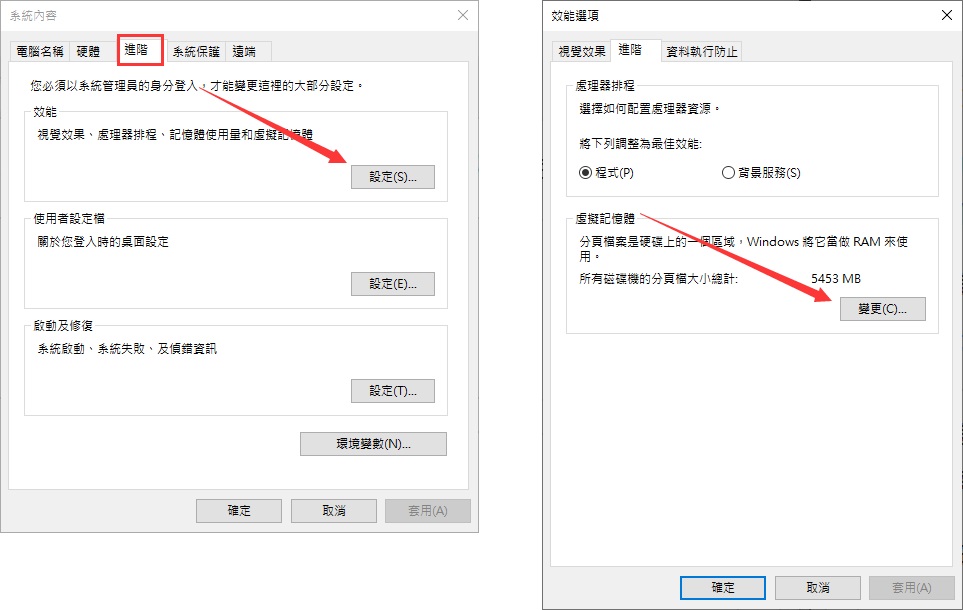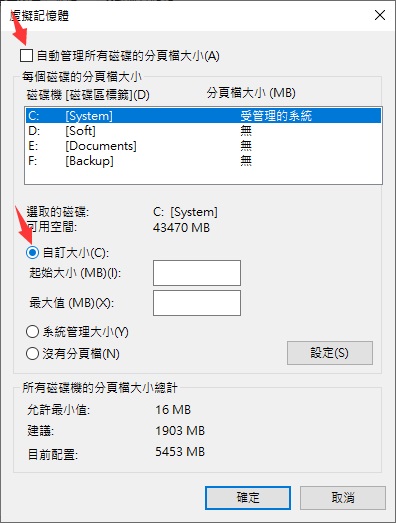許多人在升級或者重灌了Windows 10後發現,Windows 10開機非常緩慢。而有些則是一直都開機緩慢。當遇到Windows 10開機緩慢時,該要如何應對呢?針對這一問題,本文將重點介紹Win10 開機慢的原因以及解決辦法。
Windows 10開機慢的原因
在修復之前,您應該知道是什麼原因導致了Windows 10開機緩慢,以下列出了可能的幾種原因:
- 惡意軟體或間諜軟體或病毒的作業
- Windows開機程式過多或電腦一直重開機
- Windows的系統磁碟機中含有大量的碎片未完全刪除未整理
- 損壞的系統磁碟區
- 安裝/使用中的程式與Windows 10不兼容
- 電腦的BIOS的設定不正確
- GPU 驅動程過期
通過以上的原因,我們可以快速的找到Win 10開機慢的解決辦法:
修復Win 10開機慢的辦法
Windows 更新始終包含對已知問題的修復。因此,我們最需要做的首先是檢查並安裝最新的Windows 更新:
步驟 1。單擊“開始”並鍵入更新。
步驟 2.選擇“檢查更新”。
步驟 3. Windows 將顯示可用的新更新。單擊“立即安裝”以更新您的 Windows。
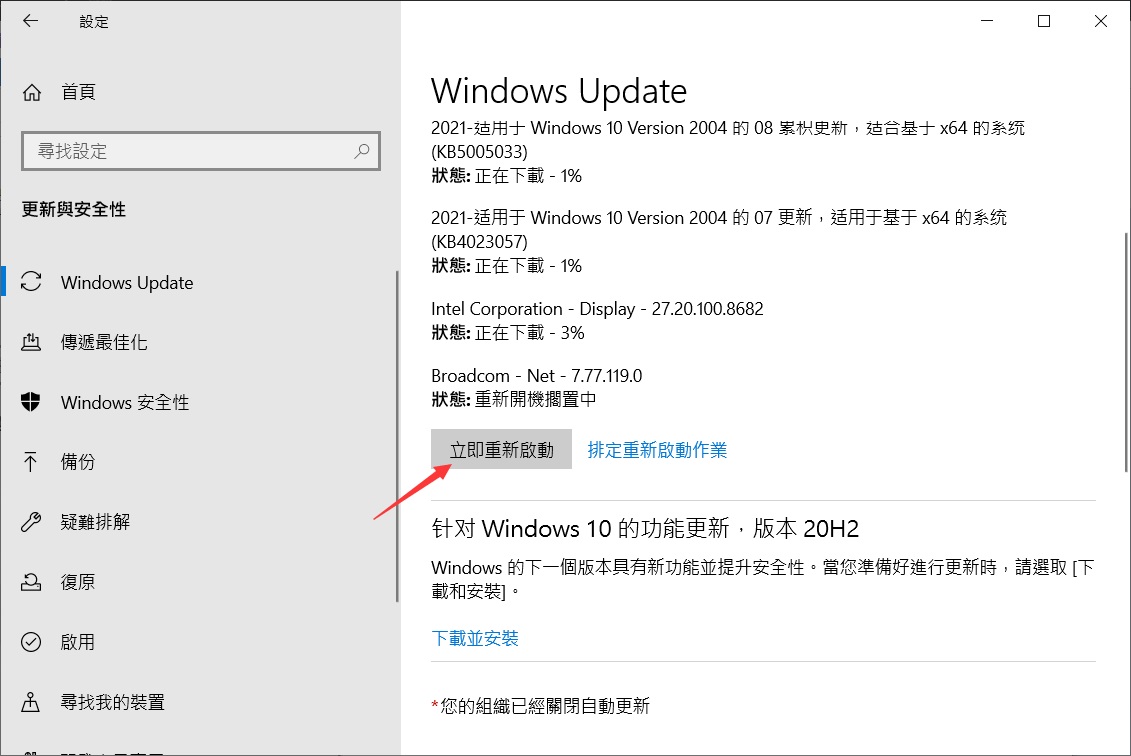
如果沒有可用的 Windows 更新或更新無法解決 Windows 10開機緩慢的問題,請不要擔心。你有更多可行的方法可以嘗試。
辦法1:刪除病毒/惡意軟體/間諜軟體
病毒和間諜軟體、惡意軟體總是以各種方式攻擊電腦,例如刪除您的檔案、加密您的資料夾以及添加許多開機項使電腦變慢。要掃描計算機上存在的潛在病毒或惡意軟件,您可以使用 Windows Defender 或安裝的防病毒軟件。如何使用 Windows Defender:
步驟 1.轉到“設定”>“更新與安全”>“Windows安全”。
步驟 2.單擊“病毒和威脅防護”。
步驟 3.在“威脅歷史記錄”部分,單擊“立即掃描”以掃描計算機上的病毒。
步驟 4.如果發現病毒或惡意軟件,請按照屏幕上的說明將其刪除。
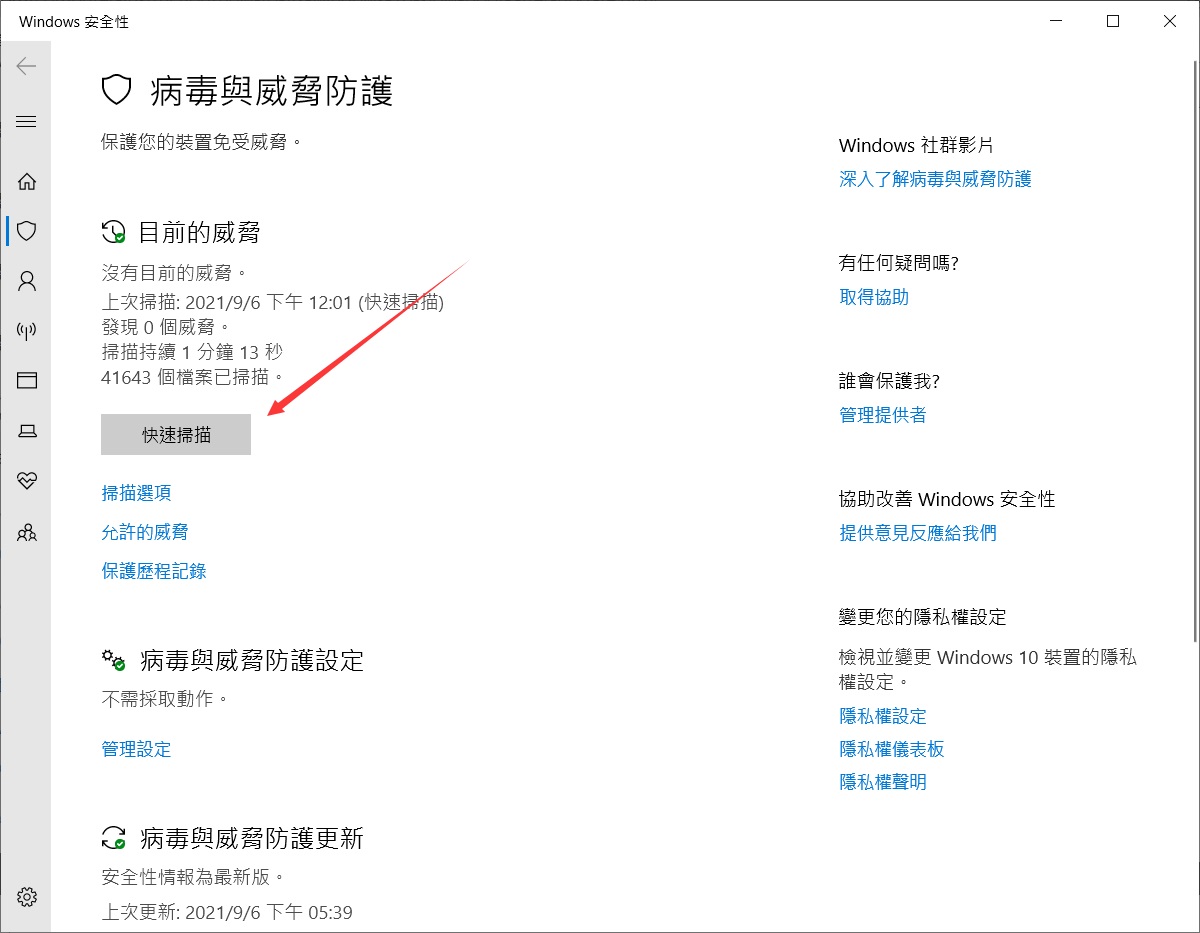
辦法2. 在工作管理員中禁用不必要的開機執行
開機啟動程式是設定在當電腦開機時自動執行的程式。有些程式在安裝過程中被設定為開機執行,您幾乎不會注意到。而開機執行的程式越多,電腦開機的時間就越長,因此,為了加快Windows 10的開機速度,您可以停用不需要的開機執行程式。
步驟 1. 右鍵單擊任務欄上的任何空間,然後選擇“工作管理員”。
步驟 2。在工作管理員窗口中,轉到“開機”選項卡。
步驟 3.選擇您很少使用或在啟動時並不總是需要的程式,然後單擊“停用”將它們從開機中刪除。
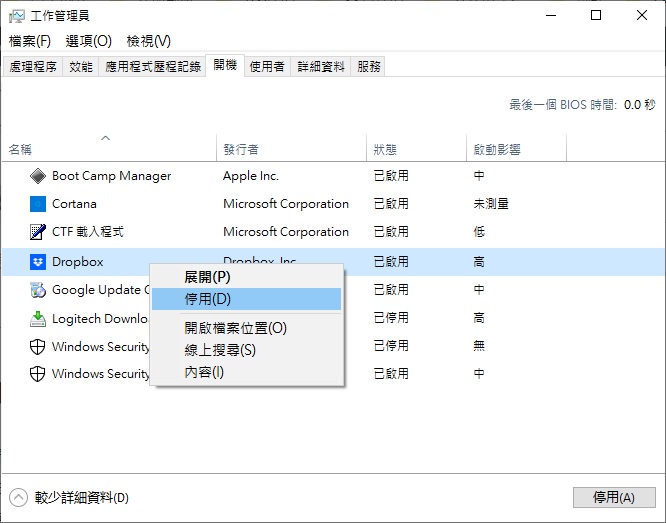
辦法3. 升級到SSD以加快啟動Windows 10
如果你使用的是機械硬碟,想提高電腦的開機時間,那麼換用SSD是的效果會立竿見影。雖然容量較小,但SSD的性能比HDD好得多。通過升級到SSD,Windows 10 將需要更少的時間來開機。
辦法4. 對硬碟進行重組或最佳化以修復Windows 10開機慢
重組或最佳化是將檔案儲存在磁碟上不連續的區域,您的存儲空間使用效率低下,從而降低了硬碟的性能。簡而言之,重組就是消除硬碟上的碎片的過程,其目的是提高其對檔案的讀寫速度,從而加快電腦的執行速度。
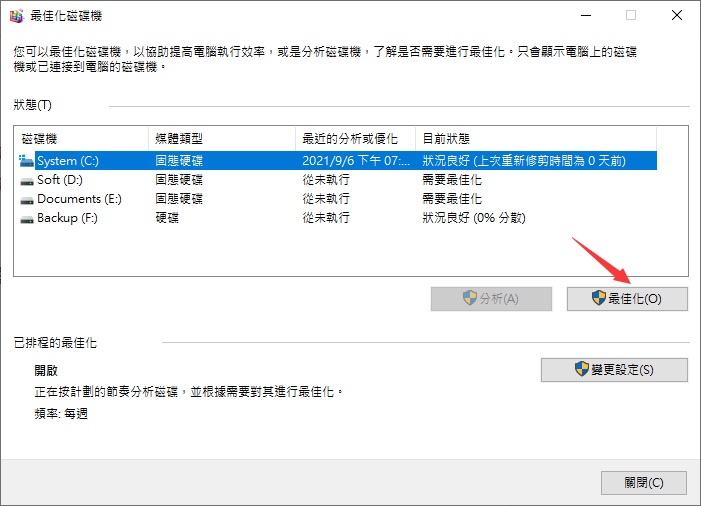
辦法 5. 使用系統檔案檢查來修復更新後開機慢的Windows 10
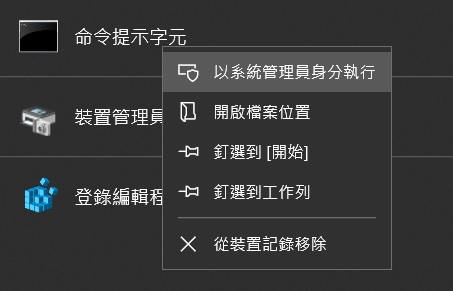
辦法 6. 更新圖形驅動程式以解決 Windows 10 啟動緩慢
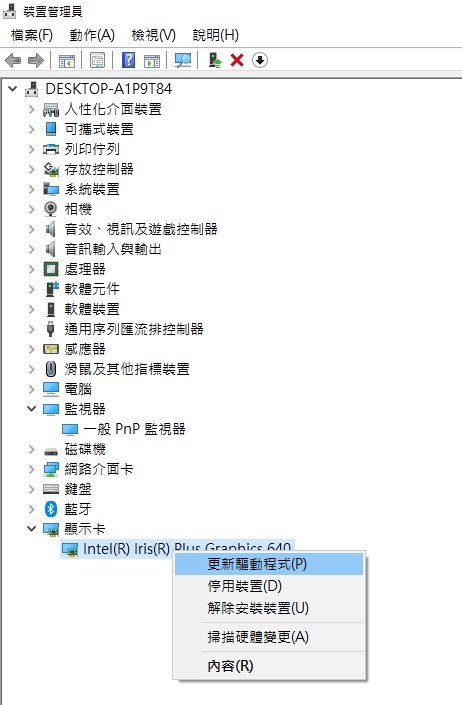
辦法7. 變更BIOS 中的開機順序以修復更新後緩慢的Windows 10
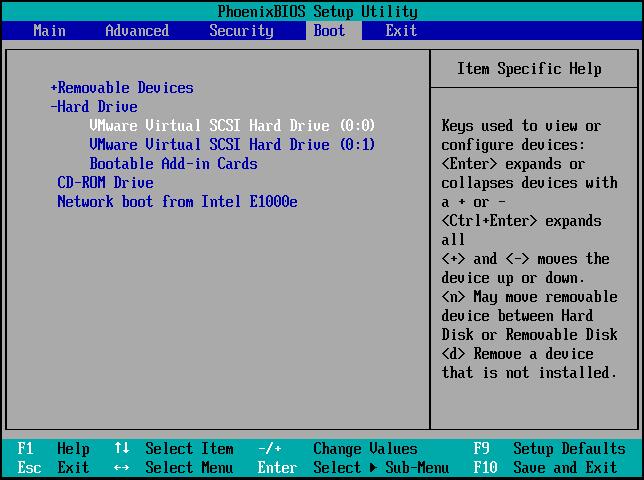
辦法8. 增加頁面檔案大小