當您在Windows 10、8或7嘗試複製檔案或資料夾時,您可能會收到通知“檔案無法複製”和“複製檔案或資料夾時出錯,訪問被拒絕”的錯誤。有什麼辦法可以解決這個錯誤?這篇文章或許可以向您展示如何有效地處理Windows無法複製或移動檔案的問題。
什麼是複製?
在電腦中,使用者如果要將檔案備份或轉移到其他存儲裝置或分割區,就會使用複製(Copy)的功能。而正常情況下,Windows作業系統有複製、貼上的功能,可以將檔案轉移或備份到其他的裝置中。
但是在使用Windows系統中遇到無法複製或複製被拒絕的情況可能經常發生。因此,我們需要了解導致檔案無法複製的原因:
1、資料夾所有權被變更
2、沒有權限
3、被黏貼的資料夾已加密
4、檔案毀損
5、磁碟機上有壞扇區
6、複製的檔案大於4GB,並且您想將它們複製到FAT32分區
7、磁碟被寫入保護/唯讀
8、磁碟可用空間不足
9、檔案被加密
如何修復“複製檔案或資料夾出錯”的問題
如果您遇到“複製檔案或資料夾出錯”請不要擔心。您需要一一排查以下原因以修復這個錯誤。
解決方案 1:取得檔案或資料夾的所有權
如果您最近將電腦從較早版本的Windows升級到Win 10,則您的某些帳戶信息可能已變更。因此,您可能不再擁有某些檔案或資料夾的所有權。您可以通過恢復檔案或資料夾的所有權來解決此問題。
對於 Windows 10/8 用戶獲取所有權:
步驟 1:打開“Windows檔案總管”並找到檔案或資料夾,右鍵單擊它並選擇“內容”。
步驟 2:轉到“安全性”並單擊“進階”,轉到“擁有者”選項卡。
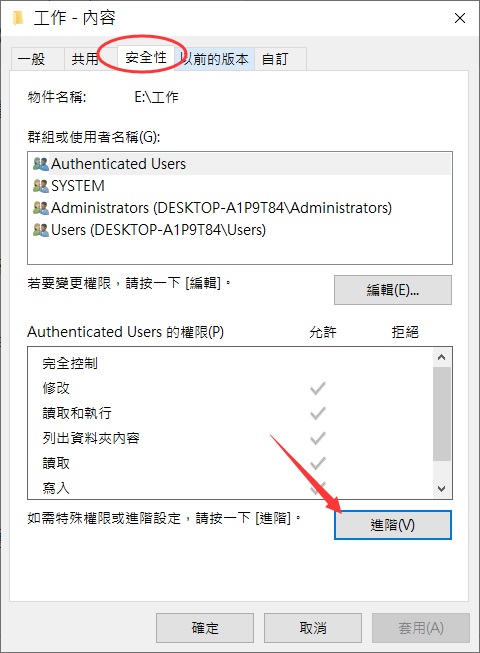
步驟 3:如果要將擁有者變更為未列出的用戶或組:點擊“變更”。
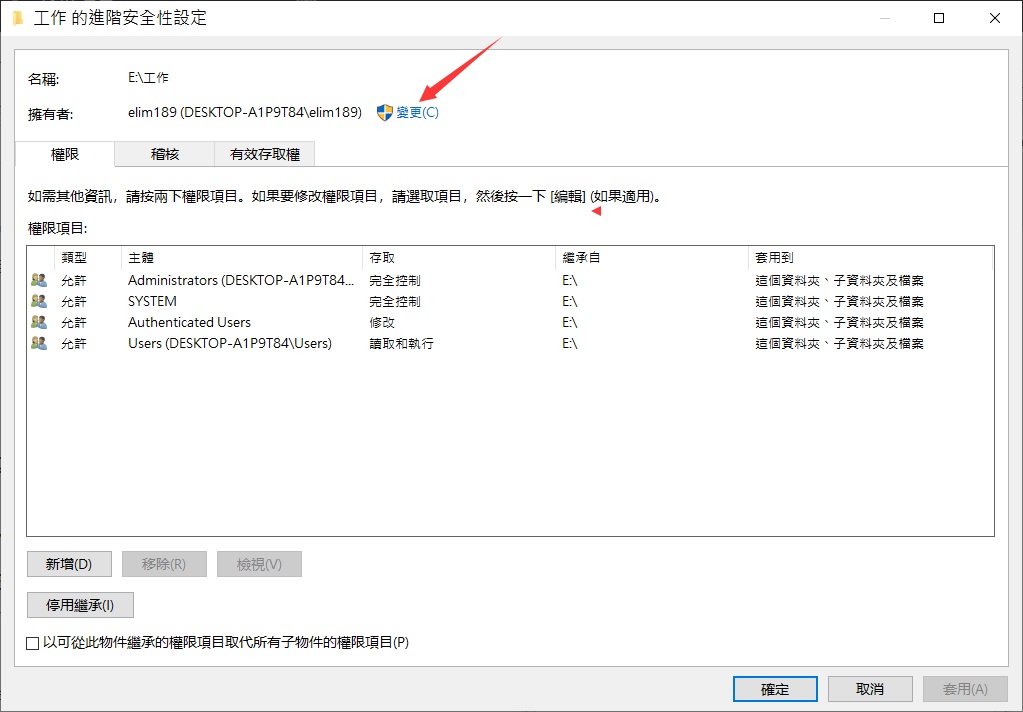
步驟 4:在“選取使用者或群組”中選取需要的“物件類型”,然後點擊“檢查名稱”中輸入要添加權限的用戶或用戶組,然後單擊“確定”。
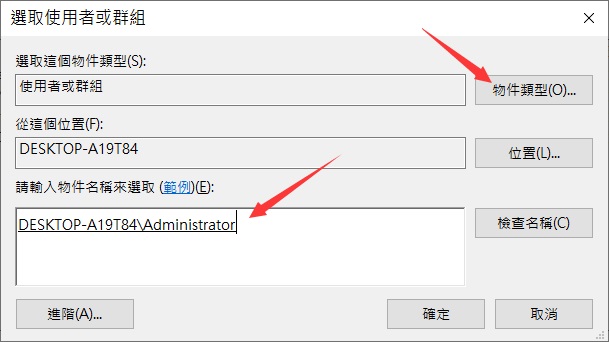
步驟 5:如果要更改樹中所有子容器和對象的所有者:選擇“替換子容器和對象的所有者”框。更改子容器以修復“拒絕訪問”問題。
接下來,嘗試打開或更改檔案或資料夾,看看拒絕訪問錯誤是否消失。
解決方案 2:變更檔案和資料夾權限(給予完全控制)
此錯誤可能與權限有關。權限決定您是否可以訪問或更改檔案和資料夾。您可以嘗試獲得自己的許可:
步驟 1:右鍵單擊檔案和資料夾,然後單擊“內容”。
步驟 2: 單擊“安全性”選項卡。
步驟 3: 在組或用戶名下,單擊您的姓名以查看您擁有的權限。
步驟 4: 在“組或用戶名”框中,單擊您的帳戶名。然後,在“用戶權限”框中,選中“完全控制”的“允許”(這將允許您完全控制訪問和修改此檔案和資料夾)。之後,單擊“確定”以應用更改。
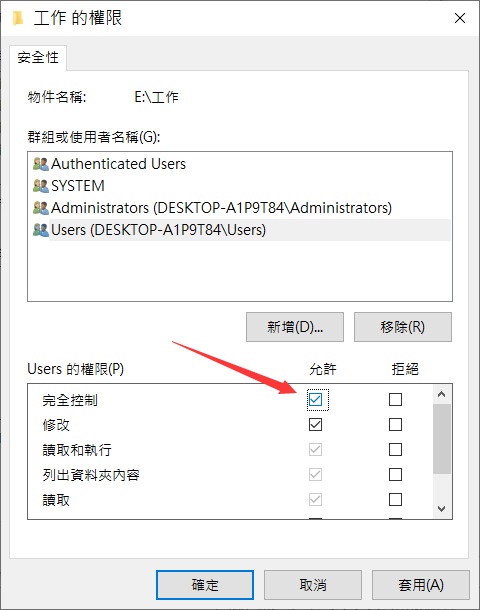
您可以打開或修改檔案或資料夾以檢查此方法是否有效。
解決方案 3:解密檔案或資料夾
加密可以幫助保護檔案或資料夾免受不必要的訪問。如果沒有用於加密的證書,您將無法打開加密的檔案或資料夾。當您無法複製檔案時,您可以按照以下步驟檢查檔案是否已加密:
步驟 1: 右鍵單擊檔案或資料夾,然後單擊“內容”。
步骤 2: 單擊“一般”選項卡,然後單擊“進階”。如果選中“加密內容,保護資料”複選框,您必須解密檔案或資料夾才能打開它。所以要確保該項不要被選中。
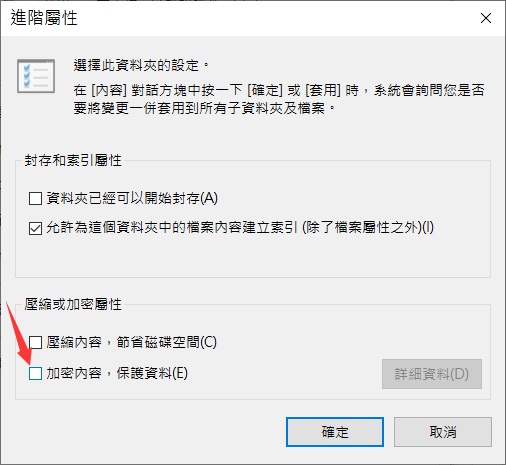
解決方案 4:執行CHKDSK命令
如果您的硬碟有壞扇區,您也可能會遇到“複製檔案時拒絕訪問”錯誤。因此,建議您運行 CHKDSK 命令。它通過修復檔案系統錯誤來標記壞扇區並防止檔案損壞。
步驟 1:按“Windows”鍵並輸入cmd。
步驟 2:右鍵單擊“命令提示符”並選擇“以管理員身份運行”。
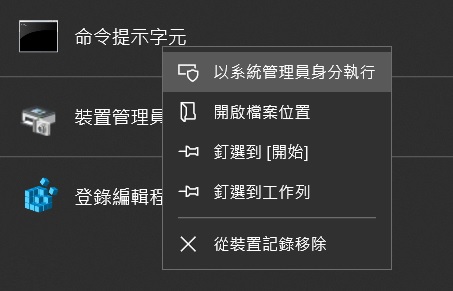
步驟 3:輸入以下命令:chkdsk e: /f /r /x (“e”表示要修復的分區的盤符)。
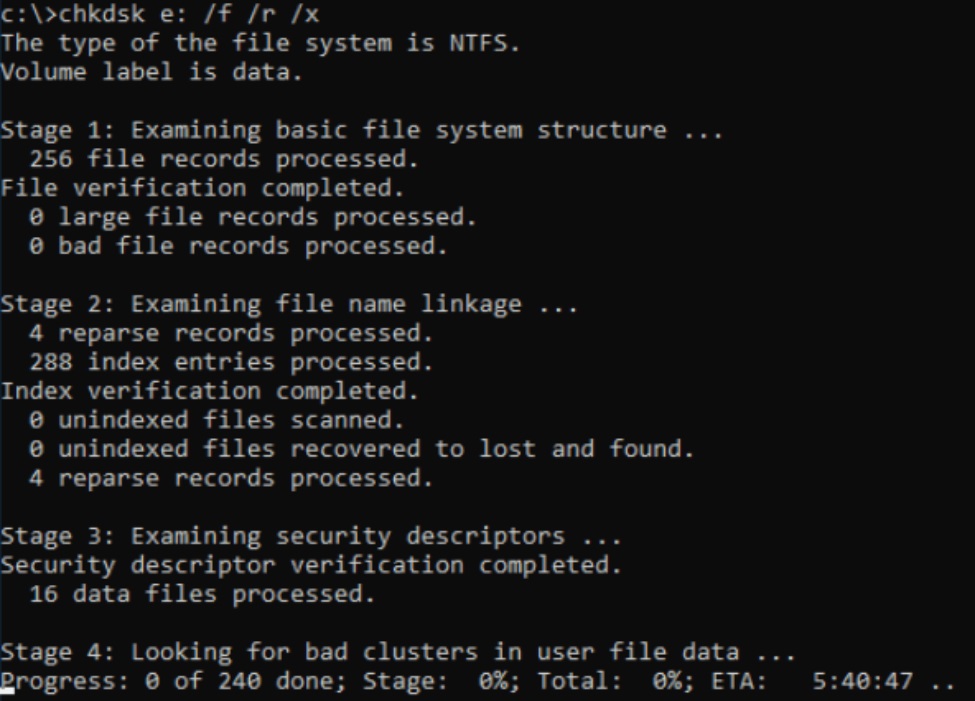
步驟 4:完成此過程後,嘗試訪問您的資料夾以查看它是否有效。
解決方案 5:將目標分區/磁碟格式化為 NTFS 或 exFAT
如果您嘗試將大於4GB的檔案複製到具有FAT32檔案系統的分區,您肯定會失敗(您可以在內容中檢查磁碟機的檔案系統)。為什麼?雖然您可以復製到 FAT32的檔案總大小可能高達2TB,但每個檔案的大小不能超過4GB。
如果您要復制的檔案超過4GB,您可以使用WinRAR或ZIP壓縮文件以獲得更小的檔案。但是,如果這不起作用或目標存儲裝置無法訪問您並顯示“參數不正確”消息,您可以直接將目標分區或磁碟轉換為NTFS或exFAT,這可以通過格式化來完成.
但是,由於格式化會清除目標磁碟機上現有的所有檔案,因此您應將其備份到其他地方。要格式化磁碟機:
步驟 1:打開“這台電腦”。
步驟 2:找到並右鍵單擊您的目標分區。在菜單中選擇“格式化”。
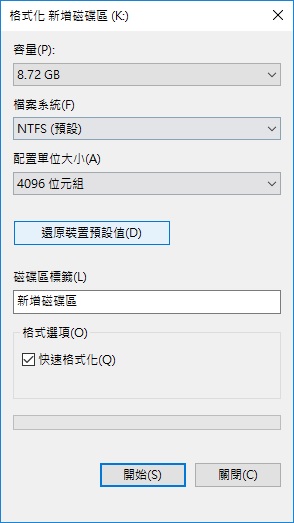
步驟 3:為您的磁碟機分配一個Windows兼容的檔案系統,然後單擊“開始”。
步驟 4:在警告窗口中,單擊“確定”以確認操作。
解決方案6:擴展顯示未指定錯誤的分區
如果目標硬碟分區上的可用空間不足也會導致無法複製到檔案或資料夾錯誤,您可以釋放電腦上的空間以達到可以複製的程度也可以直接換一個空間大的分區或磁碟機複製進去來解決此問題。
解決方案7:刪除目標磁碟上的防寫保護
如果您在電腦上出現“複製檔案或資料夾時出錯”時您的裝置如隨身碟、記憶卡被寫保護,您可以按照以下步驟使用 diskpart 刪除設備上的寫保護:
步驟 1:以管理員身份運行“命令提示字元”。
步驟 2:輸入 diskpart 並在提示中單擊“是”,要求通知。
步驟 3:按順序輸入以下命令:
list volume
select volume X(用寫保護的磁碟機代號替換“X”。)
attributes disk clear readonly
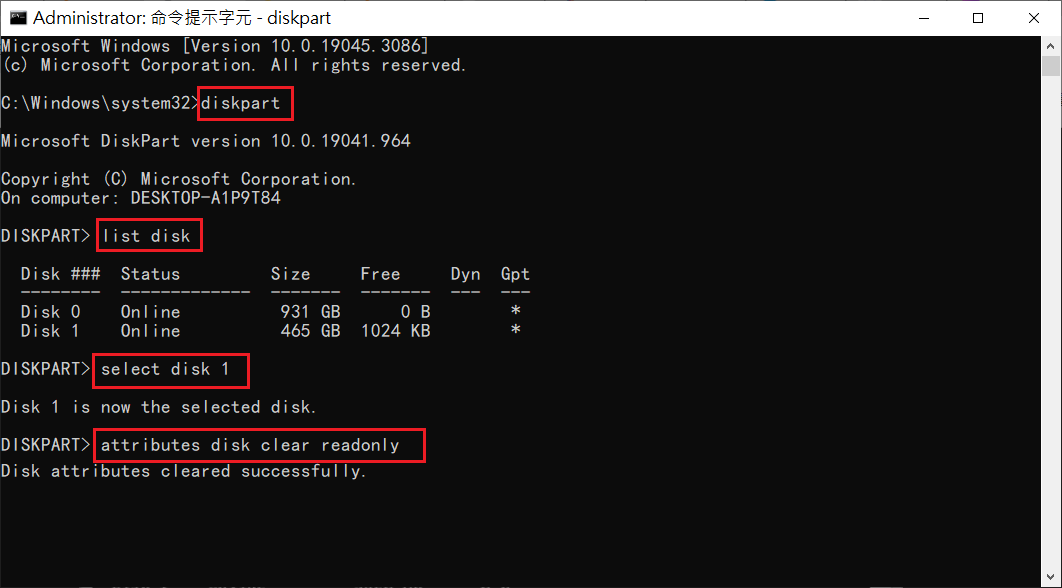
在此之後,您應該能夠使用目標磁碟機分區來保存檔案與資料夾而不會出現任何問題。
解決方案8:切換用戶賬戶
您可能無權使用當前帳戶複製黏貼檔案或資料到檔案/資料夾。因此,切換到電腦上的另一個權限更高的帳戶,然後復制資料即可解決此問題。
無論是什麼原因導致複製檔案錯誤,上述解決方案都值得嘗試。 更重要的是,這些解決方案還可以解決其他類似的問題,例如“位置不正確”等錯誤。
