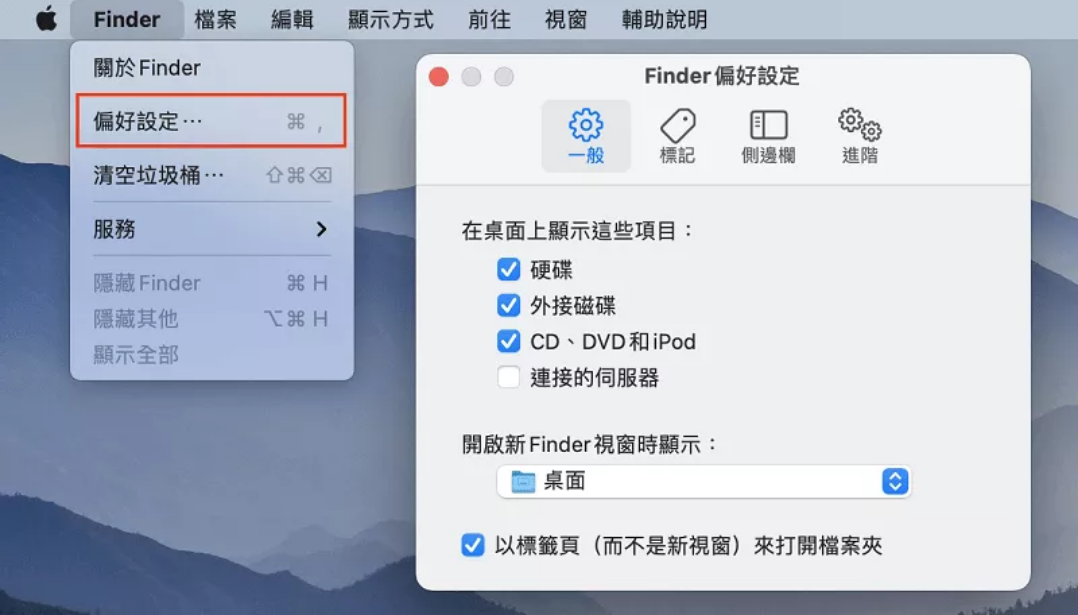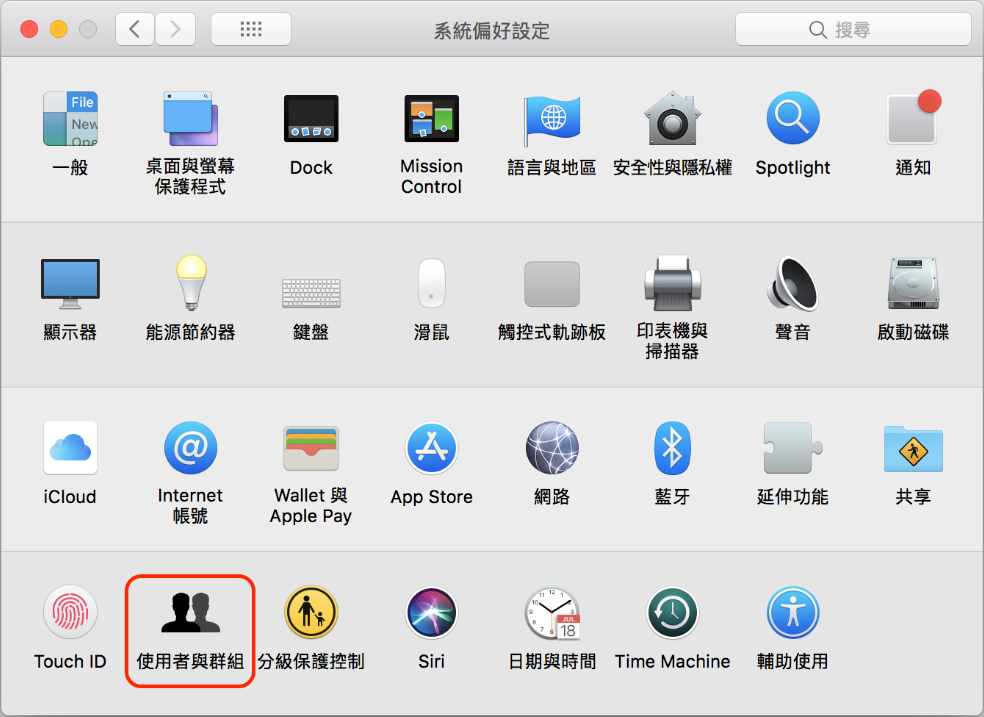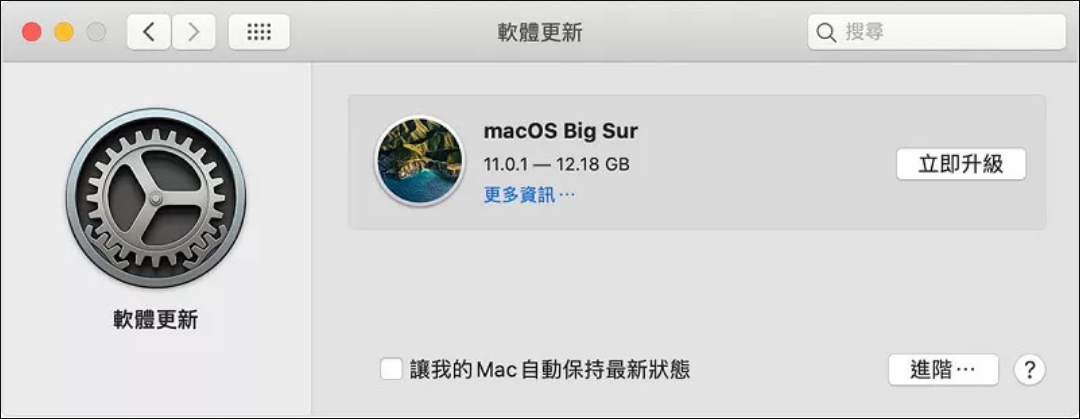若你的 Mac 有外接光碟機(例如,Apple USB 超能光碟機),便可重灌或修復系統、播放 CD 和 DVD 光碟來聆聽音樂、觀看影片或取用光碟上所備份的檔案。但是若Mac接入光碟機卻讀不到時,往往讓人很焦躁。您不得不暫停一切動作以修復mac光碟機讀不到的故障。
檢查Mac光碟機讀不到的原因
如果您發現 Mac 的光驅 (cd) 無法正確讀取光碟,請使用這些故障排除提示以確定問題的原因。
檢查媒體和硬體
確定您擁有的驅動器類型及其支持的媒體。例如,需要 DVD 驅動器才能讀取 DVD。有關係統的詳細信息,請從 Apple 菜單中的關於本機,然後單擊更多信息…查看。
- 確保光碟正確放入光碟機中。對於單面光碟,標籤應朝上。對於雙面 DVD,將光碟翻轉過來,看看讀取是否正常。
- 檢查光碟是否髒污或損壞。最簡單的方法是在另一台具有兼容性磁碟機的電腦上嘗試。如果是音頻 CD 或視頻 DVD,您也可以在 CD 或 DVD 播放器中試一試。如果您懷疑光碟髒了,請用柔軟的濕布和專用 CD/DVD 清潔劑清潔它。不要用手指觸摸光亮的表面。如果您懷疑您的 CD 或 DVD 已損壞,可以從許多供應商處獲得修復工具包。
- 嘗試另一張相同類型的光碟,如果多張光碟都讀不到,則可能是軟體故障,或者光碟驅動器需要清潔或維修。
檢查電腦的軟體
檢查Mac的Finder偏好設定
- 在 Finder 處於活動狀態時,從Finder菜單中選擇 偏好設定。
- 單擊“一般”圖標,然後查看“在桌面上顯示這些項目:”下的內容。確保選中CD、DVD 和 iPod 。如果不是,當您插入 CD 或 DVD 時,其圖標將出現在 Finder 窗口中,但不會出現在桌面本身上。
創建另一個用戶帳戶
創建另一個用戶帳戶是一個很好的測試查看是否有可能導致 Mac 無法讀取的方法。如何在Mac中新增使用者帳戶?
- 首先我們先進到「系統偏好設定」並選擇「使用者與群組」。

- 進入「使用者與群組」後,先按一下左下角的「鎖頭」來解鎖偏好設定的權限。

- 輸入密碼後按下「解鎖」。

- 解鎖後再選擇左下角鎖頭上方的「+」來新增使用者。

- 按下「+」後,會出現使用者帳戶的設定,在這裡可以輸入使用者的帳戶名稱密碼跟存取權限,設定完成後按下「建立使用者」,就完成新增使用者帳戶的動作了。

存取權限的部分可以在「新增帳號」的部分選取帳戶類型,這邊設定完後,如果之後想調整帳戶的權限也是可以的。
如果不想加入密碼的話,只要將密碼欄留空即可,沒有密碼的帳戶在登入時只要在密碼輸入的地方按下「Return(Enter)鍵」即可。
新增帳戶後,您可以使用新帳戶登錄,電腦會自動更新光碟機驅動程式。您可用新賬戶檢查光碟機是否可以讀取。
在Mac獲取和安裝系統和軟體更新
Apple 在主要商業版本之間發布免費更新(例如,從 10.7.0 到 10.7.1)。您可以使用“軟體更新”功能下載並安裝作業系統和 Apple 分發的其他程式的更新。您需要連接到 Internet 才能使用此功能,並且最好在嘗試更新之前退出所有正在運行的應用程序。
從 Apple 菜單中選擇軟體更新…,然後按照螢幕上的說明點擊立即升級進行更新。
您還可以從Apple下載軟體更新並手動安裝更新。
有些更新安裝完成後,可能會需要重新啟動Mac電腦,並且您可能必須多次運行軟體更新才能完全更新您的系統。
解除安裝第三方軟體
如果您在安裝第三方軟體後才無法讀取光碟機,您可能需要解除安裝第三方軟體或使用更新版本。
下載並安裝光碟機驅動程式
如果您使用的是第三方外接光碟機,你可以下載並安裝來源為網際網路的光碟機驅動程式。然後依照螢幕上的指示操作。如果仍舊無法讀取第三方光碟機,請請聯繫供應商並詢問有關更新的信息。
附:Mac上疑難故障解答
您可以根據以上方法修復mac光碟機讀不到的故障。如果您在播放光碟及音樂時出現故障,您可以使用以下方法:
1、播放光碟的彈出消息
- 若出現「未找到支援的光碟」訊息:「DVD播放程式」無法識別某些DVD-RW光碟上燒錄的影片內容。請更換CD/DVD嘗試或試著將內容燒錄在DVD-R光碟上。若DVD光碟機內沒有光碟,也會顯示此訊息。
- 若DVD自動退出:若您放入的光碟使用的區域與DVD光碟機設定的不同,且在提示時未更改區域,或已達到區域更改的次數上限,將會退出光碟。同時會顯示一個對話框,詢問你是否要更改光碟機的區域碼。你只可以對 DVD 光碟機設定 5 次。你要播放的所有 DVD 都必須符合你最後設定的區域碼。
- 若出現「不允許」的訊息:如果您嘗試使用影片不支援的「DVD播放程式」功能(只有在那一次或每次),或「DVD播放程式」無法辨識燒錄影片的DVD-RW媒體類型,您可能會看到此訊息。
- 若出現「略過損毀的區域」的訊息:表示DVD有刮傷,請及時停止以免損壞光碟機。
2、觀看影片
- 若影片停止播放:若影片突然停止播放並出現光碟錯誤訊息,問題可能是光碟損毀、音訊裝置連線或「聲音」設定方面的問題。
- 若無法使用指標、滑鼠或軌跡板來選取DVD選單項目:按下鍵盤上的方向鍵,再按下Return或Enter鍵以選取項目。
3、聆聽影片
- 若無法在DVD播放程式中變更音量:選擇「蘋果」選單 > 「系統偏好設定」,然後點擊側邊欄中的「聲音」(您可能需要向下捲動)。若要調整電腦音量,請使用「輸出與輸入」下方的「輸出音量」滑桿。如果您使用數位音訊輸出,可使用音訊裝置來控制音量。
- 若聽不到影片:若你使用「DVD 播放程式」播放影片時聽不到聲音,請檢查並調整電腦或音訊裝置上的設定。
- 在 Mac 上,選擇「蘋果」選單 >「系統設定」,然後按一下側邊欄中的「聲音」。
- 按一下右側的「輸出」,然後在聲音輸出裝置列表中選取你要使用的裝置。
- 針對插入電腦聲音埠的任何裝置進行選擇(電腦的內建揚聲器、插入電腦聲音埠 音訊埠圖像 的裝置、USB 揚聲器和 AirPlay 裝置)。