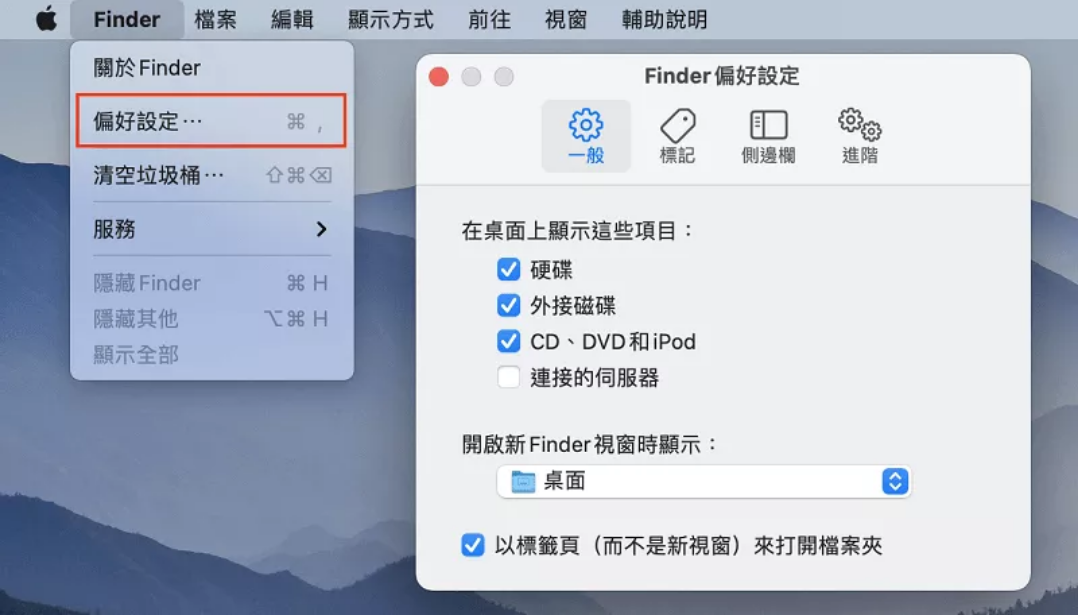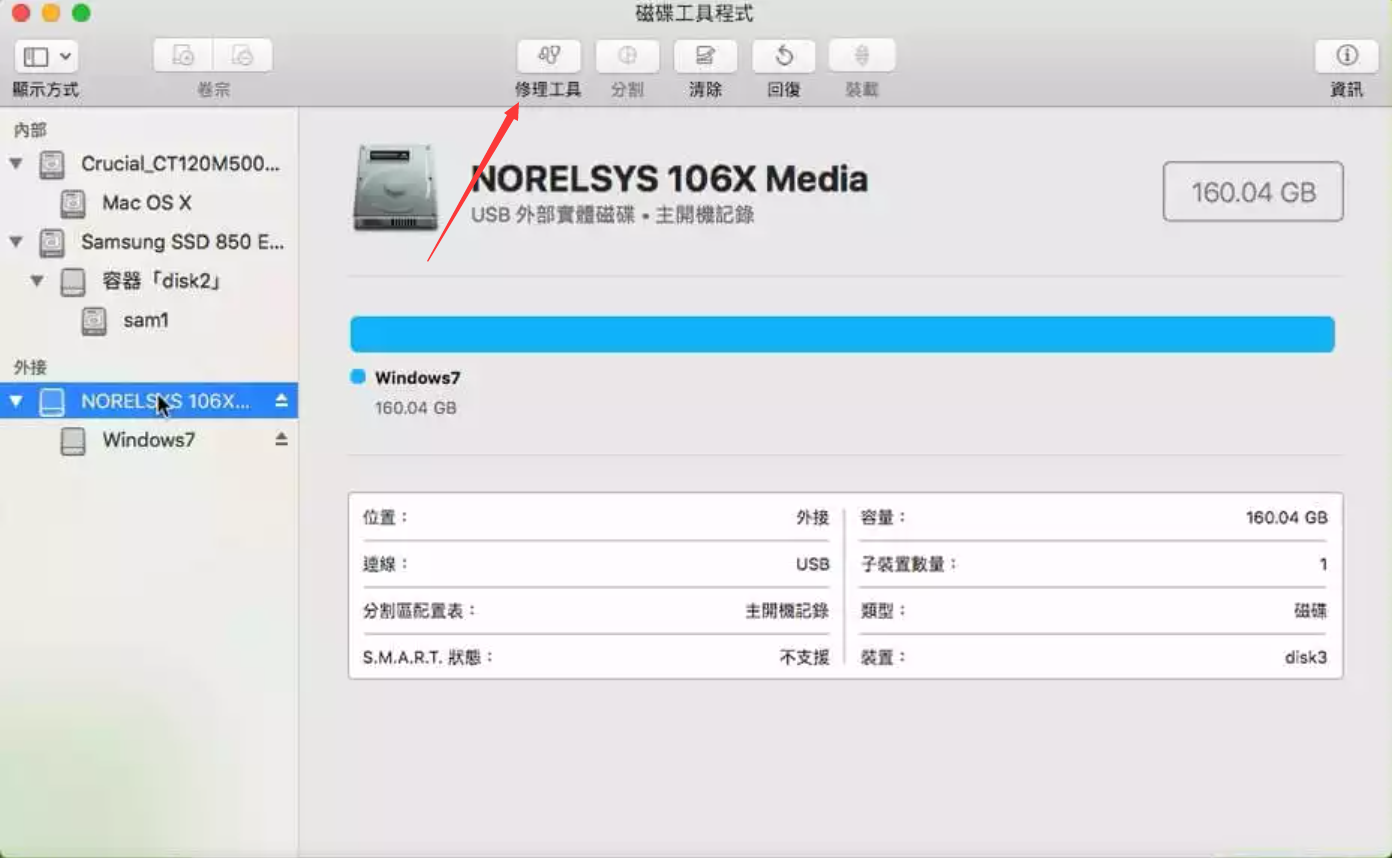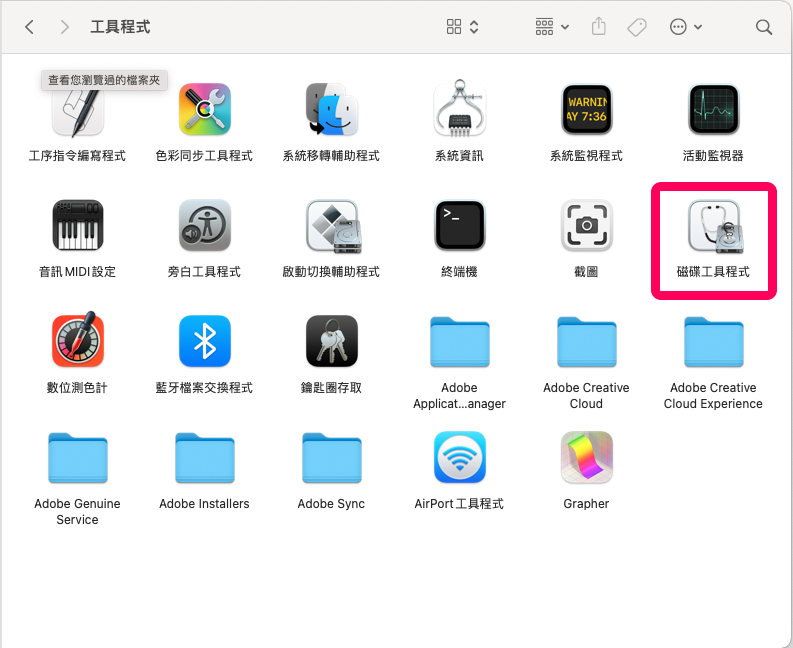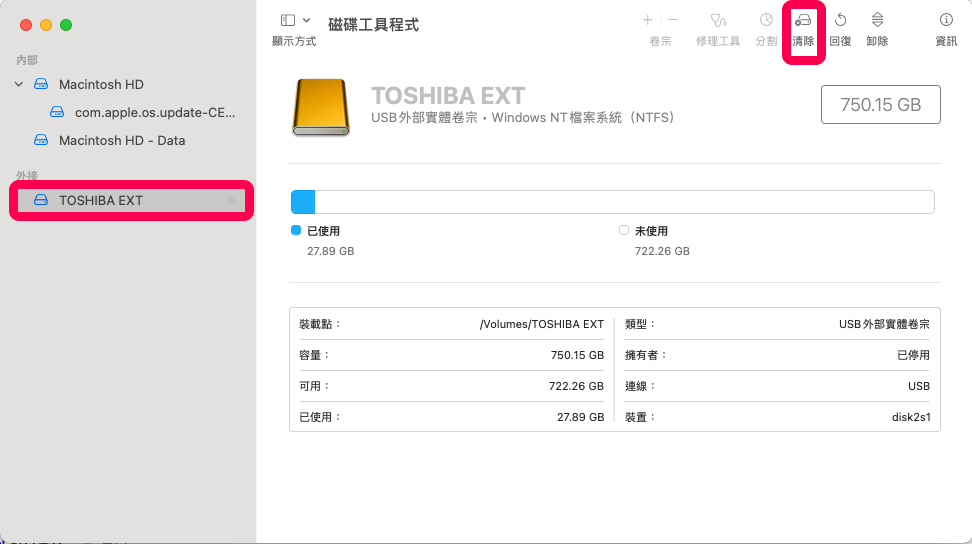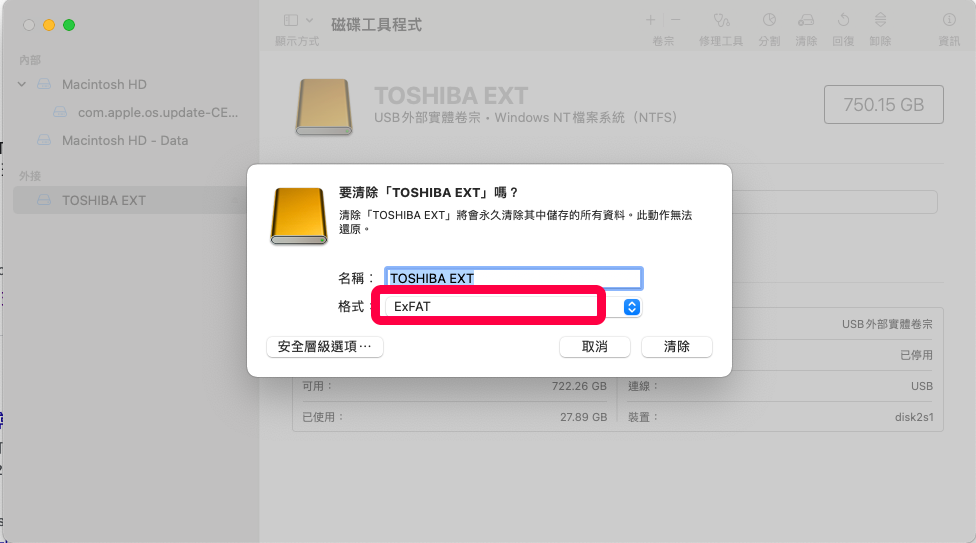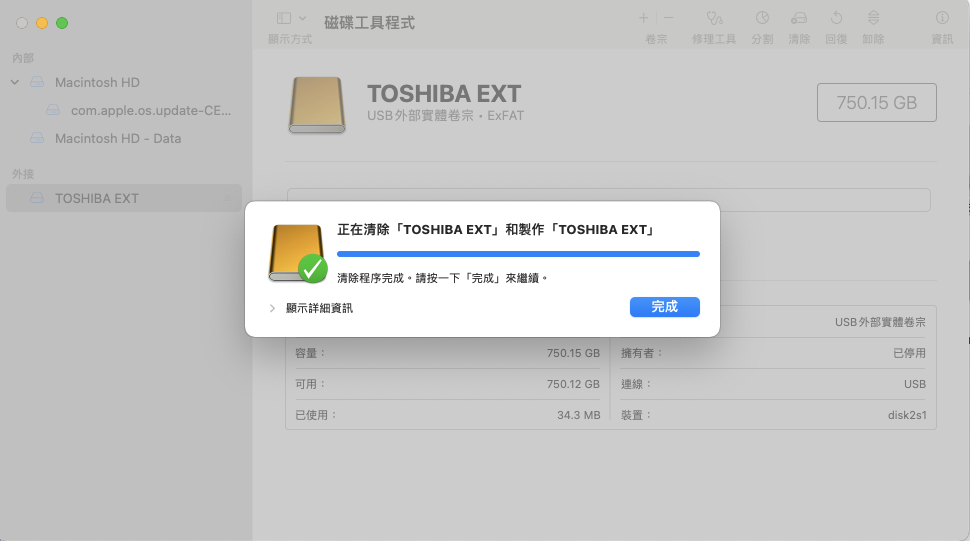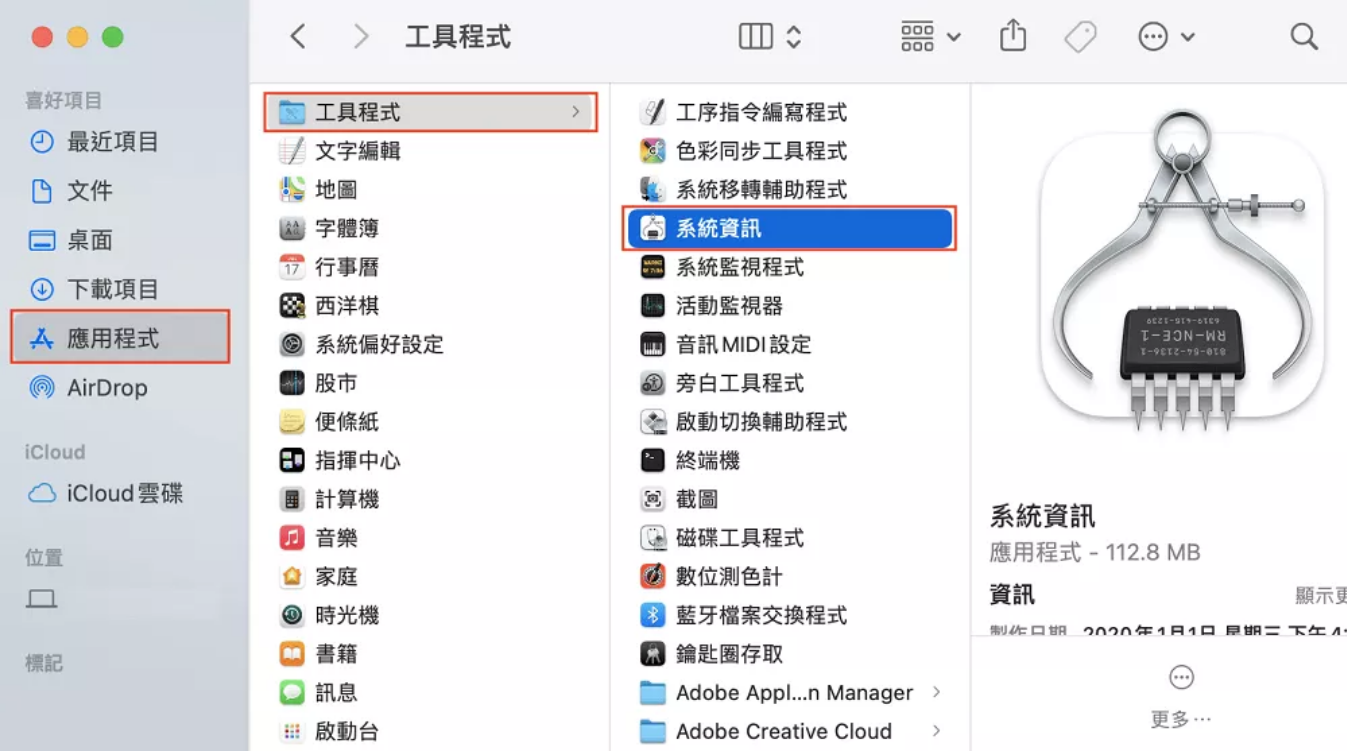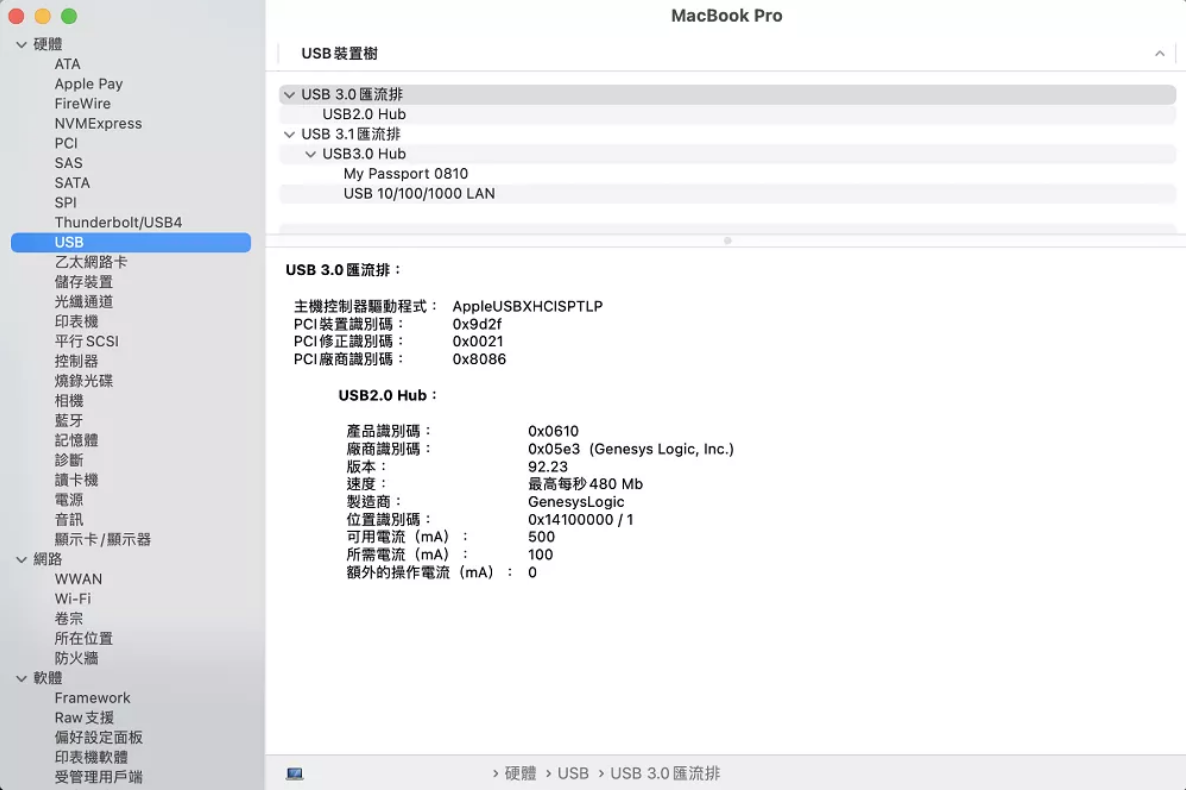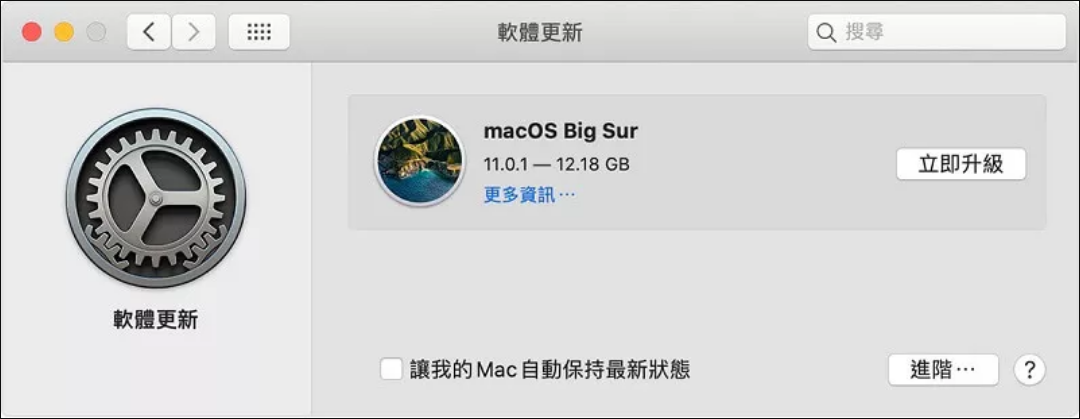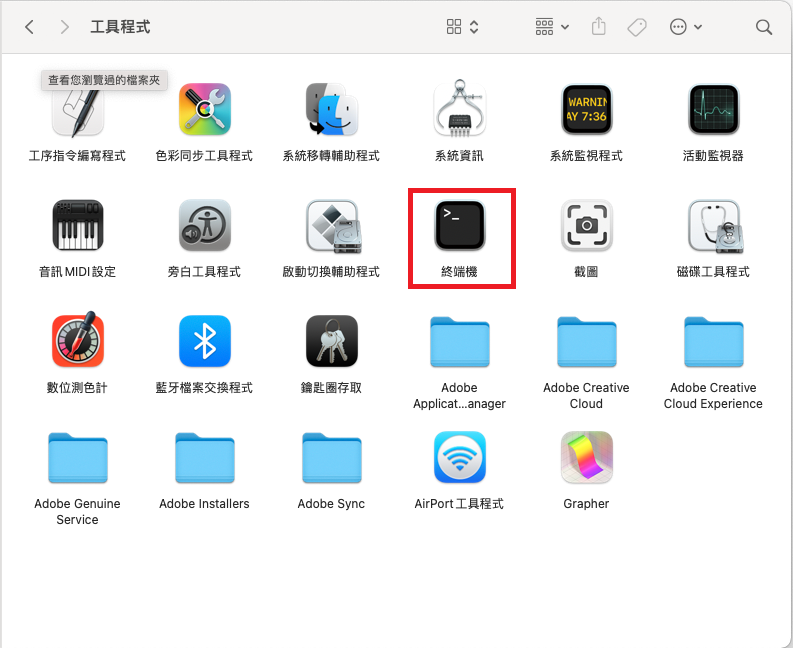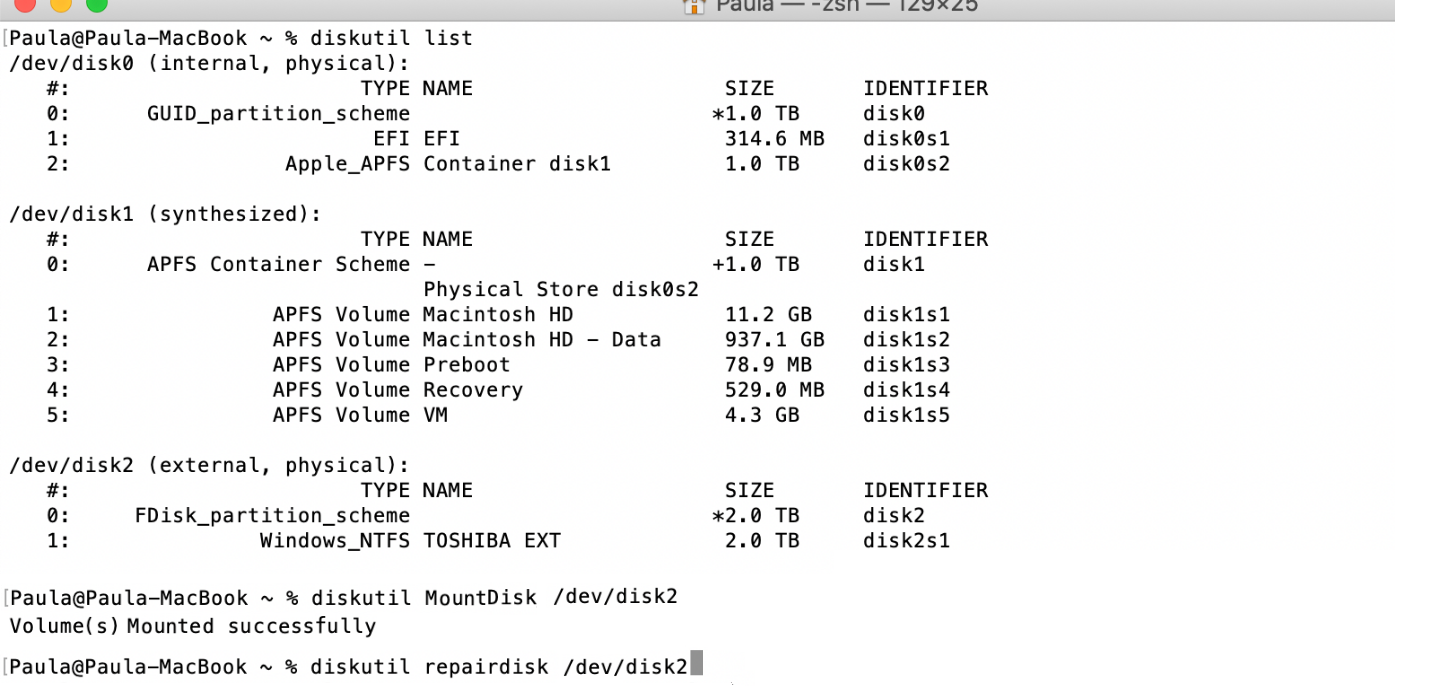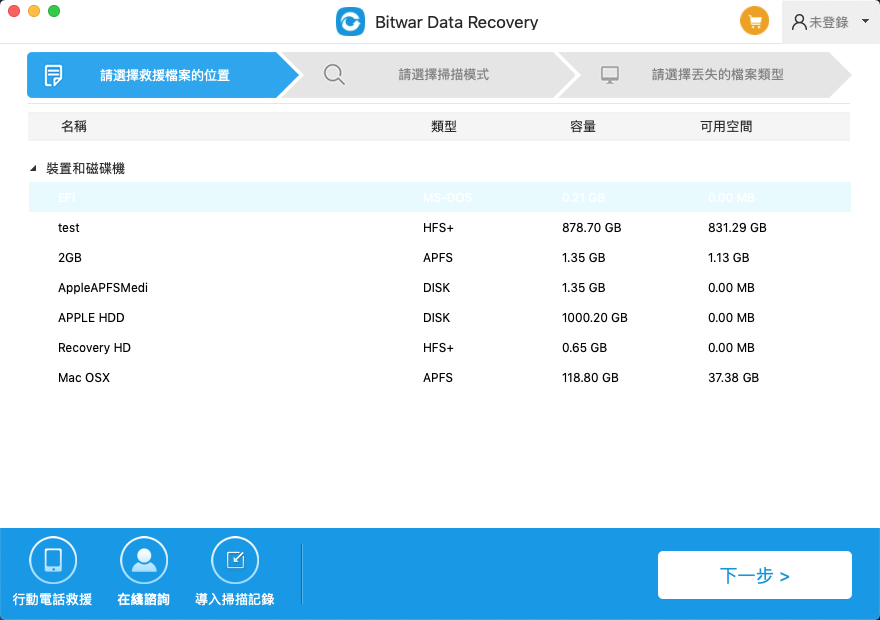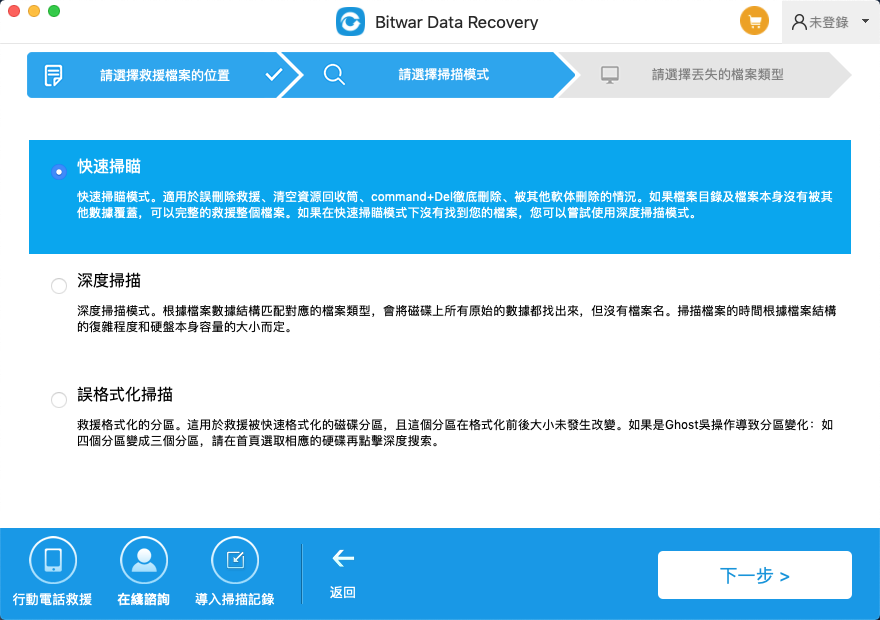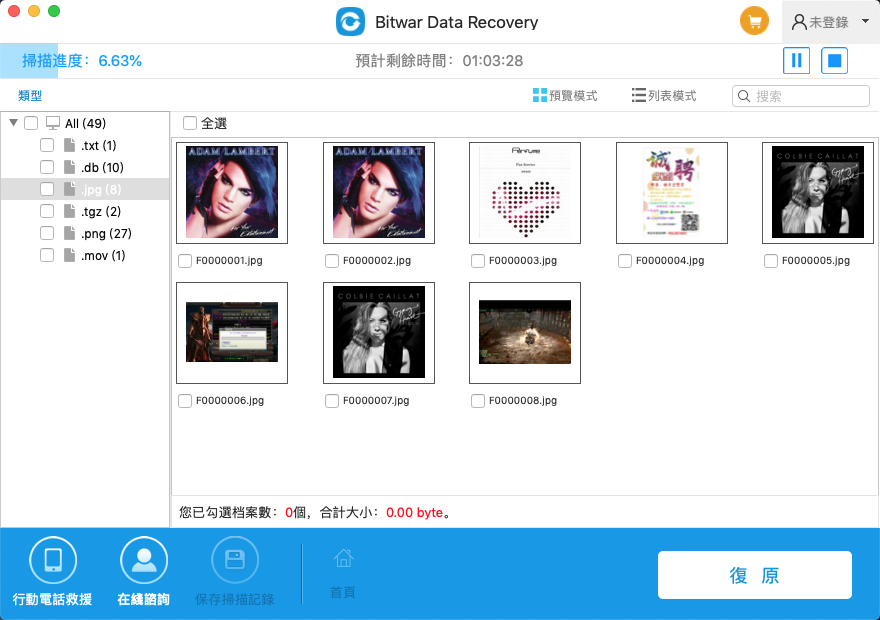當您將外部硬碟連接到Mac的USB端口時,它們也出現在“位置”下左側欄的 Finder 中,也有可能出現在桌面上。您很快就會看到它。但是,它偶爾會無法識別或不出現。就像Mac從未識別到它一樣。如果您不知道如何解決Mac無法讀取外接硬碟的故障,您可能無法訪問外接硬碟中的所有檔案。這有時很耽誤正事。
這篇文章將解決Mac無法讀取外接硬碟的原因、如何修復未顯示的外部硬碟以及如何從無法識別的外部硬碟救回找不到檔案。
Mac無法識別外置硬碟的可能原因
假設您遇到了Mac無法讀取外接硬碟的問題。最常見的原因是:
- 電纜連接有問題:電纜斷開、鬆動或損壞。
- 電源故障
- 您已選擇不在 Mac 桌面上顯示外部驅動器。
- 檔案格式不兼容或損壞
- USB端口故障或沒電
- 驅動軟體需要更新
- 外部硬碟可能發生物理損壞
- Mac系統暫時出現問題
如何修復Mac無法讀取外接硬碟
如果您按照以下的步驟操作,您將找出原因並解決阻止您的外部硬碟無法在Mac讀取和使用的問題。
方法 1:檢查連接到Mac和外部硬碟的電纜
如果將外部硬碟連接到Mac卻無法讀取,問題可能出在電纜上。要注意較舊的 Mac 版本可能需要 USB 電源線,它分為兩個USB 連接器,以便為外接磁碟機傳輸足夠的電力。
另外,您可以嘗試使用外接硬碟的備用電纜來檢查是否可以解決問題。也需嘗試連接到備用端口。此舉是為了判斷是USB接口故障還是外部硬碟電纜故障,如果是,更換即可。如果不是,請繼續嘗試修復方法2。
方法 2:嘗試另一台 Mac,然後嘗試一台Windows PC
下一步是嘗試將外接硬碟連接到另一台Mac和一台Windows PC。如果Mac和Windows系統都可以讀取外接硬碟,則代表外接硬碟正常,而是之前的Mac發生了問題。如果連接到Windows PC可以發現USB外接硬碟並讀取它,而第二個Mac系統卻仍舊無法讀取,請檢查是否是由於外接硬碟的檔案格式與Mac系統不兼容導致不能識別外接硬碟。如果都不能讀取,則判斷是外接硬碟故障,請聯繫檔案救援服務商幫助您找回檔案,或在保修期聯繫外接硬碟供應商修復外接硬碟。
方法 3:修改您的偏好設定
為防止“您已選擇不在 Mac 桌面上顯示外部存儲裝置”,請嘗試以下操作以確保您的 Mac 已設置為在桌面上顯示已安裝的磁碟機。
正常情況下如果外接磁碟機前有一個勾號,外部硬碟連接到Mac即可出現。如果問題仍然存在,請繼續閱讀以找到更多解決方案。
方法 4:使用磁碟工具訪問外接硬碟
如果外部硬碟在Mac無法讀取,可以使用Apple 的磁碟實用程式來修復故障。請執行以下操作:
-
- 通過打開Spotlight(cmd+空格鍵)並鍵入磁碟工具找到打開磁碟工具。
- 選擇頂部的急救,然後單擊執行。
-
-
- 急救:檢查光盤是否有錯誤,然後在必要時修復光盤
- 擦除:擦除驅動器上的所有可用數據。
- 恢復:允許您刪除硬盤驅動器數據並用其他地方的數據替換它。
-
-
- 如果在執行修理工具後 Mac 發現了您可以修復的錯誤,您可能會看到修復磁碟的選項。此時,請繼續進行修復。
方法 5:變更外接硬碟的格式
如果您的 Mac 仍然無法修復外接硬碟,您需要確保 Mac 和 PC 可以檢測到它的連接。如果磁碟機是使用Mac 無法讀取的檔案系統格式化的,請您使用 exFAT 或 FAT32 格式化它。
附:以下是有關檔案格式的一些小知識:
-
- Windows PC 使用 NTFS檔案格式。
- 在 Sierra 之前的 Mac電腦使用 HFS+檔案格式。
- 在 High Sierra 中,Apple推出了一個名為 Apple File System (APFS) 的新檔案系統。
- exFAT或較舊的FAT32是Window和Mac電腦都可以讀取的格式。
為確保您的驅動器可以被 Mac 和 PC 讀取,您需要使用exFAT或較舊的FAT32對其進行格式化。在格式化前,請備份和復原外接硬碟的所有需要的檔案和資料。以下是如何重新格式化您的驅動器,以便 Mac 或 PC 可以讀取它:
- 打開磁碟工具。

- 請選擇該磁碟機並單擊擦除。

- 在磁碟工具開始擦除磁碟之前,它會為您選擇一種格式。如果單擊格式化選項,則可以變更此設定。選擇你的格式,如果你想確保它與 PC 和 Mac 兼容,請選擇exFAT,否則,Mac OS Extended (Journaled) 可能是最好的選擇。

- 單擊擦除並等待您的 Mac 擦除然後重新格式化磁碟機。

注意:格式化將擦除當前磁碟機在其上的所有數據。因此,請確保在繼續之前將檔案妥善備份。您也可以將磁碟機接到 Windows PC,複製所有內容到Windows硬碟或其他磁碟機,然後格式化它到您所需的檔案格式。
方法 6:檢查系統資訊中的外部硬碟驅動程式
「系統資訊」將會顯示所有連接至Mac的外部裝置、軟體、硬體和網路等所有訊息的地方。因此,你可以先在該位置進行檢測。
步驟1:前往「應用程式」>「工具程式」>「系統資訊」。
步驟2:在左側欄位點選「USB」,然後查看外接硬碟的資訊。
步驟3:如果你可以看見相關資訊,Mac卻無法顯示外接硬碟,那它可能正在被macOS修復。你可以前往「活動監視器」,以檢查是否有「fsck_hfs」或「fsck_exfat」的活動。選擇該活動並點擊左上角的「停止」的打叉按鈕。此時,你應該就可以在Mac桌面看到外接硬碟了。
方法 7:更新macOS系統
過舊的電腦系統也會使Mac無法發現外接硬碟,我們鼓勵您刷新您的 macOS 以便它可以與最新的系統一起使用。因此你也可以嘗試更新macOS。
- 點擊「蘋果」標示 >「系統偏好設定」,然後點擊「軟體更新」。
- 如果看到有更新選項,點擊「立即升級」,然後等待電腦完成操作。
方法 8:重置Mac的NVRAM或PRAM
如果您仍然看不到外部硬碟?繼續並重置NVRAM。NVRAM和PRAM是Mac電腦中的部分暫存。不管開機或關機,它都會保存特定數據。
如果你的Mac無法讀取外接硬碟是基於硬體受損,那你也可以嘗試使用這個方法解決。
- 重啟Mac,然後在電腦啟動時同時按住「control + option + P + R」鍵。
- 按住這些按鍵長達大約20秒,直到你聽到電腦重啟的音效,或是看到蘋果標誌出現並消失後才放手。
方法 9:重置Mac SMC
如果您的 Mac 在您插入外碟時關機,請通過重置 SMC來修復它。SMC(System Management Controller)負責演算Mac的低階功能,因此如果重置NVRAM或PRAM仍無法解決Mac外接硬碟無法顯示的問題,那你也可以嘗試重置SMC。
- 將電腦關機。
- 同時按住「電源按鈕 + shift + control + option」長達10秒。
- 同時放開所有按鈕後,再次將電腦開機以檢查問題是否已被解決。
方法 10:使用「終端機」修復外接硬碟顯示問題
除了磁碟工具程式,終端機也能有效解決電腦故障問題。因此,我們也建議你嘗試進行以下操作。
- 前往「Finder」>「應用程式」>「工具程式」>「終端機」。

- 輸入「diskutil list」,然後點擊「return」鍵,並記住外接硬碟的序號(disk#)。
- 輸入「diskutil mountDisk /dev/disk#」,然後點擊「return」鍵。
- 輸入「diskutil repairVolume /dev/disk#」,然後點擊「return」鍵。
- 修復過程完成後,將終端機關閉。
使用支持Mac系統的檔案救援軟體救援外部硬碟檔案
無論是否解決、修復Mac系統或外接硬碟使其顯示,您都需要找回外接硬碟丟失的檔案。請將其連接到電腦,然後啟動支持Mac系統的Bitwar檔案救援軟體從外接硬碟檢索無法檢視的檔案。它可以從任何硬碟、外接硬碟、隨身碟、記憶卡、媒體播放器等存儲裝置中救援任何類型的檔案。它是安全的,並且具有超高的成功率。您需要按照以下步驟操作:
Bitwar檔案救援軟體官網:https://www.bitwarsoft.com/zh-tw/data-recovery-software
免費下載安裝Bitwar檔案救援軟體:
步驟1:啟動在Mac安裝好的Bitwar檔案救援軟體,將外接硬碟連接好然後選擇它。
步驟2:選擇快速掃描和要救援的檔案格式,然後點擊掃描按鈕。
-
- 快速掃描:適用於誤刪除救援、清空回收筒、command+delete刪除或被其他病毒或反病毒軟體刪除的情況。一般情況下,首次使用,請先使用快速掃描。
- 深度掃描:深度掃描是根據檔數據結構對應的檔案類型,找到磁碟機上所有原始的檔案。深度掃描出的檔案沒有檔案名。掃描的時間比較久。
- 誤格式化掃描:適用於救援被快速格式化、重灌系統及Ghost誤操作導致分區變化後的磁碟分區的檔案。
步驟3:軟體將快速地開始掃描您選擇的分區和相關檔案類型。您可以在掃描過程中和掃描後找到並預覽檔案。確定後選中/全部選中要救援的檔案,單擊頁面底部的復原按鈕將其保存到安全的分區或磁碟機。
現在我們已經復原了外部硬碟上所有無法檢視的檔案。
最後
本文提供了10種辦法用於修復mac無法讀取外接硬碟。您可以簡單地自行解決這個問題。修復後,如果您從外部存儲裝置丟了檔案,請立即啟動Bitwar檔案救援軟體快速復原它。
日常請妥善保管Mac外接硬碟,才能保護外接硬碟及其檔案以避免損壞和丟失。若有需要,使用「磁碟工具程式」來格式化硬碟。格式化後請啟用Bitwar檔案救援軟體來還原檔案。