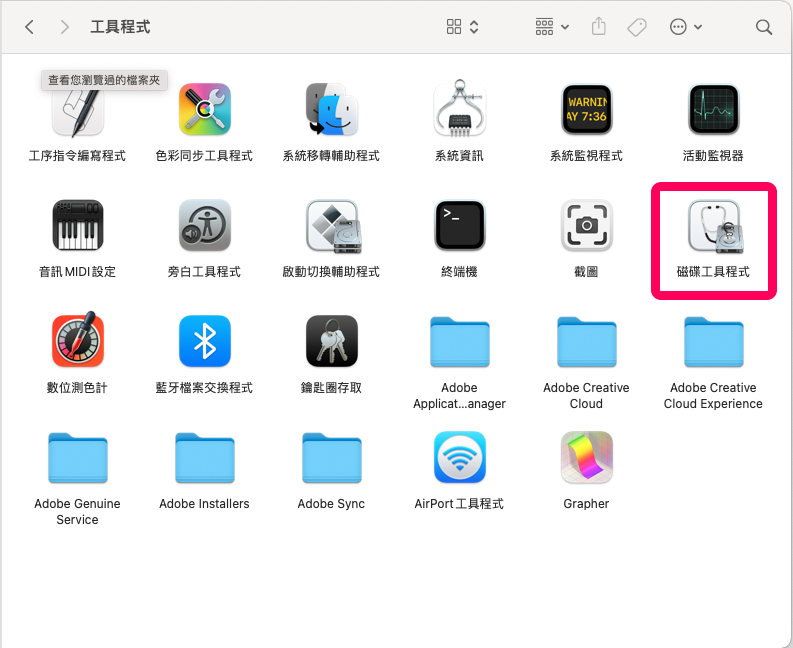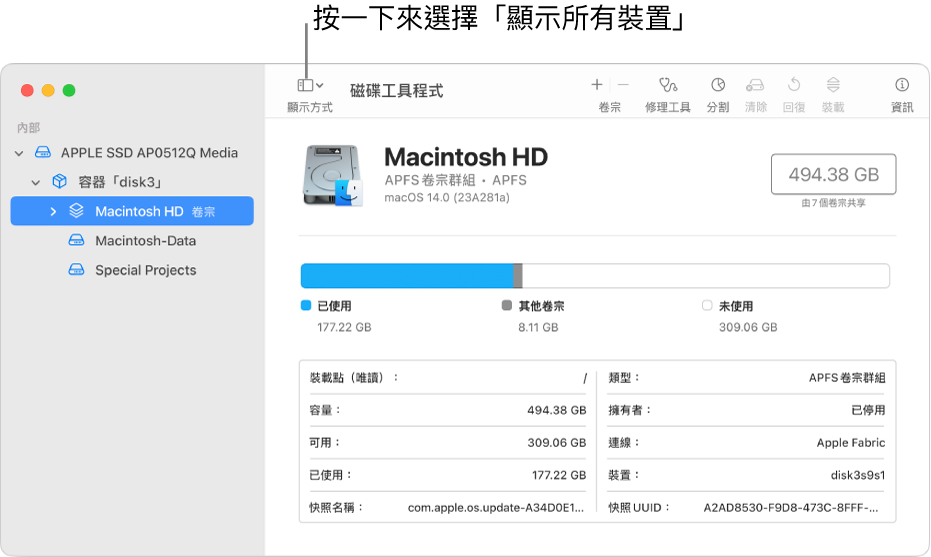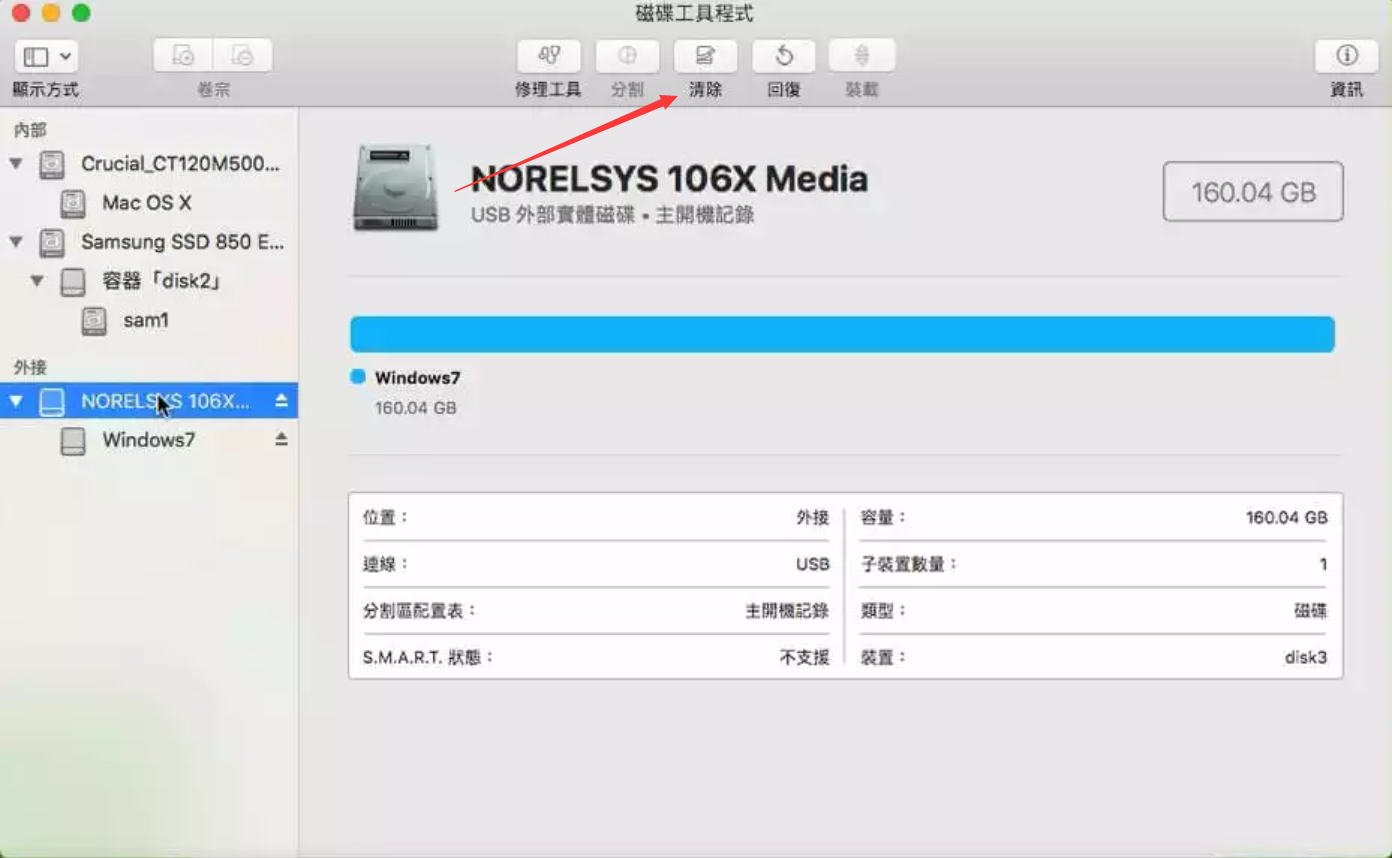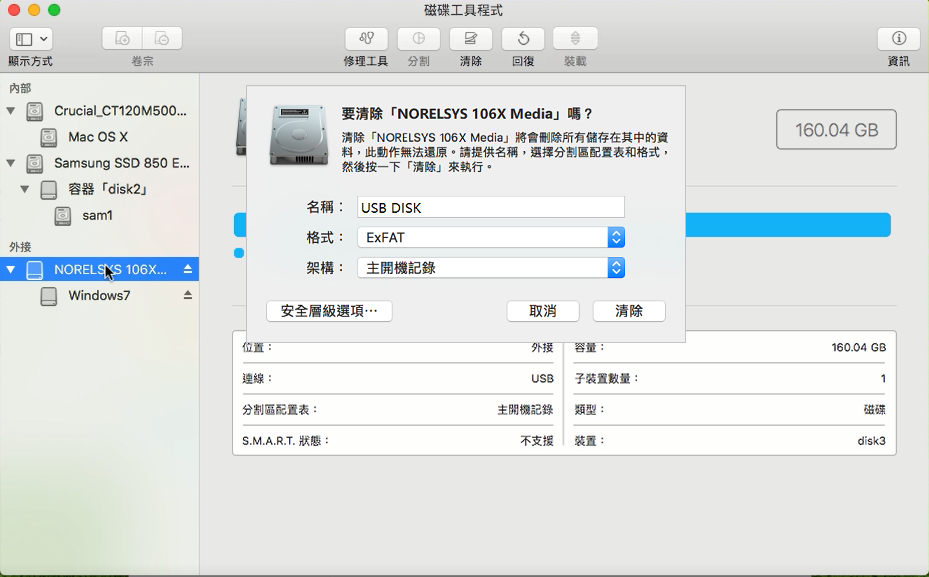如果您外接硬碟是Windows專用的,可您卻僅有Mac系統電腦在旁邊,如果您想要在 Mac 上使用它們,將外接磁碟轉成可用於「時光機」備份的硬碟,您可能需要將其格式化後才能使用。那麼如何在Macbook格式化外接硬碟讓Mac/Windows通用呢?
本文將帶您了解什麼情況下格式化您Mac的分割區、外接硬碟、隨身碟等存儲裝置。如果您打算在 Mac 上格式化並使用外接硬碟,您需要為該外接硬碟選擇一種檔案系統格式。請繼續閱讀以了解更多。
我們知道在Mac上無法寫入NTFS外接硬碟。但是我們可以在Mac上寫入其他檔案格式的外接硬碟。因此,您將需要格式化它。其實在Mac格式化存儲裝置非常簡單,跟著步驟一步步操作,你將會如何將外接磁碟機轉化成Mac專用格式以及Mac/Windows都可用的格式。
需要格式化外接硬碟的情況:
如果您有遇到以下情況,可考慮在Mac上格式化您的外接硬碟或外接存儲裝置:
- 新購置的硬碟及外接磁碟機
- NTFS 格式:Mac僅能讀取,不能寫入
- 需要透過「時光機」備份Mac檔案
- 外接硬碟/隨身碟的檔案系統受損
- 想要完全清除外接硬碟/隨身碟內容
如何在 Mac 上格式化外接硬碟?
接下來,我們就來一起看看如何在Mac上格式化您的外接硬碟。
同在Windows格式化磁碟機一樣,您在Macbook格式化外接硬碟也會丟失硬碟上所有的重要檔案。所以一定要備份好裡面的重要資料與檔案。
- 將想要格式化的外接硬碟連接到 Mac 電腦上。
- 在 Launchpad(應用程式)裡打開「其他」>「磁碟工具程式」,或透過 Finder 或 Spotlight 搜尋開啟「磁碟工具程式」。

- 點擊「顯示方式」> 「顯示所有裝置」。

- 在開啟的視窗左側找到你的外接硬碟或要格式化的存儲裝置,單擊「清除」按鈕。

- 根據提示,重命名名稱,選擇您需要的格式與架構。您可以看到視窗中的「格式」和「架構」下各有下拉選單,選擇不同的格式與架構可以決定你的硬碟是否可用於 Mac 或 Windows 電腦。然後按「清除」按鈕。

- 程式將开始在 Mac 上格式化外接硬碟。直到格式化完成。
注意:
- 如果要讓外接硬碟僅用於Mac電腦(時光機備份亦須按此方法格式化),你需要選「Mac OS 擴充格式(日誌式)」格式以及「GUID 分割區配置表」架構,這樣就能給 Mac 系統讀取檔案了。
- 如果想讓外接硬碟同時用於Mac與Windows系統,則選「MS-DOS(FAT)」格式(用於容量 32GB 或更小)或「ExFAT」(用於容量超過32 GB的Windows卷宗)以及「主開機記錄」架構。將硬碟格式轉化成 FAT 或 ExFAT 格式後, Windows 和 Mac 都可以讀寫了。
可用於Mac系統的檔案格式
- Apple 檔案系統 (APFS):macOS 10.13 或以上版本使用的檔案系統。
- macOS 擴充格式:macOS 10.12 或較早版本使用的檔案系統。
- MS-DOS(FAT):與 Windows 相容的檔案系統, 用於 32GB 或更小的 Windows 卷宗。
- ExFAT:與 Windows 相容的檔案系統,用於超過 32GB 的 Windows 卷宗。
支援Mac的外接硬碟的最佳格式
- exFAT 和 FAT32
exFAT 和 FAT32 都可以在 Windows 和 Mac 系統上使用。exFAT 和 FAT32 之間的區別在於,exFAT 用於大於 32GB 的分割區,而 FAT32 用於小於 32GB 的宗卷。exFAT 可以存儲和傳輸大於 4GB 的檔案,而 FAT32 無法存儲大於 4GB 的檔案。
因此,如果您打算在 Mac 和 Windows 電腦上使用該硬碟並需要存儲和傳輸大檔案,最適合 Mac 外接硬碟的格式是 exFAT。
- APFS
APFS 是較新的 Mac 版本的預設檔案系統格式。如果您的 Mac 運行的是 macOS High Sierra 或更新版本,建議您選擇 APFS 格式以獲得最佳性能。它針對 SSD 進行了優化,提供比 Mac OS Extended(HFS+)格式更好的性能和安全功能。
APFS 格式的缺點是它不相容於較舊版本的macOS,並且不支持在Windows使用。因此,如果您只需要在 Mac 上使用該硬碟,最適合 Mac 外接硬碟的格式是 APFS。
Apple 文件系統 (APFS)支援macOS 10.13 或更高版本使用的檔案系統。
- Mac OS Extended(HFS+)
Mac OS Extended(HFS+)是舊版 Mac 的預設格式。在 2017年,APFS 取代 HFS+ 成為較新的 Mac 的預設檔案系統。APFS 相對於 Mac OS Extended,提供了更多先進的功能,如快照、強加密、空間共享、快速調整目錄大小,並且改進了檔案系統的基礎。
Mac OS Extended (HFS+)格式的優點是它與「時光機」備份相容。缺點是它不相容於Windows系統。因此,如果您使用舊版的Mac並希望使用「時光機」備份,您可以為外接硬碟選擇HFS+格式。但如果您希望獲得更好的硬碟性能,建議您將 Mac 升級到較新的版本,並為外接硬碟選擇APFS或exFAT格式。
HFS+支援macOS 10.12 或更早版本使用的檔案系統。
另外,Mac OS Extended分為:
-
- Mac OS 擴充格式(日誌式):使用 Mac 格式(日誌式 HFS Plus)來保護階層式檔案系統的完整性。
- Mac OS 擴充格式(日誌式、已加密):使用 Mac 格式、要求密碼及加密分割區。
- Mac OS 擴充格式(區分大小寫、日誌式):使用 Mac 格式且檔案夾名稱有區分大小寫。例如,名稱為「Homework」和「HOMEWORK」的檔案夾會是兩個不同的檔案夾。
- Mac OS 擴充格式(區分大小寫、日誌式、已加密):使用 Mac 格式、檔案夾名稱有區分大小寫、要求密碼及加密分割區。
- NTFS
NTFS是Windows的預設檔案系統,它於Mac電腦部分相容。在 Mac系統上,以NTFS格式的外接硬碟只能以「唯讀」方式使用。因此,不建議為 Mac 外接硬碟選擇 NTFS 格式。但是,如果您在Mac上安裝了NTFS for Mac軟體,您就可以在Mac上以「讀寫」方式掛載NTFS硬碟。
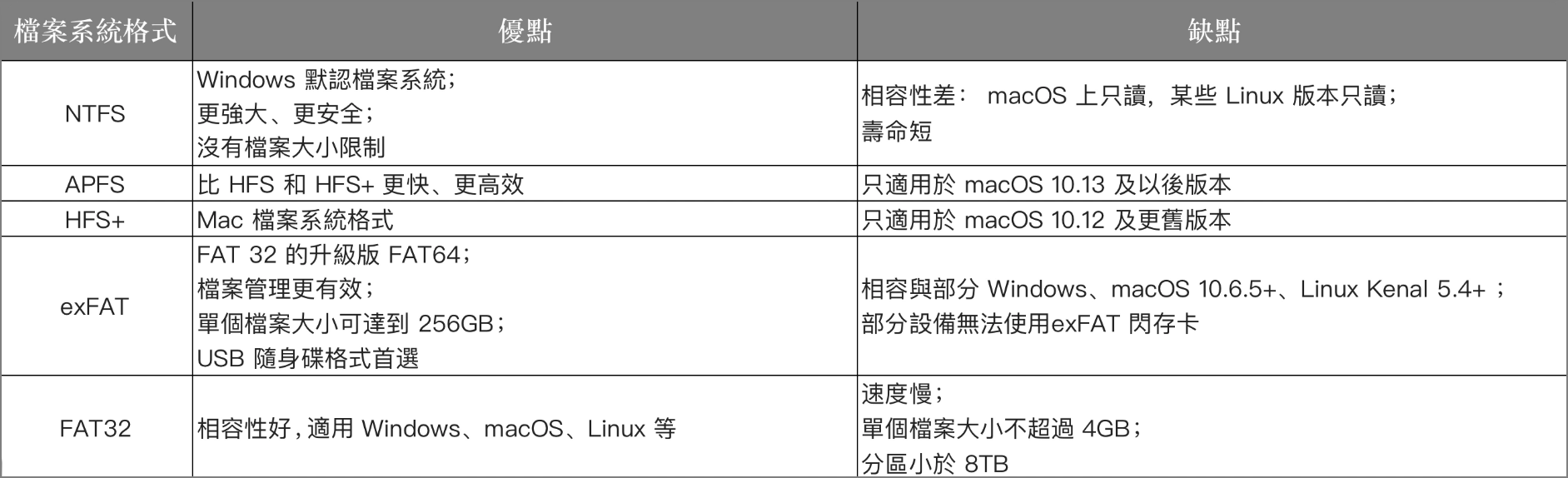
支援Mac的架構選項
- GUID 分割區配置表:用於所有 Intel 基準的 Mac 電腦。
- 主開機記錄:用於將會格式化為「MS-DOS(FAT)」或「ExFAT」的 Windows 分割區。
- Apple 分割區配置表:用於較舊 PowerPC 基準的 Mac 電腦相容性。
以上就是用Mac格式化外接硬碟或分割區的全部步驟了,無論你是想將硬碟只給 Mac 專屬使用,還是同時給 Mac 跟 Windows 系統同時使用,都可以跟著上面的方法做!