如果您的Mac 硬碟開始出現故障,如MacBook 過熱、摩擦聲和咔噠聲、畫面死機或藍色黑色、頻繁出現錯誤訊息、崩潰並死機、檔案遺失等。這可能是Mac 硬碟故障的徵兆。然而您不必擔心,閱讀本文您可以了解到完整的Mac 硬碟故障復原指南。
Mac硬碟故障症狀
如何知道您的 Mac 硬碟是否有故障?一些常見的症狀顯示了問題所在。如果您發現以下任何跡象,則可能是 Mac 硬碟故障,請在對電腦造成進一步損壞之前進行修復。
- MacBook 過熱
- 摩擦聲和咔噠聲
- 藍色畫面死機
- 頻繁出現錯誤訊息
- 系統無法啟動
- 系統崩潰並死機
- 性能緩慢
- 檔案遺失或損壞
Mac 硬碟故障的原因
如果您注意到 Mac 硬碟出現故障的任何症狀,您一定想知道是什麼原因導致了故障。硬碟非常脆弱,可能會因各種原因而發生故障。有些是邏輯上的,有些是物理上的。Mac 硬碟故障的最常見原因包括:
- 軟體故障 – 如果您的系統損壞,您的硬碟可能會發生故障。這可能是由於病毒攻擊、間諜軟體、損壞的檔案和其他因素造成的。軟體故障可能會導致問題,例如在Mac上看不到外部硬碟上的檔案或內部硬碟未顯示在「磁碟工具」中。
- 物理損壞 – 硬碟有許多精密組件,隨著時間的推移可能會磨損。此外,如果處理不當,可能會刮傷或損壞零件,從而產生磨擦聲。
- 用戶故障 – 您的 Mac 硬碟可能會因使用者錯誤而發生故障。如果您沒有正確處理它、沒有正確安裝或安全刪除它,您的硬碟可能會損壞。
- 外部因素 – 灰塵、濕度、熱和其他外部因素隨著時間的推移會影響您的 Mac 硬碟並導致故障。
如何檢查 Mac硬碟的故障
如果您不確定 Mac 上的HDD或SSD出現什麼問題,可以執行SMART 測試。它分析硬碟的各個方面以及硬碟故障的風險並報告結果。
SMART 是自我監控、分析和報告技術的縮寫,您可以在 HDD、SSD 和 eMMC 上使用它。您應該定期對 Mac 硬碟執行SMART測試,以監控其運作狀況並防止故障。依照以下步驟檢查您的 Mac HDD 或 SSD 是否發生故障:
- 在 Mac 上 前往應用程式 > 實用程式 > 磁碟工具程式。

- 點擊左側邊欄中的硬碟並檢查表格中的 SMART 狀態。

- 如果您在 SMART 狀態下看到「已驗證」,則表示您的 Mac 硬碟運作狀況良好。如果顯示Failing,則您的硬碟發生故障。
如何從故障的Mac硬碟中救援檔案
如果您的 Mac 硬碟發生故障,您可能會擔心您的資料。您的硬碟可能會因損壞而遺失資料。但是,您的檔案不會永久遺失。您可以透過以下幾種方式恢復它們。
從備份中恢復檔案
如果您有硬碟備份,則可以使用時光機檢索檔案。如果沒有,您將需要一個檔案救援軟體來幫助您復原遺失的檔案。
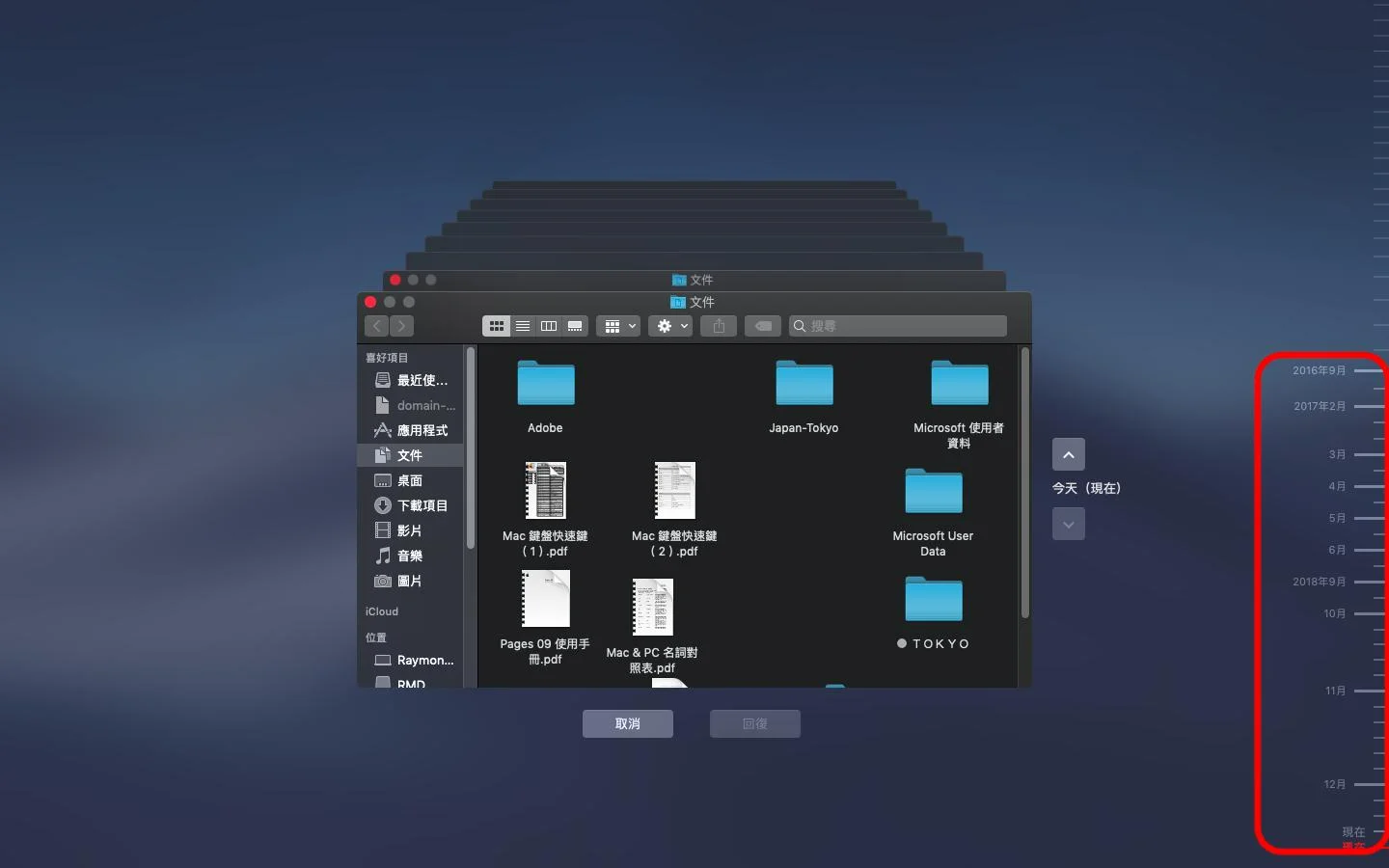
辦法 1:使用 Mac檔案救援軟體
Bitwar檔案救援軟體Mac版可以幫助您從 MacBook 或 iMac 上的任何硬碟還原遺失的檔案。它可以幫助您避免硬碟故障,包括檔案系統錯誤、病毒攻擊、壞扇區等。
- 支援從 2000 多種儲存媒體中復原檔案,包括 HDD、SSD、USB 驅動器、SD 卡等。
- 能夠恢復因格式化、磁碟損壞、系統崩潰等原因而遺失的資料。
- 適用於所有流行的檔案系統,例如 NTFS、FAT、HFS+ 和 APFS 等。
- 支援在救援前預覽掃描到的常用類型的檔案。
Bitwar檔案救援軟體官網:https://www.bitwarsoft.com/zh-tw/data-recovery-software
免費下載安裝Bitwar檔案救援軟體:
按照以下步驟從 Mac 上恢復檔案:
- 安裝並開啟 Bitwar Data Recovery。在「硬碟機和位置」下找到並點選發生故障的硬碟。如果是外接硬碟或其他存儲裝置,請將發生故障的硬碟連接到 Mac 電腦(如果是外接硬碟)。
- 選擇掃描模式與要救援的檔案類型,然後單擊「掃描」按鈕。
- 掃描完成後預覽恢復的檔案。按一下「復原」並將檢索到的檔案儲存到其他位置。
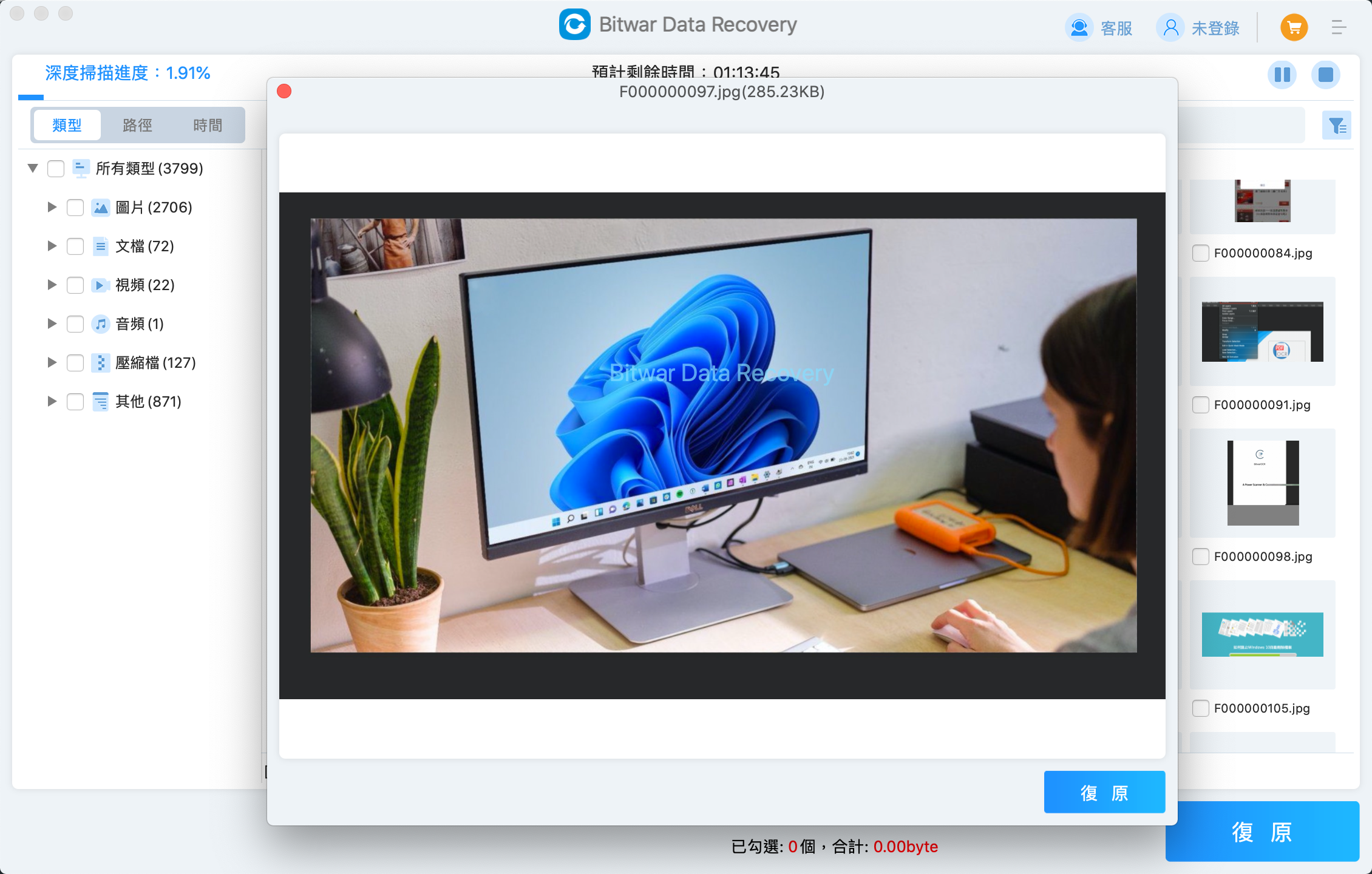
選項 2:從Time machine復原備份
Time Machine 是 Mac 裝置的內建備份功能,可讓使用者自動備份檔案。它非常方便,因為它不需要安裝額外的軟體。因此,如果您有 Mac 硬碟的 Time Machine 備份,則可以快速還原檔案。
請依照下列步驟在 MacBook Air、MacBook Pro 或 iMac 上從 Time Machine 備份還原檔案:
- 將時光機備份磁碟連接到 Mac 裝置(如果是外部裝置)。
- 點選Apple標誌並選擇“系統偏好設定”。
- 啟動時光機。
- 勾選「在選單列中顯示「時光機」旁的複選框。

- 按一下功能表列中的時光機圖示,然後選擇進入時光機。
- 選擇您要復原的硬碟資料夾。這將打開一個又一個窗口。選擇最近的時光機備份之一併按一下「還原」。
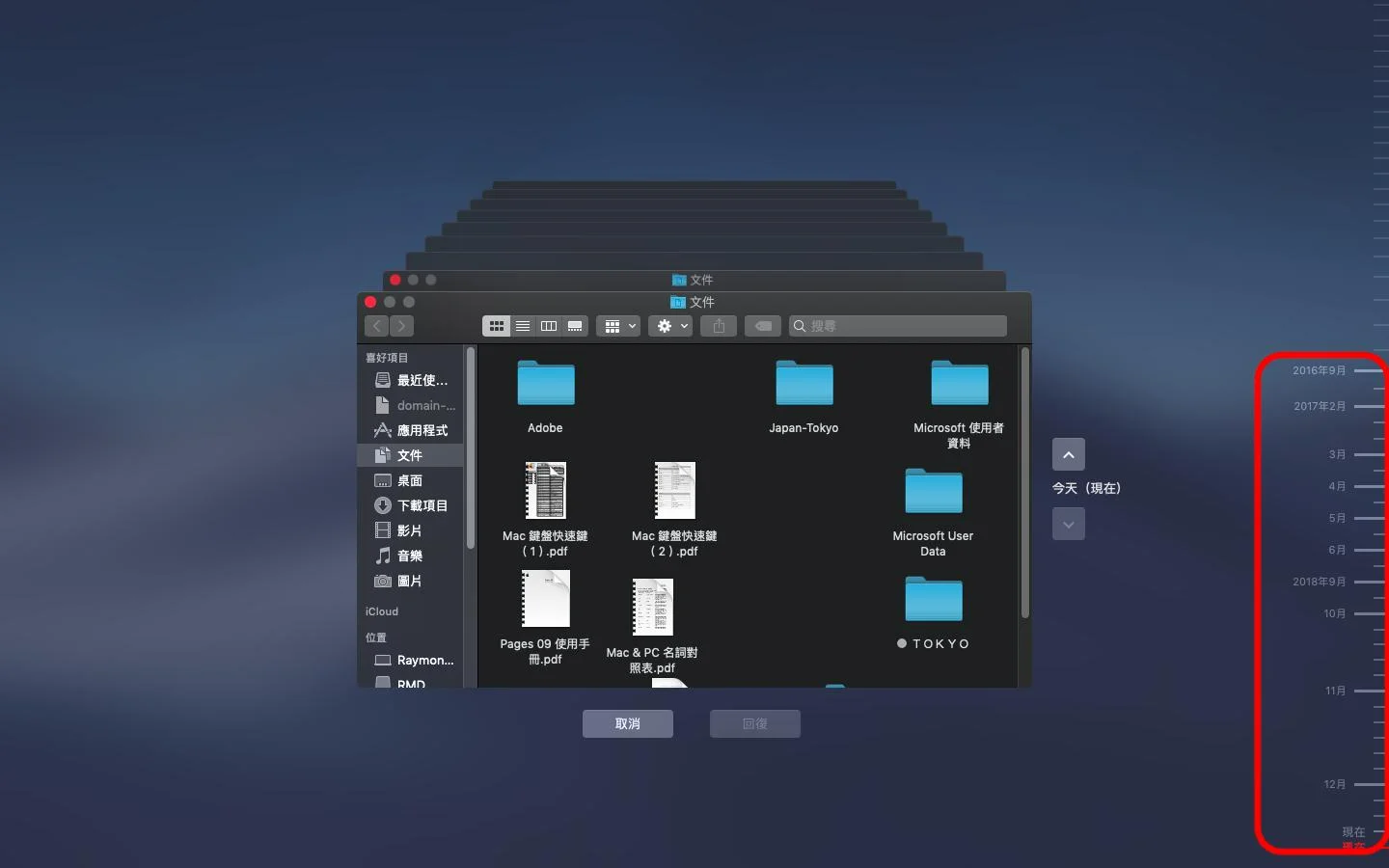
如何修復Mac上的硬碟故障
現在您已經了解如何在有或沒有備份的情況下執行 Mac 硬碟故障檔案救援,該修復故障的 Mac 硬碟了。以下有5種已被證明是解決 Mac 硬碟故障的辦法。
方法 1. 使用修理工具修復 Mac 硬碟故障
修理工具是內建磁碟實用程式,可讓您免費修復損壞的硬碟。這是修復 Mac 上故障的 HDD 和 SSD 的最簡單方法。請依照以下步驟使用修理工具(first aid)來修復故障的硬碟:
- 將硬碟連接到 Mac(如果是外接硬碟)。
- 前往Finder > 應用程式 > 實用程式 > 磁碟實用程式。
- 點選左側邊欄中的硬碟,點擊螢幕頂部的「修理工具」。

- 點選「執行」進行確認。

- 等待修復完成,然後按一下「完成」按鈕結束修復。
方法 2. 重新安裝磁碟驅動程式
您的電腦需要驅動程式才能無縫運作。如果您的硬碟損壞,您的硬碟將無法正常運作。因此,您必須刪除它們並安裝最新的驅動程式才能解決問題。請依照以下步驟在 Mac 上重新安裝磁碟機驅動程式:
- 開啟Finder,按一下「前往」,然後選擇「前往資料夾」。

- 輸入磁碟驅動程式的位置,然後按Enter。
- 將驅動程式拖曳至廢紙簍從電腦上安全地卸下硬碟。
- 然後等待幾秒鐘,然後重新連接。
- 打開Finder應用程式。
- 在右上角 鍵入「磁碟實用程式」搜尋磁碟實用程式 。
- 在「磁碟工具」的左側欄中選擇您的硬碟,然後檢查它是否已安裝。如果沒有,請點擊螢幕頂部的「裝載」以手動安裝。

方法 3. 格式化硬碟
格式化會清除硬碟上的所有檔案和病毒。這樣的動作可以幫助您消除磁碟損壞。但是,由於您檔案會丟失,因此請提前備份。如果您還沒有備份,您可以使用 Bitwar Data Recovery 來還原遺失的檔案。請依照以下步驟格式化發生故障的 Mac 硬碟:
- 在 Mac 電腦上開啟「磁碟工具」。
- 找到並點擊左側邊欄上出現故障的硬碟。
- 點選螢幕頂端的 「清除」 。

- 選擇名稱、格式和架構。按一下「清除」以格式化故障的硬碟。

方法 4. 使用 FSCK 指令修復 Mac 硬碟故障
雖然「磁碟工具」對於修復 MacBook 或 iMac 上的硬碟故障非常有效,但有時您需要更進階的解決方案。如果格式化或急救未能修復您的磁碟,您可以嘗試 FSCK 命令。 FSCK 代表檔案系統一致性檢查。它是一個命令列實用程式,可以幫助您修復 Mac 硬碟。請依照下列步驟使用 FSCK 指令修復故障的硬碟:
- 點擊Apple標誌並選擇“重新開機”重新啟動 Mac 電腦。

- Mac 重新啟動時按住Command + S鍵。出現白色文字後放開它們。
- 當白色文字停止出現時,您將在螢幕底部 看到root# 。
- 鍵入以下命令:/sbin/fsck -fy。按Enter 鍵。
- 等待 FSCK 檢查並修復硬碟上的錯誤。

- 完成後,輸入reboot並按Enter鍵。
方法 5. 使用終端修復 Mac 硬碟故障
您可以嘗試在終端機中修復故障的硬碟。這是另一個 Mac 內建修復磁碟機實用程式。請依照以下步驟在終端機中修復 MacBook 或 iMac 硬碟故障:
- 在搜尋欄中 輸入終端並將其打開。
- 鍵入以下命令:(diskutil repairVolume /Volumes/X將 X 替換為您的硬碟名稱)。按Enter 鍵。
![mac diskutil repairvolume [identifier]](//www.mop.tw/wp-content/plugins/a3-lazy-load/assets/images/lazy_placeholder.gif)
- 等待該過程完成。
結論
本文將幫助您識別Mac的硬碟發生的故障,了解原因並了解如何修復它。您可以使用 SMART 測試來檢查您的硬碟是否有故障。如果是,請嘗試本文的方法來修復 MacBook Air、Pro 和 iMac 上的硬碟故障。
但是,硬碟故障可能會導致資料遺失。如果您已備份則不用擔心,可以使用時光機等開還原檔案。如果並無備份,則可以使用Bitwar檔案救援軟體從故障硬碟中恢復遺失的檔案。

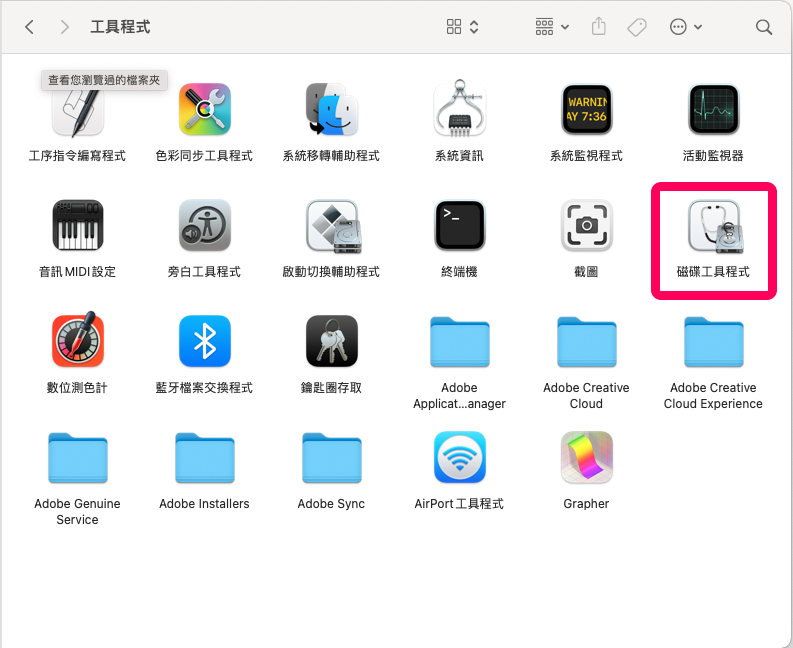
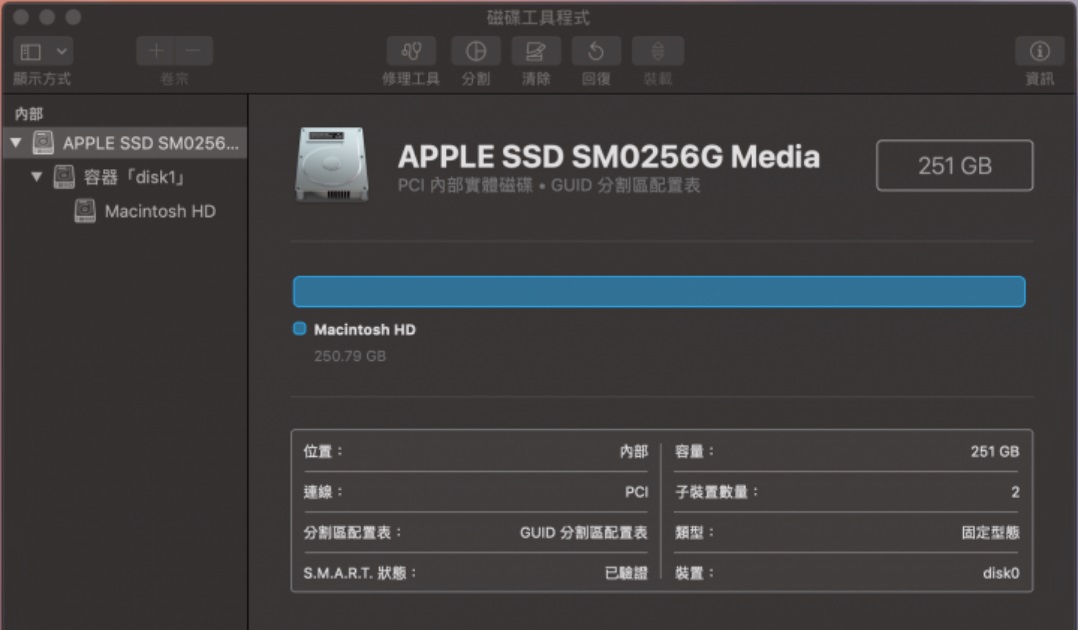


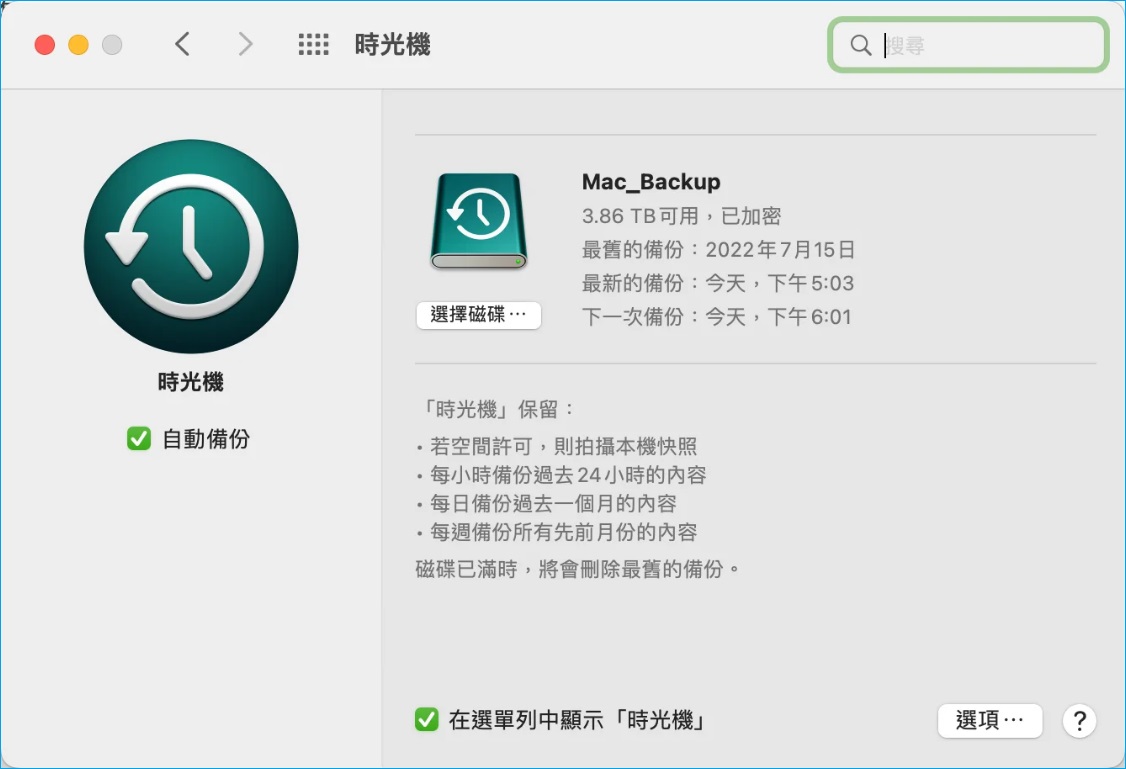
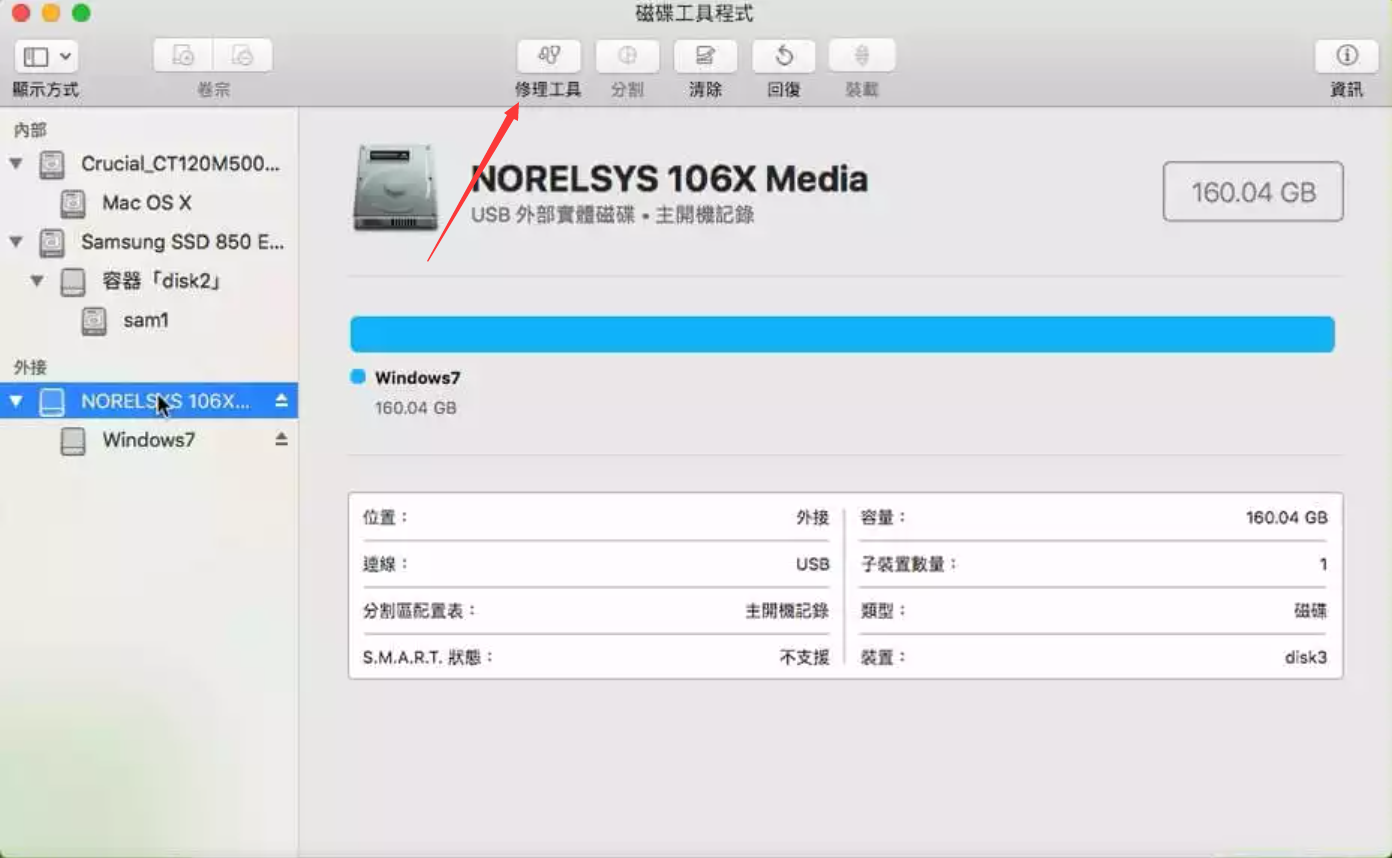
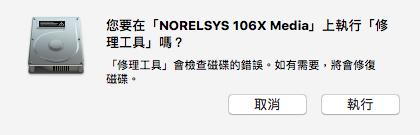
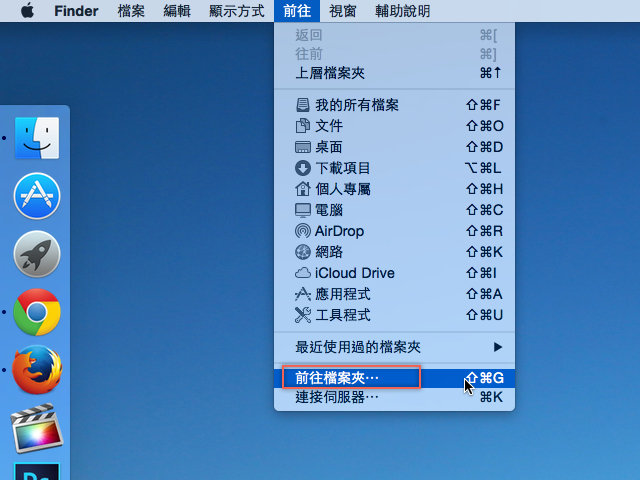
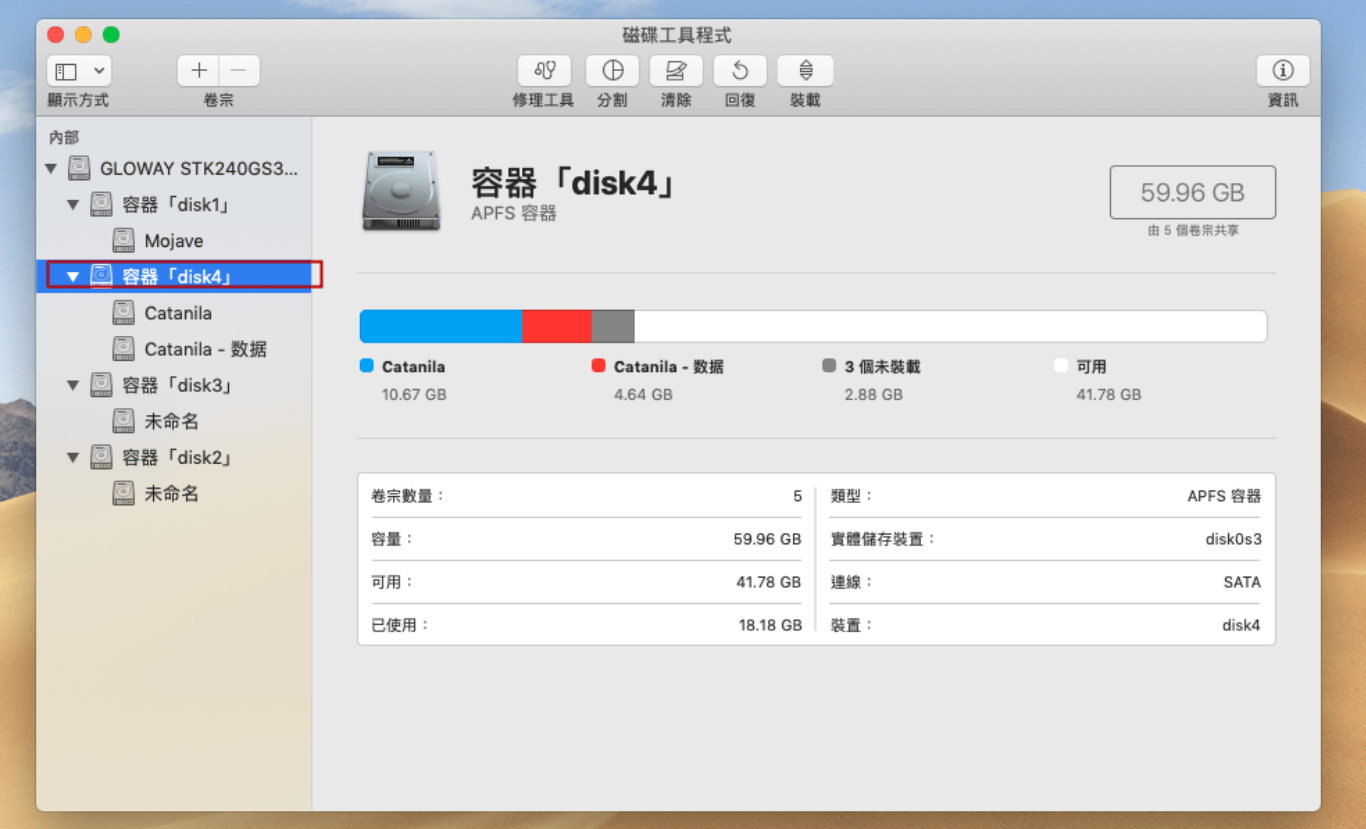
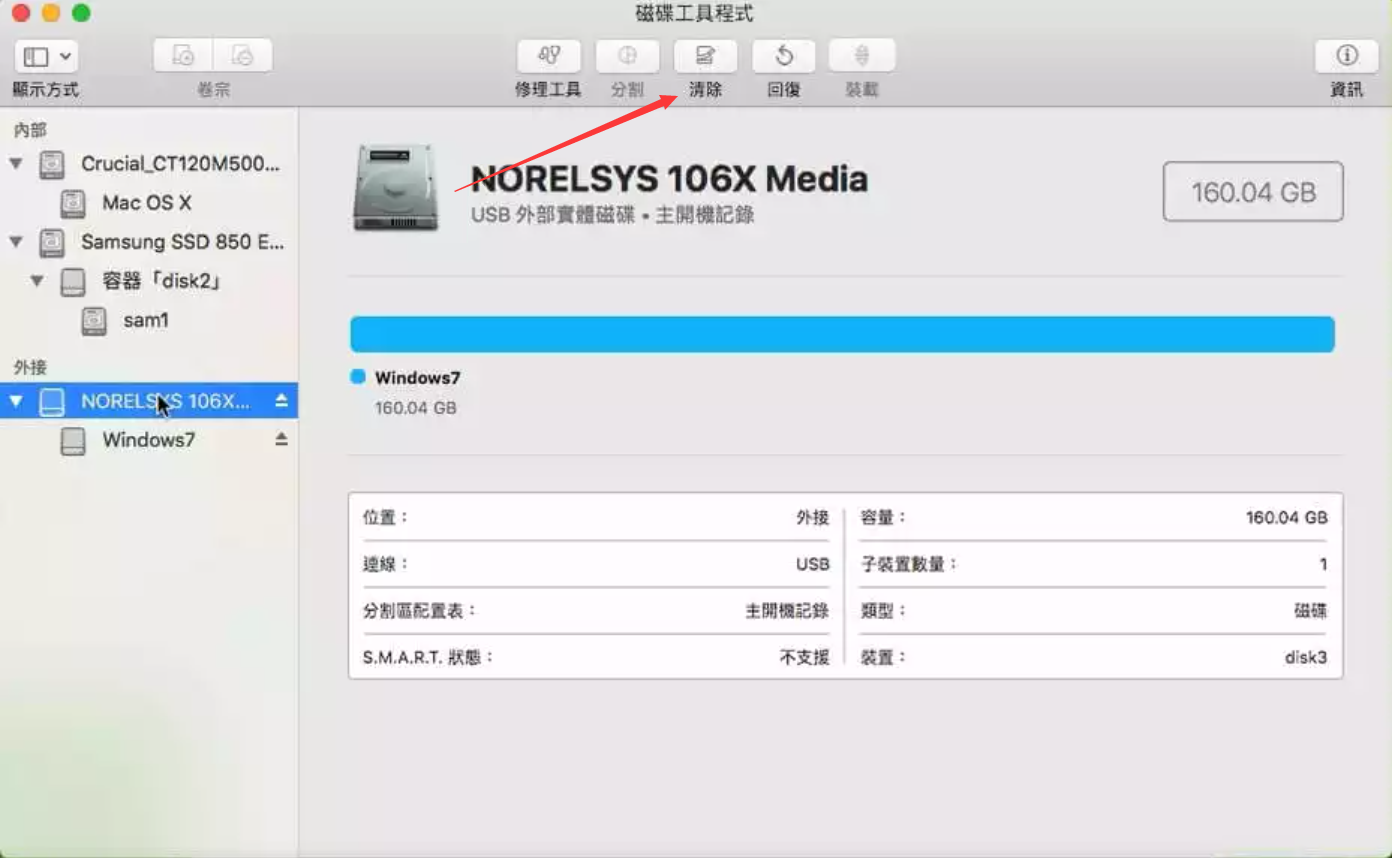
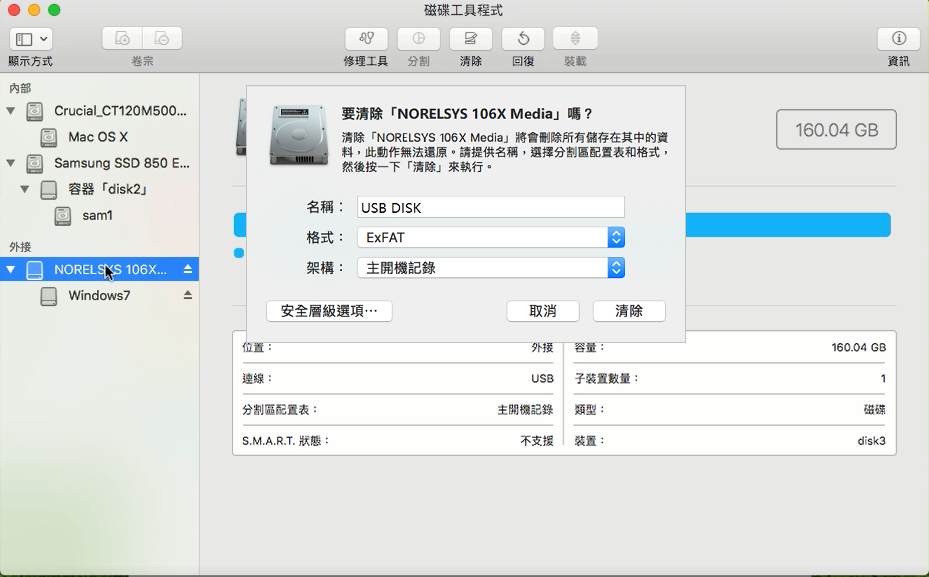
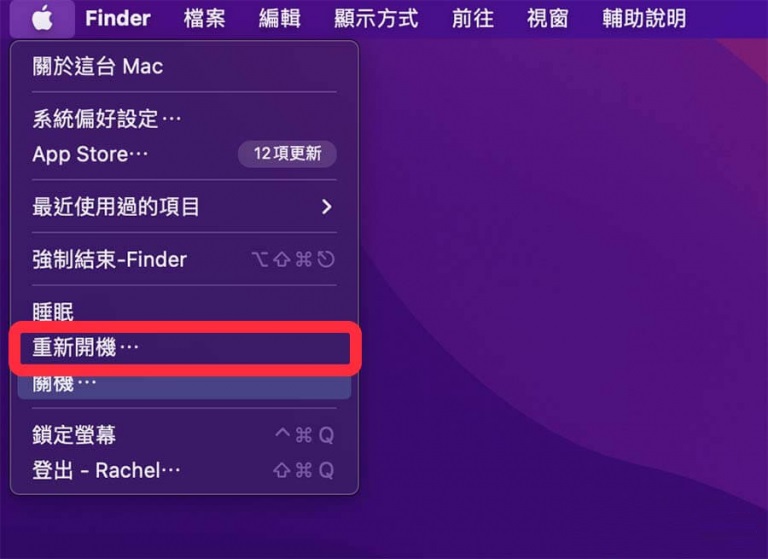
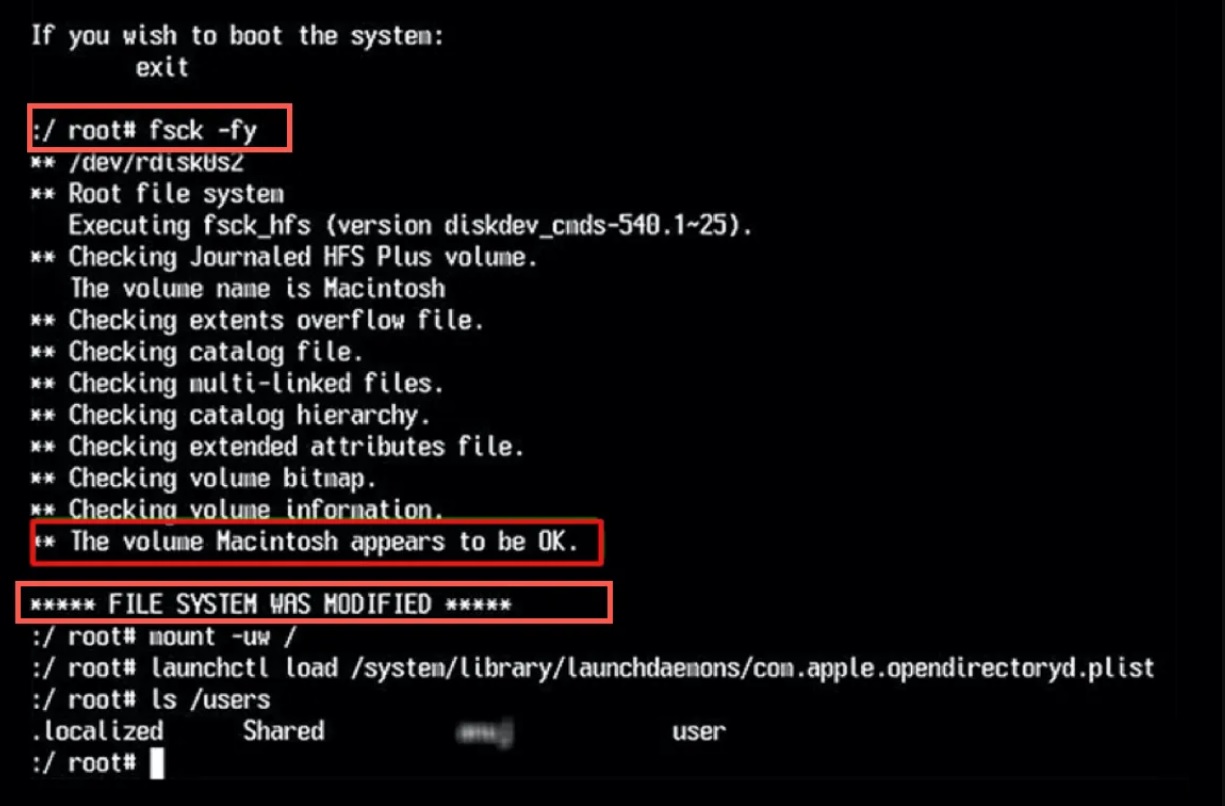
![mac diskutil repairvolume [identifier]](https://www.mop.tw/wp-content/uploads/2024/09/mac-diskutil-repairvolume-identifier.jpg)