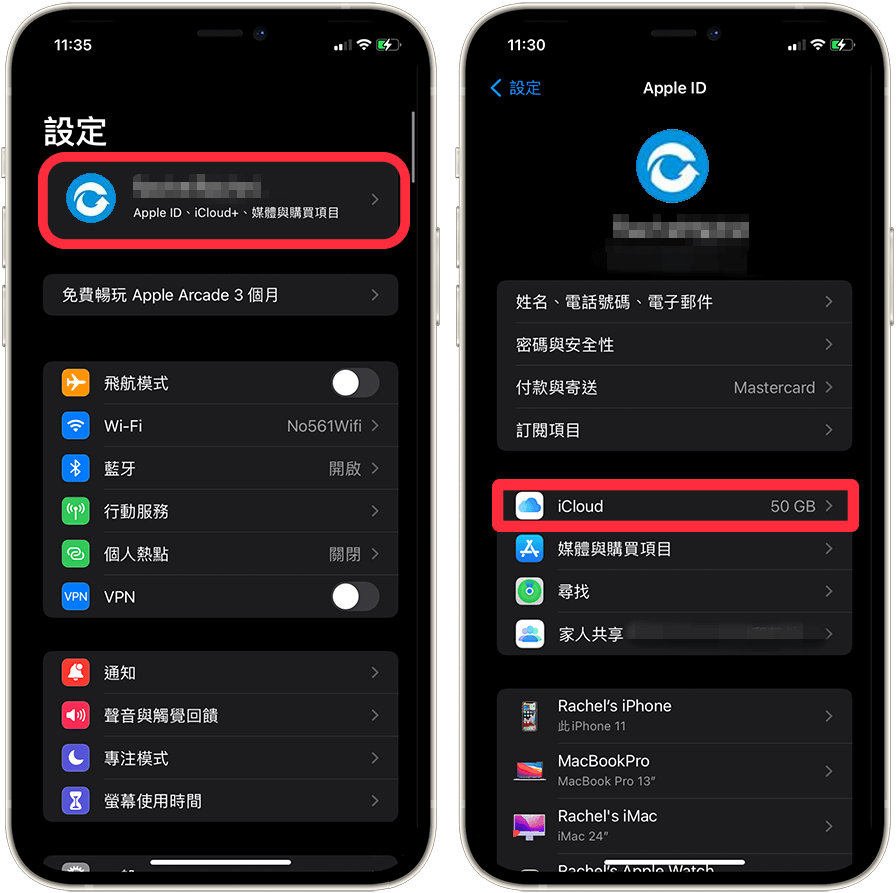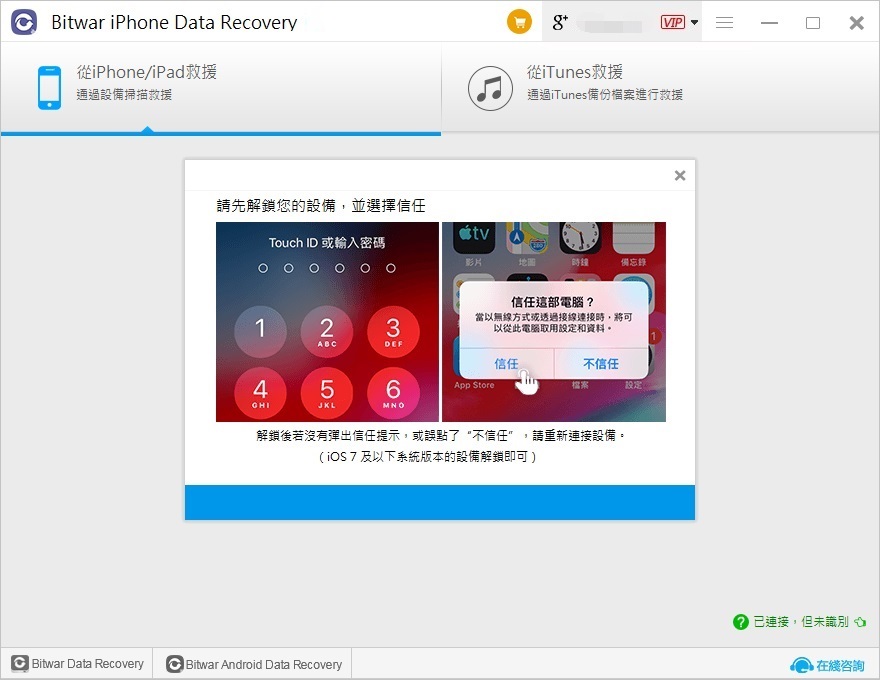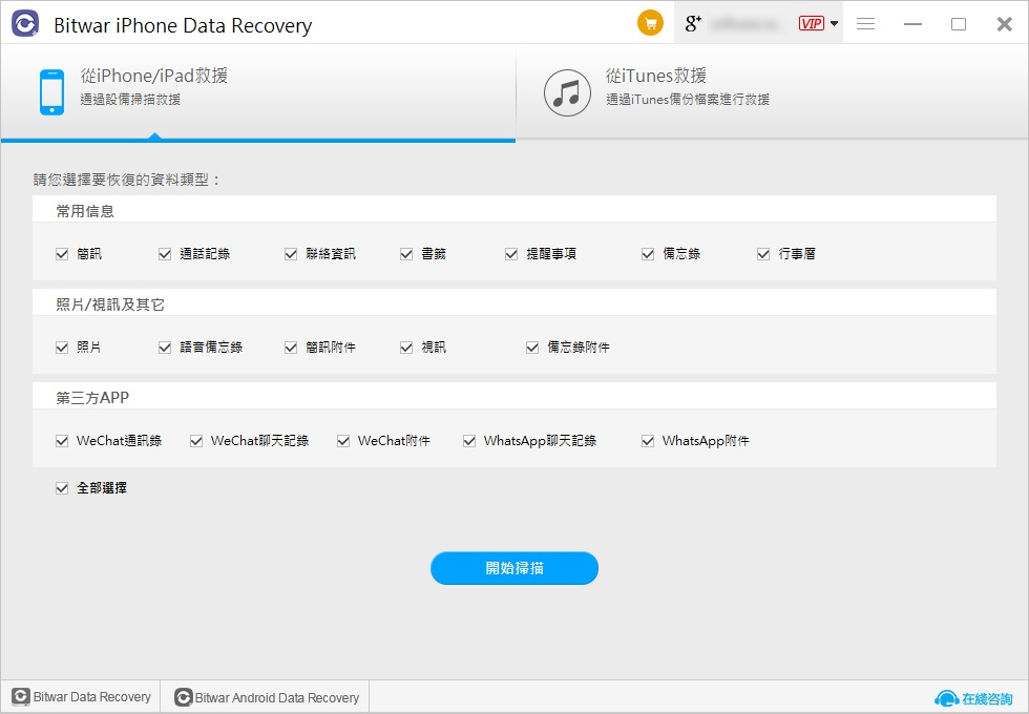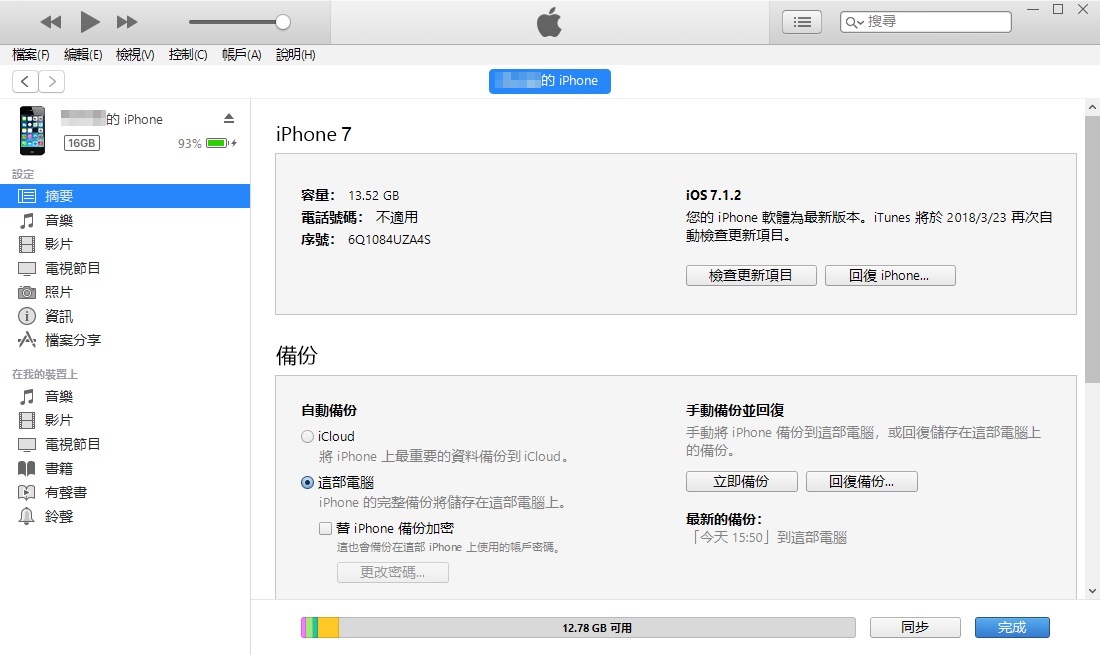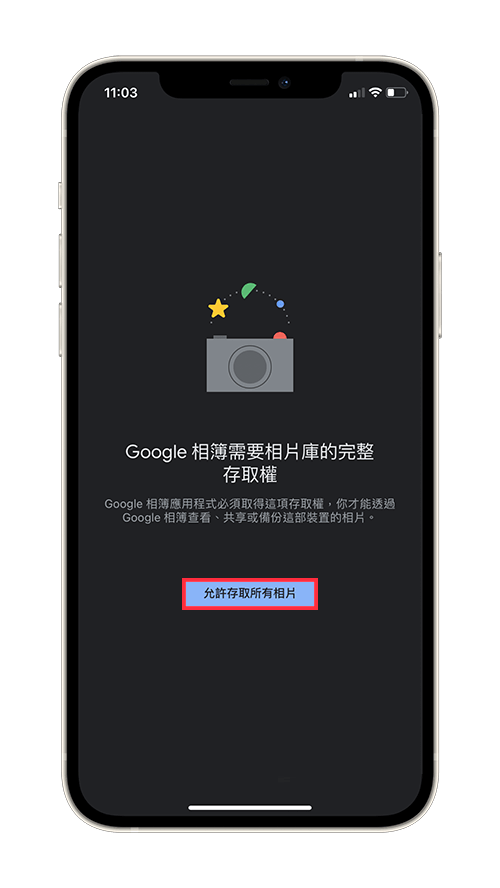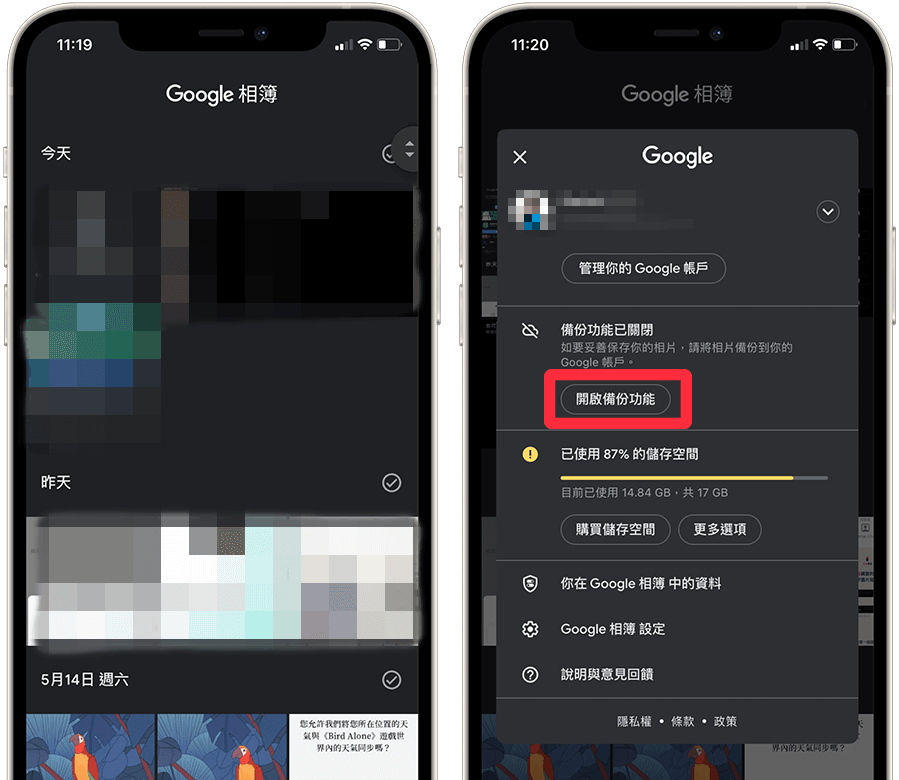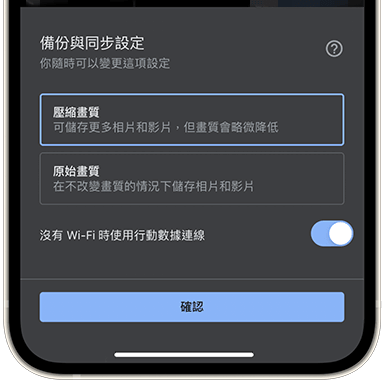iPhone的內存空間有限,因此,不論你是 iPhone 的新手或資深用戶,最常做的事情就是備份iPhone 上的照片。
為何需要備份 iPhone 照片呢?備份照片帶來的好處非常多。透過備份,當你不慎遺失或手機壞掉時,透過雲端備份或電腦備份就能迅速還原所有照片和影片,避免失去自己拍攝的重要照片。此外,若你的 iPhone 容量有限,我們也可以透過備份,節省手機的儲存空間,還能隨時隨地跨裝置在 iPhone、iPad 或 Mac 上存取照片。
這篇教學將會詳細介紹4個不同的方法,讓你輕鬆地將照片備份到雲端或電腦,並根據個人需求選擇適合自己的方式。
如何備份iPhone照片和影片?
iPhone 備份照片可以簡單分為將照片備份到雲端或將照片備份到電腦。
方法1:使用 iCloud 照片備份功能
iCloud 照片備份功能是 iPhone 用戶最常用的方式之一,只需將 iPhone 照片備份到 Apple 提供的 iCloud 雲端備份,所有照片和影片都會自動儲存在 iCloud 中,不必擔心照片會遺失或不見,而且能夠跨裝置存取照片和影片,無論在 iPhone、iPad 或 Mac 上都能輕鬆存取。
每個 Apple ID 都提供iCloud的5GB的免費儲存空間可使用,但這對於備份 iPhone 照片來說可能不太夠。因此,可能需要訂閱 iCloud+ 方案,該方案提供更大的儲存空間,您可以選擇每月 30 元的 50GB、每月 90 元的 200GB,以及每月 300 元的 2TB。
如果你想透過 iCloud 備份照片,請按照以下步驟進行:
- 打開 iPhone 上的「設定」應用程式,點擊頂部的「個人名稱/Apple ID」。
- 進入 Apple ID 頁面後,點擊「iCloud」。

- 您可以查看 iCloud 儲存空間的容量,請點擊「照片」。
- 開啟「iCloud 照片」功能,此後,透過 iPhone 拍攝的照片和影片都會自動儲存到 iCloud 中,並且可以跨裝置查看照片和影片。
方法 2. 使用第三方備份軟體將 iPhone 照片備份到電腦
如果你覺得將 iPhone 備份照片到雲端會有隱私安全問題,那很多人也會考慮單純將 iPhone 照片備份到電腦裡儲存。 我們可以使用Bitwar iPhone救援軟體將iPhone照片備份到電腦。
這是一款集備份、傳輸與救援的軟體,可以一鍵備份 iPhone 照片及其他檔案文件,也能將刪除或丟失的照片找回並備份到電腦。接下來以詳細步驟為大家一一示範如何使用這款 iOS 備份工具將 iPhone 照片備份到電腦:
免費下載安裝Bitwar iPhone檔案救援軟體:
步驟1:啟動安裝後的Bitwar iPhone Data Recovery軟體,將iPhone連接到電腦。選擇默認的救援模式「從iPhone/iPad救援」。
步驟2:一旦程式檢測到您的裝置,它會列出要求您指定要救援的資料類型。如果要救援全部內容。可選中「全部選擇」。我們要救援已刪除的照片和視頻,所以選擇「照片」和「視頻」即可。然後單擊「開始掃描」。
步驟3:始掃描後,程式會自動掃描您的iPhone搜索丟失的照片和視訊。掃描過程中如果看到需救援的數據已被掃描出,則可以單擊「暫停」按鈕或「停止」按鈕開始預覽和救援它。
掃描過程可能需要1-3分鐘左右的時間,具體取決於設備上的資料數。掃描結束或暫停后,程式將顯示出刪除的資料。您可在左側列表中點擊「照片」或「視訊」,打開預覽其中所有已刪除信息。選擇您要救援的內容,單擊可對其進行預覽。
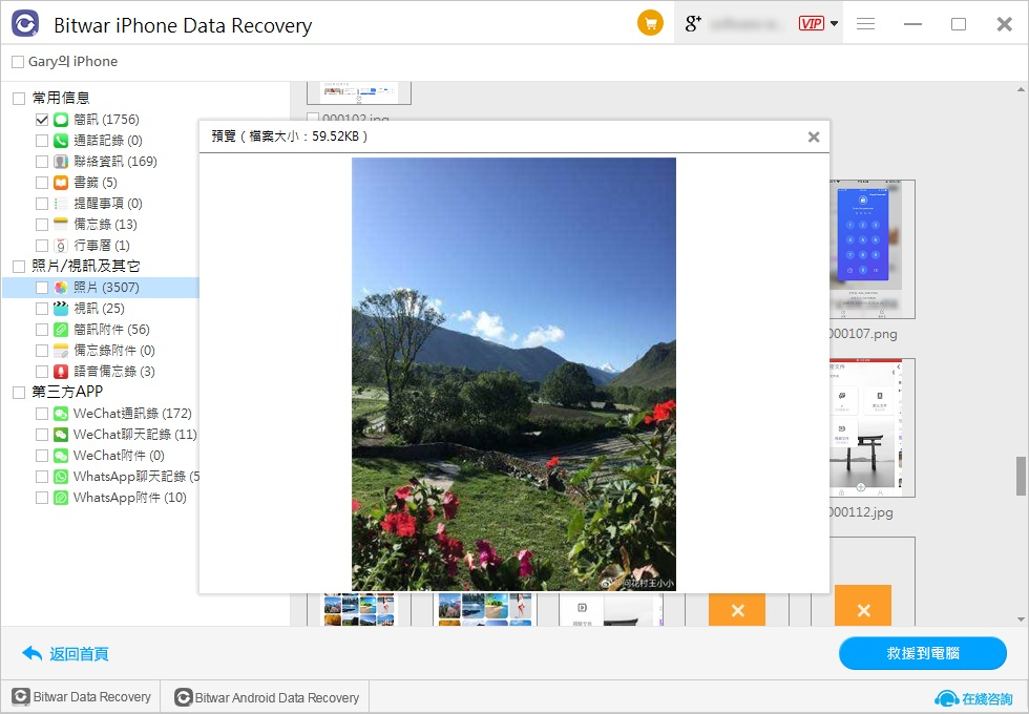
如上所述,Bitwar iPhone Data Recovery軟體已經將選擇的照片和視頻備份到了電腦上,除了備份,其實它最為大家所熟知的功能是救援,它可以救援刪除的各種類型的iPhone資料哦,大家可以有機會嘗試一下。
方法3. 透過iTunes(或Finder)將iPhone照片備份到電腦
、透過iTunes(或Finder)將iPhone照片備份到電腦。當進行備份時,iPhone的資料、照片、影片和其他檔案都會被備份。但使用這種方法的缺點是,備份檔是一個整包,無法在電腦上打開備份檔案來查看照片。
這種方法需要使用傳輸線將iPhone與電腦連接,然後在iPhone上點選「信任此電腦」。如果您是Windows用戶,請開啟iTunes;如果您是Mac用戶,請開啟Finder,然後將其位置設定為iPhone。選擇「將iPhone上的所有資料備份到這台Mac」,然後選擇「立即備份」。
方法4:使用其他雲端備份服務
我們也可以使用其他雲端備份服務備份iPhone,例如Google相簿、Dropbox等,來備份iPhone照片。以Google相簿為例,每個Google帳號都有15GB的免費空間可供使用,這個空間可以用來備份iPhone照片,除了可以用於Google雲端硬碟之外。
要使用這種方法,可以考慮下載Google相簿應用程式或Dropbox應用程式到iPhone上,然後登入您的帳戶。在Google相簿中,可以在「設定」中開啟「自動備份」功能,並選擇備份的照片品質。在Dropbox中,可以在「相機上傳」設定中啟用「相片備份」功能。
透過這種方法,您可以隨時在任何設備上訪問您的照片,而且只要您有足夠的雲端空間,就可以備份大量的照片和其他檔案。
透過Google相簿備份iPhone照片的步驟非常簡單,具體方法如下:
- 在App Store中下載Google相簿APP應用程式,並登入帳戶。請確認允許應用程式存取照片權限。

- 點選右上角的「個人檔案」圖示。
- 選擇「開啟備份功能」,然後選擇要備份的照片品質(壓縮畫質或原始畫質)。

- 點選「確認」以開始將iPhone照片備份到Google相簿中。

總結
綜合以上所述,本篇介紹了四種備份照片的方法,包括兩種備份到雲端和兩種備份到電腦的方法。我個人除了使用iCloud照片備份功能外,也會定期使用Bitwar iPhone軟體將照片備份到電腦中,以確保照片備份的安全可靠。想選擇備份哪張就備份哪張。