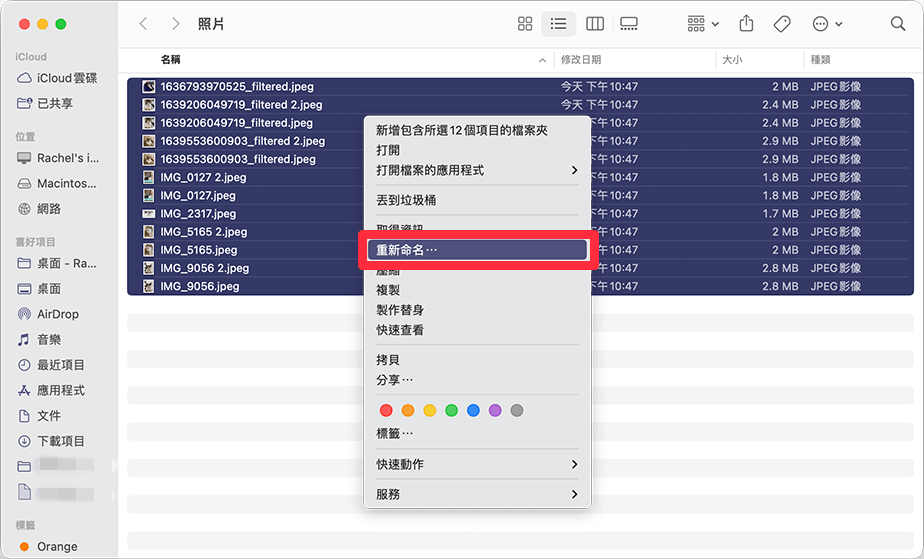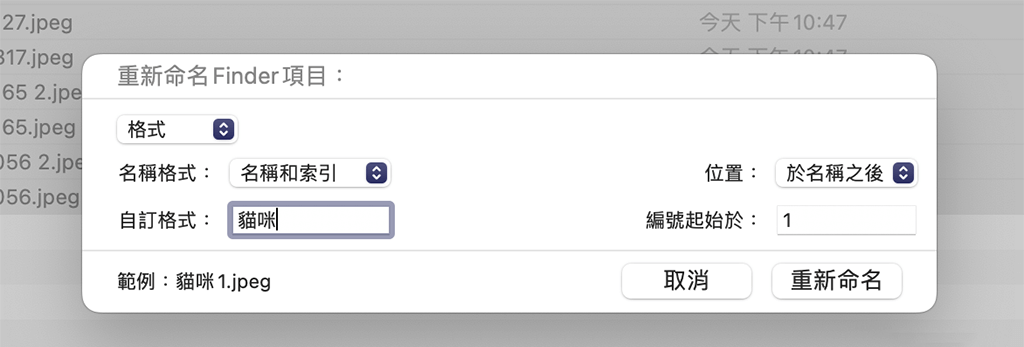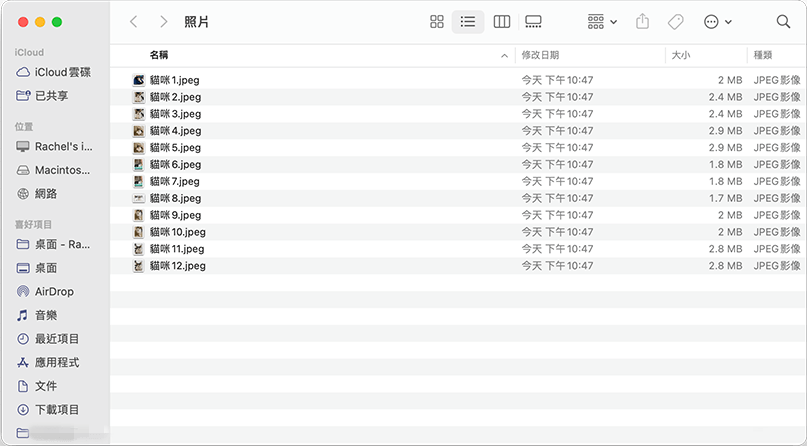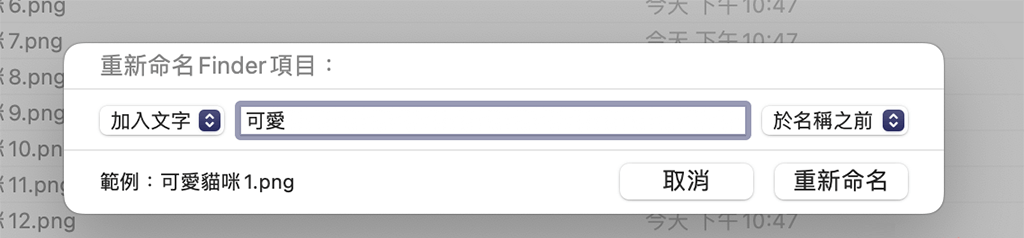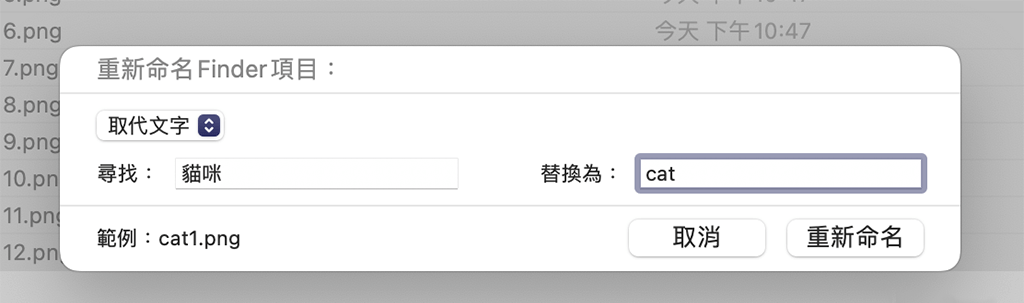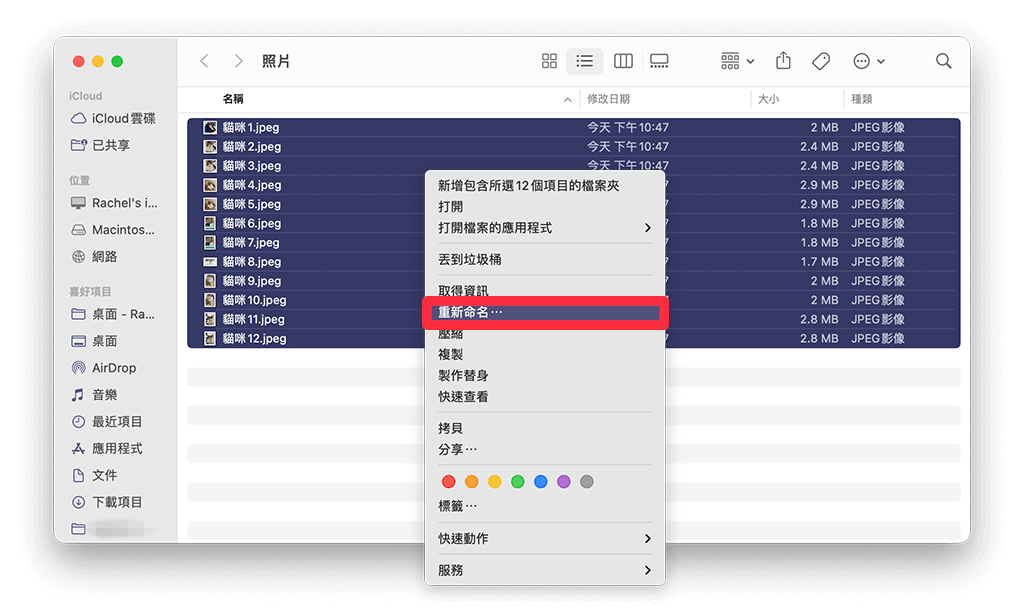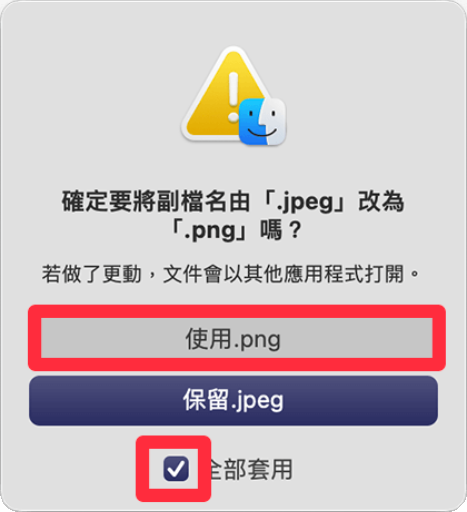當你下載或接收到許多檔案時,為了更好地組織和整理這些檔案,首要的任務就是進行檔名更改。在Mac上,更改單一檔案名稱非常簡單,只需選取檔案,按下Enter鍵並輸入新的名稱即可。但如果你需要批量重新命名或更改大量檔案的副檔名格式,一個一個手動更改簡直太耗時也太累了,怎麼辦呢?Mac如何批量更改多個檔案的名稱或副檔名?繼續閱讀本篇詳細的教學吧!
以下是在Mac上批次更改檔案名的方法
建議先將所有要更改檔名的檔案放在一個資料夾中,以方便操作。
- 打開該資料夾,使用快捷鍵 Command + A 全選所有需要更改檔名的檔案,或按住Command一一選取。
- 按右鍵,選擇「重新命名」。

- 接下來,選擇你想要重新命名的格式,例如在檔名後面加上數字。這可以通過在「名稱和索引」選項中進行自定義。你可以在「自訂格式」欄位中輸入你想要的名稱,並選擇數字放置位置,還可以在「範例」欄位中預覽更改後的結果。

- 點擊「重新命名」即可完成批次更改檔名。

透過以上步驟,你就可以將原本雜亂無章的檔案名稱一次性更改成有序的命名格式了。這就是在Mac上批次更改檔名的方法。
為檔案名加上其他文字
除了更改檔案名稱和索引之外,我們還可以選擇將檔案「格式」改為「加入文字」。這樣一來,就可以批次為 Mac 檔案名稱添加特定文字,可以選擇在檔案名稱之前或之後添加文字。例如,如果我選擇在檔案名稱之前添加「可愛」這個詞,那麼重命名後的檔案名稱就會變成「可愛貓咪1」、「可愛貓咪2」等等。
取代檔案名中的文字
若要批次替換 Mac 檔案名稱中的特定字詞為其他文字,你可以將「格式」改成「取代文字」。接著,在「尋找」欄位中輸入要被取代的字詞,在「替換」欄位中輸入要取代成的新字詞。
例如,如果原本檔案名稱為「貓咪1」、「貓咪2」等等,而你想要將它們改成「cat 1」、「cat 2」等等,你可以在「尋找」欄位中輸入「貓咪」,在「替換」欄位中輸入「cat」,然後進行批次替換即可。
Mac批量變更檔案副檔名
在 Mac 上,除了可以一次更改多個檔案名稱之外,還可以批次更改副檔名。例如,如果你想將所有的圖片檔案副檔名從「jpeg」改成「png」,你可以使用上述「取代文字」的方法來進行批次更改。
首先,你需要選擇所有想要更改副檔名的檔案,然後按右鍵,選擇「重新命名」。
此時 Mac 會跳出一個窗口,咨詢您是否確認要變更副檔名,這裡我們勾選「全部套用」並點選「使用」。
該資料夾內的所有 JPEG 檔案副檔名已經全部更改為 PNG,且使用這個方便又好用的 Mac 批次更名方法,您可以重新命名該資料夾中大量檔案的副檔名為任何您想要的格式。
總結
無論您是想在 Mac 上批次重新命名,還是一次更改多個檔案的副檔名,本篇教學提供的 Mac 批次改檔名方法可為您節省時間與精力。此外,您還可以利用取代文字或加入名稱等實用技巧來進一步定製檔案名稱,無需再浪費時間一個一個進行修改了。