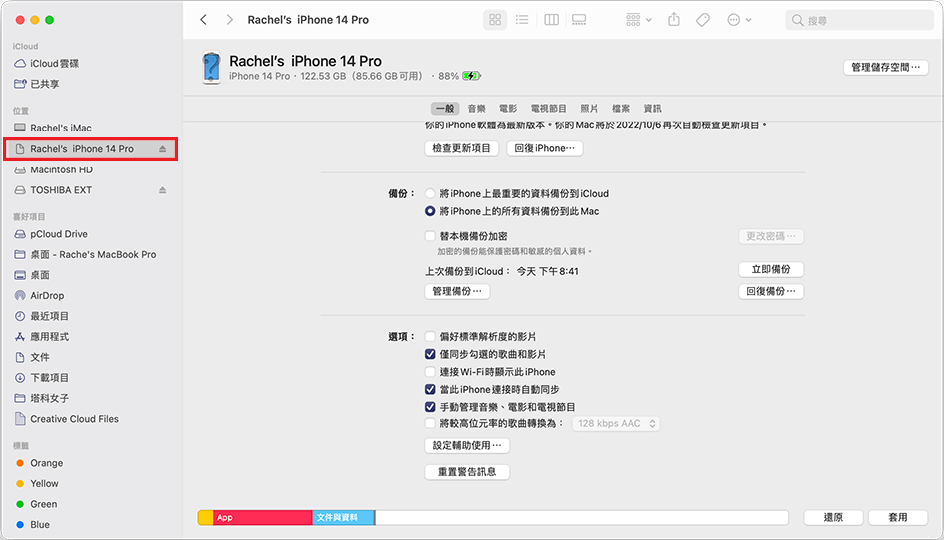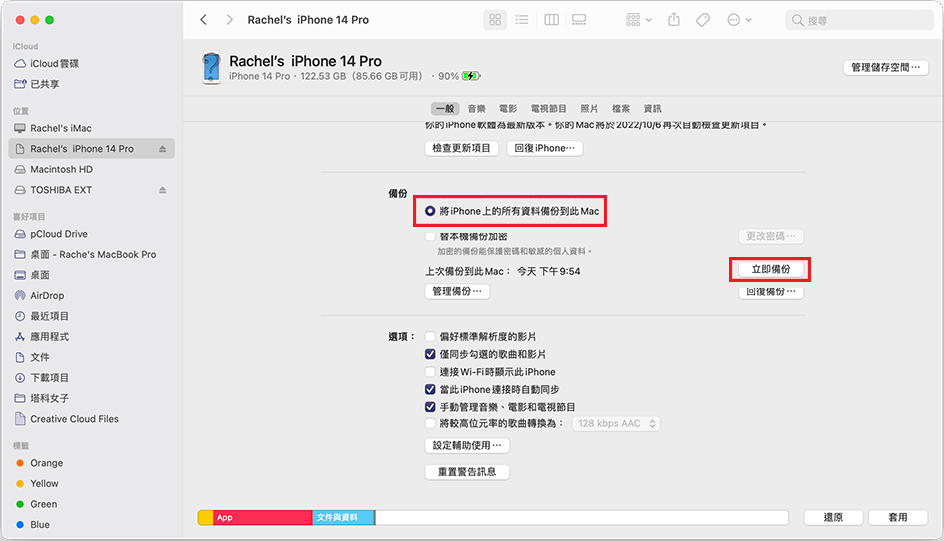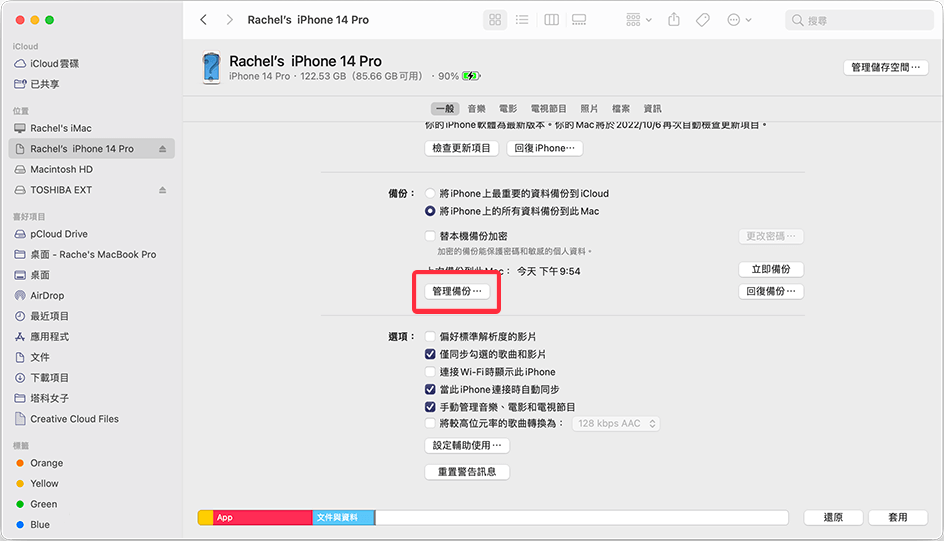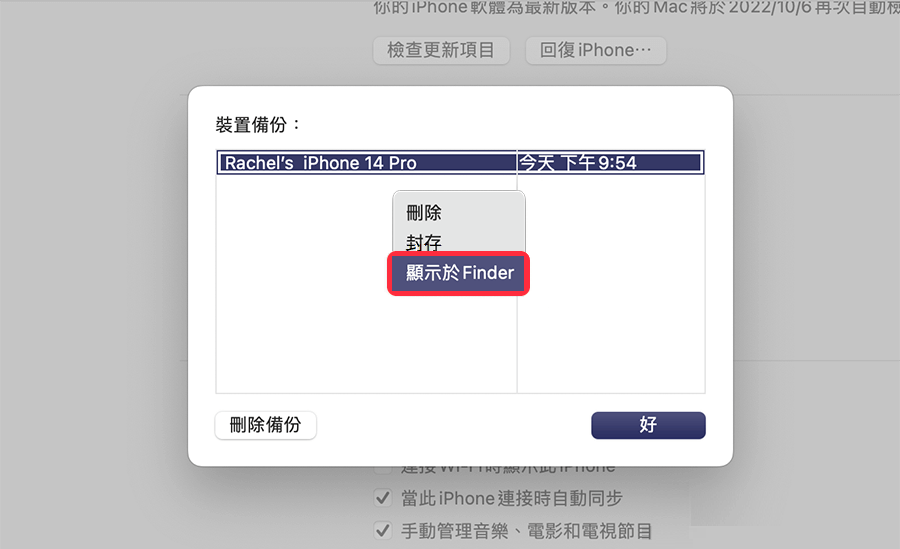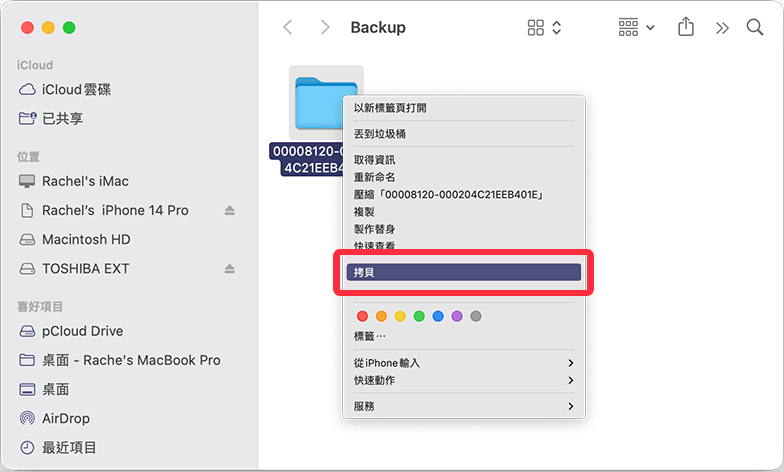多數人備份iPhone 時,通常會選擇使用iCloud 備份。只要啟用 iCloud自動備份功能,就不必擔心忘記備份了。然而,有些人更謹慎,他們希望將 iPhone 備份到電腦或外接硬碟,以便完整保存備份檔並隨身攜帶。因此,本文將詳細介紹如何在 Mac 電腦上將 iPhone 備份到外接硬碟或隨身碟上。
將iPhone備份到外接硬碟/隨身碟的優勢
將 iPhone 備份到外接硬碟/隨身碟的好處在於,即使iCloud 雲端備份很方便,但有些人因為隱私問題不願意自動上傳照片或影片到雲端。此外,如果不幸遺失手機,也可以透過Finder 或iTunes從儲存在電腦、外接硬碟或隨身碟的備份檔還原到 iPhone 上。
如何在 Mac 將 iPhone 備份到外接硬碟、隨身碟?
接下來,我們將逐步介紹如何透過 Mac 電腦備份iPhone,只需簡單的三個步驟,將 iPhone 備份到外接硬碟(或 USB 隨身碟),讓您完整保存備份檔。
第一步:連接 iPhone 和外接硬碟/隨身碟到電腦上
在開始進行備份之前,請確認已將 iPhone 和外接硬碟/隨身碟連接到電腦上,然後在 iPhone 上選擇「信任此電腦」。現在,我們可以開始進行備份了!
第二步:將 iPhone 備份到 Mac
- 首先,在你的 Mac 上開啟 Finder 應用程式(如果你的 Mac 使用較舊版本,則需改用 iTunes)。接下來,將 Finder 的左側欄位置選項切換到你的iPhone。

- 然後,將備份選項改為「將 iPhone 上的所有資料備份到此 Mac」,並點擊「立即備份」按鈕。完成這些步驟後,Mac 就會開始備份你的 iPhone 資料,並存儲在你所選擇的外接硬碟/隨身碟上。

- 耐心等待它完成備份。
步驟三:將 iPhone 備份檔存到外接硬碟或隨身碟
- 當 iPhone 成功備份到 Mac 後,點選「管理備份」。

- 在彈出的「裝置備份」中,右鍵點擊最新的 iPhone 備份,選擇「顯示於 Finder」。

- 系統將會打開 iPhone 備份資料夾,該資料夾位於 Backup 資料夾內,裡面存放所有 iPhone 備份檔案。右鍵點擊該資料夾,選擇「拷貝」。

接著,開啟外接硬碟或隨身碟,直接將剛才複製的備份檔案貼上即可完成在 Mac 上將 iPhone 備份存到外接硬碟的步驟! 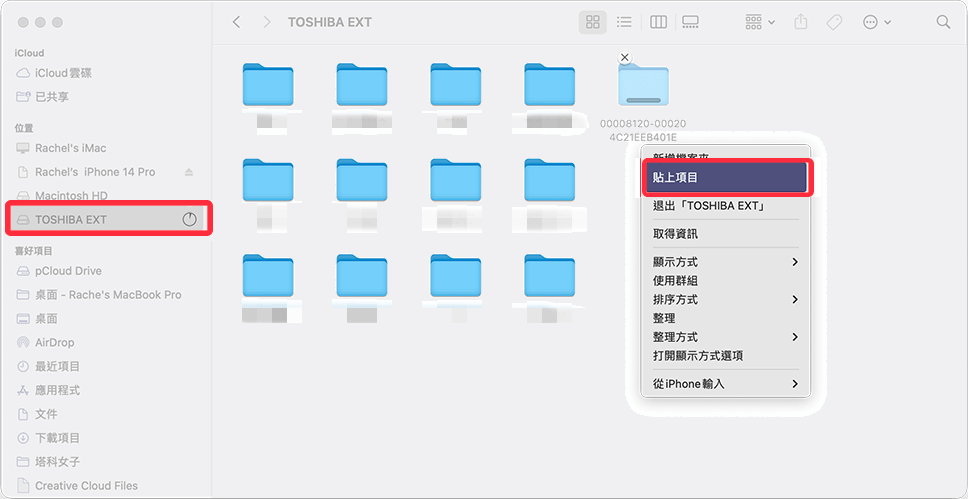
如何還原外接硬碟的iPhone 備份?
- 要還原外接硬碟或隨身碟中的iPhone 備份到 iPhone 上,也很簡單。首先開啟Finder 或iTunes,將「位置」切換到你的 iPhone,點選「管理備份」,然後在最新的備份下按一下「顯示於 Finder」,因為我們需要找到真正儲存在 Mac 中的 iPhone 備份資料夾。
- 接著,將外接硬碟或隨身碟中的 iPhone 備份檔案拖曳到 Backup 資料夾中。
- 最後,回到 Finder,將「位置」切換到你的 iPhone,點擊「回復備份」。
- 選擇你想回復到 iPhone 的備份檔,並點選「回復」即可完成還原外接硬碟中的 iPhone 備份到 iPhone 上的步驟!
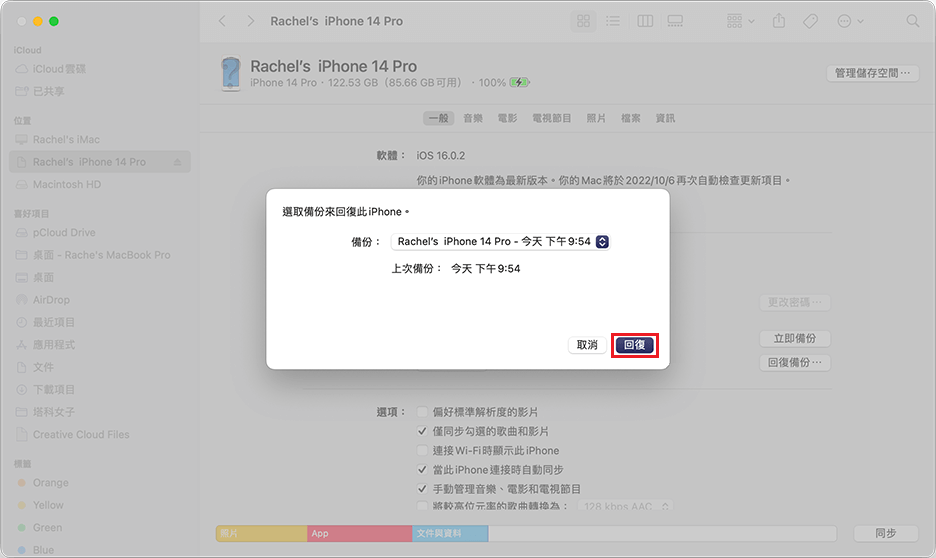
總結
本文提供了在Mac電腦將iPhone 備份外接硬碟的使用方法。如果您也想完整保存 iPhone 備份檔,可按照上述教學步驟將其存儲至外接硬碟或隨身碟中。