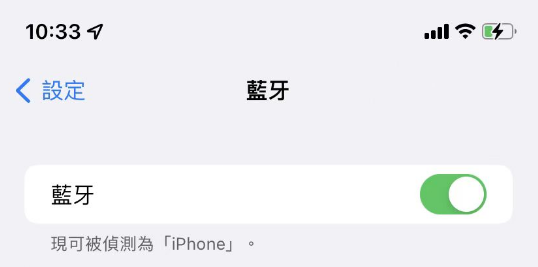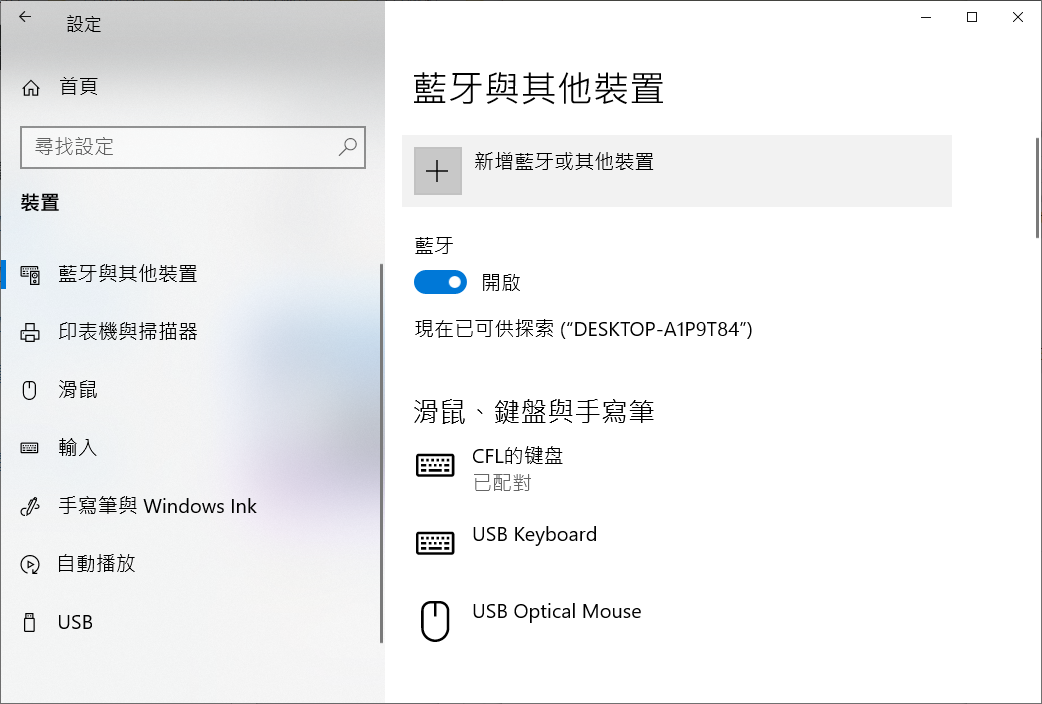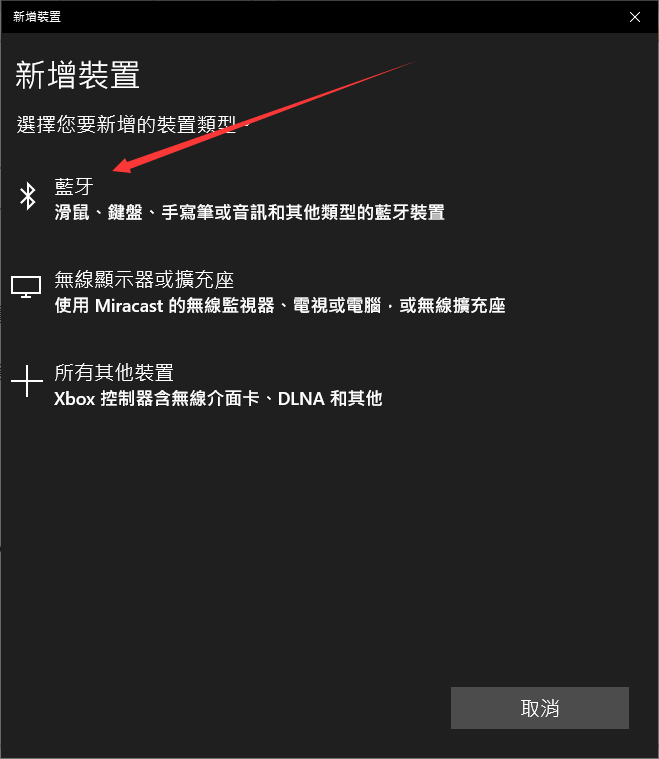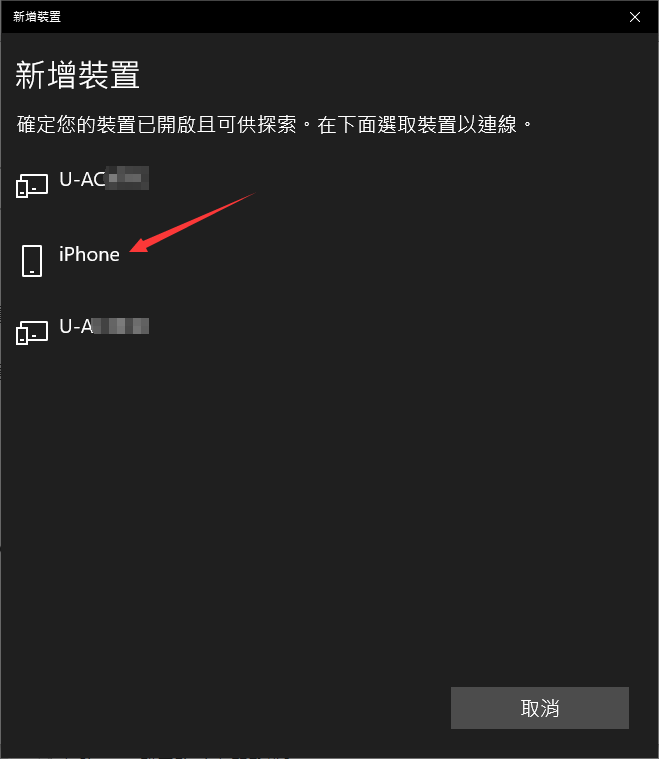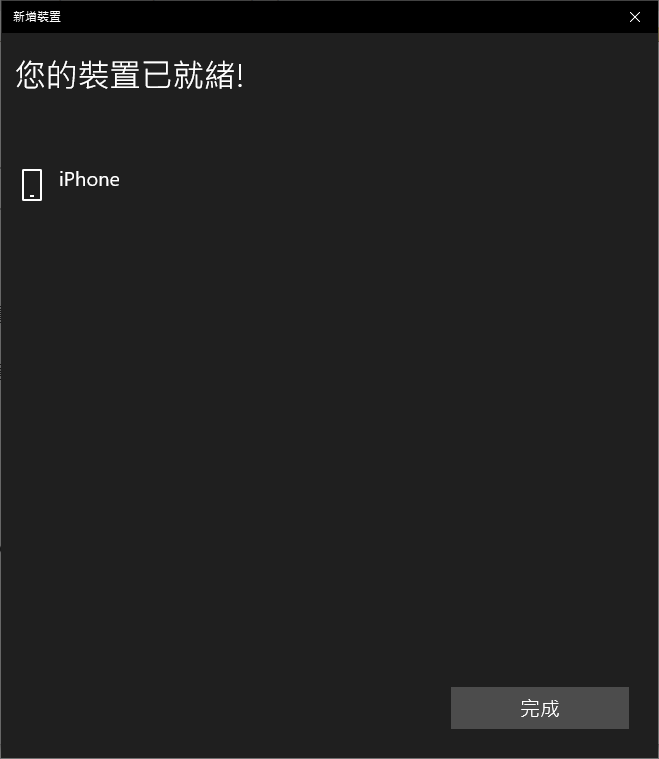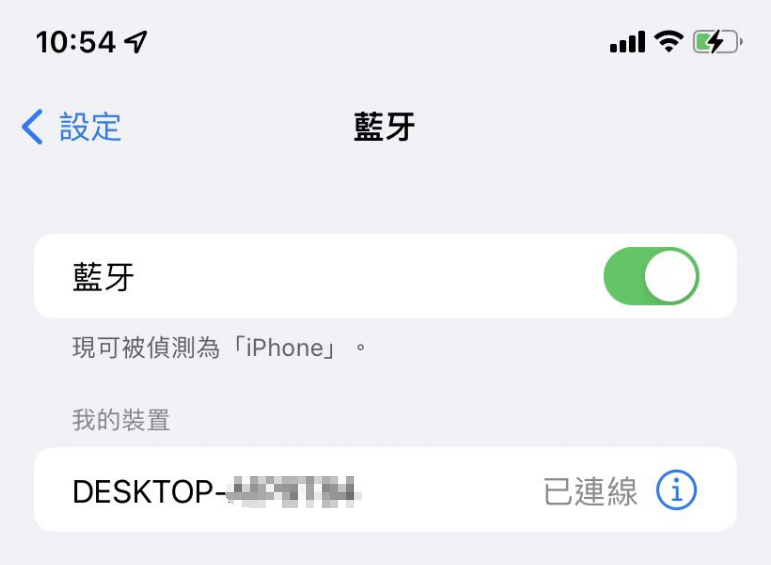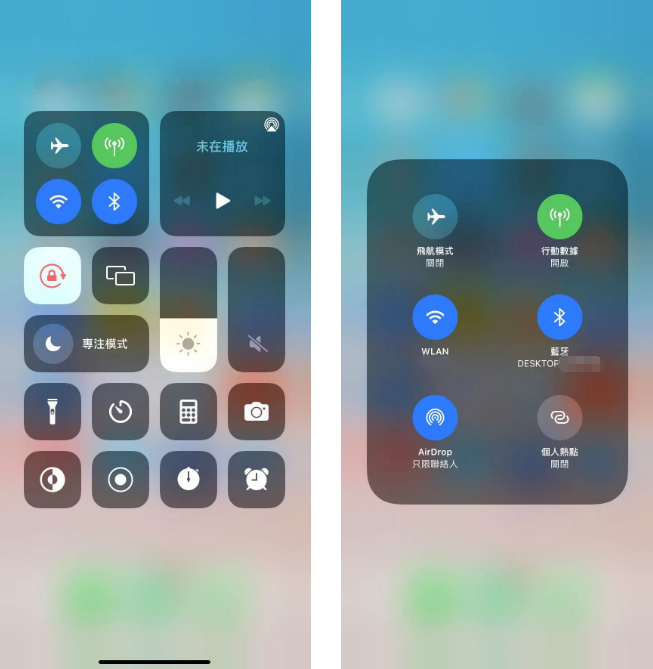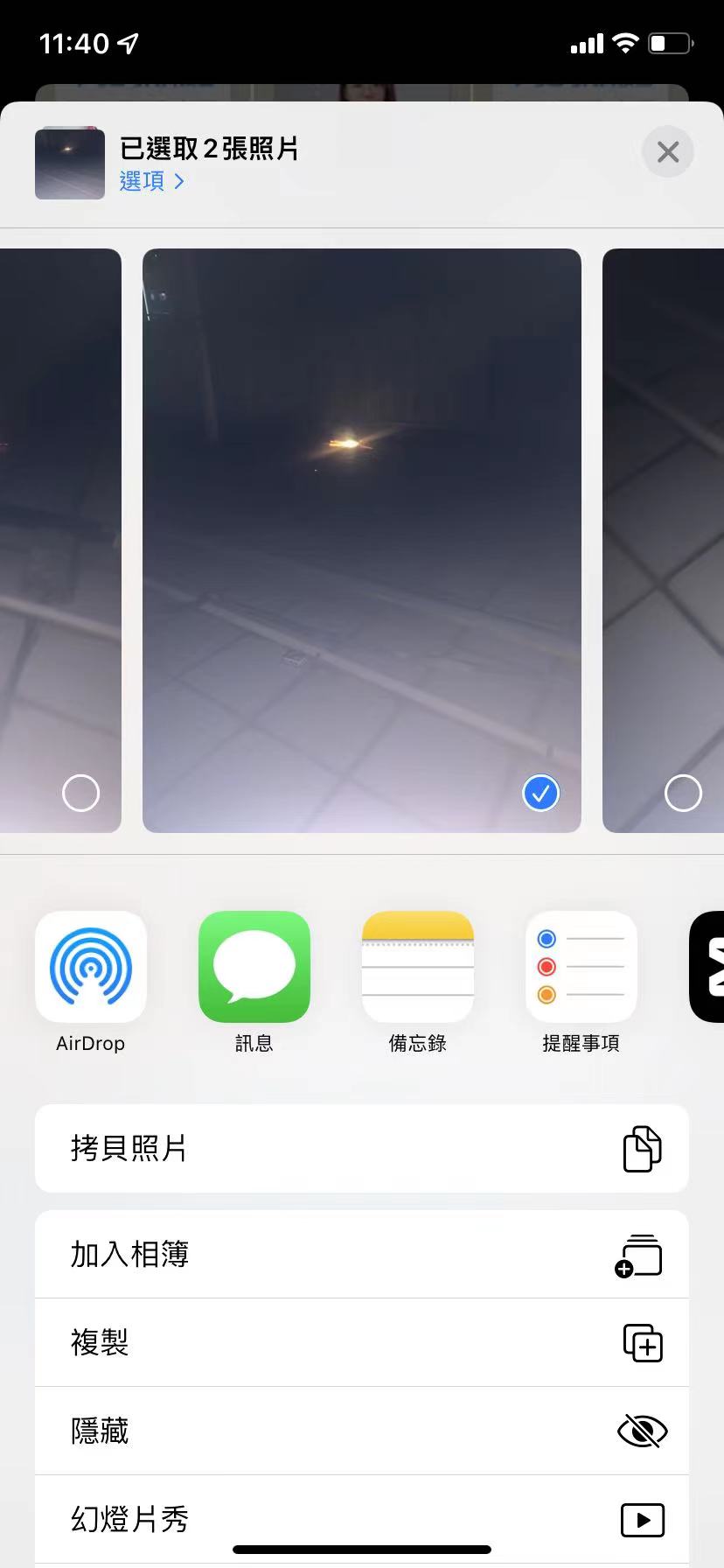當您想使用iPhone拍攝出超美的照片時,但它提示:內存不足,無法保存照片。這是由於手機上有限的存儲空間限制的。但是,我們可以將iPhone的照片用藍芽傳到電腦來解決無法保存新拍攝照片的問題。
在計算機上備份照片也是給我們提供了安全網,以防您不小心刪除它們、丟失手機或崩潰。本文介紹了iPhone的照片用藍芽傳到電腦的不同方法。
藍牙是一種無需 USB數據線即可在裝置之間無線共享照片等資料的技術。除了照片,你還可以通過藍牙在 iPhone 之間傳輸音樂以及檔案、視頻到電腦/iPhone,只要電腦也支持藍牙服務。但是很多人不知道如何通過藍牙將照片從 iPhone 傳輸到 PC。以下是如何在幾秒鐘內通過藍牙將照片從 iPhone 快速傳輸到 PC:
如何通過藍牙將照片從iPhone傳輸到電腦
第 1 步:首先,啟動 iPhone 上的“設定”應用程式,轉到“藍牙”並開啟藍牙。
第 2 步:接下來,在您的 PC 上,單擊 Windows徽標 > 設定 > 裝置 > 新增藍牙或其他裝置。
第 3 步:現在,單擊新增裝置框中的藍牙。然後,您的 PC 將開始掃描附近開啟的藍牙裝置,您會發現您的 iPhone 將列在結果窗口中。
注意:如果您的 iPhone 沒有出現在結果中,請嘗試在 iPhone 的藍牙設定中打開可見性選項。如果您仍然找不到iPhone上的藍牙,可能是您的電腦不支持,請更換支持的電腦。
第 4 步:現在,單擊帶有您 iPhone 名稱的圖標,然後單擊“連線”。然後,iPhone和電腦將獲得一個授權碼,您可以確認號碼一致後,點擊電腦和iPhone的連線和配對。接下來,您會看到已連線提示:
第 5 步:最後,打開 iPhone 上的“照片”應用程式,選擇要發送的照片,然後單擊“使用藍牙發送”按鈕。
就是這樣!iPhone 藍 芽 傳 照片搞定。所有照片都會在片刻內自動傳輸到您的電腦。
通過藍牙將照片從iPhone發送到電腦的優缺點
許多人看到這個標題心裡都咯噔一下,當然,通過藍牙將照片從 iPhone 傳輸到 PC 有利有弊。
通過藍牙將照片從 iPhone 傳輸到電腦的優點:
- 無線:藍牙使您無需使用電纜即可共享檔案,非常適用於沒有攜帶電纜的環境。
- 可用性:幾乎所有裝置都可以使用藍牙。因此,您幾乎可以隨時隨地與任何裝置共享檔案!
- 使用簡單:即使是具有基本智能手機知識的普通用戶也可以輕鬆完成該過程。您無需成為極客即可通過藍牙傳輸交換檔案資料。
通過藍牙將照片從 iPhone 傳輸到電腦的缺點:
- 速度:速度是用戶在通過藍牙無線傳輸文件時可能面臨的問題之一。由於藍牙使用非常低的功耗,因此藍牙傳輸速率很慢。
- 範圍:藍牙提供的最大範圍為 100 米。
- 安全性:藍牙使用無線電頻率,經常為黑客打開大門獲取信息。因此,通常建議不要在公共場所使用藍牙。
可以將照片從iPhone 無線發送到電腦嗎?
是的,現在我們已經知道了可以使用iPhone藍 芽 傳 照片,但是,除了這種方法,也可以通過Wi-fi 傳輸、icloud、itunes 和電子郵件將照片從 iPhone 無線發送到電腦。
如何使用 iTunes 將照片從 iPhone 傳輸到電腦?
第 1 步:在您的 PC 上啟動 iTunes 應用程式。
第 2 步:現在,連接您的 iPhone 和電腦,然後單擊裝置選項卡找到您的 iPhone。
第 3 步:現在,在左側,要使用 iTunes 傳輸檔案,請快速查找“檔案共享”選項並單擊它。
第 4 步:現在選擇您要傳輸的檔案或資料,並將它們保存到您的電腦中。
你可以將照片從 iPhone 空投到電腦嗎?
Airdrop 僅適用於 Apple系統的裝置。因此,我們不能使用 Airdrop 將照片從 iPhone 傳輸到 Windows 電腦,但是可以傳輸到Mac電腦哦。
如何使用 Airdrop 將照片從 iPhone 傳輸到Mac電腦
AirDrop是Mac、iPhone 和 iPad上的一項功能,允許用戶在裝置之間輕鬆傳輸檔案。它使用藍牙和點對點 Wi-Fi 來傳輸資料。AirDrop 使用藍牙來發現和廣播連接。
步驟 1:在 iPhone 上,從邊框頂部向下滑動以啟動控制中心。
步驟 2:通過點擊相應的圖標打開藍牙和 Wi-Fi。(您不需要連接到 Wi-Fi 網絡;您只需將其打開即可。)通過點擊 AirDrop 圖標打開 AirDrop。根據您的喜好,從顯示的選項列表中選擇僅聯繫人或所有人。
步驟 3:在您的Mac上,啟動 Finder 並單擊位於其界面左側窗格中的AirDrop。
步驟 4:在底部的“允許我被發現”選項旁邊,選擇所有人或僅聯繫人。(選擇您在 iPhone 上選擇的相同選項。)
步驟 5:在您的iPhone上,打開“照片”應用並選擇您要傳輸到Mac的照片,然後輕按“分享”按鈕。分享按鈕是一個帶有向上白色箭頭的指紋形狀。
步驟 6:選擇Airdrop並從裝置列表中選擇您的Mac。
步驟 7::在 Mac 上點按“接受”以接收您在 iPhone 上選擇的照片。
接下來就可以訪問您在“下載”檔案夾中傳輸的照片。注意:如果您之前啟用了 AirDrop,AirDrop 將通過單擊主界面頂部菜單欄中的相應圖標啟用藍牙和 Wi-Fi 來自動啟動。
有時,您可能會在使用 AirDrop 共享照片或任何其他資料時遇到問題。以下是推薦解決方案的列表。
- 通過將藍牙和 Wi-Fi 連接關閉然後再打開來重置它們。
- 通過關閉 Instant Hotspot 釋放 Wi-Fi 和藍牙連接。
- 暫時將 AirDrop 共享切換為 Everyone。
最後
我們可以通過藍牙將照片從 iPhone 傳輸到電腦。此外,它還支持通過Wi-fi傳輸、iCloud、iTunes 和電子郵件將照片從 iPhone 無線發送到電腦。如果想要傳輸到Mac,您還可以使用AirDrop傳輸資料到Mac電腦。
本文還介紹了iPhone 藍 芽 傳 照片的優缺點,您可以在不重視速度、範圍小於100米的私有電腦上方便地通過藍牙傳輸iPhone資料到電腦。