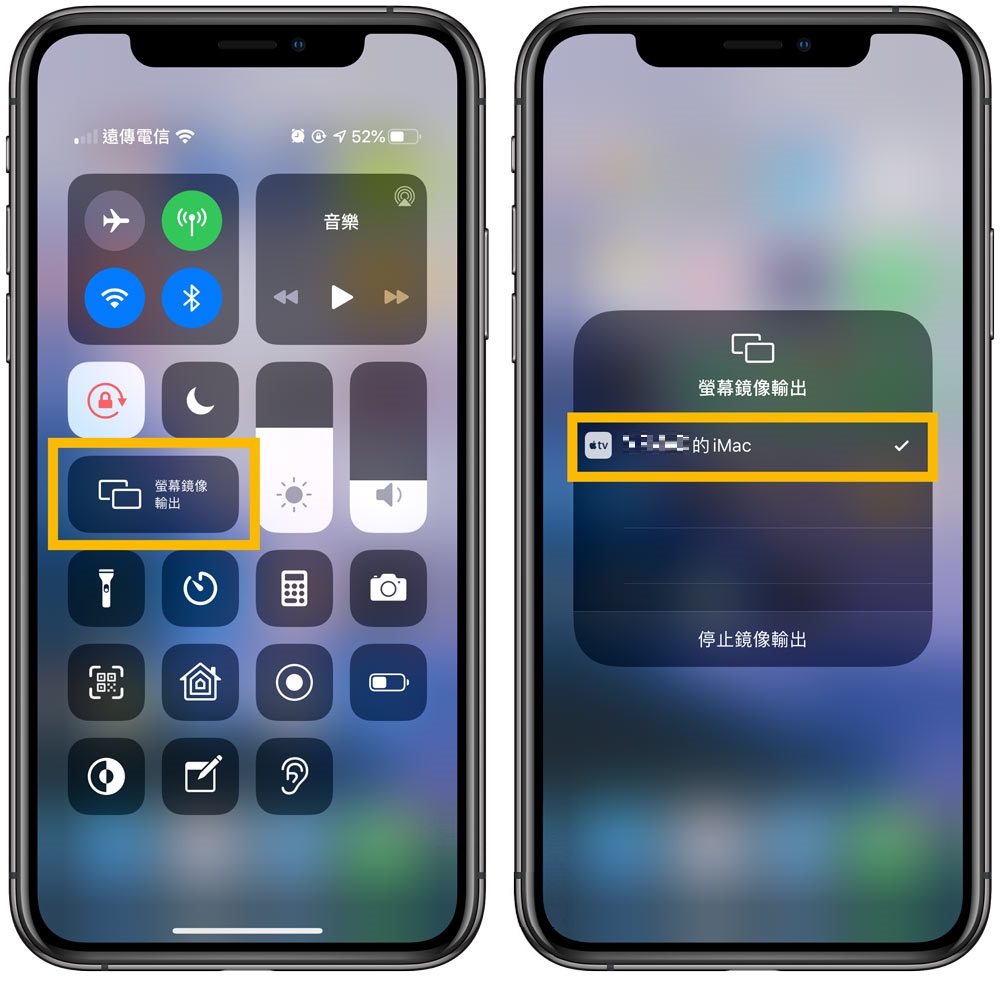iPad、iPhone的螢幕鏡像輸出功能是蘋果裝置自帶的一種投屏功能,它可以將螢幕上的內容同步到電腦端或電視端,不管是照片、影片、遊戲等等都能實現實時的資訊同步。
想想將電影投屏在大大的電視螢幕上欣賞影片就覺得太棒了。而且這個功能很多寶媽都很喜歡。畢竟寶媽們都擔心孩子在家,長時間近距離看iPad、iPhone會影響視力,所以都費盡心機希望讓小孩遠離3C產品。但是近幾年因為疫情,孩子三天兩頭的上網課和不上課,導致孩子們使得iPad、iPhone使用時間大增,作為父母又不得不妥協。所以使用iPad、iPhone的螢幕鏡像輸出功能,能讓孩子避免近距離又用力地看著小螢幕的畫面。
所以接下來就跟著喵醬學下如何使用iPhone、iPad、Mac螢幕鏡像輸出吧!
開啟iPhone、iPad螢幕鏡像輸出功能
首先要確保iPad、iPhone與Apple TV或支援AirPlay 2功能的智慧型電視都使用相同的Wi-Fi網路。確保裝置都連接到同一個網路才可以按照以下步驟進行開啟鏡像輸出功能:
步驟1:找到需要實現螢幕鏡像輸出的界面,然後根據不同型號的手機打開“控制中心”並點擊“螢幕鏡像輸出”按鈕。
- iPhone X以及後續機型、安裝iPadOS 13或以上版本的iPad ,是從螢幕右上角向下滑動叫出。
- 其他iPhone、iPad早期機型、安裝iOS 11或之前版本的iPad、iPhone,則是從螢幕的底端向上滑動。

步驟2:在顯示的所有投放終端的列表中點選您要接收投屏的終端裝置,然後即可實現螢幕鏡像同步。如果AirPlay密碼出現在電視螢幕上,請在裝置上輸入密碼。
步驟3:若是想要停止鏡像輸出,只要打開“控制中心”同樣選擇“螢幕鏡像輸出”,再點一下“停止鏡像輸出”按鈕就能停止了。
開啟Mac鏡像輸出功能
同樣,Mac也能藉由Apple TV或支援AirPlay 2的智慧型電視來把Mac的桌面鏡像輸出到電視上。這樣就能把電視當成Mac電腦的另一個螢幕使用。同樣要確保Mac與電視鏈接了相同的Wi-Fi網路。然後就能按照以下步驟開啟鏡像輸出功能了。
步驟1:在Mac上點選頂端選單列中的螢幕投射圖示。
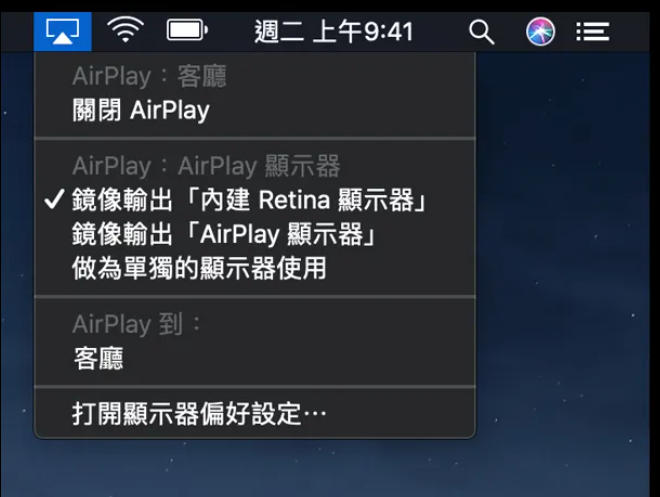
步驟2:接著選擇想要投射的Apple TV或AirPlay 2智慧型電視,這時如果想要把電視當成Mac的另一個螢幕的話,就能從然後選取“做為單獨的顯示器使用”。
如果沒看見螢幕投射圖示,請前往“蘋果選單” >“系統偏好設定”>“顯示器”,然後選取勾選“在選單列中顯示鏡像輸出選項(可用時)”。-1024x766.jpg)
完成以上操作,您就可以享受大螢幕觀影效果了。
以上就是今天介紹的ipad、iphone與Mac螢幕鏡像輸出功能,這麼好用的功能趕緊試試吧!