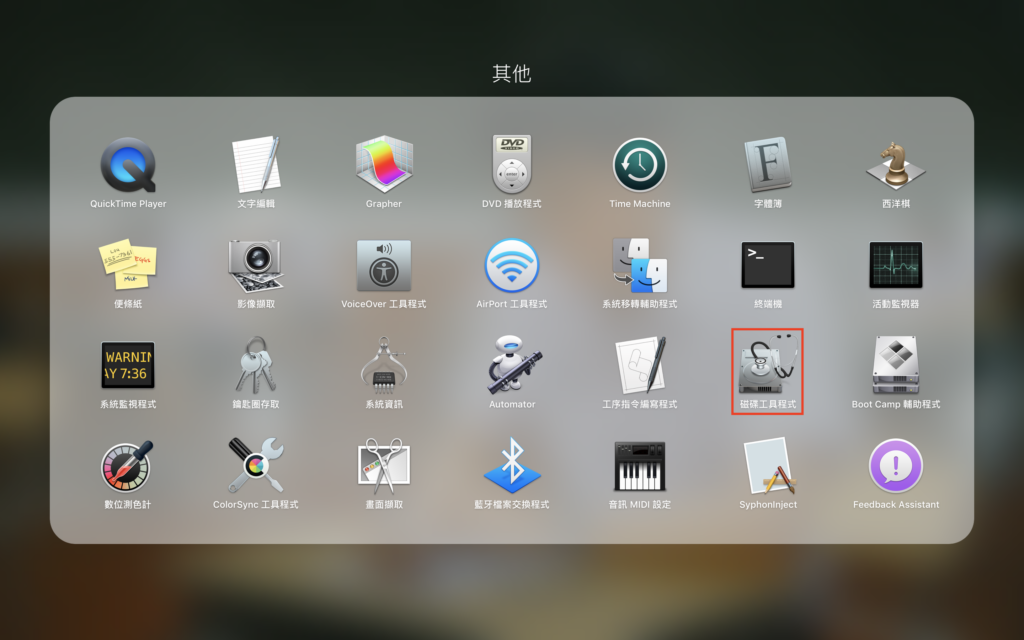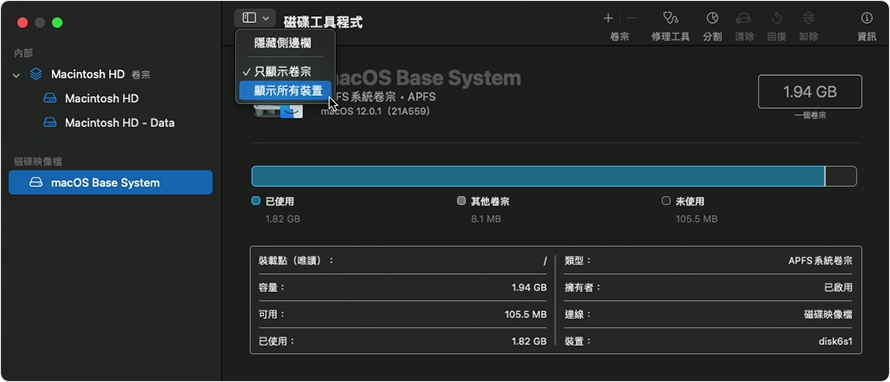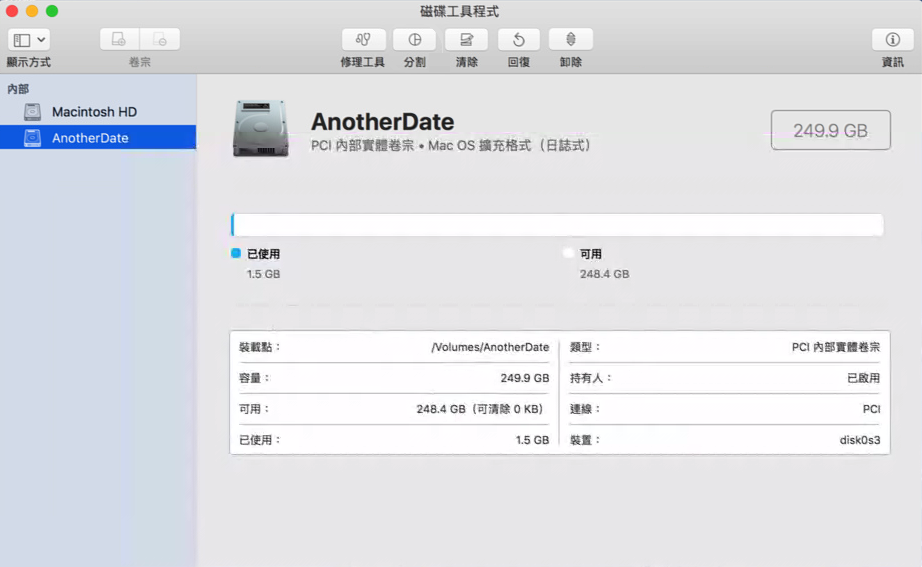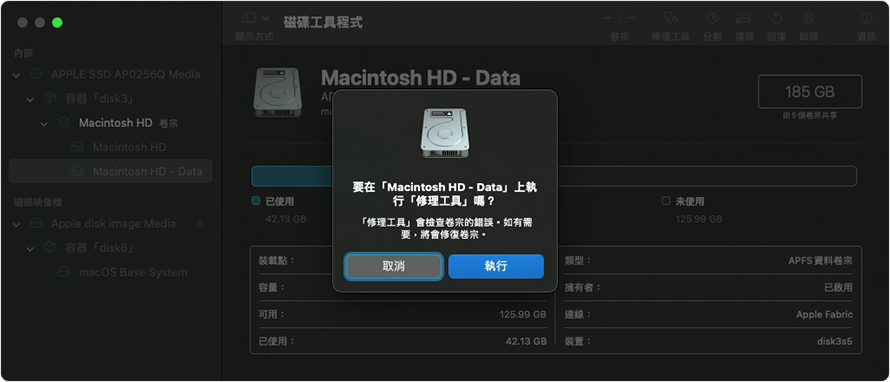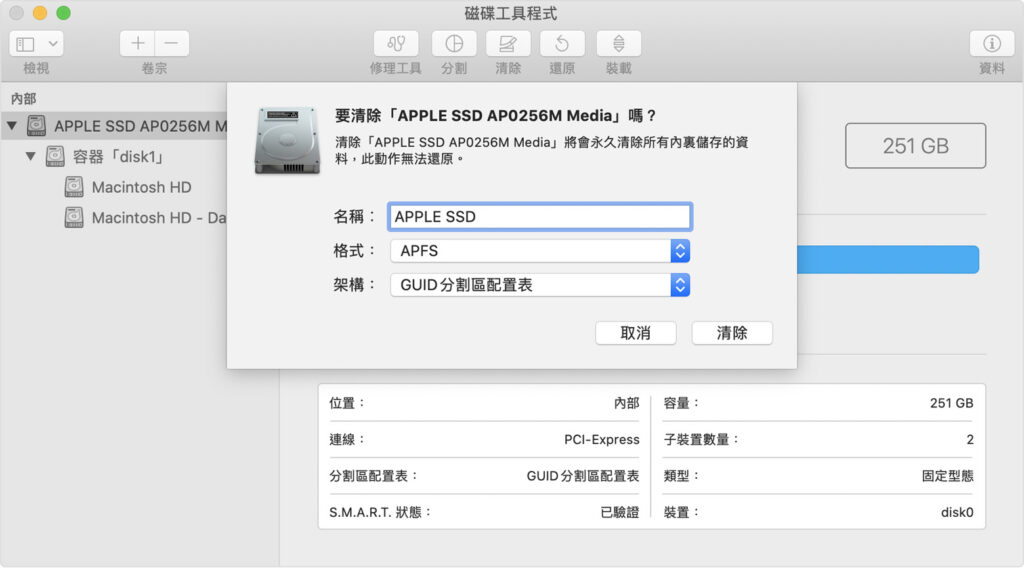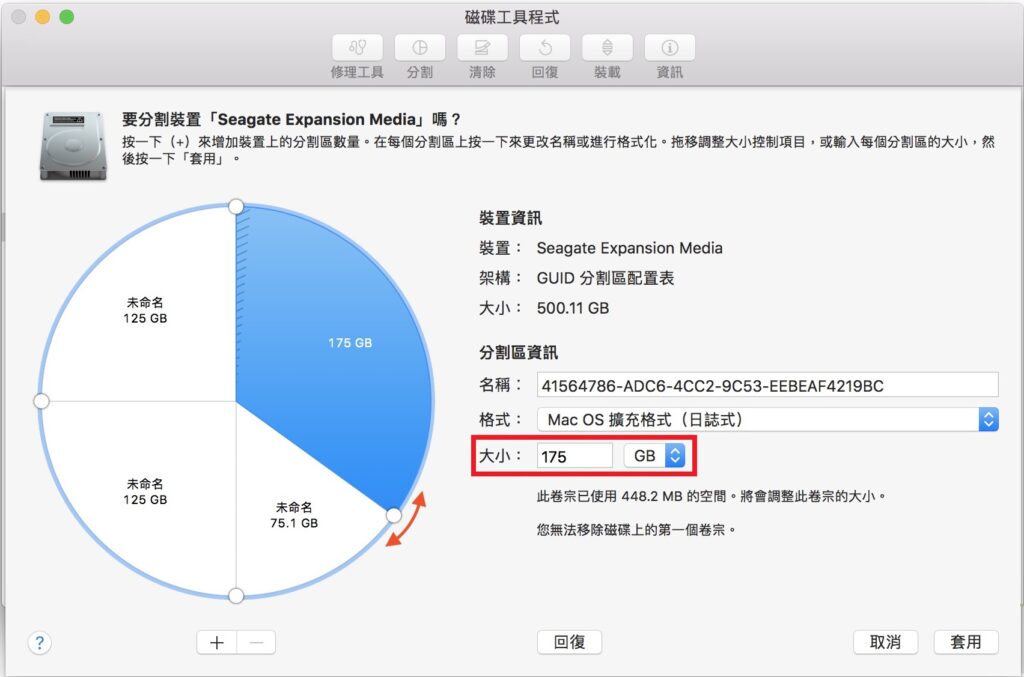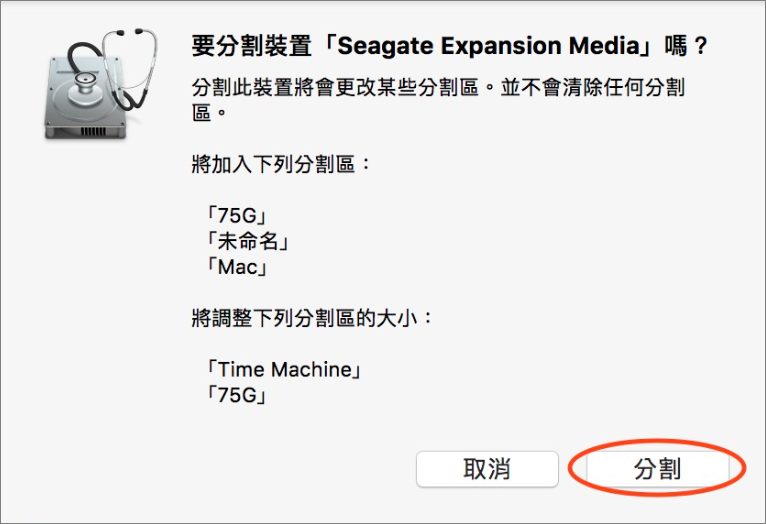“磁碟工具”作為Mac自帶的磁碟修理工具可以用來尋找並修復磁碟格式化與目錄結構的相關錯誤,同時還能對磁碟進行回復、格式化、分割等。今天的文章將分享Mac上“磁碟工具程式”的一些常用功能。
使用磁碟工具程式修復磁碟
在對磁碟進行修復之前,需要反復強調的是:先確認您已經有最新的檔案備份,以便在需要時復原損壞的檔案。
- 五指在觸摸板上向內一抓開啟Launchpad,然後找到“磁碟工具程式”並打開程式。

- 從“磁碟工具程式”的工具列選擇“顯示方式”>“顯示所有裝置”。

- 側邊欄就會顯示每個可用的磁碟或其他儲存裝置,而且每個磁碟下方應該都會看到該磁碟上的任何容器和卷。

- 選取需要修復的磁碟,然後對每個卷宗按一下工具欄的“修理工具”按鈕執行修復。

- 接著再修復磁碟上的每個容器,最後修復磁碟本身。
使用磁碟工具程式回復卷宗
使用磁碟工具程式還可以從一個卷宗回復到另一個卷宗,製作原始卷宗的完整拷貝。這種方法對於拷貝磁碟資料來說非常簡便。但是要注意的是,當您將一個卷宗回復到另一個卷宗時,目標卷宗上的所有檔案都會被清除。所以在回復卷宗之前,請先將目標卷宗上要儲存的檔案拷貝到其他卷宗上。
- 從“磁碟工具程式”中選取您要回復的卷宗,然後按一下工具欄的“回復”按鈕清除卷宗。

- 接著在彈出式選單,然後選擇您想要拷貝的卷宗。
- 然後點擊“回復”、“完成”即可完成卷宗的拷貝。
使用磁碟工具程式格式化磁碟
- 同樣從“磁碟工具程式”側邊欄中,選取您要格式化的磁碟,然後按一下工具列中的“清除”按鈕 。
- 在“清除”對話框中,選擇“格式”選單。如果磁碟大小為32GB或更小,選擇MS-DOS(FAT),如果磁碟大小超過32GB,選擇ExFAT;在“架構”選單中選擇“GUID 分割區配置表”。

- 然後按一下“清除”、“完成”按鈕即可完成格式化。
使用磁碟工具程式分割磁碟
新買的硬碟都要經過格式化才能開始使用,透過磁碟工具程式可以依需求分割大小,也可以設定不同格式與名稱。不過需要注意的是分割磁碟會自動格式化,所以請確保檔案都備份了。
- 同樣從“磁碟工具程式”側邊欄中,選取您要分割的磁碟,然後按一下工具列中的“分割”按鈕 。
- 按圓圈下方的“+”按鈕來增加要分割的磁區數量。
- 接著設定好每個磁區的“名稱”與“大小”值,“格式”通常選擇“ExFAT”。

- 然後選擇“套用”,並在跳出的對話框中選擇“分割”確認操作。

以上就是今天總結的Mac磁碟工具程式常用的功能,操作簡單、粗暴。希望大家看完今天的文章後新學的技巧能在以後幫上忙哦!