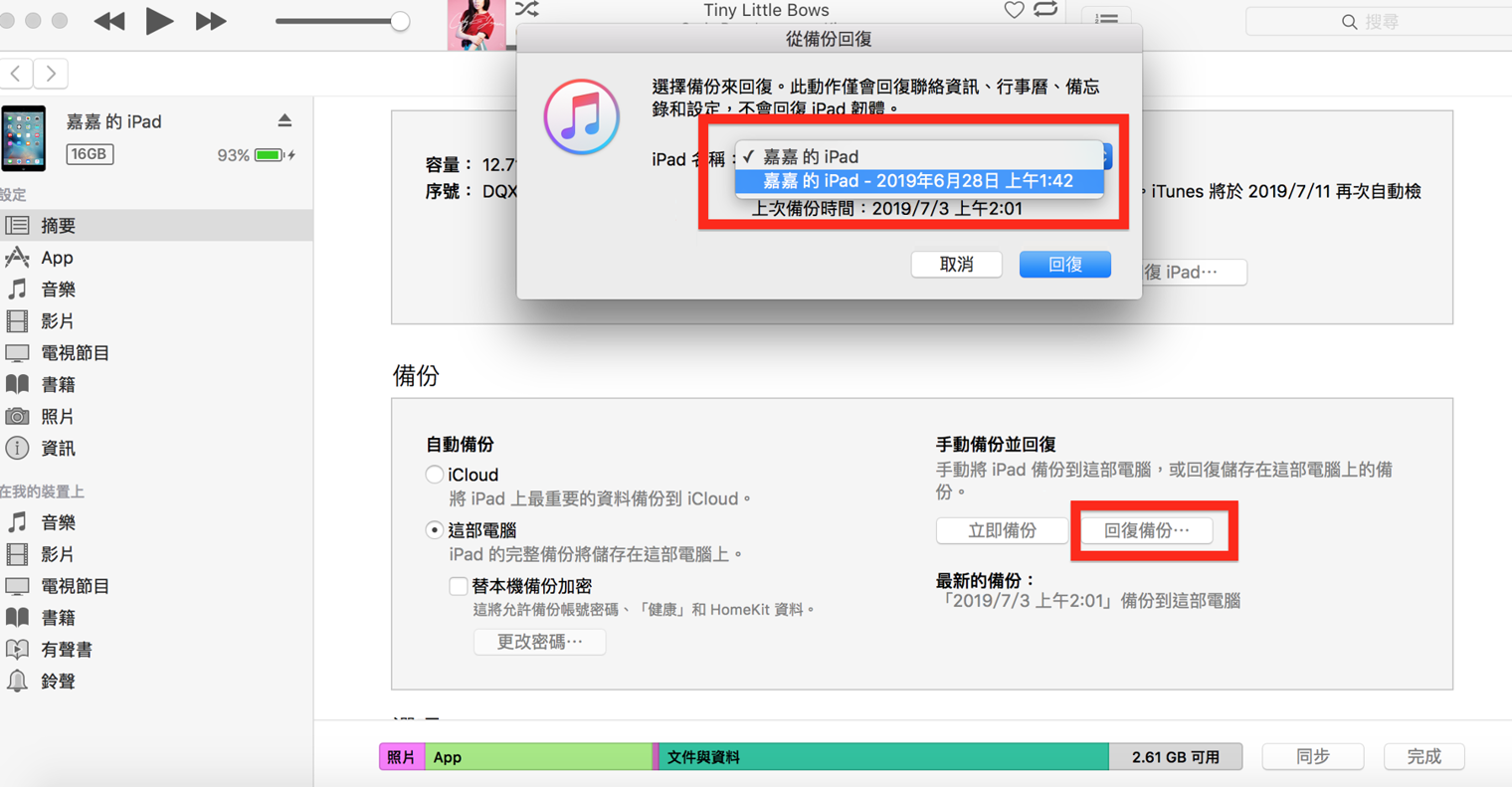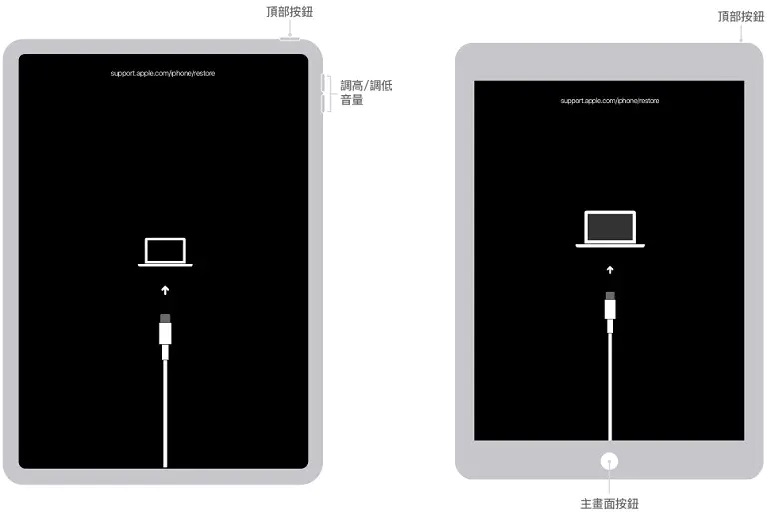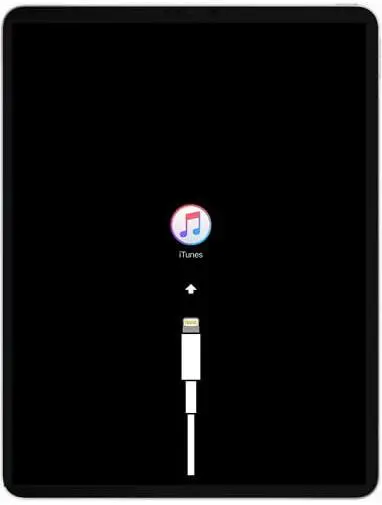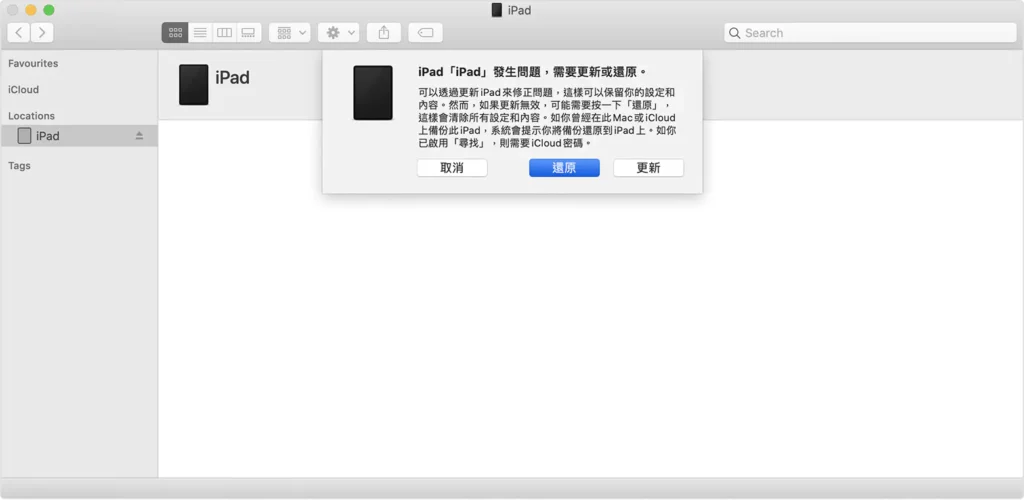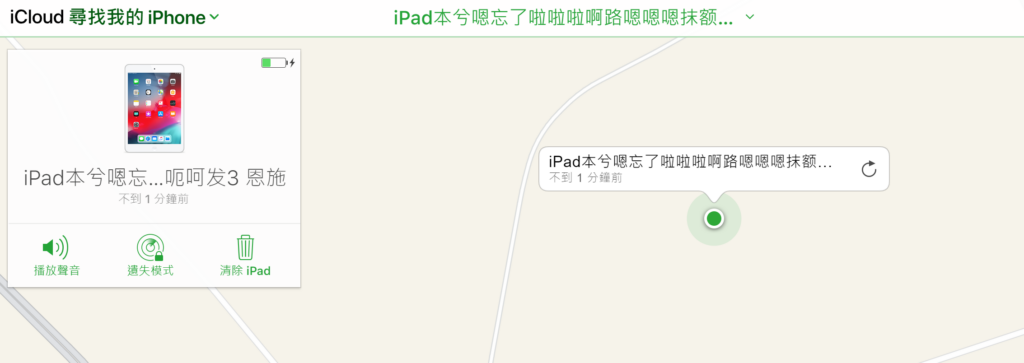Apple公司為避免他人非法獲取用戶隱私,設定了一套安全防護系統。當iPad使用者連續6次輸入錯誤的螢幕密碼,iPad就停用1分鐘,連續7次輸入錯誤密碼就停用5分鐘。錯誤操作次數越多,停用時間越長。如果很不幸,連續輸入10次錯誤密碼,iPad就會提示“iPad已停用,連接iTunes”。此時您就無法對iPad進行任何的操作,只能使用其他辦法來解決問題了。
接下來,本文將介紹四種常用方法給大家以解決iPad停用的問題。
方法一:使用iTunes恢復備份
如果您在iPad停用前有定期使用iTunes備份iPad資料的習慣,那麼恭喜您,您可以嘗試使用iTunes解決停用問題。
- 開啟備份檔案的電腦,將iTunes更新至最新版本以免復原過程會發生錯誤。
- 使用USB數據線將iPad連接到安裝了iTunes的電腦上,在iTunes中選擇被識別的iPad。
- 點選左側欄的“摘要”選項,然後在右側出現的備份選框中選擇“回復備份”。
- 接著在回復備份對話框中點擊下拉框選擇最新的還原點,點擊“回復”。

- 此時,iTunes就會刪除您的iPad螢幕密碼,也同時解決被停用的問題了。接下來就是等待電腦將資料同步到您的iPad上。如果此方法無法解決iPad停用問題,請使用下一個方法。
注意:iPad被刪除的資料可以嘗試使用Bitwar iPhone Data Recovery Software救援。
方法二:使用iTunes回復模式
使用iTunes將iPad回復到出廠模式,這樣就能將設定的螢幕密碼清除,同時解決iPad停用問題。但是回復到出廠模式會將iPad裡的資料全部刪除掉,再加上iPad停用的狀態下是無法進行備份的。所以此方法需慎用。
- 將電腦裡的iTunes更新至最新版本,避免中間過程發生其他錯誤。
- iPad關機,接著在將iPad連接到電腦的同時,立即按住iPad的主畫面按鈕或頂端按鈕,請勿放開按鈕。(沒有主畫面按鈕的iPad使用頂端按鈕,有主畫面按鈕的iPad使用主畫面按鈕。)

- 當iPad螢幕出現連接到電腦的圖示即表示已經成功進入回復模式。

- 打開iTunes,提示您需要更新還是還原。請選擇“還原”, 接下來就是等待iPad回復出廠設定了。

回復後,iPad就會像全新的一樣,沒有密碼設定。
方法三:使用iCloud清除iPad
使用iCloud可以回復iPad到出廠設定並將鎖屏密碼清除掉,但是您需要在iPad停用前曾經開啟“尋找iPhone/iPad”功能。
- 用電腦登入icloud.com/find,用您的Apple帳戶與密碼登入。
- 選擇需要回復出廠設定的iPad。
- 接著介面就會出現您iPad所在地圖位置,點擊“清除iPad”選項。

方法四:聯繫蘋果技術支援
如果上述方法都無法解決iPad停用問題,建議您聯繫蘋果商店尋求技術支援。在保修期內的iPad還能享受免費技術支援,如果過了保修期也只需要支付一定技術費用即可。
友情提示
重要資料被刪除能不能救援回來這是大家最關心的問題,所以如果您不想丟失重要的檔案,平時一定要做好檔案的備份,以免在意外發生的時候丟失重要的資料。
在iPad已停用的狀態下,iTunes回復備份不一定能成功,所以這裡建議大家平時使用Bitwar iPhone Data Recovery Software來備份iPad檔案,將備份資料保存在電腦上。