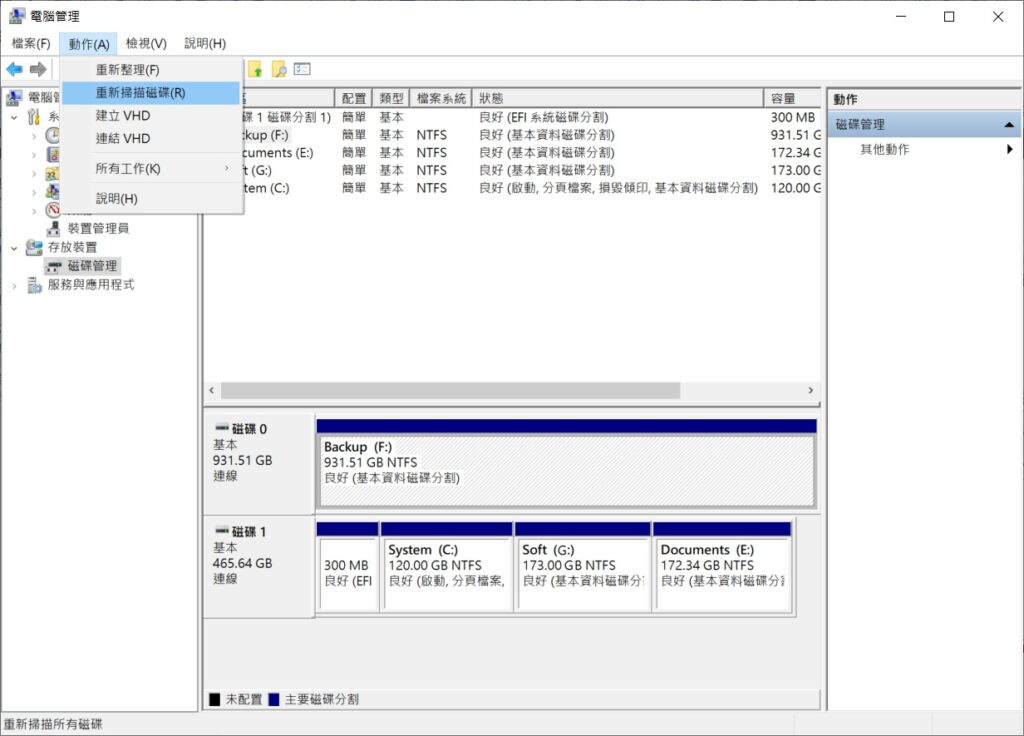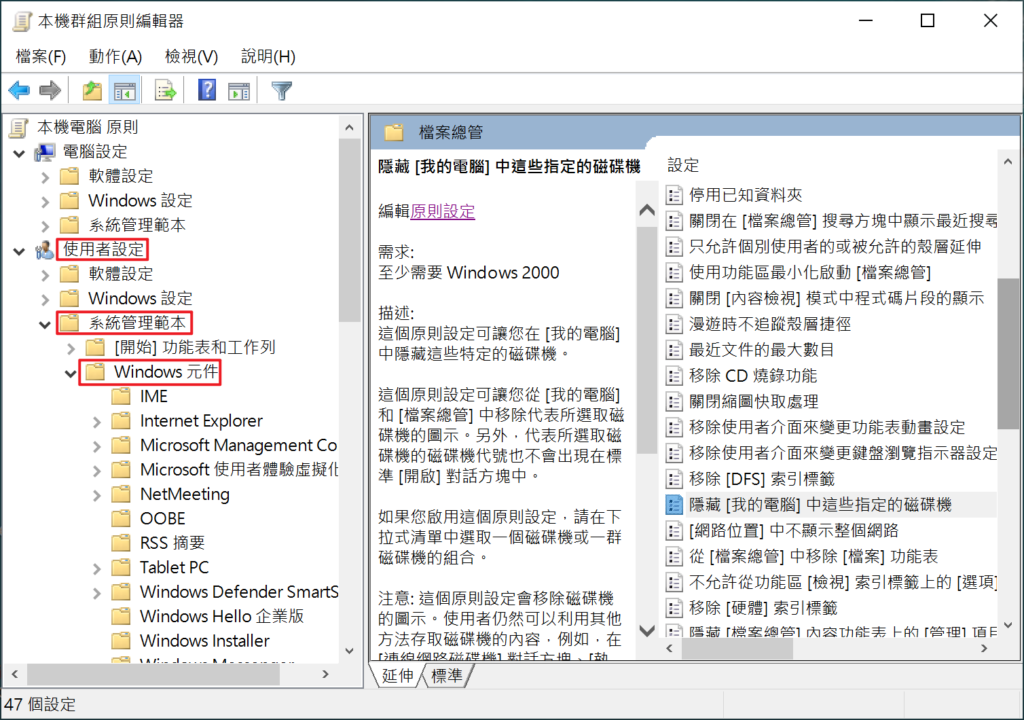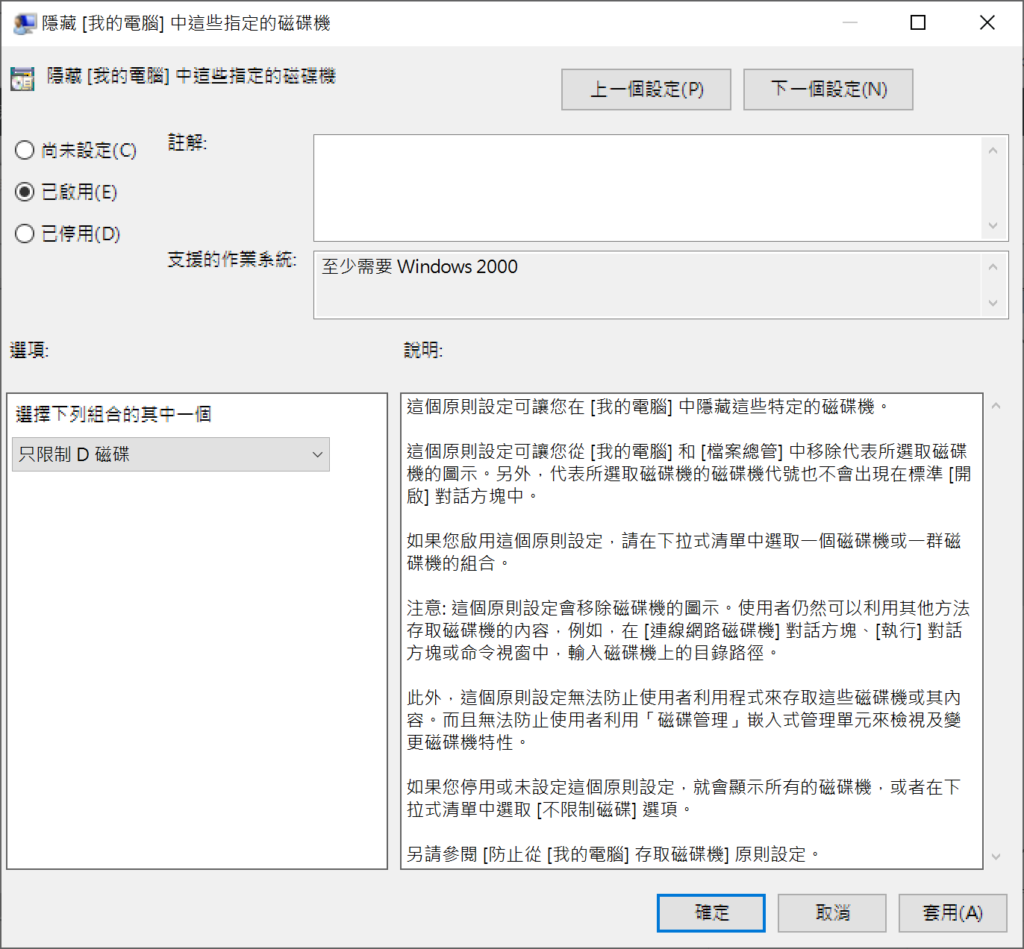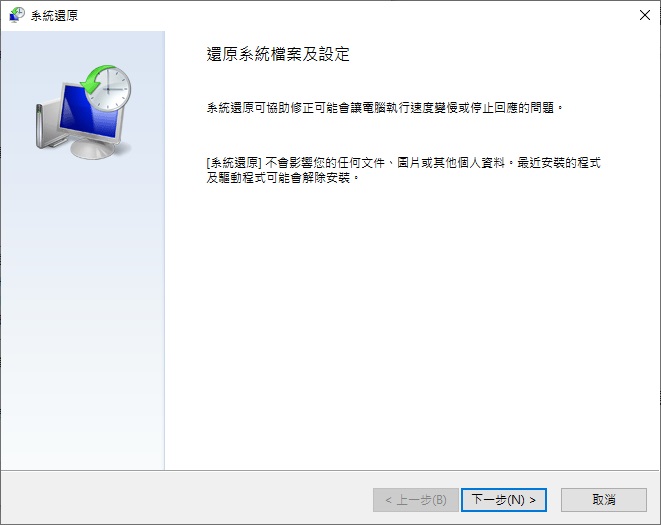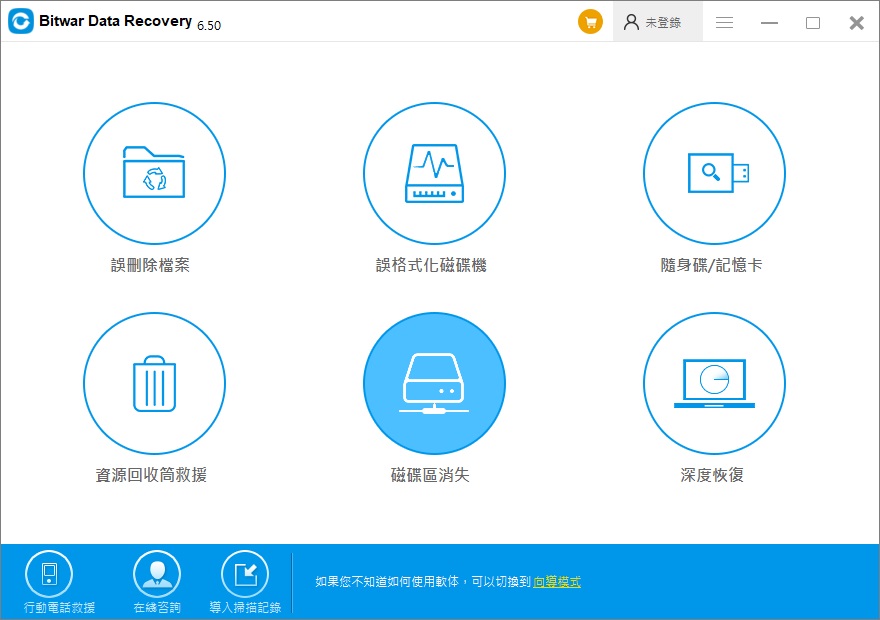電腦D槽雖然不如C槽這個系統磁碟區重要,但是作為第二大分割區,它一般承擔存儲我們電腦上重要的檔案、安裝應用軟體的重任。如果電腦上D槽消失不見了,或是一些重要的檔案在D槽無法查閱會讓人非常的鬱悶。如果您也遇到過電腦上D槽消失的情況,請關注這篇文章。
今天,喵醬分享了五種修復電腦D槽消失的常見的應對方法。
方法一:重新掃描磁碟機
磁碟機消失不見首先想到方法的應是重新掃描。打开磁碟管理,選中硬碟機,單擊工具欄上的「動作」,然後點選「重新掃描磁碟」,讓電腦系統對所有連接的硬碟重新掃描。之後查看D槽是否回來可被正常使用。
方法二:變更磁碟機代號及路徑
有時候,可能連接到電腦的CD或DVD、隨身碟等裝置在重新引導或重新配置後佔用了D這個碟符。從而我們無法將其他磁碟機碟符修改成 D 。
為此,可以打開磁碟管理,查看是不是CD或者DVD使用了該碟符。如果是,請右鍵點選它,然後選擇「變更磁碟機代號及路徑」,將 D 修改成其他可用的代號。然後再分配碟符D給本該是D槽的磁碟區。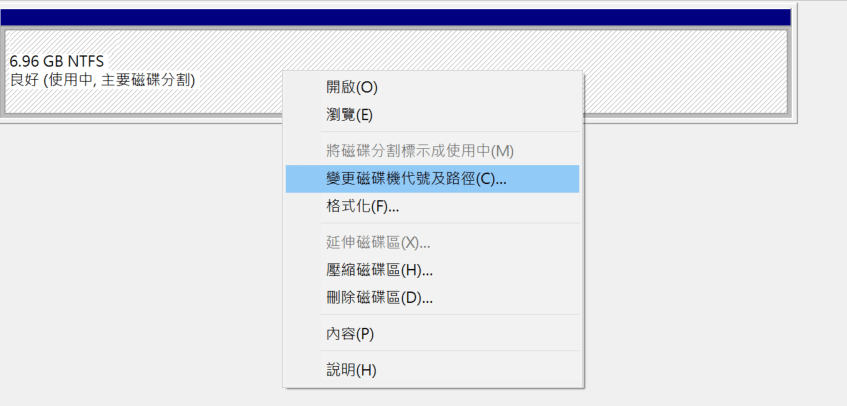
方法三:修改設定
Windows10系統電腦磁碟不見了的另一種可能是變更了本地群組原則編輯器中的設定。
- 在搜尋框中輸入命令:gpedit.msc ,點擊確定打開它。
- 在開啟的本機群組原則編輯器視窗中,依次點選「使用者配定」> 「系統管理範本」 > 「Windows元件」 > 「檔案總管」 ,在對應的右側視窗中找到並左鍵雙擊「隱藏【我的電腦】中這些指定的磁碟機」。

- 在開啟的視窗中,如下圖所示執行狀態:「已啟用」,而且「只限制 D 磁碟」。所以,在檔案總管中,D槽被隱藏了。這時點選「尚未設定」或者「已停用」,然後點選「套用」、「確定」。

- 退出本機群組原則編輯器,重啟檔案總管,我們可以看到D槽應該已經恢復顯示了。
方法四:檢查 SATA 排線
有時候電腦 SATA 排線不良也會造成磁碟機消失,簡單的方法就是嘗試換一條排線然後重啟電腦。另外還要補充一點,檢測硬碟及排線都正常的話,你也可以試試看換插另一個SATA位置,也有可能是SATA孔位可能剛好有問題。
方法五:還原系統
如果我們在電腦上設定了定期系統備份,則可以將電腦系統還原到D槽可用時的狀態:
方法六:檔案救援軟體
當然,對我們來說D槽上儲存的檔案總是會重要過磁碟機本身。因此,喵醬建議您先找回丟失的檔案,然後您就可以格式化或還原D槽。檔案救援軟體Bitwar Data Recovery可以在D槽不見的情況下掃描未知的磁碟機並還原無法找到的檔案。這款軟體喵醬已經在之前的文章中介紹過了,有需要感興趣的朋友可以自行閱讀:檔案救援軟體救援檔案方法。
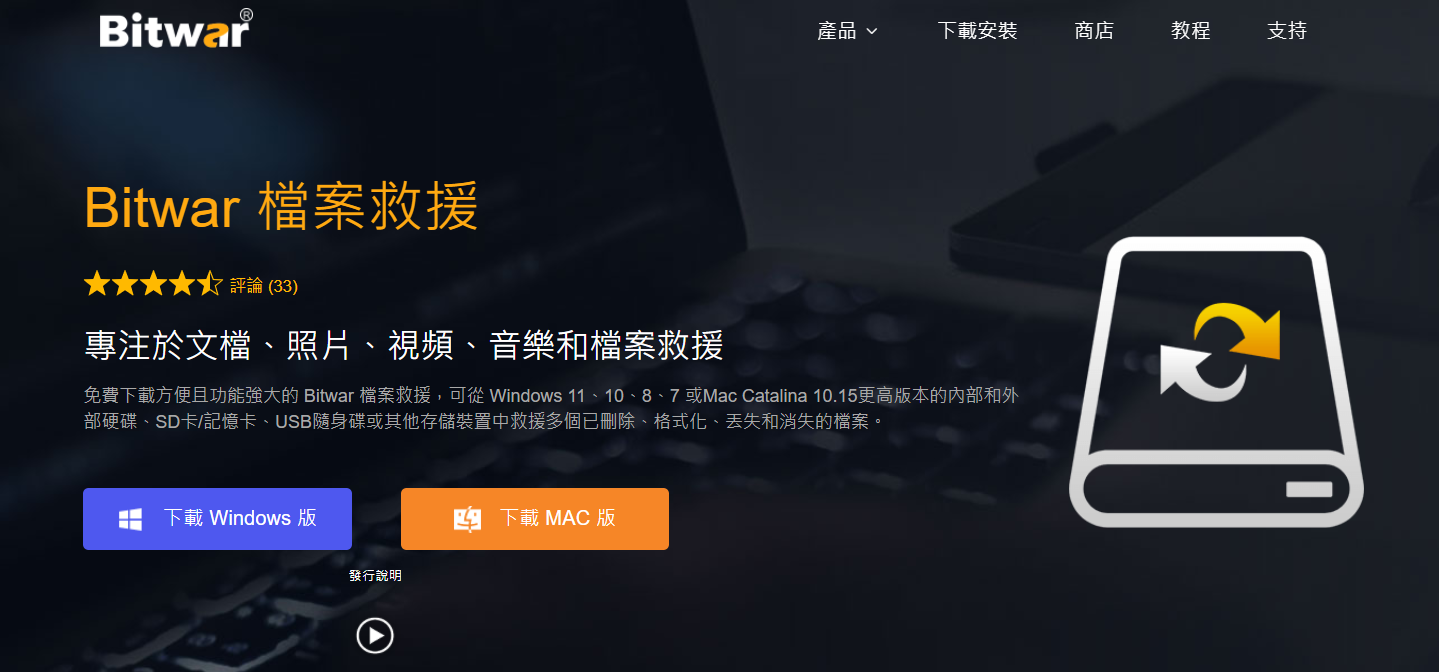
友情提示
在文章中提到磁碟機消失有可能是磁碟機代號被佔用,也可能是因為系統故障、病毒入侵等,所以您可以使用以上方法找回 D槽,找回後之後可以嘗試用殺毒軟體殺毒,清理電腦的垃圾等。
同時如果您緊急需要的重要檔案在D槽而您無法找回D槽時,您可以用Bitwar檔案救援軟體的「磁碟區消失」救援方式來找回消失的D槽的檔案。