您能想象您的筆電沒有網絡的情況嗎?你不能在線看電影,不能視訊聊天,不能刷博客、逛論壇、購物、看綜藝?這太糟糕了,電腦沒了網絡就像身處大海中的孤島叫天天不應,叫地地不靈一樣。
昨天喵醬一閨蜜跑來跟我求救,說她的筆電Wifi圖示突然不見了。我看了她筆電之後,發現Wifi的功能完全消失,她是沒辦法上網的。喵喵發揮自己電腦大神(並不是)的威力給她連接Wifi了很久,終於修復Wifi了。想知道喵喵醬是怎麼做的嗎?
咳咳咳,wuli喵喵課堂開課啦,小本本拿好開始記筆記啦~
筆電Wifi不見後怎麼連接?
方法一:重新啟用無線網絡卡
- 在鍵盤上同時按下 Win+X 捷徑鍵,然後選擇裝置管理員。

- 在裝置管理員中,單擊菜單欄中的檢視並選擇顯示隱藏裝置。

- 點開網路介面卡,找到無線網路卡,右擊滑鼠選擇停用裝置後,再右擊選擇啟用裝置。

這一般用於無線網絡卡卡死的情況下,重啟無線網卡,因此,在不明原因的情況下,執行這個方法非常有必要哦。您重啟無線網路卡後,測試是否解決問題,若無法解決,請試用方法二。
方法二:用命令提示字元修復
- 在搜索欄中輸入: cmd,選擇以系統管理員身份執行開啟命令提示字元。

- 在命令提示字元中輸入下面3條指令,每條指令輸入後,按 Enter 鍵確認。
netsh int tcp set heuristics disablednetsh int tcp set globalautotuninglevel=disablednetsh int tcp set global rss=enabled
- 之後再輸入下面的指令,確認是否之前的指令都已經啟用。
netsh int tcp show global
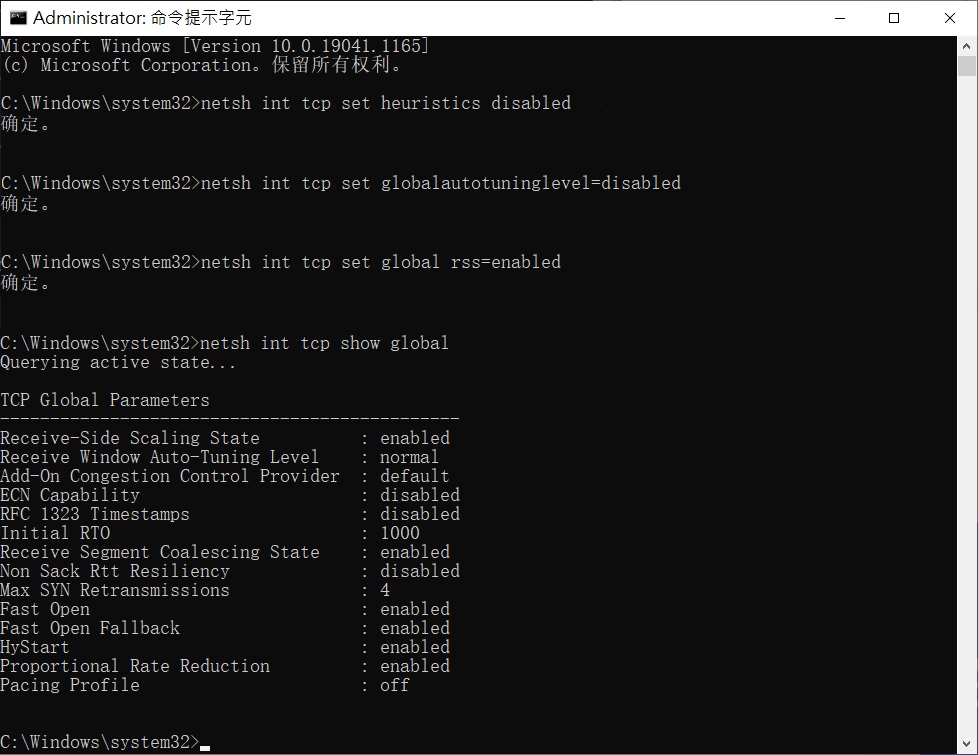
以上命令輸入後重啟電腦,然後確認無線網路是否可以正常使用。
方法三:關閉無線網路卡的節電功能
Wifi不可用可能是於電源管理中設定了無線網路卡節電功能所導致。
- 按照方法一步驟開啟網路介面卡,找到無線網路卡,單擊選擇內容。

- 在電源管理選卡中,取消允許電腦關閉這個裝置以節省電源前面的勾選,然後點選確定。

方法四:執行網路疑難排解
Windows 10 中內置的網路疑難排解是解決網路問題的有用工具。您可以按照以下說明執行網路疑難排解:
- 在搜索框中輸入:檢視網路狀態,然後從搜尋結果選取檢視網路狀態及工作。

- 在出現的視窗中點擊疑難排解問題。

- 在疑難排解視窗中找到並單擊網路介面卡,選擇下方出現的執行疑難排解員。

按照提示完成網路疑難排解,然後重啟電腦看看問題是否解決。
方法五:重新安裝無線網卡的驅動程式
如果上述的操作仍然無法解決無線網路的問題,建議解除安裝無線網卡的驅動,並重新安裝無限網路卡最新版本的驅動。
- 到微軟官網下載您電腦最新版本的無線網卡驅動。
- 在裝置管理員中,滑鼠右鍵點選無線網卡裝置,選擇解除安裝裝置。
-
 在跳出的視窗中勾選刪除此裝置的驅動程式軟體,然後點擊解除安裝。
在跳出的視窗中勾選刪除此裝置的驅動程式軟體,然後點擊解除安裝。
- 重新啟動電腦後,安裝從官方網站上下載的最新的無線網卡驅動。然後測試您的WIFI網絡是否可用了。
最後
喵喵試用到方法5的重裝了無限網絡卡驅動程式才使我朋友的筆電wifi不可用故障得以解決。
電腦無法連接wifi無法上網對信息化高度發達的今天我們來說,的確是難以接受,但筆電Wifi不可見、網路不能正常使用,多數情況下都不是大問題。雖疑似是網絡卡或驅動程式的故障,跟別的故障相比,沒有辦法上網一個一個的找方法。但是您保存了喵醬的這篇文章,有需要的時候直接翻出來一個一個方法去試就可以了。說不定哪天就要用到了。您說對不對?

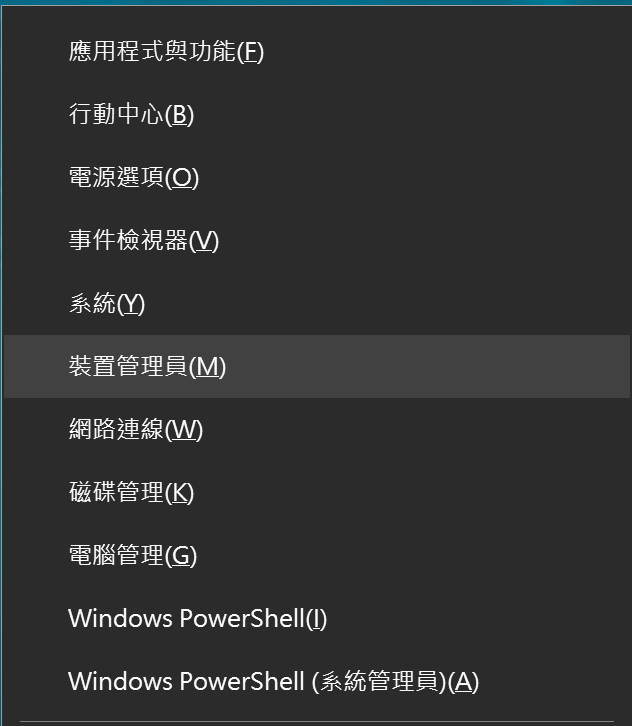
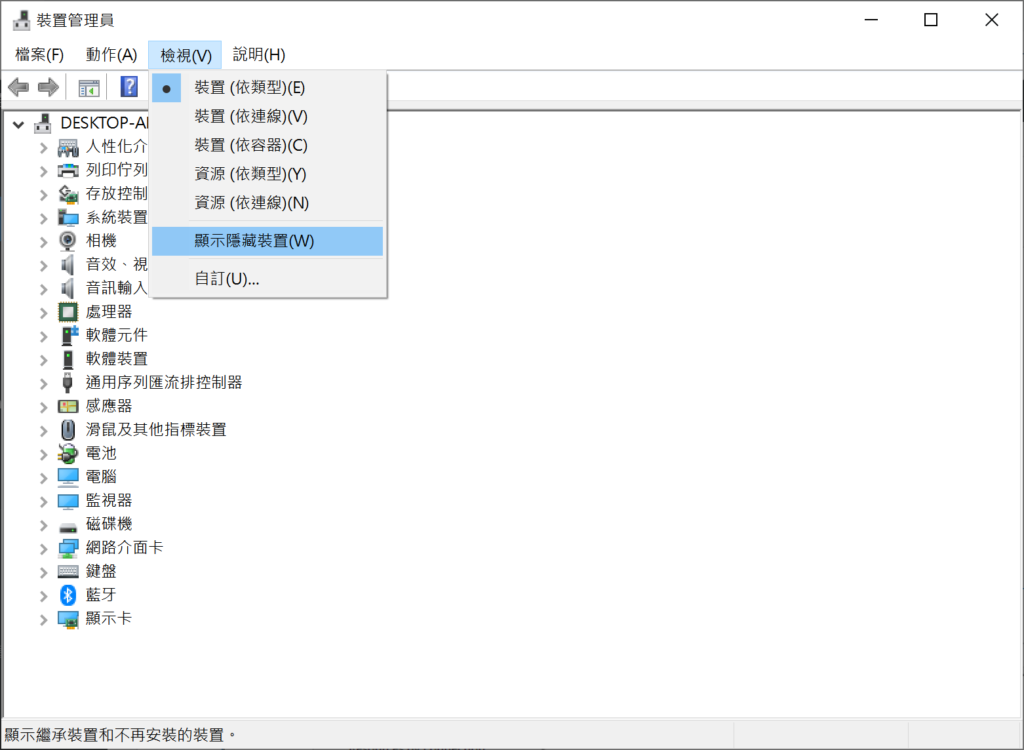
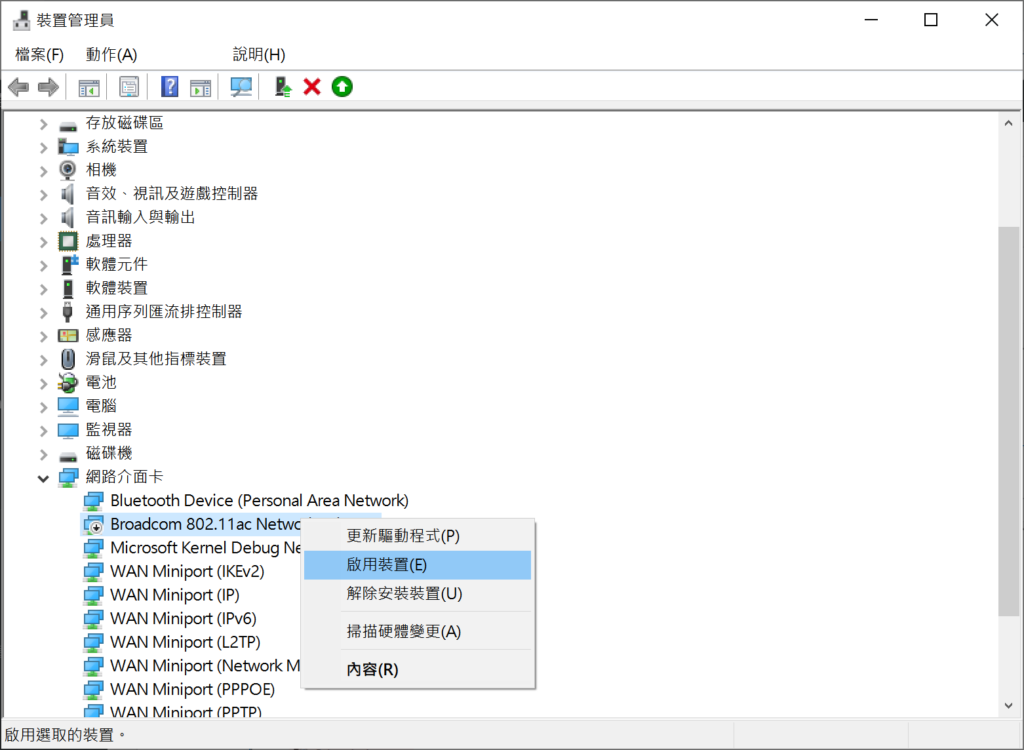
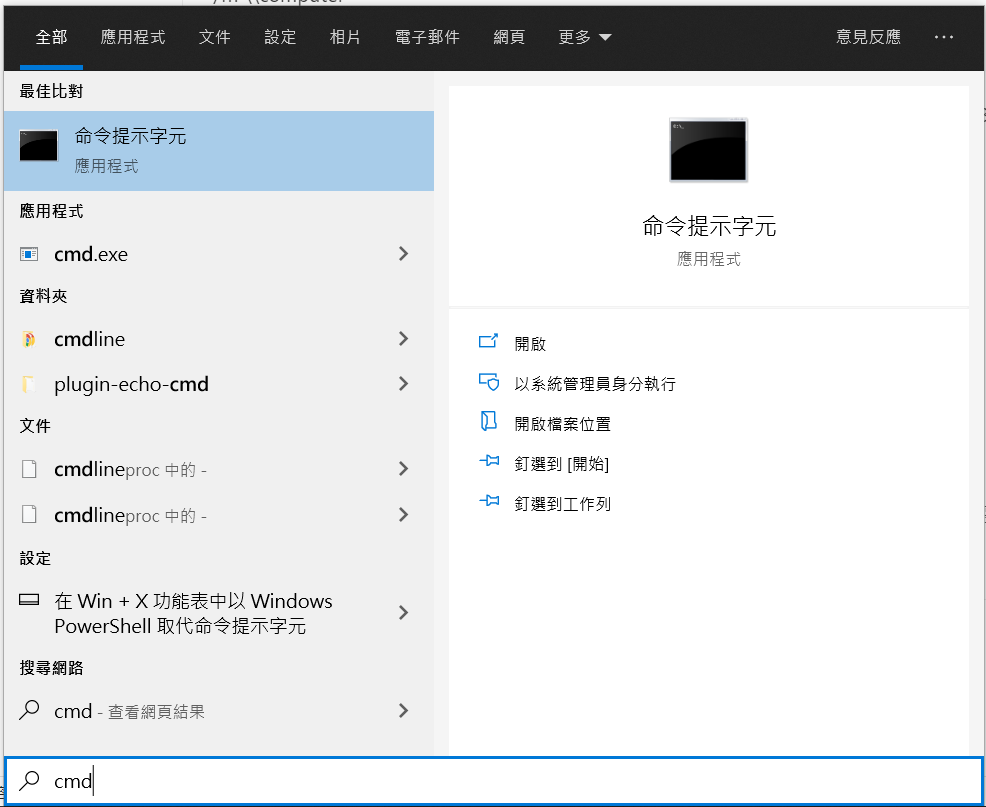
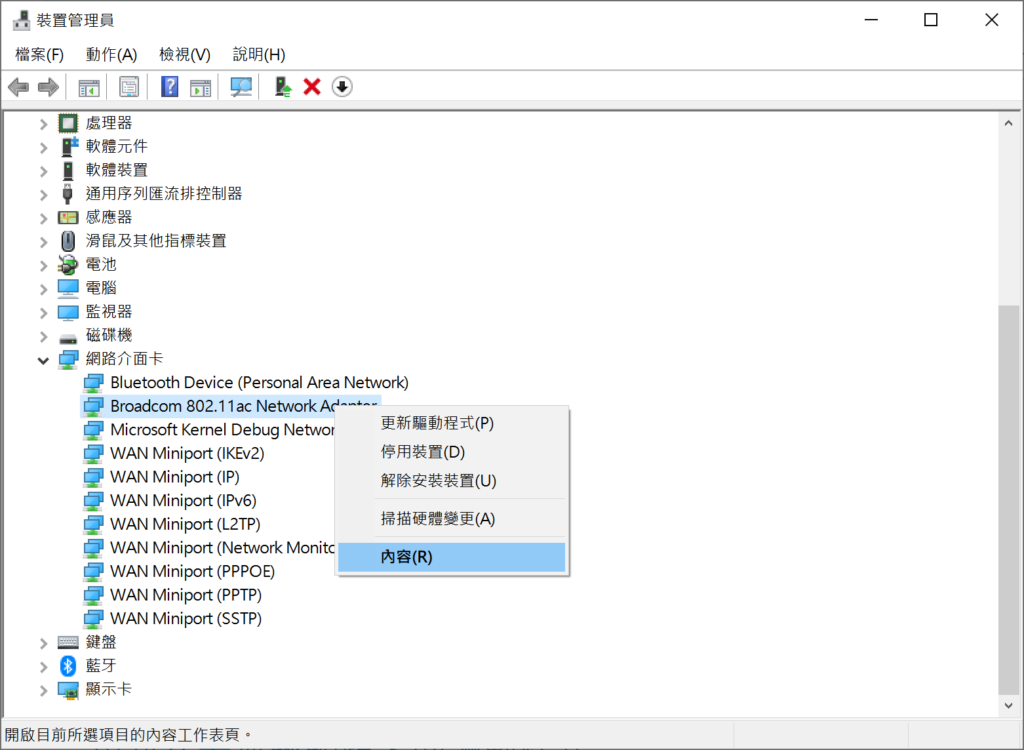
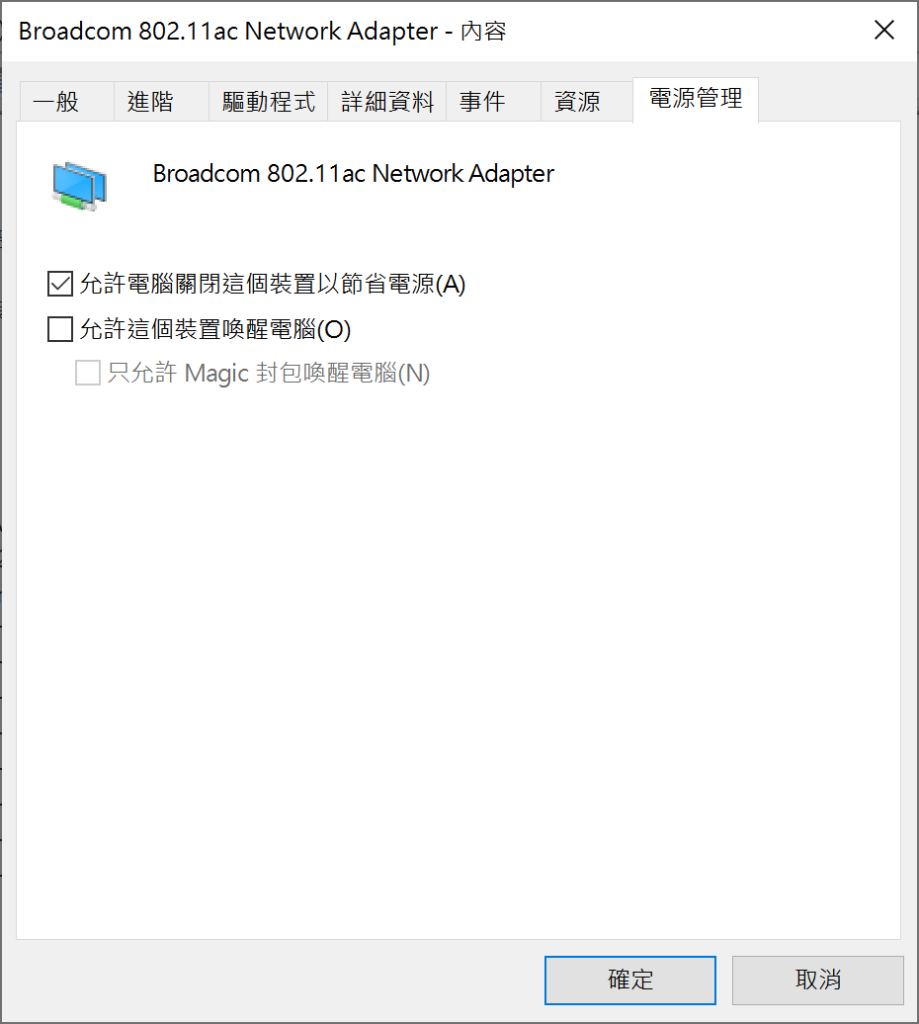
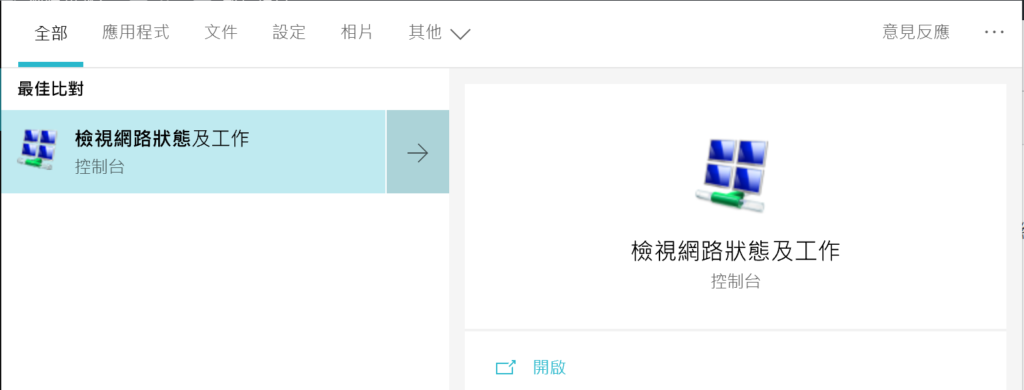
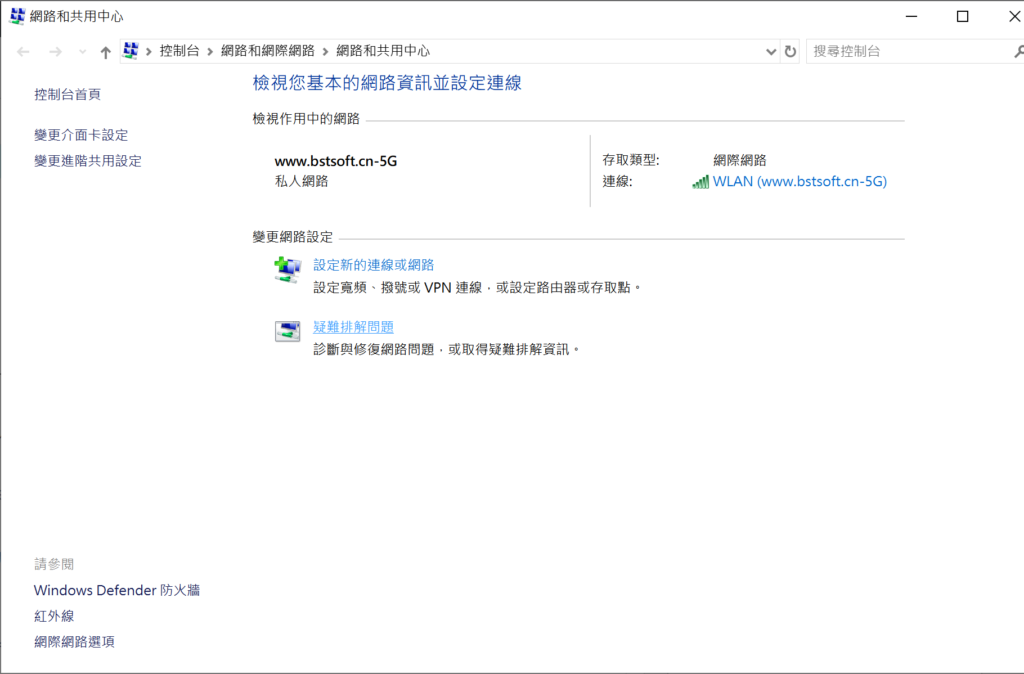
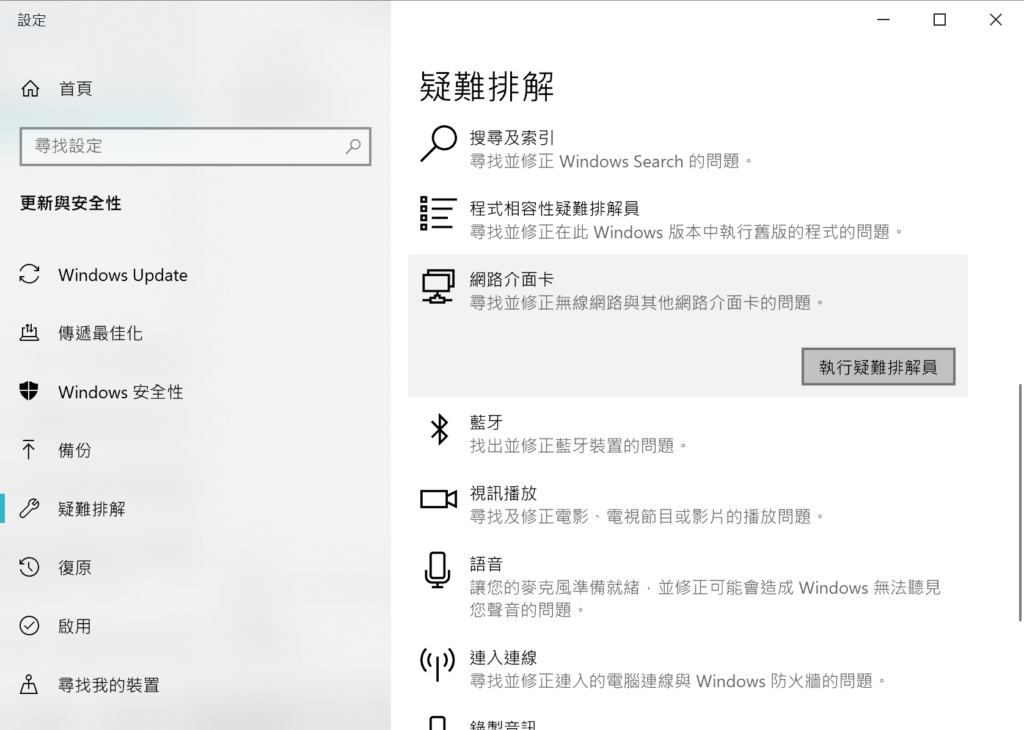
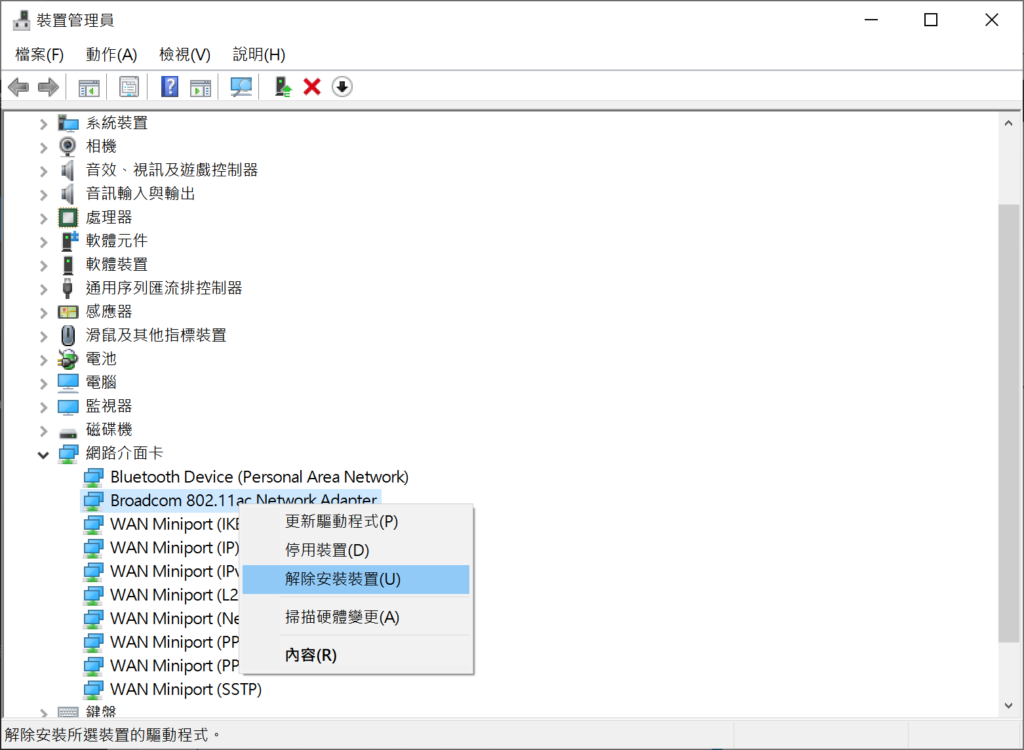
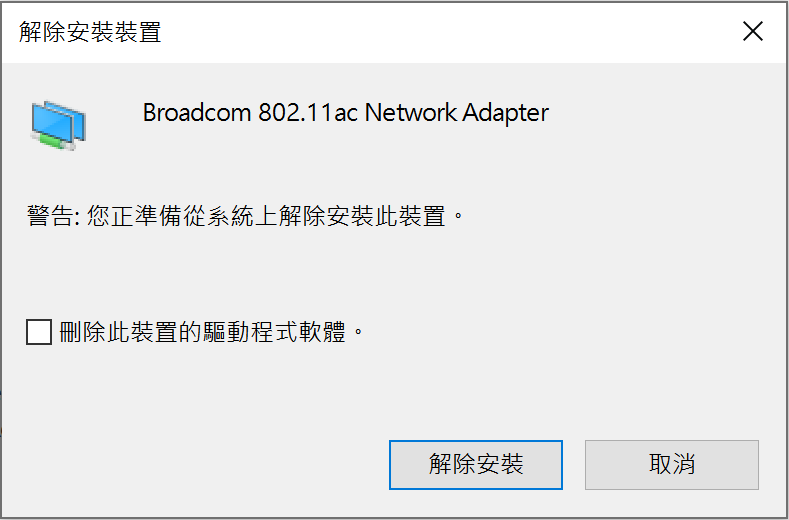
怎麼找驅動 找不到
在裝置管理員中,您可以看到有網路界面卡這個分類。滑鼠右鍵點選無線網卡裝置的型號,選擇解除安裝裝置。
如果仍然找不到,可以點擊菜單欄上的檢視——顯示隱藏裝置。看看無線網卡是否被隱藏了。
最後再找不到無線網卡,可能就是需要檢查無線網卡連接的故障了。
重點是沒有網路要怎麼從官網下載?
重新啟動電腦後,電腦會再次發現此無線網卡,會自動重新安裝電腦找到的無線網卡驅動。如果此驅動不正確,或您不滿意此驅動,也可以了解無線網卡驅動型號,有網路的電腦上從官方網站上下載的最新的無線網卡驅動。