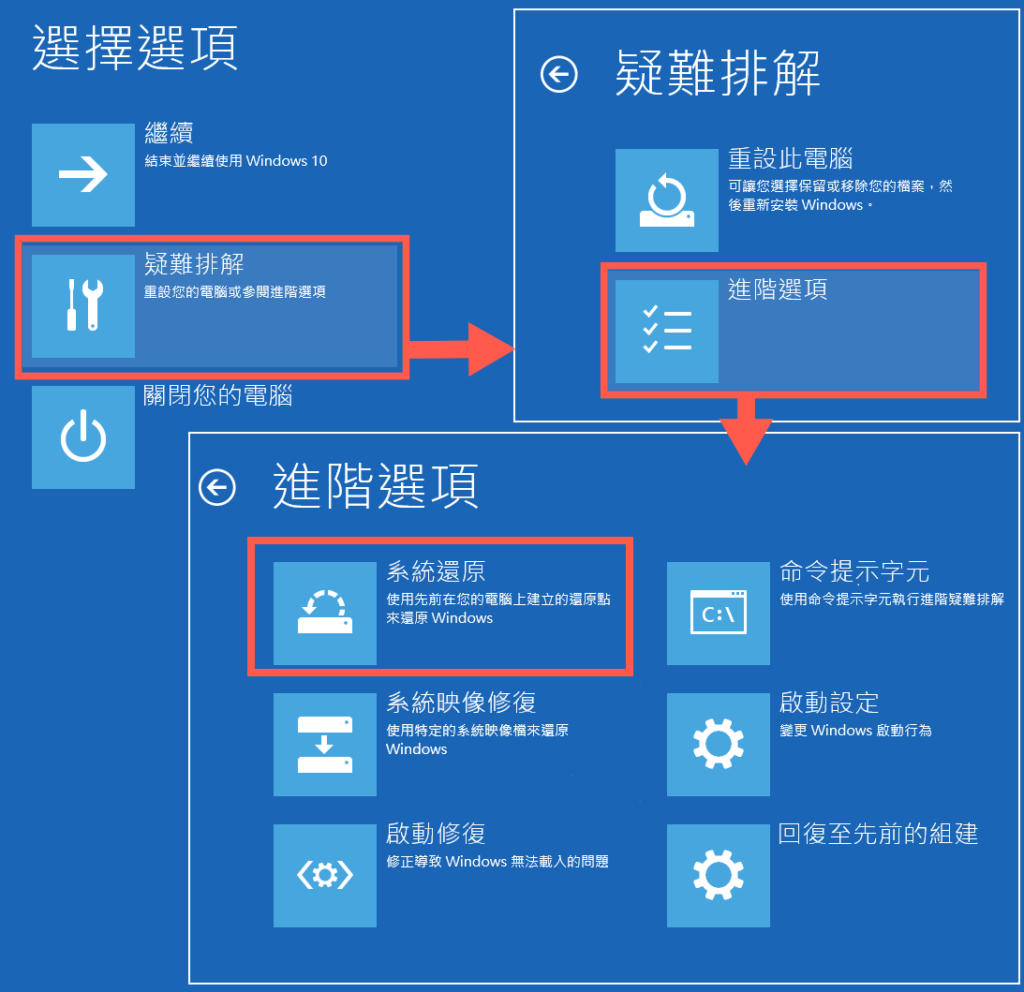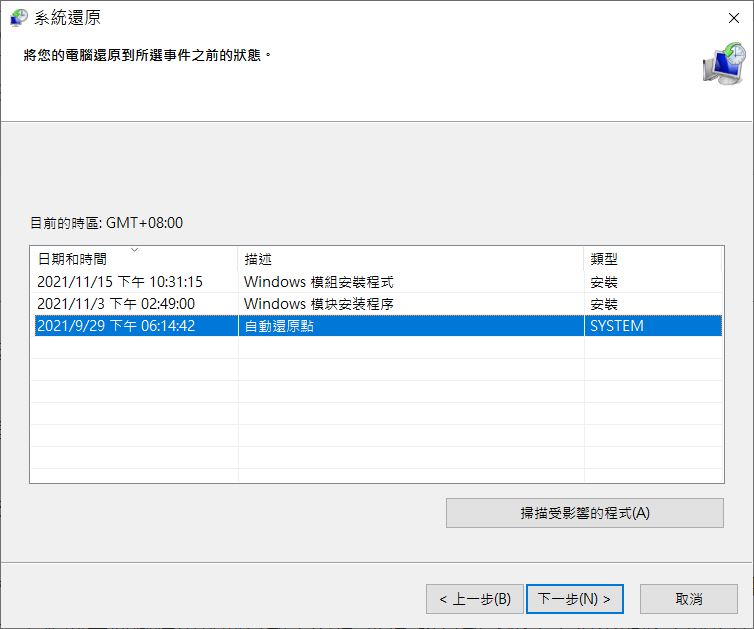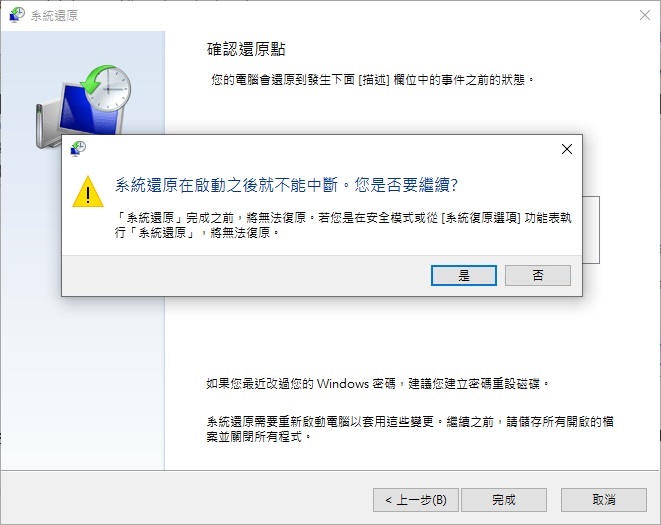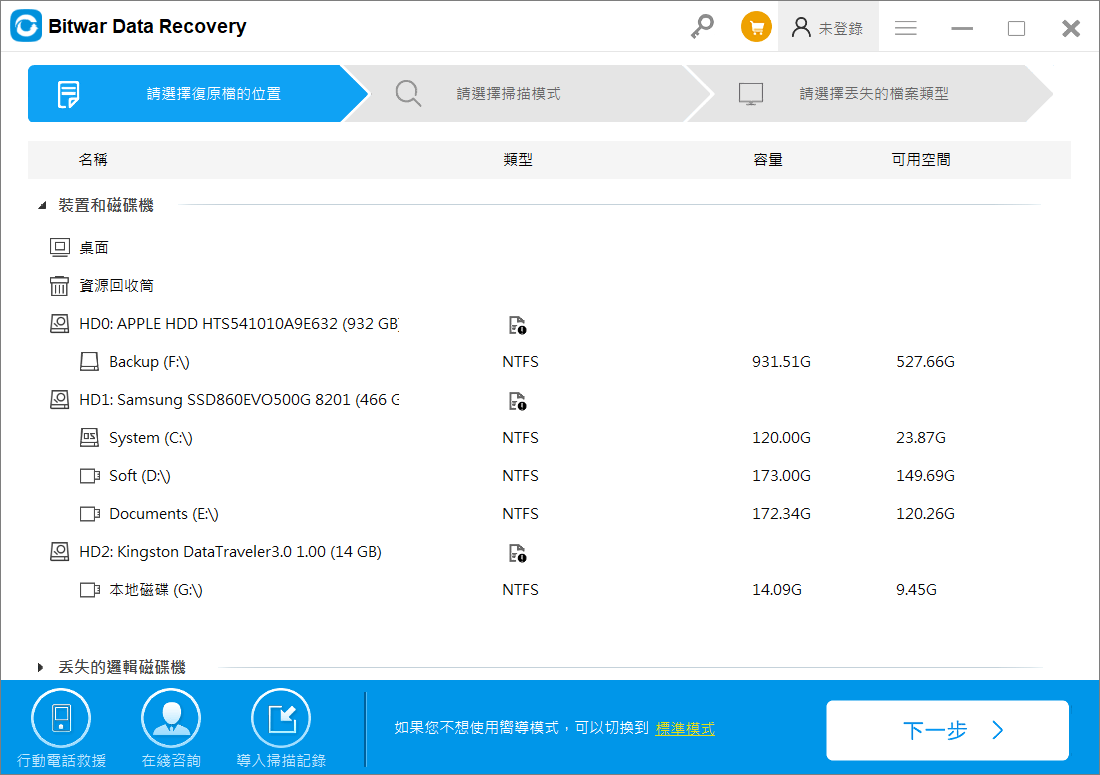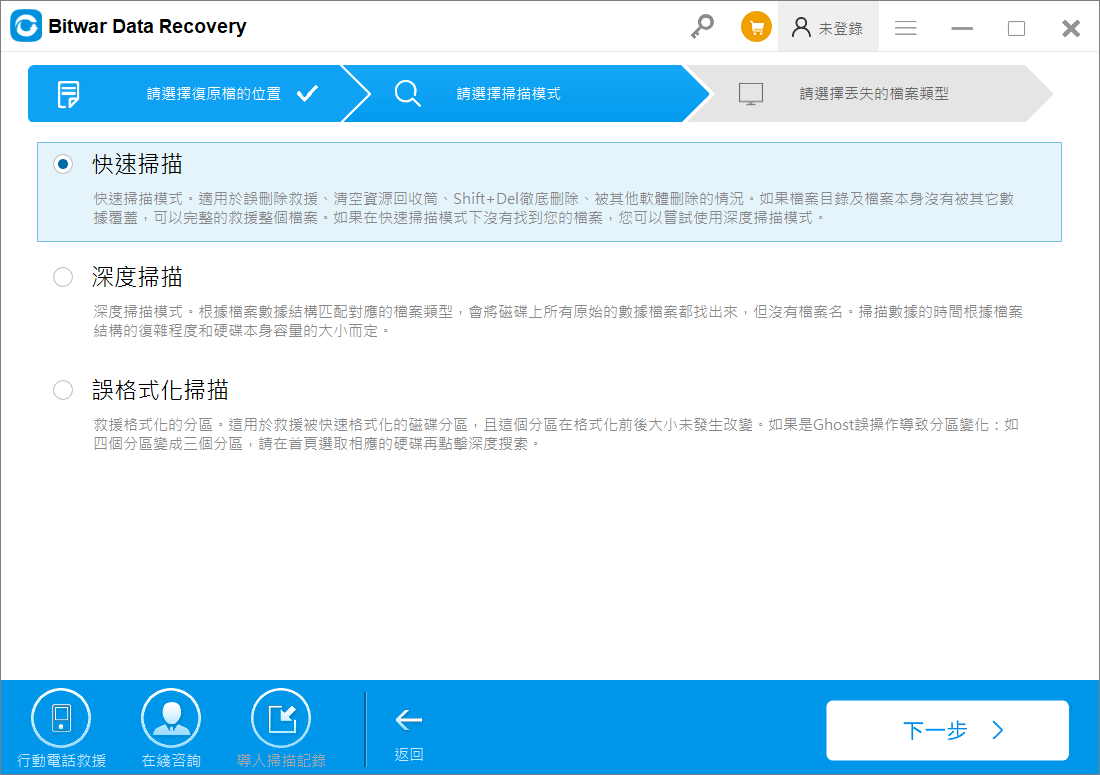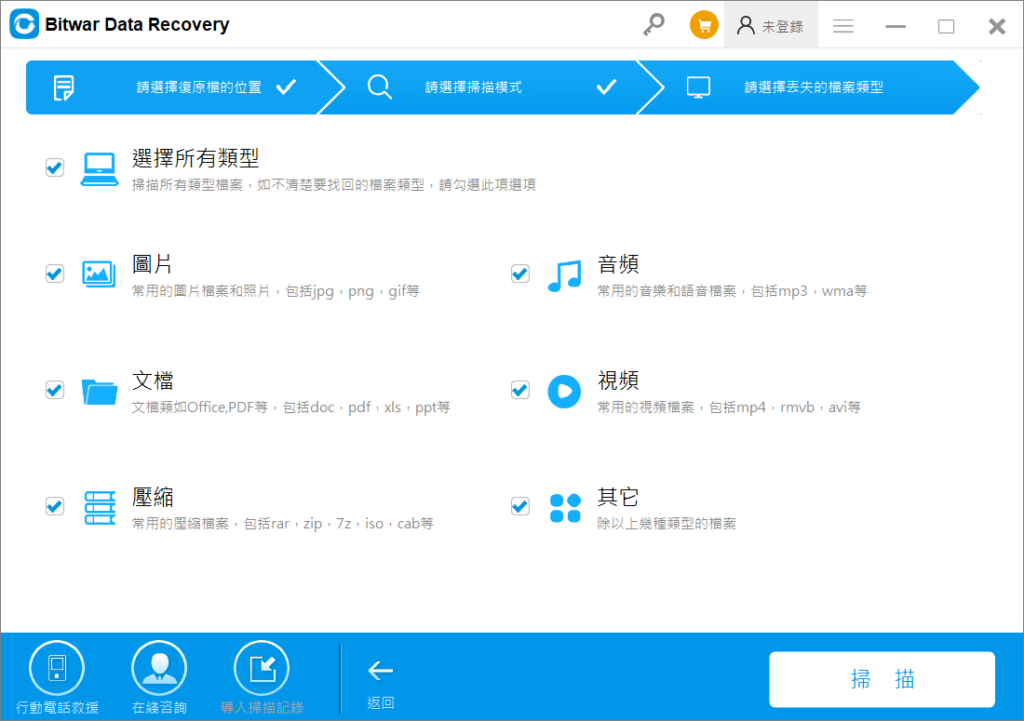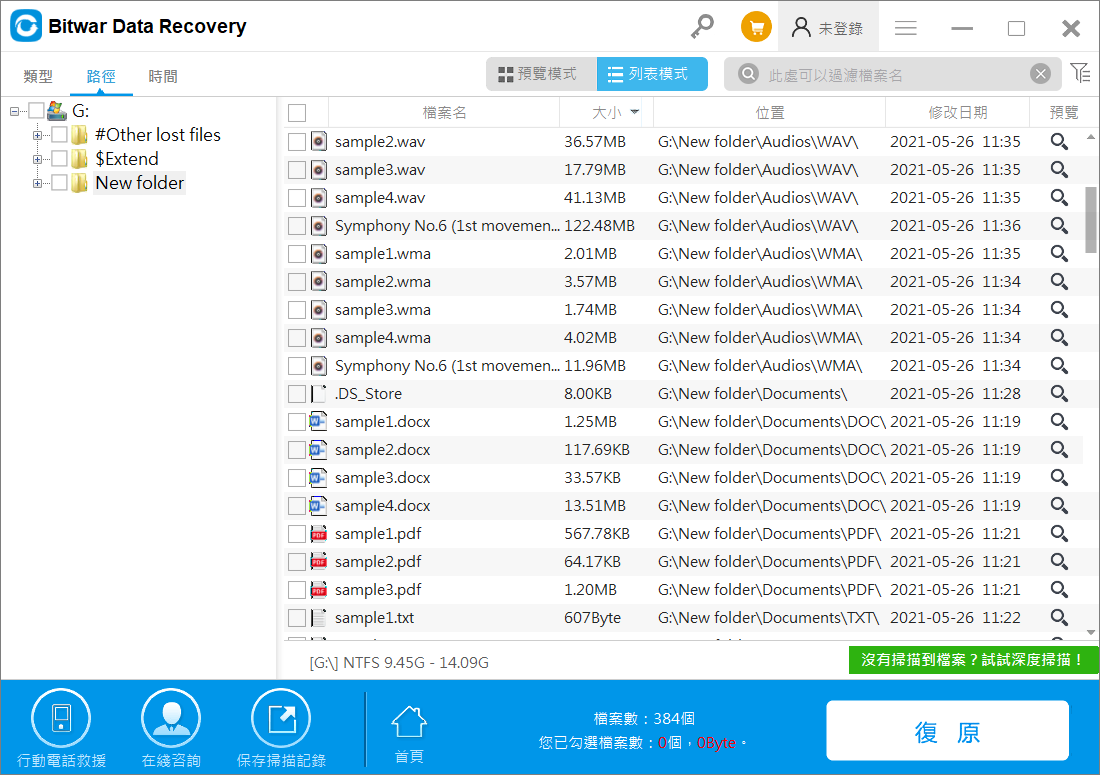Windows 10自動修復是內置的一個疑難排解程式,可以幫助您修復與電腦相關的常見問題如電腦開機沒畫面、電腦一直重啟動等。如果電腦遇到例如連續兩次無法正常啟動的狀況下,就會觸發windows 10的自動修復功能。自動修復會自動掃描診斷,找出windows 10的錯誤。但是,許多用戶反應在執行後收到Windows 10“無法自動修復這部電腦”的消息(如下圖所示)。
這確實有點不幸,特別是大多數Windows 10用戶試圖依靠這種自動故障排解程式的方法來解決問題,而無法想出另一種方法。今天在這裡,喵喵給大家介紹幾種針對Windows 10“無法自動修復這部電腦”錯誤的辦法。
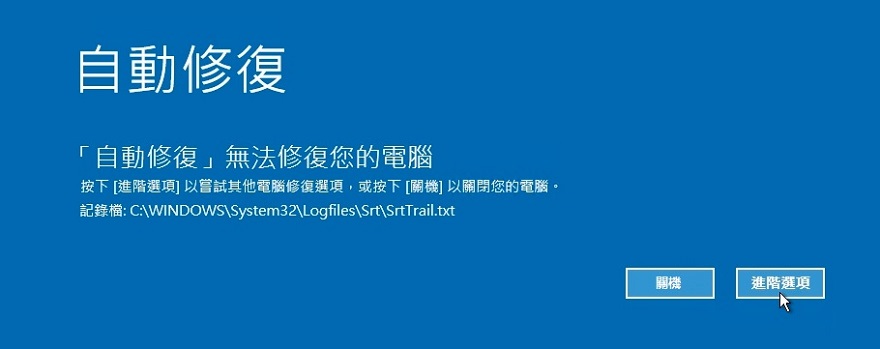
Windows 10自動修復循環的原因
通常,Windows 10無法自動修復電腦的問題會在Windows 10更新或Windows 10意外關閉後發生。而造成Windows 自動修復錯誤的主要原因有以下幾個:
- Windows註冊出現問題
- Windows啟動管理器損壞
- 系統檔案丟失或損壞
- 硬體驅動問題,如硬盤驅動、主板驅動等
- 更新Windows系統出錯
方法一:移除電腦連接的外接裝置
首先,要確認您是否將外接裝置(如相機或便攜式音樂播放器)連接到電腦上了。如果有則可以移除該裝置並重新啟動電腦。有時,由於外接裝置Windows系統無法自動修復電腦。
方法二:執行bootrec.exe 命令
- 重新啟動您的電腦並在Windows徽標出現之前多次重複按下“F8”。
- 選擇“疑難排解”>“進階選項”> “命令提示字元”。
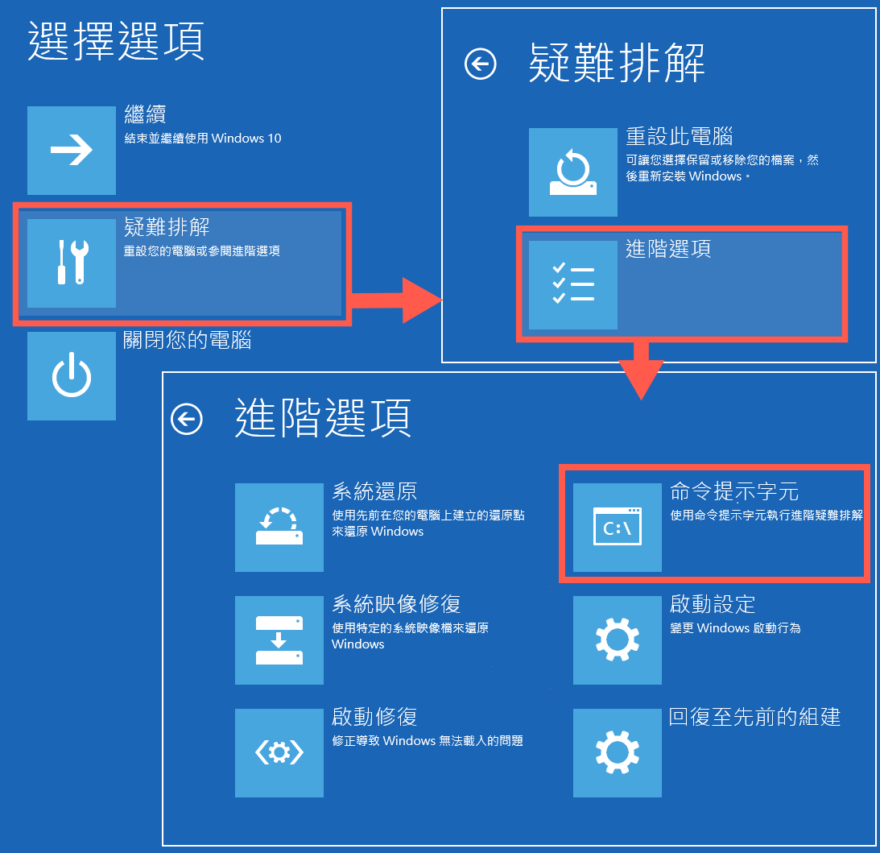
- 編寫以下命令並在每行後按 Enter鍵來執行它:
bootrec.exe /fixmbr
bootrec.exe /fixboot
bootrec.exe /rebuildbcd
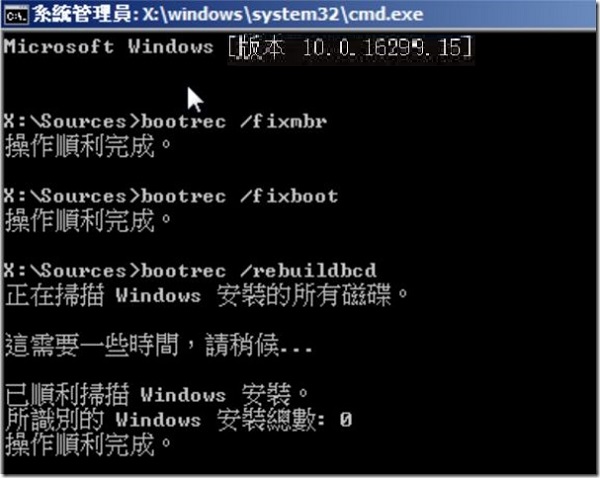
方法三:執行Chkdsk命令
硬碟磁碟機上的壞扇區和檔案系統錯誤可能是您收到錯誤消息Windows 10“無法自動修復這部電腦”的原因。因此,通過執行chkdsk命令能夠檢查和修復您的磁碟機錯誤,包括壞扇區和檔案系統錯誤。
按照方法二中的步驟重啟電腦,直到進入命令提示字元,然後分別輸入以下命令並Enter鍵:
chkdsk /r c:
chkdsk /r d:
需要注意的是,命令中“chkdsk /r”後面的字母是您電腦上磁碟機分區匹配的代號。然後系統會詢問您是否希望在下次系統重新啟動時運行CHKDSK。輸入“Y”即可。
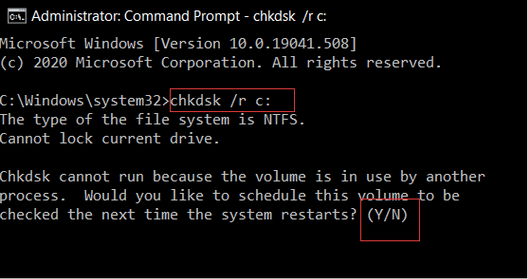
最後,重新啟動電腦並檢查問題是否已解決。
方法四:執行系統檔案檢查SFC
Windows 10系統檔案檢查(SFC)可以檢查和修復電腦上丟失或損壞的Windows 10系統檔案。此外,使用此工具不需要系統安裝光碟。您所需要的只是使用命令提示字元啟動到安全模式。
- 重新啟動電腦。啟動後,每隔 1 秒按“F8”,直到看到Windows徽標。
- 然後進入“進階啟動選項”菜單,選擇“帶命令提示字元的安全模式”。
- 在命令提示字元中,輸入以下命令“bcdedit”然後按Enter鍵來查看系統安裝磁碟機位置。正如下圖所示,系統安裝在代號c的磁碟機中。
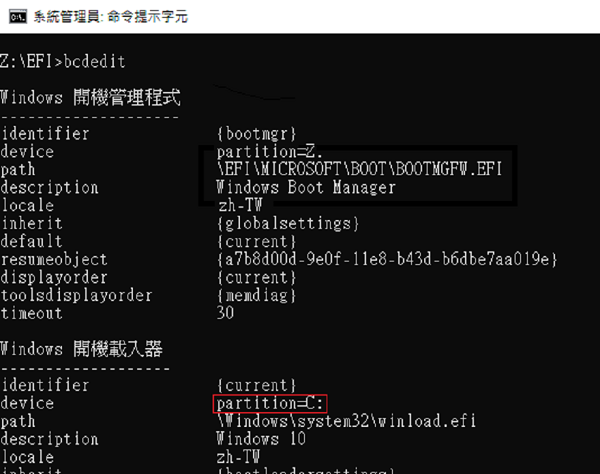
- 接著輸入以下命令來掃描和修復系統檔案:
sfc /scannow /offbootdir=c:\ /offwindir=c:\windows(如果上一步查看到系統安裝在d碟,那此條命令中的磁碟機代號要改為d)
- 最後,重新啟動電腦。
方法五:執行系統還原
如果Windows 10“無法自動修復這部電腦”問題依然存在,可以試試最後的方法:執行系統還原。
- 在重新啟動您的電腦並在Windows徽標出現之前多次重複按下 F8。
- 選擇疑難排解> 進階選項> 系統還原。

- 按照說明並選擇適當的還原點,點擊“下一步”。

- 按照提示確認好還原點後,點擊“完成”還原系統。

救援電腦裡丟失的資料
如果您無法進入Windows 10,上述的五個方法也無法解決自動修復失敗的問題,也沒有在之前設定還原點的話。那麼最後的辦法只能進行系統重灌了,系統磁碟機裡保存的資料就有可能會因此丟失。但是別擔心,因為喵醬有功能強大的檔案救援軟體:Bitwar Data Recovery。它能讓你在無法開機的情況下救回電腦裡的資料,所以遇到任何資料丟失的情況,記得使用它來拯救珍貴的資料哦!具體的操作步驟如下:
- 前往Bitwar官網下載安裝Bitwar檔案救援軟體。啟動該軟體後,在復原檔位置選擇您要備份救援的磁碟機。

- 選擇掃描模式,一般選擇「快速掃描」。但是由於檔案刪除時間已久或可能被新增加的檔案破壞等,在快速掃描無法找到檔案救援的情況下,您就可以使用「深度掃描」再次透過檔案結構匹配檔案類型,以搜尋更多檔案。之後,單擊「下一步」。

- 選擇您的目標檔案類型,如果不確定類型,那麼「選擇所有類型」就對了,然後點擊「掃描」。

- 到這裡,您就可以單擊縮略圖預覽所有Bitwar軟體找到的檔案。確定後,選中它們,然後單擊「復原」並保存救援的檔案。

注意:為了避免救援回來的檔案覆蓋掉原來的檔案導致資料丟失,喵醬建議您將救援回來的檔案儲存在新的磁碟機或外接硬碟裡。
結言
以上就是本喵今天分享的應對Windows 10“無法自動修復這部電腦”錯誤的常用方法。相信大家看過後,電腦再次出現這種錯誤的時候不會再手足無措了。
至於電腦如果發生硬體故障,請按照這個方法排查並解決:電腦開機時沒畫面,一直黑屏怎麼辦。