你無法想象,你的電腦無法啟動進入到桌面是多麼的可怕。可能你的電腦崩潰了,現在無法復原,或者可能當你關閉時一切正常,但現在由於某種原因Windows 10系統無法啟動。這其中有很多可能,有可能問題不存在於Windows 10系統,而是你的 BIOS(Basic Input/ Output System),甚至有可能是電腦硬體。
在這裡,我們將展示幾招如何在 Windows10無法啟動時辨識問題以及復原。
1. Windows 10 啟動修復
Windows 10系統帶有內置的啟動修復選項,可以掃描和復原丟失或損壞的啟動系統檔案。
啟動修復的最快方法是在電腦啟動 3 次時將其強制斷電,你通常只需按住電腦 上的電源按鈕即可完成此操作。因此,在連續啟動 3 次強制斷電後,第四次電腦將會加載 Windows 10 啟動修復。
你也可以使用 Windows 10安裝光碟,或創建 Windows 10 復原磁碟機。只要將這些復原介質插入電腦,然後重新啟動電腦即可。電腦應該就直接啟動復原介質了,接著單擊 Windows 設定屏幕上的“下一步”,然後選擇“修復您的電腦”。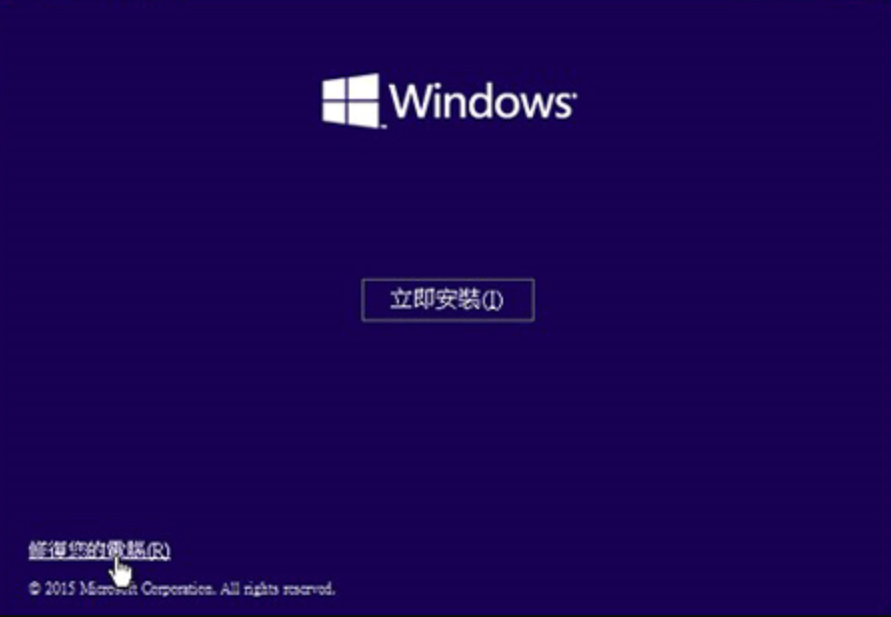
在打開的選擇選項裡,前往“疑難排解> 進階選項> 啟動修復”。
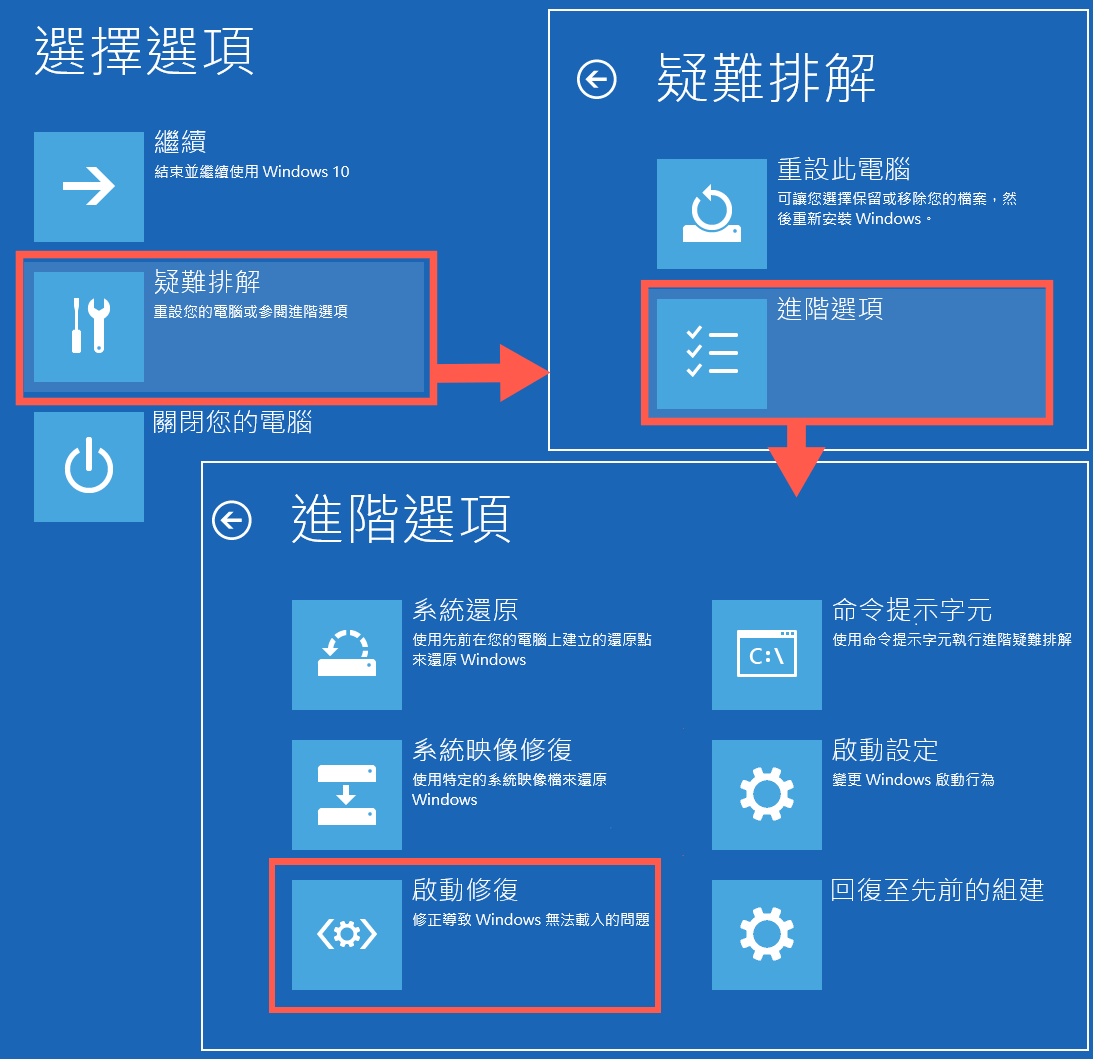
當單擊“啟動修復”時,Windows 10將重新啟動並掃描電腦可以復原的所有系統檔案。(可能需要 Microsoft 帳戶身份驗證。)如果發現問題,電腦會自動復原。
2. 重置你的 CMOS
重置 CMOS 會將 BIOS 設定復原為出廠默認值。此操作不會對電腦產生影響,只是會使Windows 10系統重新啟動。通常情況下,只需要在電腦啟動時,點擊F2,F8或Delete鍵即可。
你也可以關閉電腦,將電源拔下,然後嘗試按住電腦的重置按鈕大約五秒鐘。之後,檢查Windows 10是否啟動。
3. 檢查您的主板連接
如果在 Windows 10嘗試啟動時看到屏幕完全空白,那麼以下是你應該查看的主要組件。
- 內存/RAM: RAM的外形像細小棍子,所以如果電腦被撞倒,那麼RAM很容易脫落。現在的筆記本電腦通常將 RAM 固定在底部托架中,這意味著你無需打開整個電腦即可查看。打開電腦後蓋,取出 RAM,然後將其重新插入以確保其連接良好。
- 操作系統硬碟:另一種可能是主Windows硬碟與主板(或電源)斷開連接。這種情況,用力按下SATA 電纜確保其連接到PSU。
- PCI-E卡:斷開連接的GPU (Graphic Processing Unit) 或PCI-Express卡也可能是Windows 10桌面無法啟動的原因。雖然這種可能性很小,但請確保它們都正確連接。
4. 檢查外部閃存磁碟機和磁碟
你的電腦可能設定為優先從外部磁碟機啟動。這意味著如果你的隨身碟裡有另一個操作系統或復原驅動,並且該隨身碟已連接到電腦上,那麼電腦將嘗試先啟動該磁碟機。
如果電腦連接了此類外部存儲裝置,Windows 10嘗試先從中啟動,但由於該裝置未包含復原檔案而失敗。在啟動Windows 10之前刪除所有外部存儲裝置,看看是否有幫助。
5. Windows引導記錄錯誤
引導記錄錯誤是 Windows 無法啟動的主要原因,但幸運的是,你可以使用一些命令輕鬆復原。
在這種情況下,按照上述方法“1.Windows 10 啟動修復”中的步驟進行操作,直到單擊“修復您的電腦”為止。這時,不要啟動修復,而是在打開的啟動選項裡,前往“疑難解答> 進階選項> 命令提示字元”。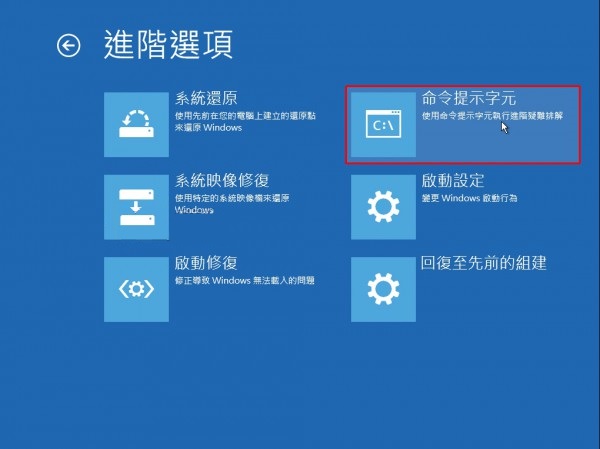
進入命令提示字元後,我們就可以開始使用“bootrec”命令修復引導記錄錯誤。大多數情況下,引導記錄問題是主引導記錄損壞或損壞的直接結果。在這些情況下,只需使用命令“bootrec /fixmbr”快速修復主引導記錄。執行該命令後,你將收到一條確認消息,之後就可以繼續登錄 Windows 10系統。
如果你認為引導扇區已損壞或被其他引導加載程序替換,則可以使用命令“bootrec /fixboot”擦除現有引導扇區並創建一個新引導扇區。
除了損壞的引導記錄外,當“引導配置資料”損壞時,也可能發生引導記錄錯誤。在這些情況下,可以使用命令“bootrec / rebuildbcd”來重建引導配置資料。
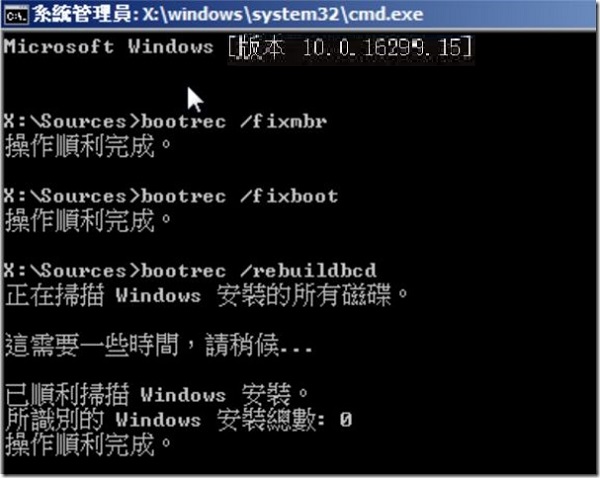
如果你的電腦上安裝了多個操作系統,那麼需要使用命令“ScanOS”來命令系統掃描所有缺少的操作系統並將其添加到引導配置資料中。這就使用戶可以在啟動時選擇操作系統。
最後,輸入命令“Exit”,按下Enter鍵,然後重新啟動電腦(此時,安裝光碟或磁碟機需取出)。
6.使用安全模式解決問題
每當我遇到任何操作系統無法執行的Windows問題時,我做的第一件事就是運行安全模式。安全模式可以快速、輕鬆解決很多問題。在安全模式下,Windows 10啟動時需要的驅動程式最少,僅有必要的启动系统檔案。因此在此模式下很可能不會加載有故障的檔案、程式或驅動程式,從而更容易辨識和解決問題。
儘管有很多方法可以運行安全模式,但現在 Windows 10根本無法啟動,我們的選擇有限。如果你多次重新啟動Windows 10失敗,則Windows 10將自動打開引導選項。如果由於某種原因沒有出現該選項(非常罕見),那麼你可以執行以下兩種操作之一:
- 重新啟動電腦,並在Windows 10嘗試加載時立即拔下電源或按住電源按鈕強制關機。重複此過程三到四次,Windows 10將自動加載選擇選項。
- 你也可以在Windows10嘗試啟動時反复按 F8 鍵,看看是否加載了選擇選項。
然後在啟動選項中,前往“疑難排解 > 進階選項 > 啟動設定 > 重新啟動”。電腦重新啟動後,你就可以使用數字鍵 4/5/6 從列表中選擇安全模式。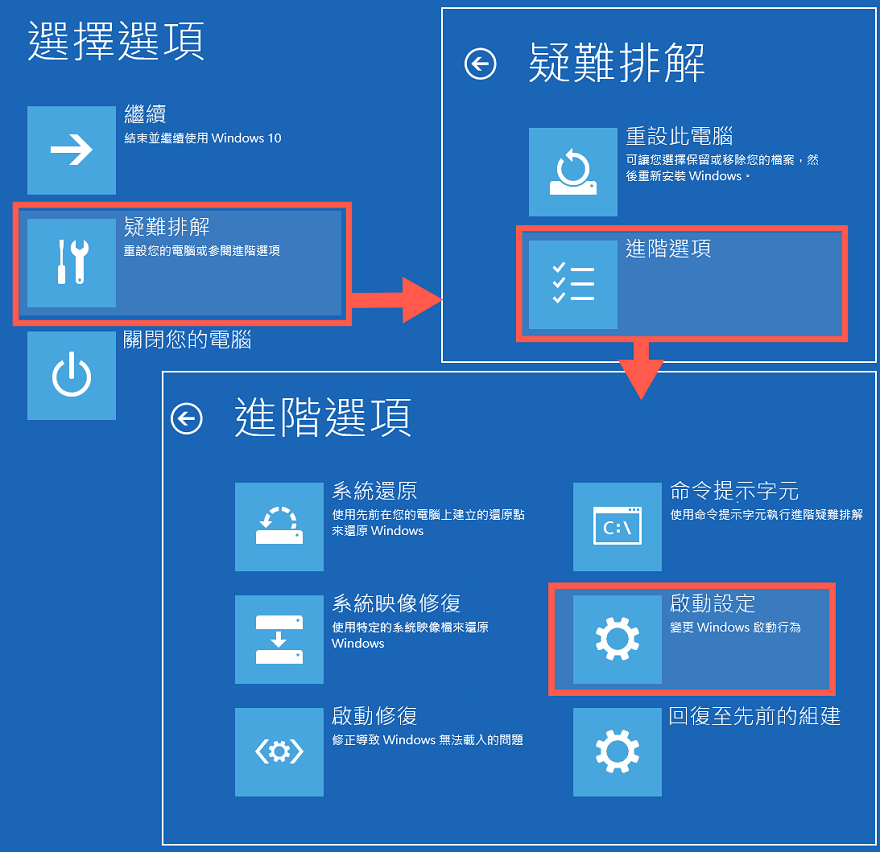
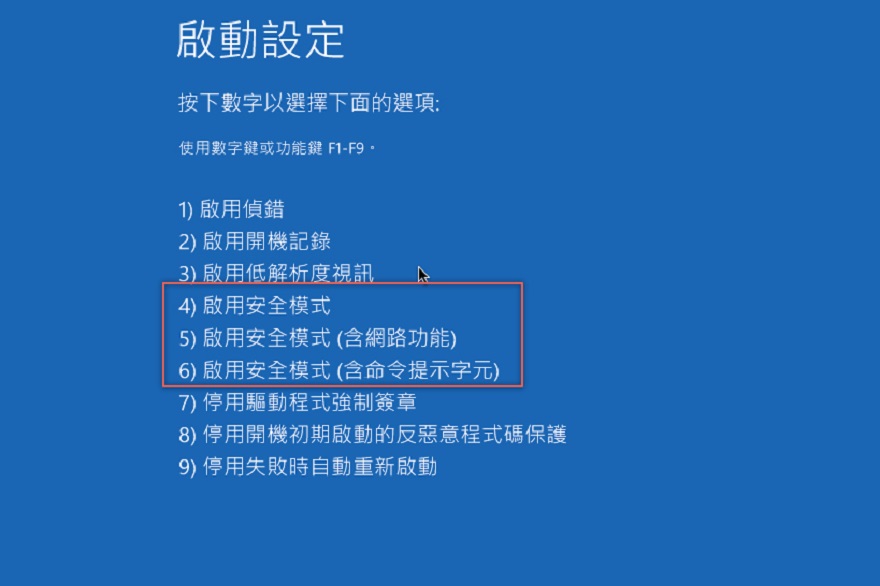 進入安全模式後,就可以在安全模式下為解決 Windows 問題(包括 Windows 10無法啟動問題)。
進入安全模式後,就可以在安全模式下為解決 Windows 問題(包括 Windows 10無法啟動問題)。
最後一招
如果由於某種原因上述操作沒有任何幫助,必須進行徹底的 Windows 10 安裝並在此過程中將丟失所有資料,那麼操作以下步驟將為你保存一些數據。
啟動 Windows 10安裝或復原磁碟機(如同本文方法“1.Windows 10 啟動修復”概述),然後在啟動時選擇“疑難排解> 重設此電腦 > 保留我的檔案”。這將備份和保存 Windows 10中用戶配置檔案(以及配置檔案本身)下的所有檔案、文檔、圖片等。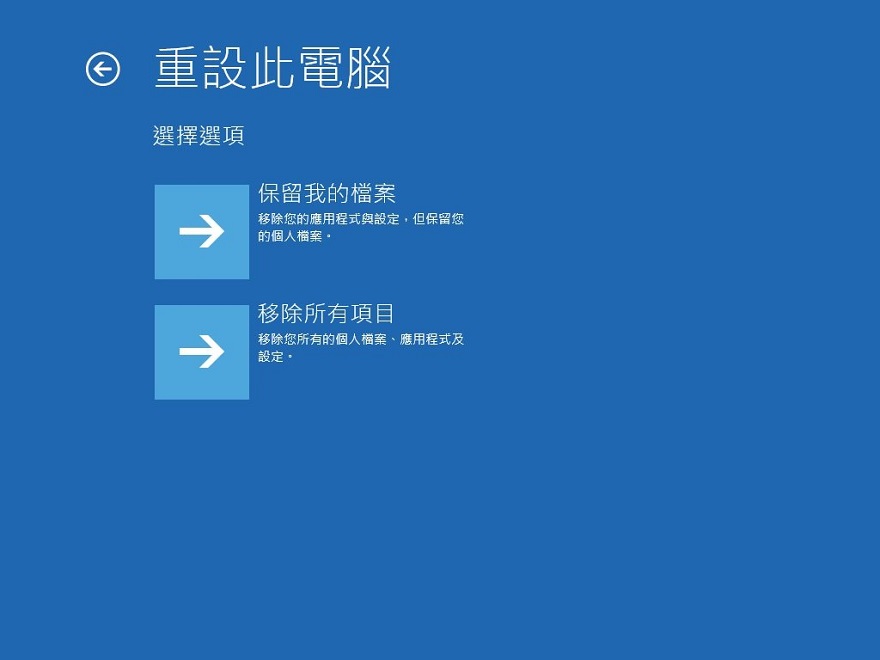
結言
完成上述所有操作後,你的電腦 Windows 10無法啟動的問題應該得到解決了吧。希望這篇文章能有助於正煩惱無法進入Windows 10的用戶。
