有時在Windows 10系統中,您可能會發現無論您進行多少次刪除操作,檔案仍舊刪不掉,您都無法在Win 10刪除某些檔案或資料夾。這是為什麼呢?如何刪除無法刪除的檔案?
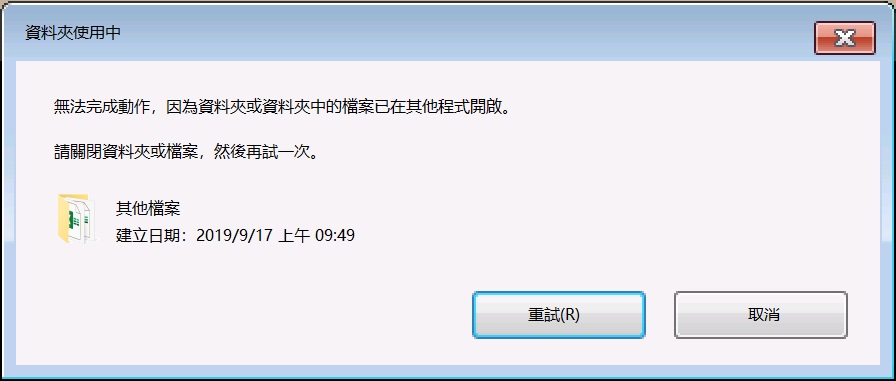
無法刪除 Windows 10 中的檔案或資料夾?
通常,如果檔案正在被其他應用程式或程式打開或使用,Windows 10 會將這個檔案標記為鎖定狀態,並且您無法刪除、編輯或移動這個檔案。而當您不使用這個檔案時,它將被解鎖並可以被刪除。但有時檔案在後台的解鎖過程可能無法成功完成,這可能會導致檔案刪不掉,並顯示檔案已被其他程式打開的警告。
“刪不掉檔案或資料夾”的可能原因
● 無法刪除該檔案,因為它在系統中處於打開狀態。該檔案由程式或 Windows 後台進程打開。
●無法刪除該檔案,因為它正在使用中。該檔案可能會被其他程式或系統進程使用。
●當您嘗試從已安裝的外部磁碟機中刪除檔案或資料夾時,“拒絕訪問”。
●無法刪除檔案或資料夾,因為磁碟已滿或寫保護。
●磁碟故障或損壞。
●檔案或資料夾是只讀的。
●檔案或資料夾已損壞。
●您正在嘗試刪除刪不掉的電腦系統檔案。
●資源回收筒已損壞。
●資源回收筒的空間已滿。
●檔案或資料夾受到惡意軟體或病毒感染。
如果你堅持要刪除這個檔案,本文有三種辦法可以幫您強制刪除檔案或資料夾。
在開始介紹三種辦法之前,請依次嘗試以下簡單方法。
●關閉 Windows 10 計算機上的所有應用程式,然後再次嘗試刪除該檔案。
●重新啟動Windows 10,重新啟動有時可以解決許多問題。您可以嘗試重新啟動Windows 10並再次刪除該檔案,看看是否可以成功刪除。
●進行病毒掃描,以查看您的 Windows 10電腦中是否存在病毒。
●檢查檔案的內容。確保檔案或磁碟機不是唯讀。如果檔案是存儲在SD 卡、USB隨身碟或外接存儲裝置的,要再次確定這些裝置是否有寫保護。請參閱如何解決磁碟有防寫保護。
如果您仍然刪不掉檔案,請依照以下三種辦法強制刪除檔案或資料夾。
辦法 1. 使用命令提示字元強制刪除檔案或資料夾
您可以嘗試使用命令提示符刪除 Windows 10電腦硬碟、SD 卡、USB隨身碟、外部硬碟中無法刪除的檔案或資料夾。
步驟 1.您可以按鍵盤上的Windows + R鍵,鍵入cmd,然後按Ctrl + Shift + Enter以系統管理員身份運行 Windows 命令提示字元。
步驟 2。然後輸入命令行並按Enter以使用 CMD 強制刪除 Windows 10 中的文件。命令行是這樣的:del file path,例如:del c:\users\love\desktop\infected.txt。您可將“c:\users\love\desktop\infected.txt”替換為目標檔案的路徑。並且請記住在命令中包含檔案擴展名。如果仍然無法刪除,請加入:鍵入“del [/f] [/q] [/a] + 文件目錄”,如圖所示。然後按enter執行刪除。
Del 命令的語法含義:
/f = 刪除唯讀檔案。
/q = 關閉刪除確認。
/a = 刪除歸檔檔案或資料夾
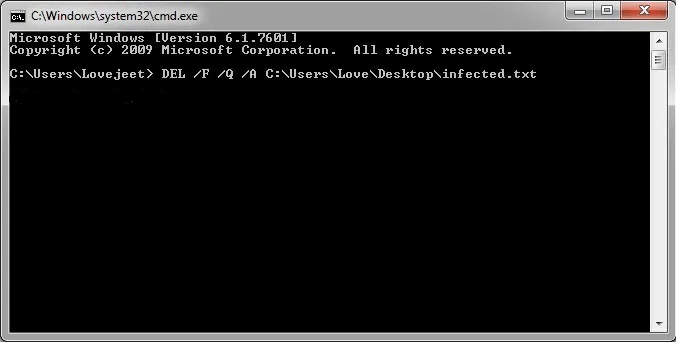
命令強制刪除Windows 10中的資料夾:
要刪除在 Windows 10 中無法刪除的資料夾,您可以在命令提示字元窗口中鍵入 rmdir /s /q E:\test命令。將“E:\test”替換為目標資料夾的路徑。
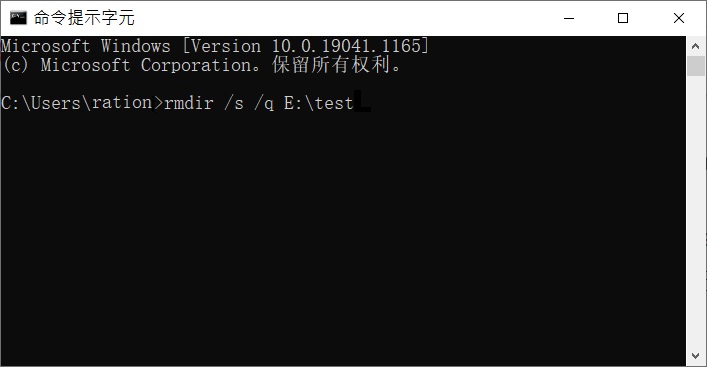
辦法 2. 按 Shift + Delete 強制刪除檔案或資料夾
如果問題是由於資源回收筒,您可以選擇資料夾的目標檔案,然後按Shift + Delete鍵盤快捷鍵永久刪除它。這種方式將繞過資源回收筒。
辦法 3. 使用安全模式解鎖和刪除檔案
檔案刪不掉怎麼辦?您也可以嘗試在安全模式下啟動 Windows 10以解鎖並刪除該檔案。
步驟 1.點擊開始 -> 設定 -> 更新與安全性 -> 復原 -> 立即重新啟動(在高級啟動下),進入 Windows 恢復環境。
步驟 2.單擊疑難排解 -> 進階選項 -> 啟動設定 -> 重新啟動。
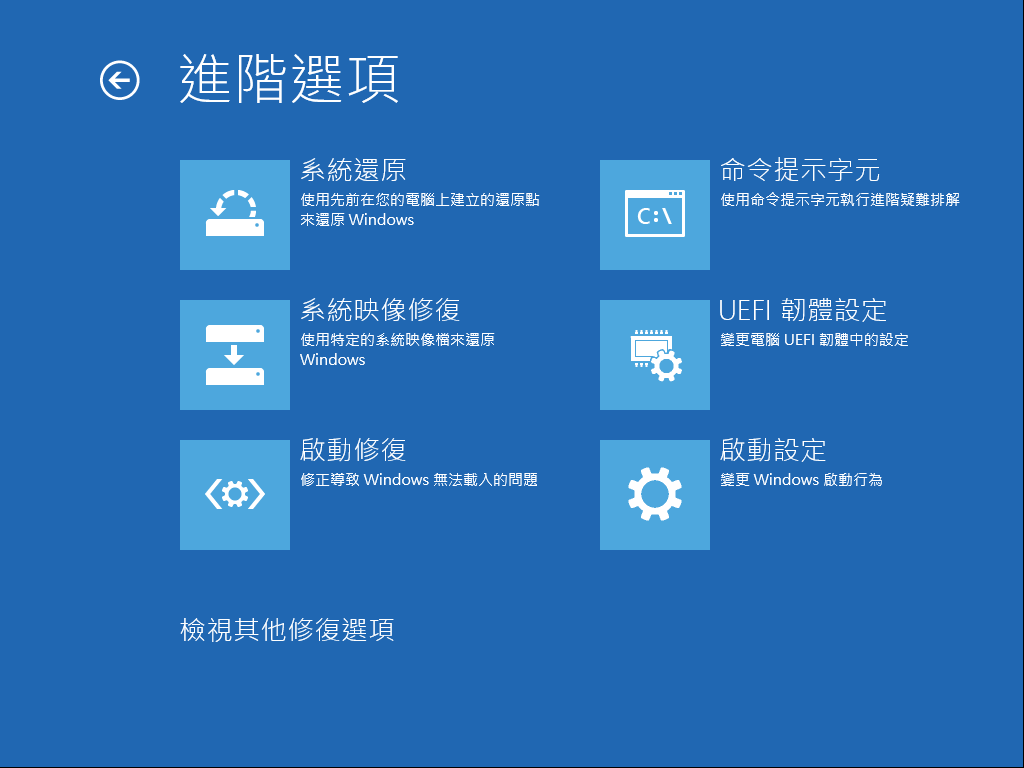
步驟 3.在“啟動設定”窗口中,您可以按F4或F5以啟動進入Windows 10的安全模式。
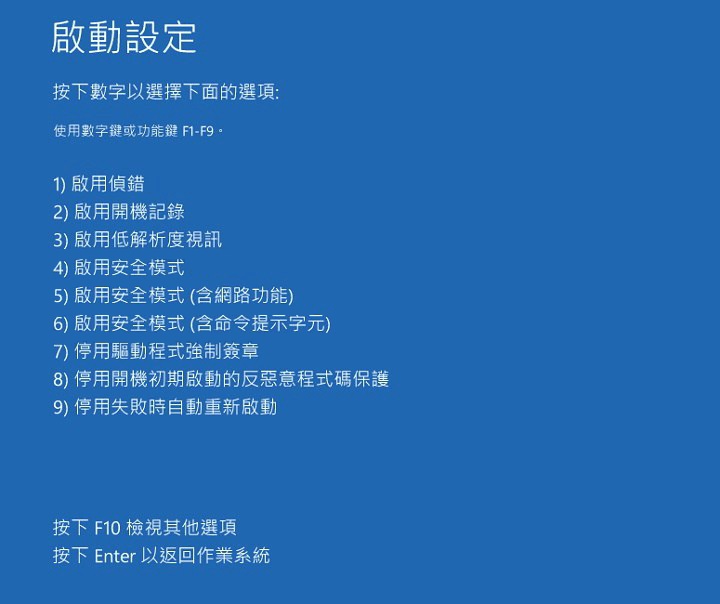
步驟 4.在 Windows 10 安全模式下刪除檔案或資料夾。
步驟 5.重新啟動 Windows 10,讓電腦將自動退出安全模式。
辦法 4. 修復磁碟錯誤
刪不掉檔案的另一個原因是磁碟錯誤。您可以關閉所有打開的檔案,並檢查磁碟上是否有錯誤並修復它。
步驟 1. 在桌面或開始菜單上打開“這台電腦”。
步驟 2. 右鍵單擊要刪除的檔案所在的磁碟。
步驟 3. 單擊下拉菜單中的“內容”。
步驟 4. 在“工具”選項卡下,單擊“檢查”。它會檢查磁碟上是否有錯誤。
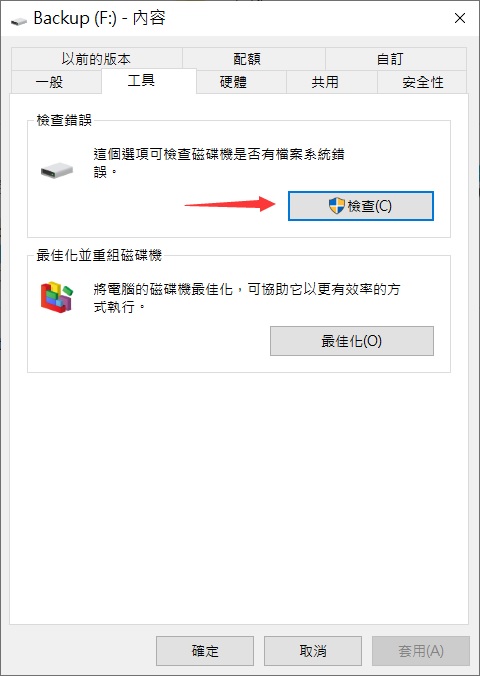
如果出現錯誤,該程式將自動修復錯誤。
無法刪除電腦硬碟或其他存儲裝置上的檔案或資料夾?現在您知道辦法了。快試試吧。
