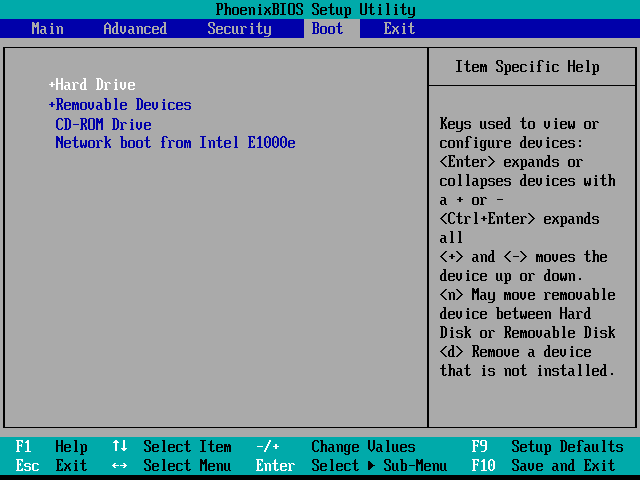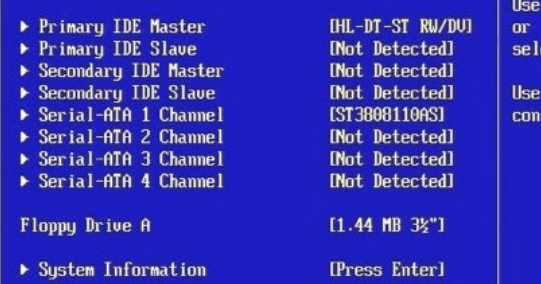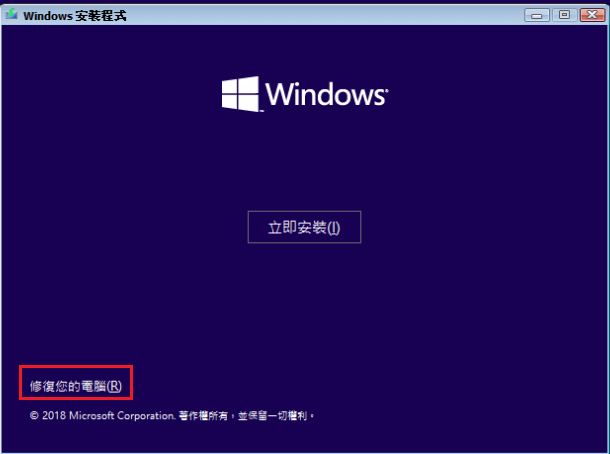“我電腦開機後,顯示黑畫面missing operating system這句,就無法進桌面了,重開機十幾次都不能,請問是哪邊出問題。ps:前幾天也有一直出現這句 但是重開機就能進桌面 這兩天不管怎麼重開機都不能進入系統了。電腦作業系統丟失,如何missing operating system解決故障?”
這是一個網友發來的咨詢。這個錯誤通常在啟動時,如果BIOS未能偵測到作業系統的位置,那麼您將收到錯誤提示“Missing operating system”、“Operating System not found”。這個錯誤的原因是什麼?我們如何才能復原丟失的作業系統呢?
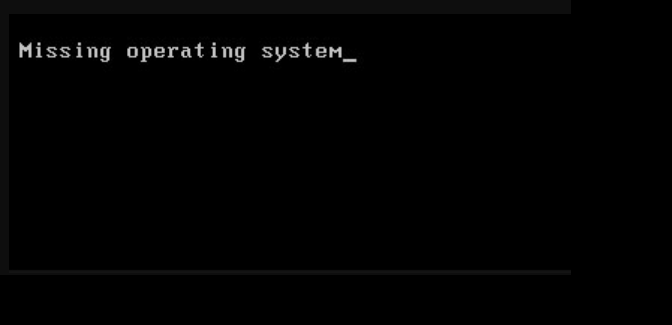
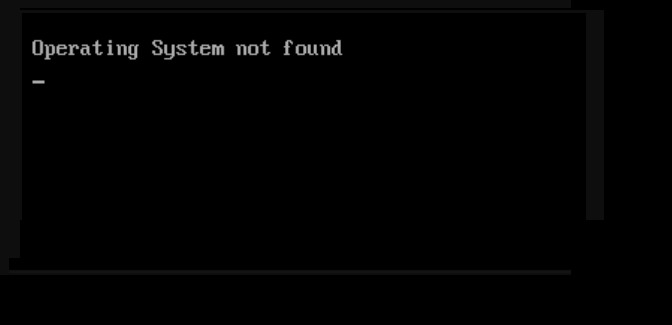
為什麼電腦提示作業系統丟失Missing operating system
專業人士應該很快就會注意到BIOS設定、硬碟執行狀況或主開機紀錄出現了一些問題。具體來說,產生錯誤的原因如下:
- 基本輸入/輸出系統(BIOS)沒有偵測到硬碟
- 硬碟損毀
- 不適當/不正確的BIOS設定
- Windows主開機紀錄(MBR)損毀或格式化錯誤
- 不相容的分割區被設為活動分區處於活動狀態或用戶將錯誤的分區設置為活動狀態。
如果這些問題發生,用戶將收到“Missing operating system”、“Operating System not found”的提示。幸運的是,對於每種原因我們都有相應的解決方案。我們來解決它吧。
Missing Operating System 解決方法
了解Windows中找不到作業系統的原因之後,現在應該使用有效的解決方法來復原丟失的作業系統。
方法1. 檢查硬碟是否被BIOS偵測到
- 啟動電腦,同時按住「F12/F10」等鍵直至電腦進入BIOS設定頁面。
- 導航到引導選項並從引導設備列表中選擇Hard Drive硬碟並將其置於頂部。

- 嘗試尋找IDE Primary Master(主要IDE主機)、IDE Primary Slave(主要IDE從屬磁碟機)、(IDE Secondary Master)次要IDE主機,並檢查是否可以偵測到。

如果沒有磁碟出現或顯示為None/Not Detected,代表BIOS沒有偵測到磁碟機,您可以選擇None to Auto。如果顯示了系統磁碟資訊,這代表BIOS可以偵測到硬碟,您需要退出BIOS。這可能會解決找不到作業系統的錯誤。
方法 2:檢查硬碟故障
- 按住F10鍵和電源鍵,開啟電腦>電腦螢幕顯示後鬆開F10。
- 使用鍵盤上的右鍵選擇BIOS設定中的「Tools(工具)」選單。
- 然後選擇「Hard Drive Self Test(硬碟自檢)」>按下Enter鍵開始測試。
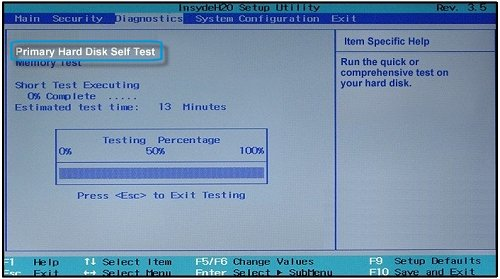
測試完成後,您會收到兩種結果:
- All tests passed(所有測試通過):硬碟沒有損毀。您可以跳到方法3將BIOS重設為預設值。
- The test failed(測試失敗):您應該聯繫您的硬碟或電腦製造商更換,只要這些裝置在保固期內。
方法 3:檢查硬碟連接
如果硬碟硬碟未被正確連接,它就無法被檢測到作業系統被加載。因此,如果您使用的是臺式電腦,請確保硬碟與SATA連接正確連接。嘗試拔下它並重新正確插入。也可嘗試更換其他SATA端口接入。如果使用的是筆電,請確保硬碟連接到位並嘗試重新插入並清除所有灰塵。

執行完畢後,請完全重新啟動電腦並檢查故障是否已解決。
方法 4:將 BIOS 設定為默認
在我們不去注意時,BIOS 的設定可能已在不知不覺中被篡改。嘗試啟動 Windows 時,不正確的 BIOS 設置可能會觸發“找不到作業系統”的錯誤。您可以通過將 BIOS 設定恢復為默認來解決Missing operating system win7和Missing operating system故障.
- 使用您在第一個解決方案中使用的相同方法和熱鍵進入 BIOS 。
- 在BIOS實用程式中,查找默認設定選項。通常默認選項包括: Load Optimal Defaults,Get Default Values,Load Optimized Defaults,Load Setup Defaults。
- 按“F10”保存更改並退出 BIOS。
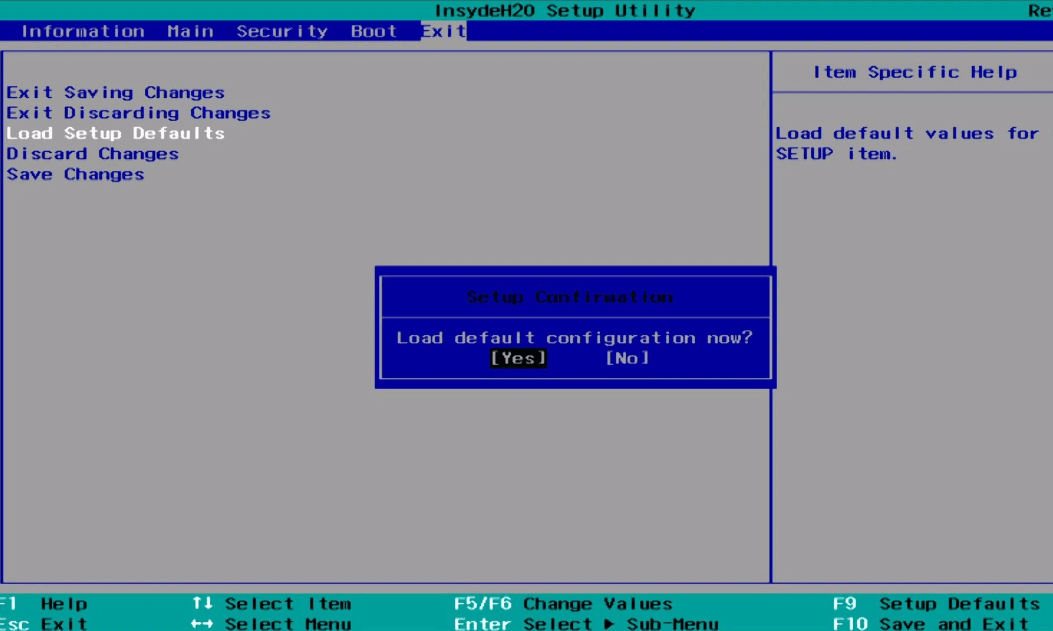
方法 5:重建MBR
誤操作和病毒攻擊都可能導致 MBR 損壞。導致你的電腦或筆電operating system not found的情況發生。那麼,如何修復或重建 MBR?
我們可以使用Windows 安裝CD/DVD和Windows 修復磁碟機。 然後嘗試在命令提示字元中使用Windows安裝光碟修復MBR。
- 如果您使用的是Windows安裝盤,插入Windows作業系統光碟到(CD/DVD)光碟機啟動電腦,進入語言選擇介面,然後進行偏好設置,點擊“下一步”繼續。
- 選擇“修復您的電腦”。

- 一次選擇疑難排解 – 進階選項 – 命令提示字元或啟動修來進行恢復。
- 輸入下列命令,並按下Enter。
- bootrec /fixmbr
- bootrec /fixboot
- bootrec /ScanOS
- bootrec /rebuildbcd
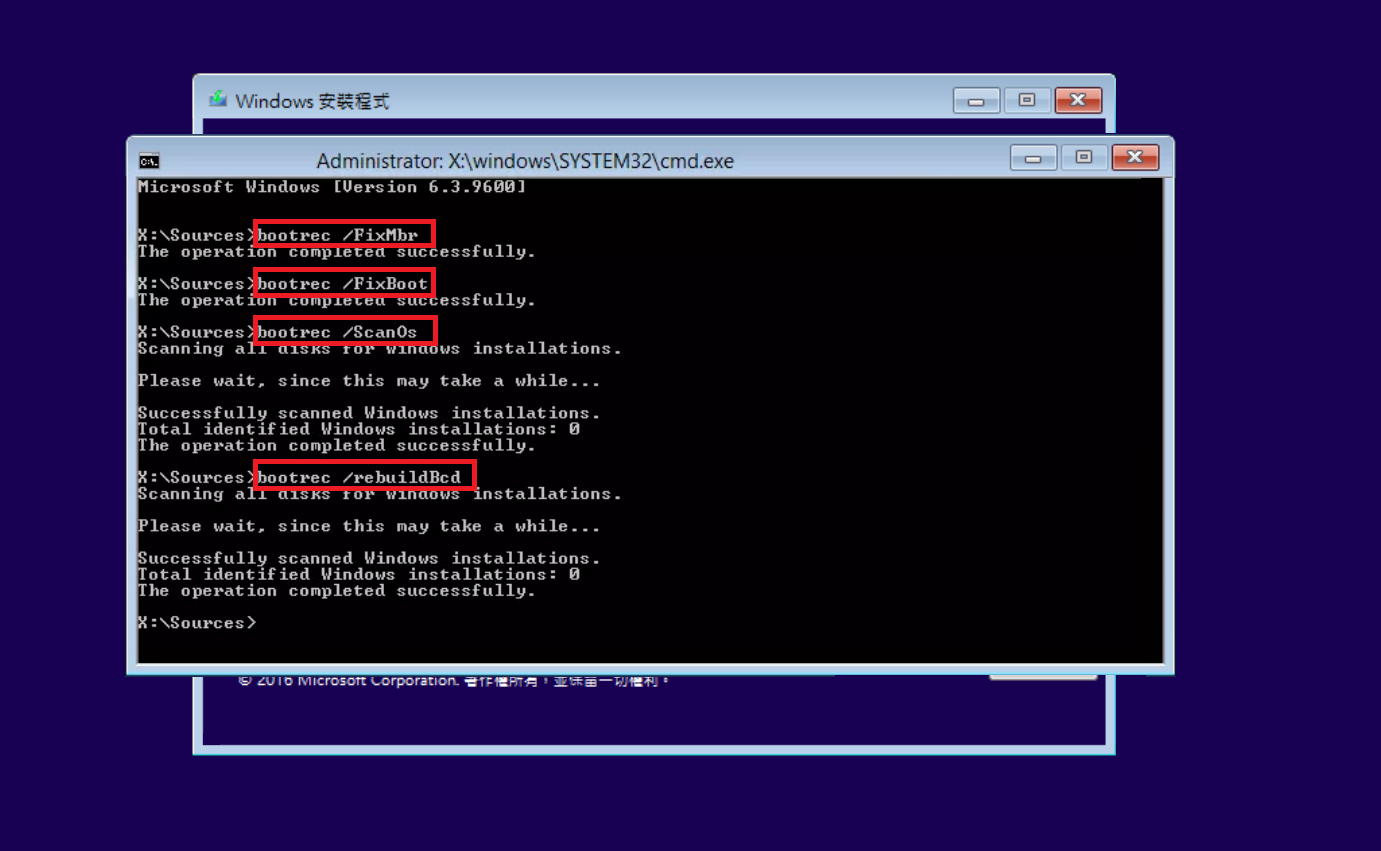
完成這些操作後,您可以重新啟動電腦以查看“Missing Operating System”是否已解決。
方法 6:設置正確的分區活動狀態
如果以上方式你還是進入不了windows,在MBR 在已修復的情況下,您可以再次使用命令提示字元導航到正確的分區並將其標記為活動。這將解決標記錯誤分區的問題。
- 在Windows RE修復環境下,依次導航到疑難排解 – 進階選項 – 命令提示字元,打開命令提示符。
- 輸入“diskpart ”。
- 輸入“ list disk”並回車。將有一個當前連接到電腦的硬碟列表。
- 如果您按照前面的說明操作,您應該只有一個硬碟,因此,鍵入“ select disk 0 ”並按 Enter。
- 鍵入“list partition”現在檢索該硬碟驅動器磁片上所有分區的列表。
- 您要選擇具有 MBR 的分區。這將輸入為“ select partition [n] ”,其中 [n] 是您系統的正確 MBR 分區號。
- 現在您在正確的磁片和分區中工作,要將其標記為active,只需鍵入“active”並按 Enter。
- 退出命令提示符並重新啟動電腦
因此,在以上步驟中你要依次輸入的是:
diskpart
list disk
select disk #
list volume
select volume #
active
exit
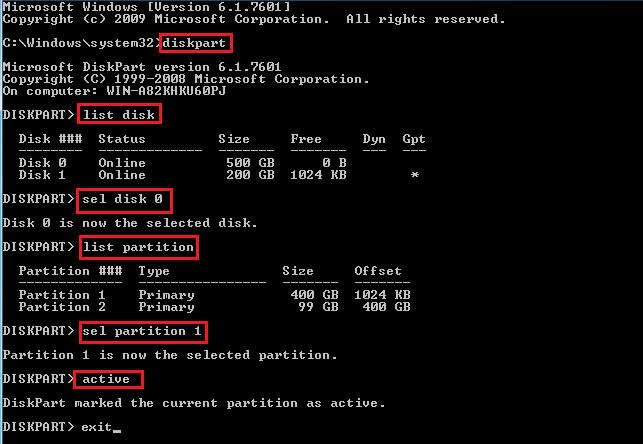
注意:您同時也應注意確保其他分區正常工作且沒有停用。
方法 7:安裝新的Windows系統
如果上述所有方法都不起作用,您可以嘗試在電腦中安裝新的Windows作業系統。要執行Windows 的全新安裝,您需要從網站下載 Windows,然後創建可啟動媒體。但是要注意:安裝新系統會刪除Windows安裝分區中的資料,並重置包括應用程式在內的所有內容。因此,請在安裝之前,請嘗試Bitwar檔案救援軟體,確保所有重要檔案已經複製並安全後再重灌系統。
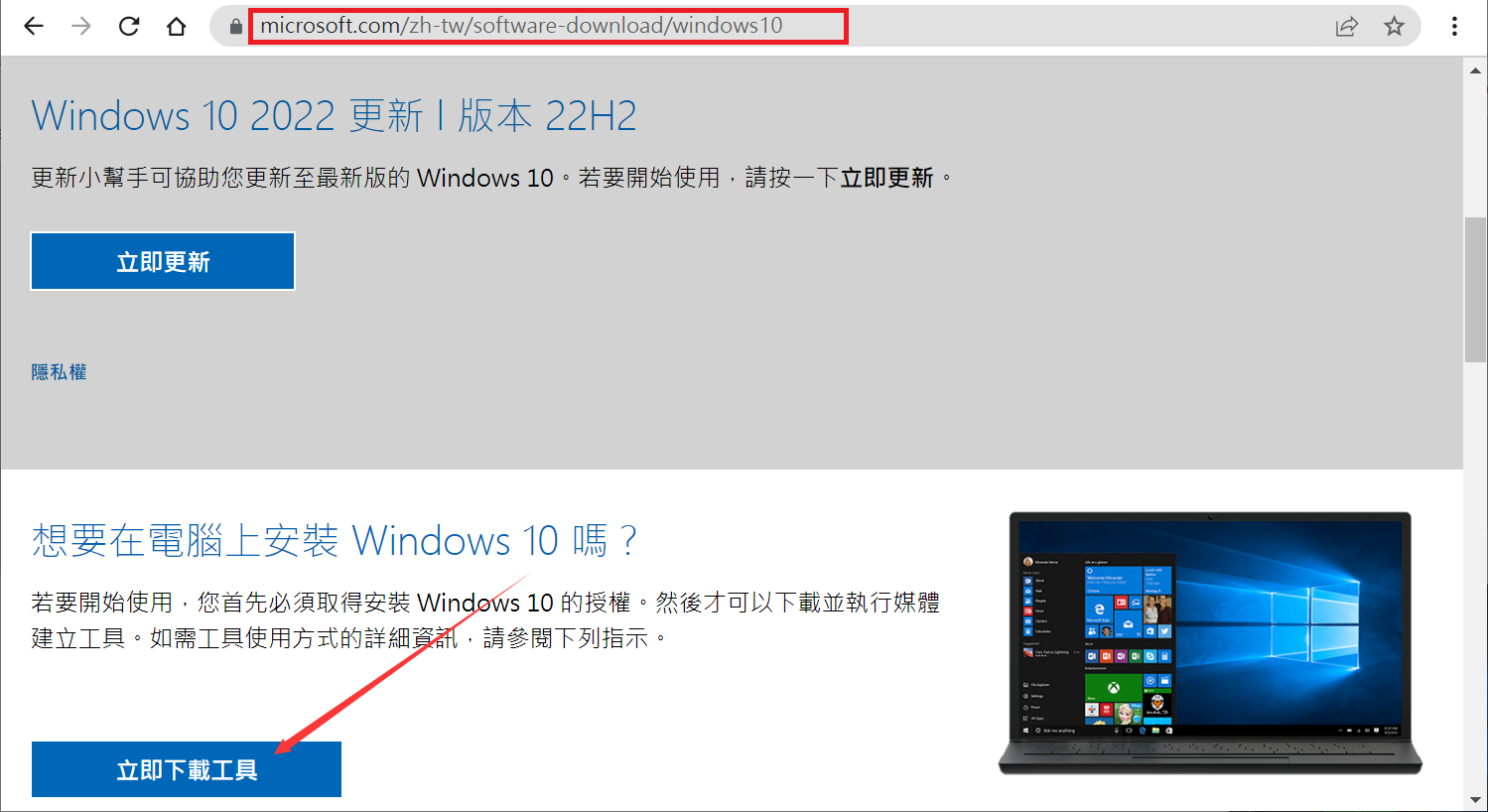
關於如何重灌Windows作業系統,請參考:筆電重灌教學|完整在筆電重灌Windows 10教程
總結
電腦失去作業系統錯誤通常是由與新系統衝突的外圍裝置、損壞的硬碟或主引導記錄故障等觸發的。本文提供了七種辦法用於電腦啟動出現operating system not found和missing operating system 解決。我們建議您在修復系統的同時,要注意備份和復原電腦上的重要檔案,對於丟失的檔案請立即啟動Bitwar檔案救援軟體立即救回。
Bitwar檔案救援軟體官網:https://www.bitwarsoft.com/zh-tw/data-recovery-software
免費下載安裝Bitwar檔案救援軟體: