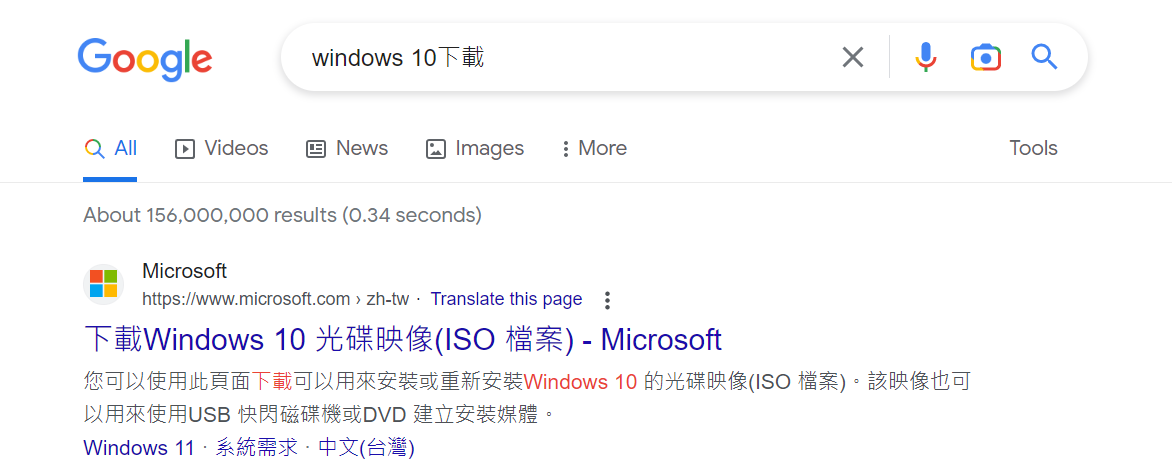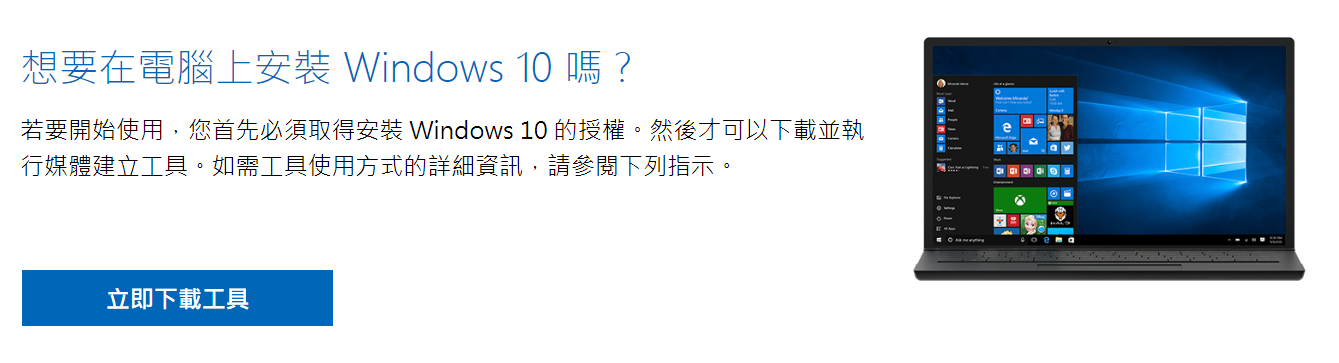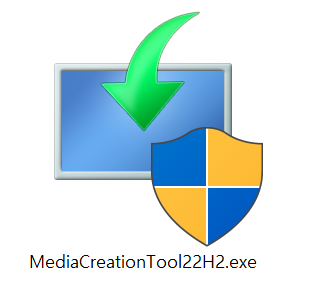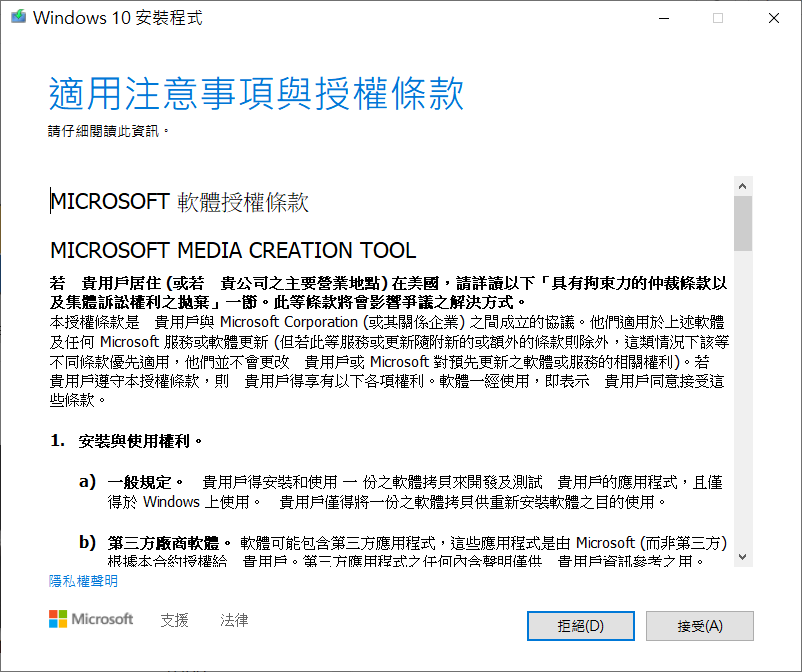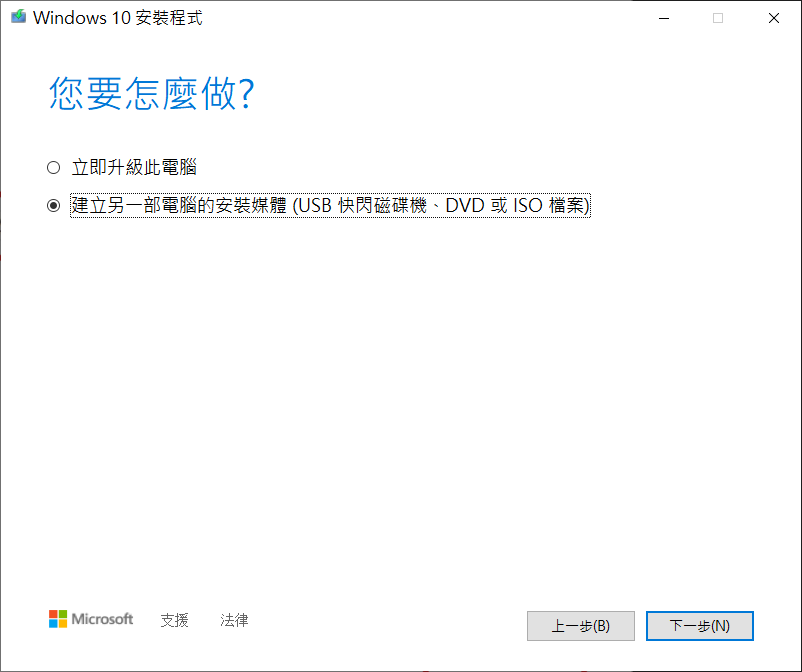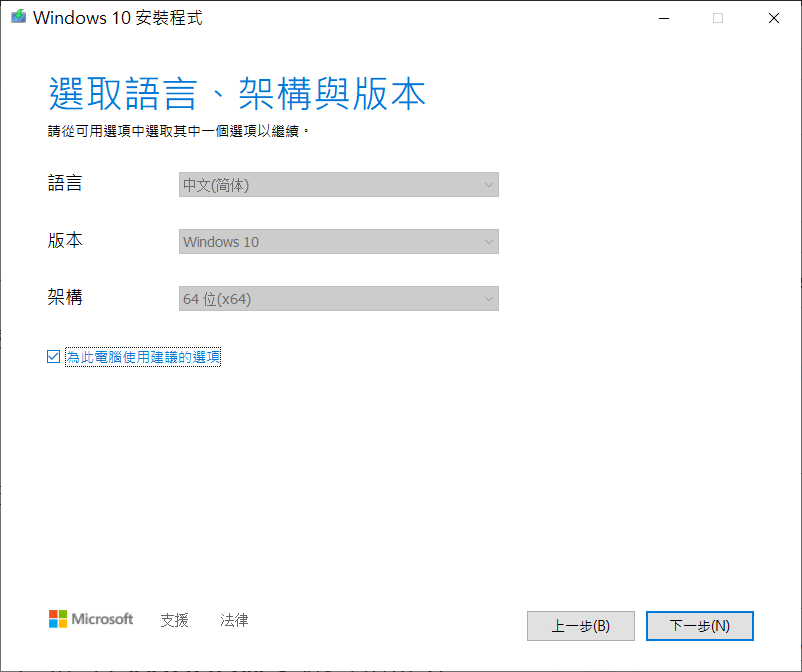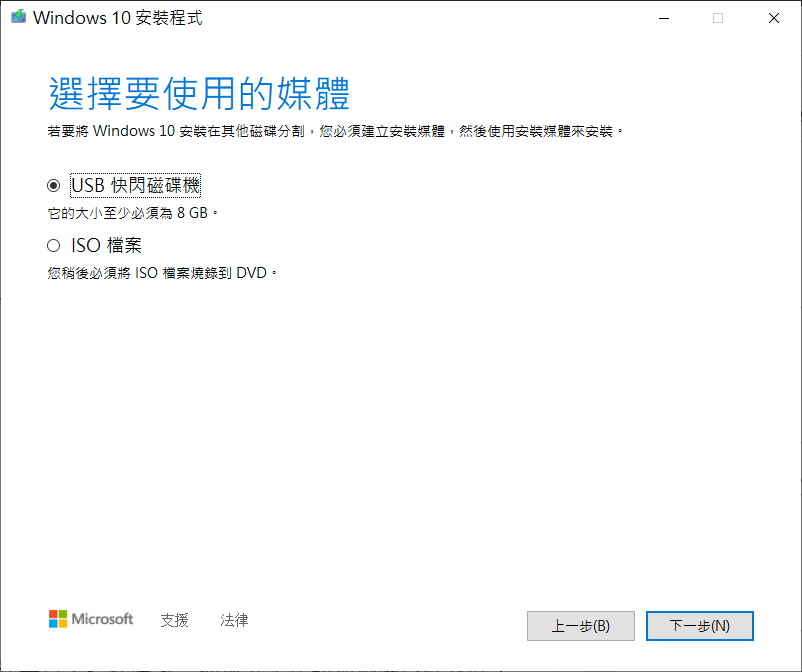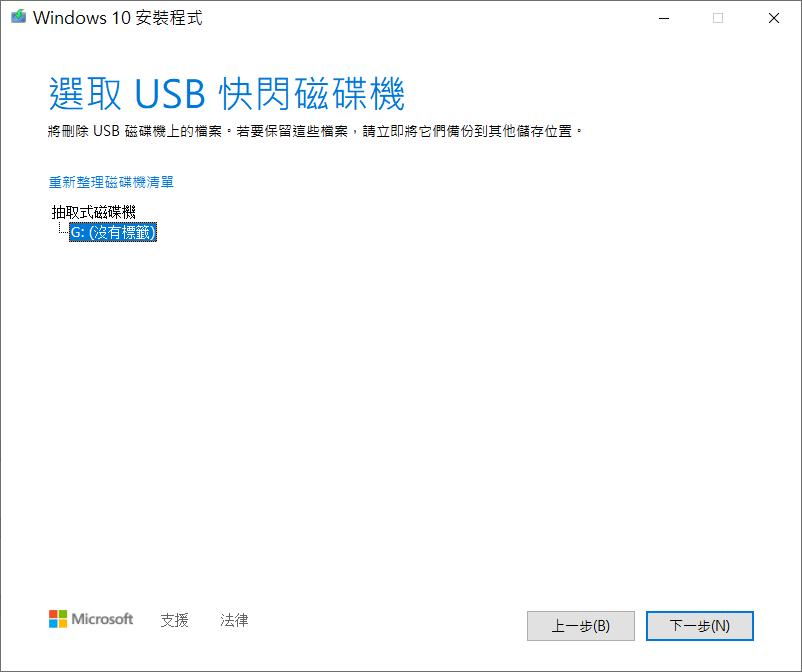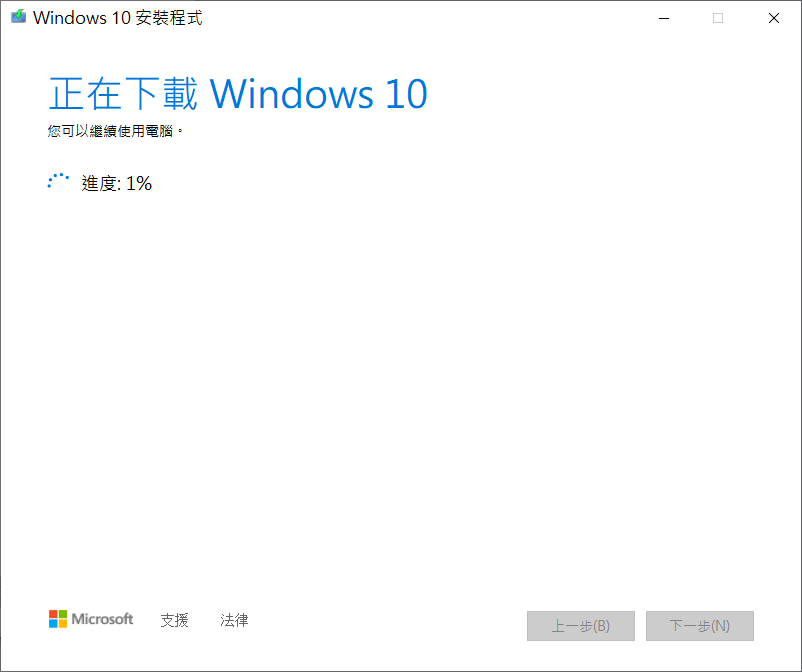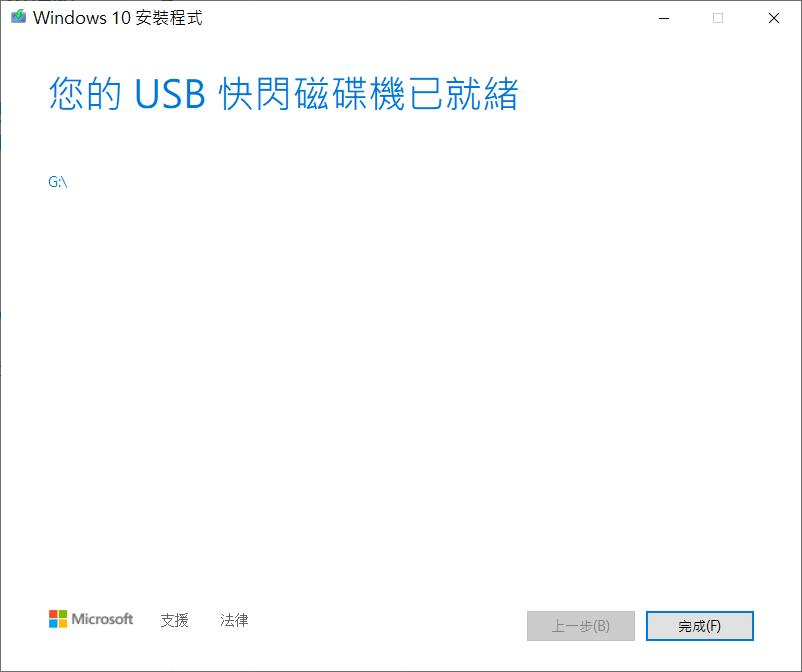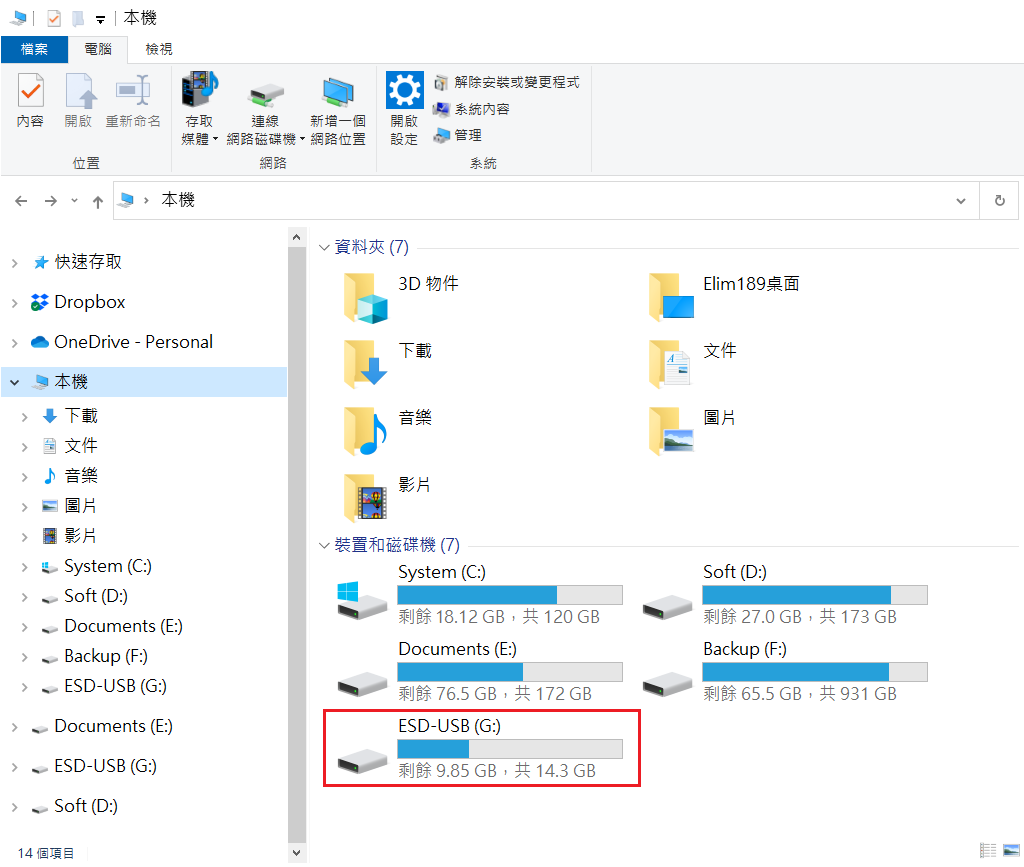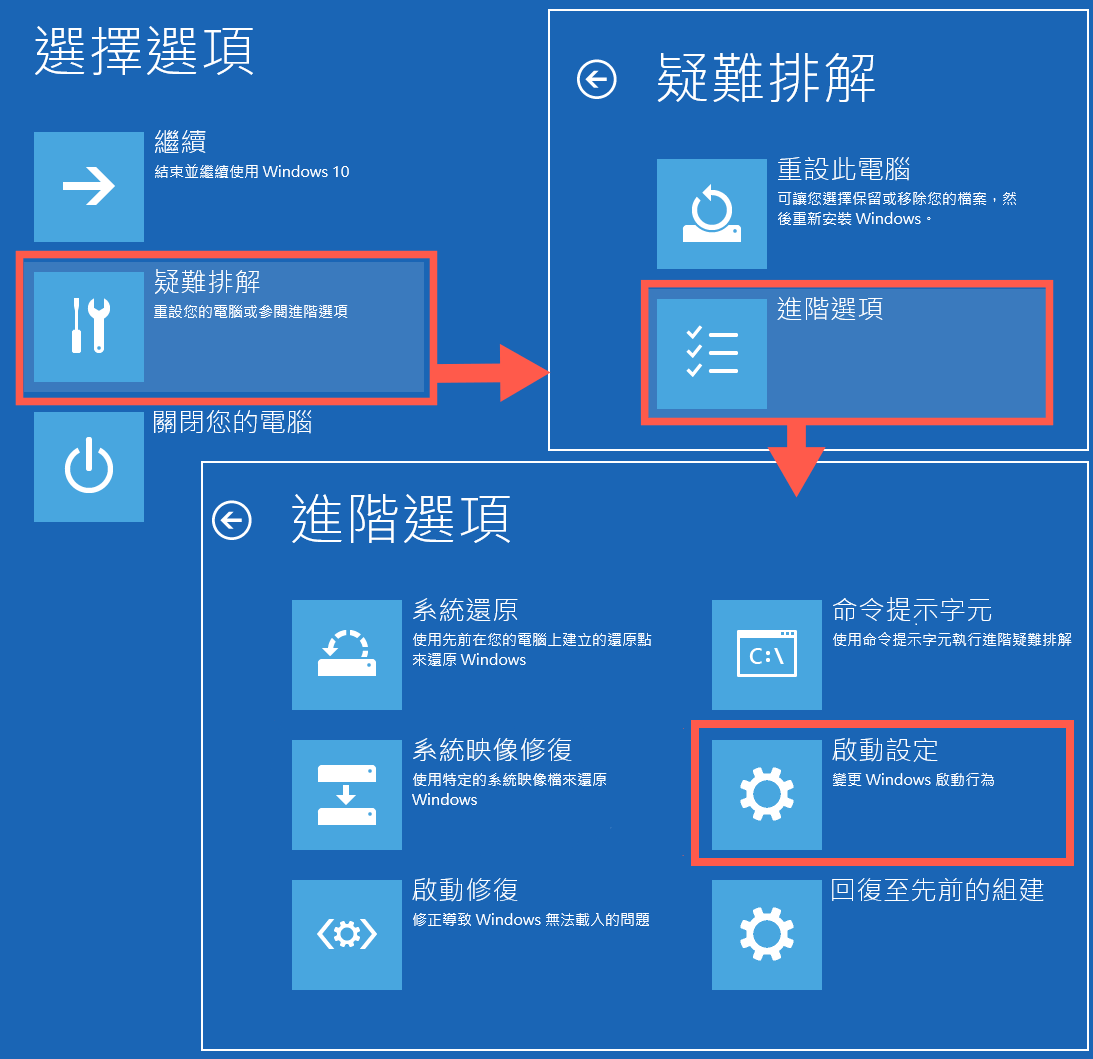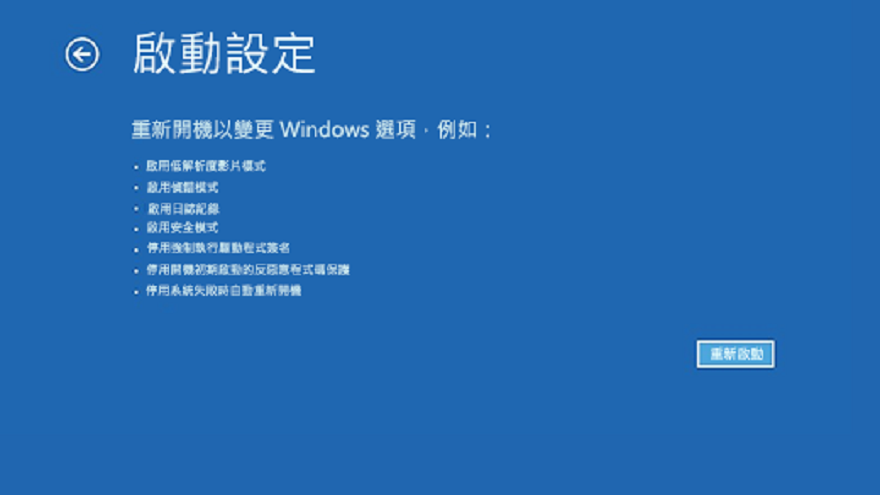常常聽到很多人反映他們的筆電有問題:好像中毒了、速度越來越慢、當機、藍屏…,需要對筆電 重灌 作業系統。而這種明明可以自已動手還原 Windows 10 的工作,卻不知道該如何做。今天剛好有機會,重灌了我的筆電,就把整個過程跟大家分享。
以"電腦能夠開機"的方式為前提,如果筆電已經不能開機,那麼排除硬體故障後,請拉到本文後附錄部分如何在電腦無法啟動情況下進入Windows 啟動設定查看解決辦法。
如果您無法將電腦啟動 (開機),請進入Windows啟動設定 (包括安全模式),並前往進入 [Windows 修復環境] 中的 [Windows啟動設定]>一節。您可以從「Windows 修復環境」中、重設或還原您的電腦。
為什麼需要重灌筆電:
如果使用電腦時發生這些問題,您可能需要重灌筆電:
- 筆電使用久了:當電腦使用久了之後,很容易會出現系統跑得很慢,開機也變得很慢。
- 電腦中毒:當電腦中毒時,可能會導致系統或程式開啟很慢,甚至開不起來。在這種情況下,最好使用防毒軟體進行掃描。
- 需要更換硬體裝置:若需要更換硬體,例如主機板或硬碟,通常不需要重新安裝作業系統,除非有特殊情況。即使現在系統相容性很好,更換主機板也可能不需要重新安裝作業系統,但出於保險起見,我們仍然建議重新安裝作業系統。
- 程式或檔案突然開啟不了:若是程式或檔案突然開啟不了,可能是因為原本可以開啟,但現在卻無法開啟,即使重新啟動電腦也無法解決問題。
- 出現錯誤訊息:當出現錯誤訊息時,可能是因為很多種原因,如果無法排除,最好的方法就是重新安裝操作系統。如果無法正常開機,這是最嚴重的情況,可能會導致開機黑屏或直接藍屏,這表示系統可能已經損壞。
- 變更作業系統:如果需要變更作業系統,例如從XP升級到Windows 10,必須先購買Windows 10產品金鑰,然後重新安裝系統。如果是從Windows 7升級到Windows 10,可以直接進行升級而不需要重新安裝作業系統。
您的電腦是否出現了以上問題,如果是的話,請記得在重新安裝作業系統之前先備份你的資料,以免不小心丟失重要資料。
對電腦的重灌方法有以下三種:
重新整理電腦以重灌Windows 並保留您的個人檔案和設定。重新整理也會保留電腦隨附的應用程式,以及您從 Microsoft Store 安裝的應用程式。
重設電腦以重新安裝 Windows,但會刪除您的個人檔案、設定及應用程式 (但不包括電腦隨附的應用程式)。
還原電腦以復原最近所做的系統變更。
再次強調:請記得在重灌作業系統之前先備份你的資料!
第一步:製作Win10重灌隨身碟(USB)
在進行作業系統的重灌之前,你需要一個可用的Win10重灌系統隨身碟,可以使用一個8GB以上的隨身碟。使用微軟官方提供的媒體製作工具【MediaCreationTool1909.exe】來製作。
注意:在用隨身碟製作重灌碟之前,請先將隨身碟內的資料進行備份,因為製作過程中會被格式化(裡面的東西會被清空),所以隨身碟裡面如果有重要資料,請務必先進行備份。
步驟1:將隨身碟插入電腦,並確認電腦有偵測到隨身碟。
步驟2:開啟瀏覽器,進入微軟官方的下載Win10系統安裝工具頁面。或是在Google搜尋【Win10下載】進入第一個微軟頁面。
步驟3:進入後點選【立即下載工具】。
步驟4:下載完成後執行程式。若有跳出警示請點擊是。
步驟5:開啟後點選【接受】。
步驟 6:選擇第二個選項【建立另一部電腦的安裝媒體(USB快閃磁碟機、DVD或ISO檔案)】。按下【下一步】。
步驟 7:在這裡,您可以選擇製作64位元、32位元或兩個位元合併的隨身碟。預設就已經幫你選好64位元了,所以可以直接【下一步】。
步驟 8:這裡我們要直接製作Win10安裝隨身碟,所以選擇【USB快閃磁碟機】。按【下一步】。
步驟 9:這裡會顯示你電腦目前有偵測到的所有USB外接式儲存裝置,這裡建議只插你要製作的那個隨身碟就好,這樣才不用怕會選錯,選擇好後按【下一步】。
步驟 11:大約花費時間30分鐘後,Win10安裝隨身碟製作完成!按【完成】。大約花費時間30分鐘。
步驟 12:製作好後隨身碟名字會自動改成「ESD-USB」。
這樣就完成Windows 10安裝系統隨身碟的製作啦!
隨身碟剩餘空間可以拿來存放其他資料,不會影響裡面的安裝檔。
第二步:開始重灌筆電系統
一、 重啟電腦用USB隨身碟開機
準備好重裝隨身碟或光碟後就可以開始重灌系統了。按照下面的步驟進行操作:
步驟1:關機後重新啟動電腦,在啟動後,瘋狂按下你的電腦對應的按鍵進入開機選單,選擇插入的ESD-USB來啟動電腦。但是,每個品牌的電腦都需要按下不同的按鍵才能進入開機選單。根據筆電品牌(主機板品牌)按下對應按鍵:
以下是各大知名品牌電腦進入開機選單需要按下的按鍵:
-
- 華碩(ASUS):F8
- 技嘉(GIGABYTE):F12
- 宏碁(Acer):F12
- 微星(MSI):F11
- 戴爾(DELL):F12
- 惠普(HP):F9
- 聯想(IBM):F12
- 英特爾(Intel):F10
步驟 2:使用鍵盤的上下鍵來選擇所需的DVD或USB選項。如果你使用的是安裝光碟,請選擇【CD/DVD:……】選項;如果你使用的是USB,請選擇【USB:……】選項(每個USB顯示的名稱都不太不一樣,應該不難認識),選擇好後按下【Enter】鍵。
步驟 3:當以下畫面出現時,趕快按下鍵盤上的任意一個按鍵,可以多按幾下,以免它沒有感應到。
步驟 4:出現下面的畫面,代表成功地使用了光碟或USB進入了重灌程式。
二、選擇安裝版本
步驟 1:當出現這個畫面。你不需要更改什麼,只需直接選擇【下一步】。
步驟 2:點擊【立即安裝】。
步驟3:输入您购买的Windows 10的序号,或选择“我没有产品密钥”,然后在系统启动后再输入。
步驟 4:由于系统不知道您购买的版本,因此此处将要求您选择要安装的版本。选好后按【下一步】。
步驟 5:閱讀Windows 10的条款内容,如果您有时间,可以把它看完,但我想不会有人想这么做,所以直接无脑地打勾【我接受授權條款】,然后【下一步】。
步驟 6:接着出现下图,这里建议选择【自訂:只安裝Windows】,也就是红色框的选项,因为只有自訂才能分配磁碟機大小。
三、硬碟分區
接下來來到了硬碟分區,要分割硬碟,有两种情况:
- 情況1:你的電腦原本有作業系統(硬碟裡有資料)。
- 情况2:您的电脑(硬盘)是全新的,无操作系统。
情況1:你的電腦原本有作業系統(硬碟裡有資料):
在重灌系統前,先備份硬碟裡的重要資料。因為重灌會格式化硬碟,也就是刪除硬碟裡的資料。
步驟1: 一般有作業系統的硬碟會有分好幾個磁區,像C槽和D槽。現在要把它們全部合併成一個乾淨的磁區,再重新分割,分配容量大小。點擊其中一個磁區,然後按下【刪除】。
步驟2:系統會確認是否確定要刪除,按下【確定】。接著,把每個磁區都重複進行此動作,點選【磁碟→刪除→確定】。全部刪除完後,硬碟會變成一個完全乾淨的硬碟。然後,接續情況2的步驟。
情況2:你的電腦(硬碟)是全新的,無作業系統:
步驟1:第一次安裝作業系統,檢查硬碟容量,然後點擊【新增】。
步驟2:系統會要求輸入分割硬碟的大小。如果不知道要分割多少,建議可以先平均分割。例如,硬碟容量為100GB,要把它平均分割成C槽和D槽,每個槽的容量為50GB,1GB大約等於1000MB(正確為1024MB)。所以要分割50GB的容量,需要在下面大小的地方輸入【50000】,輸入完按【套用】。
步驟3:正常來說,您分割硬碟後會自動切割一個沒有用的保留磁區(微軟讓人難以理解的做法),反正不管他,按【確定】。
步驟4:剩最後一個繼續點選最下面那個寫著【未配置的空間】的磁碟,然後按【新增】。
步驟5:這裡大小不需要輸入,直接按【套用】。
步驟6:點選要安裝系統的磁碟機,然後按【下一步】。
步驟7:安裝Windows界面正式啟動。等待它跑的時間可以休息一下。
步驟8:繼續等待,直到開始設置個人資料、語言及賬戶。
四、設定個人資料
步驟1:經過漫長的等待,終於可以繼續動作了,選擇【台灣】,然後按【是】。
步驟2:不用動他,請點【跳過】然後等待對電腦的設定。
步驟3:一般使用者的話請點【設定供個人使用】,然後按【下一步】。

步驟4:在這裡,會問你:”你想使用微軟帳戶登錄嗎?” 如果你想使用,可以登錄,然後點擊「下一步」,但如果你不想或是沒有帳戶,就點擊「離線帳戶」(之後可以隨時登錄,現在不急)。(請自行判斷哦。有人說因為微軟希望你在使用其系統時,也使用其帳戶登錄,他們認為這樣會使系統功能更完整。但實際上沒什麼用,這只是想完全控制你!)
如果你選擇了「離線帳戶」,微軟會繼續問你,是否要改為使用微軟帳戶登錄,因為有這麼多功能可以使用。當然,只要堅持點擊「否」。
步驟5:要你輸入使用者名稱(但左下角還是在誘惑你)。如果不知道要輸入什麼,可以輸入「user」,然後點擊「下一步」。
 步驟6:根據個人習慣決定是否要設置開機密碼,然後點擊「下一步」。
步驟6:根據個人習慣決定是否要設置開機密碼,然後點擊「下一步」。
步驟7:為了保持系統功能完整,可以不進行任何調整,然後點擊「接受」。當然也可以全部取消!
步驟8:系統會根據您的選擇設定電腦,等待設定完成。
步驟9:設定完成後進入桌面了,如果已經連接到網絡,可能會詢問是否要開啟網絡探索功能,通常點選「是」。
到這裡,您的電腦已經完成安裝! Win10會幫你把大部分的驅動程式都安裝好,您可以檢查並安裝未安裝的驅動即可。
然後,您可以進到Windows個人化,點【立即啟用Windows】,輸入購買的Windows金鑰。
附:如何在電腦無法啟動情況下進入Windows 啟動設定
檢查您是否有安裝媒體 (例如 DVD 或 USB 快閃磁碟機),執行下列其中一項操作:
- 如果您有 Windows 10的安裝媒體,請從安裝媒體啟動您的電腦。 插入 DVD 或 USB啟動隨身碟,然後重新啟動電腦。 看到要求您「按下任意鍵從 DVD開機」的訊息時,請依照指示操作。 如果沒有看到此訊息,您可能需要變更電腦BIOS設定中的開機順序,讓它先從DVD 或USB 開機。 當您看到 [安裝 Windows] 頁面時,請點選或按一下 [修復您的電腦] 以啟動「Windows 修復環境」。
- 如果沒有安裝媒體,請使用電源按鈕來重新啟動電腦三次。 這會啟動 [Windows 修復環境]。
使用具有系統管理員權限的使用者帳戶來登入電腦。
結論
許多新手不敢嘗試重灌電腦,一方面是因為怕麻煩,另一方面是因為擔心重灌後會丟失資料。
然而,在這個教程中,我們已將重灌筆電盡量簡單化。只要按照我的教學,即使是完全沒有經驗的新手也能一步步完成。
Windows 10的重灌教學到這裡就結束了。非常感謝您耐心地閱讀並且用心學習,如果在重灌與格式化後的分區發現重要檔案丟失,請立即安裝Bitwar檔案救援軟體幫您救援檔案。
免費下載安裝Bitwar檔案救援軟體: