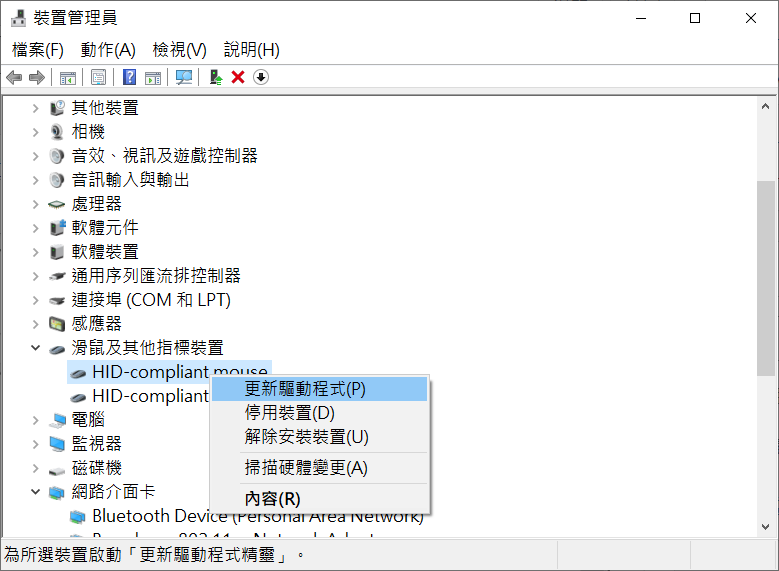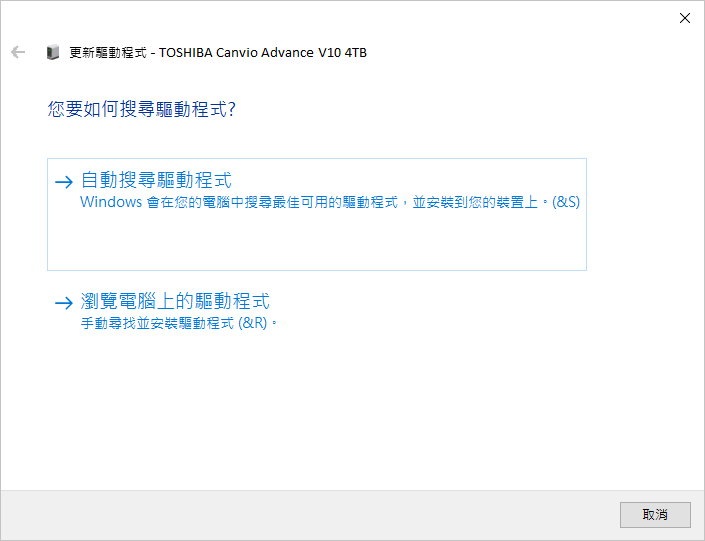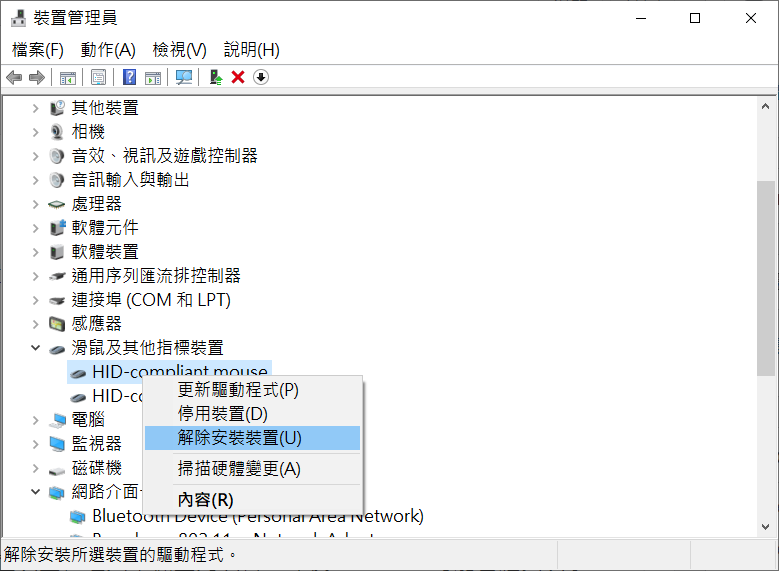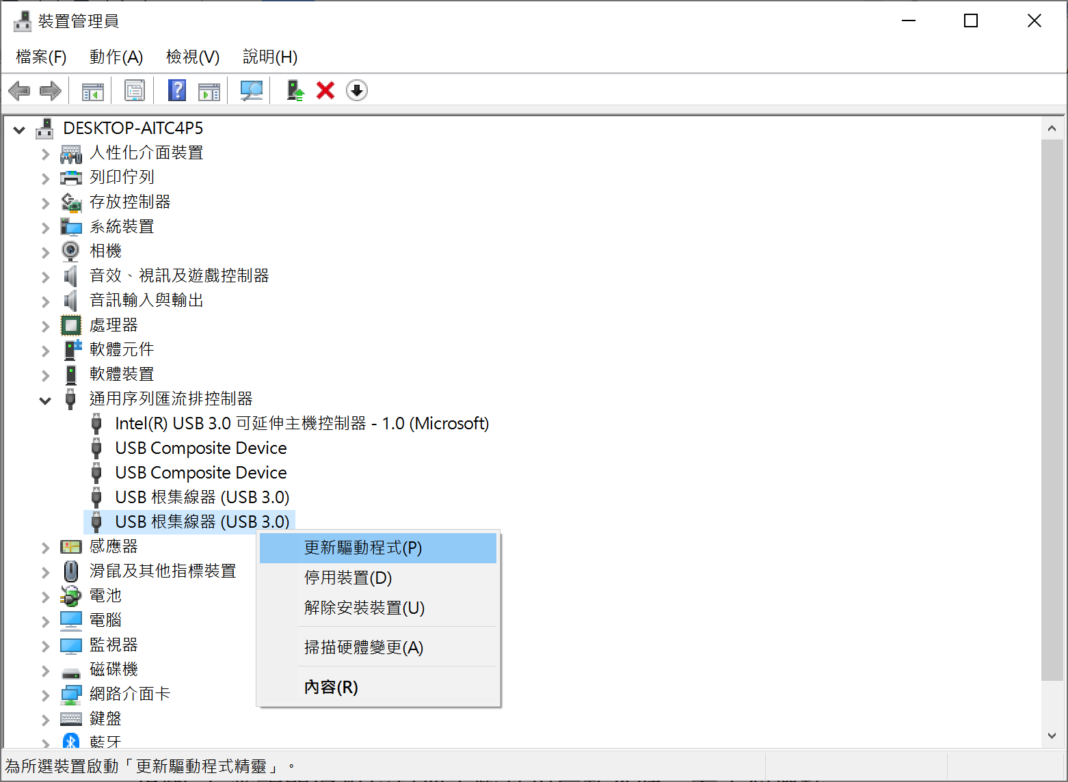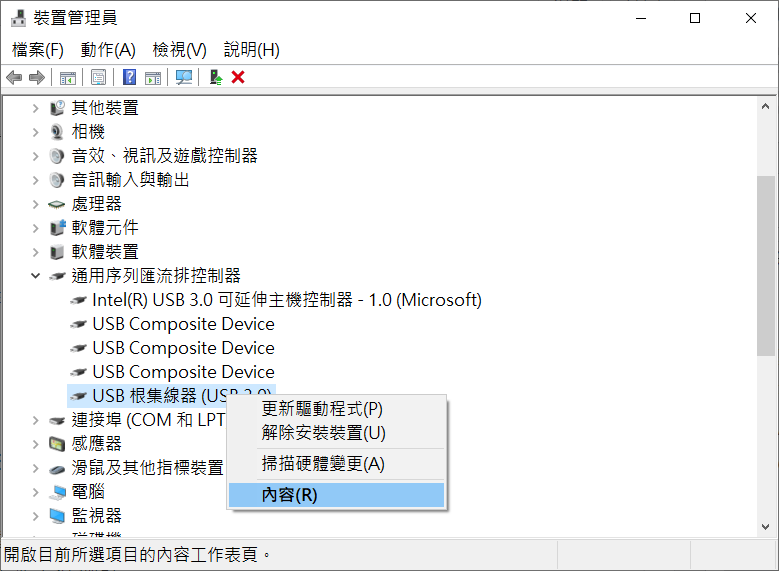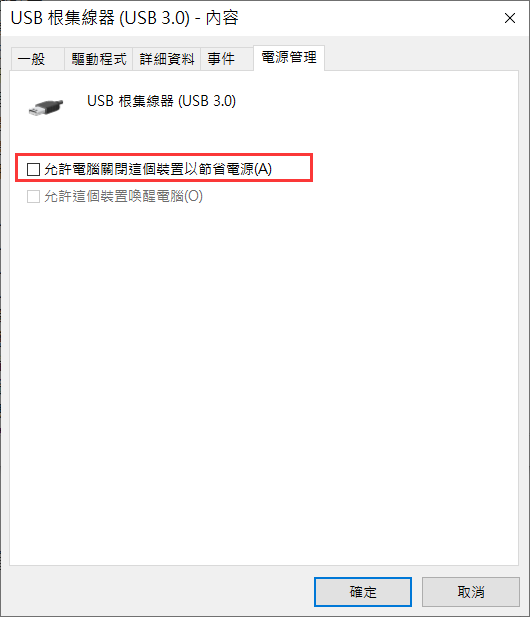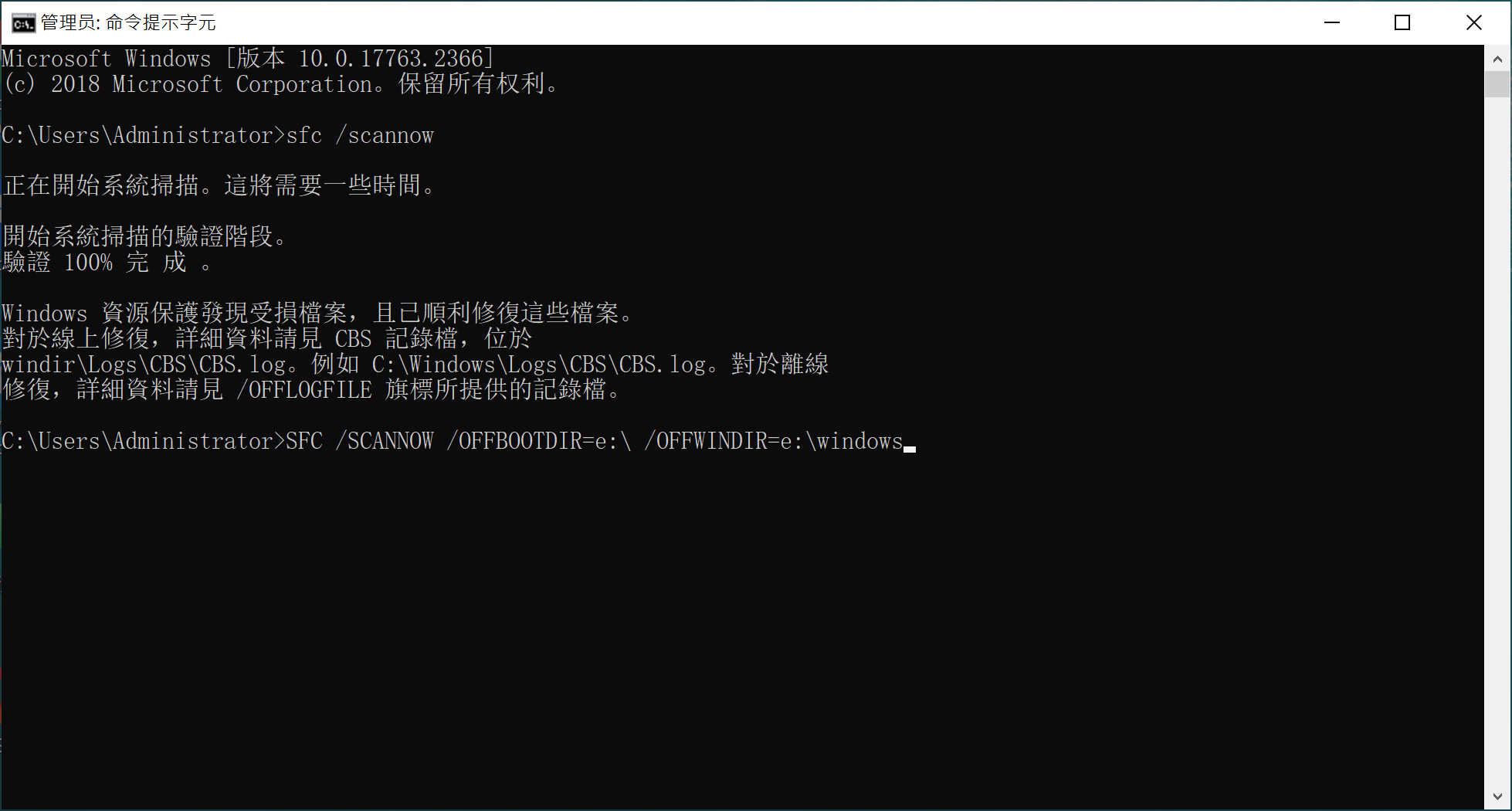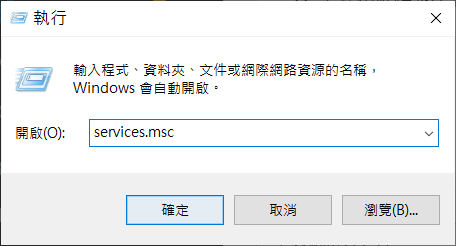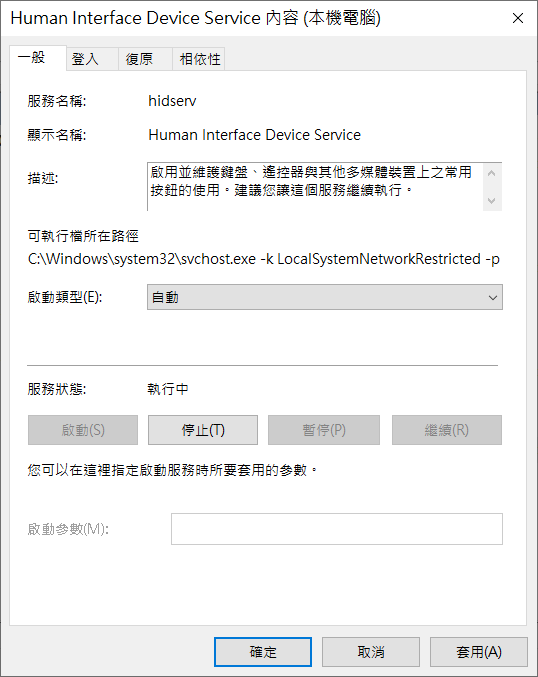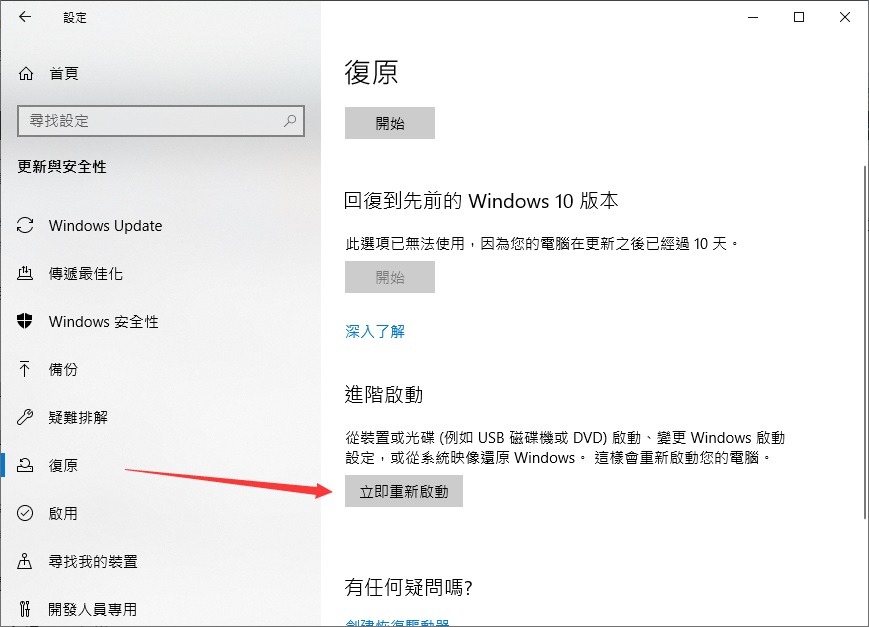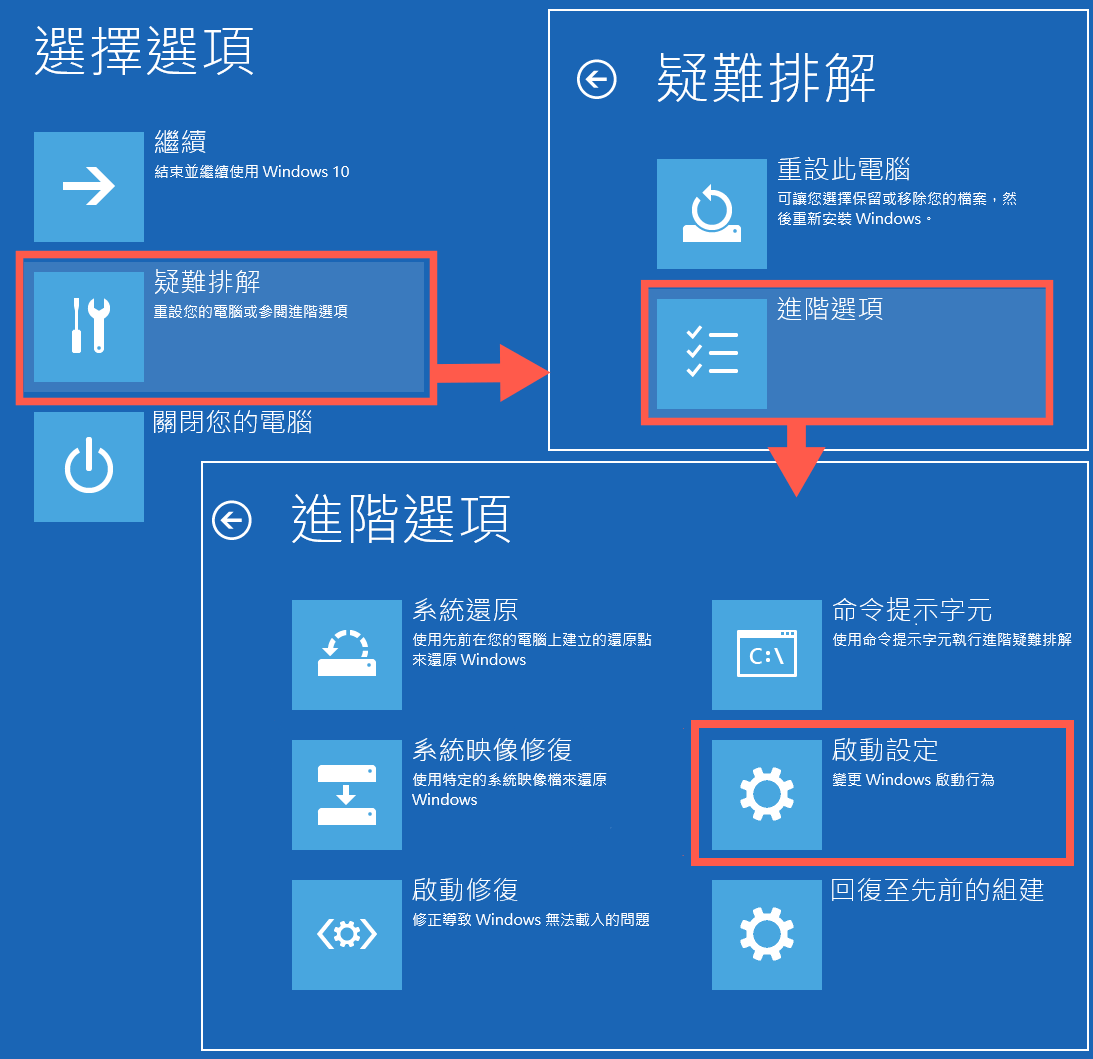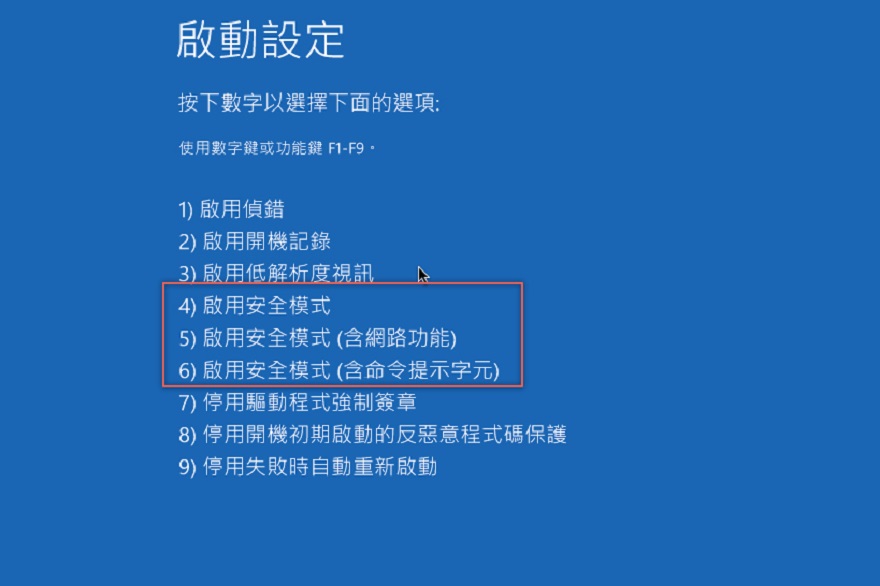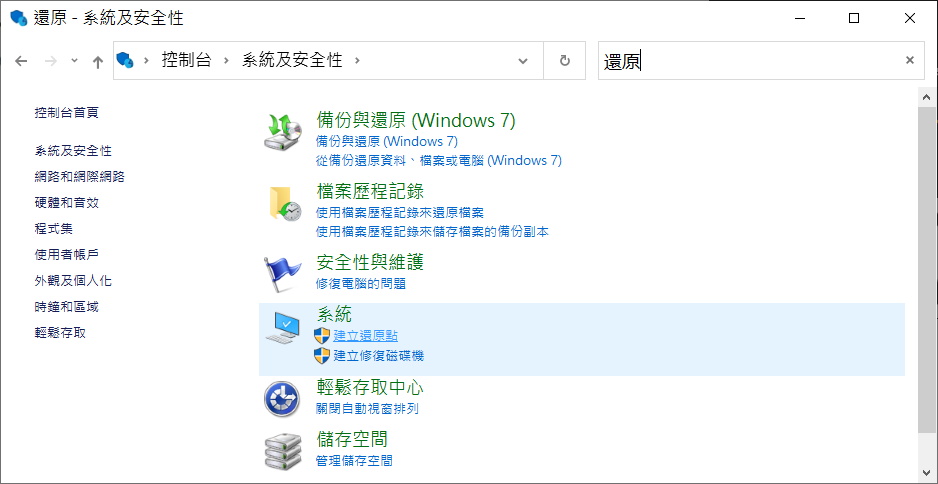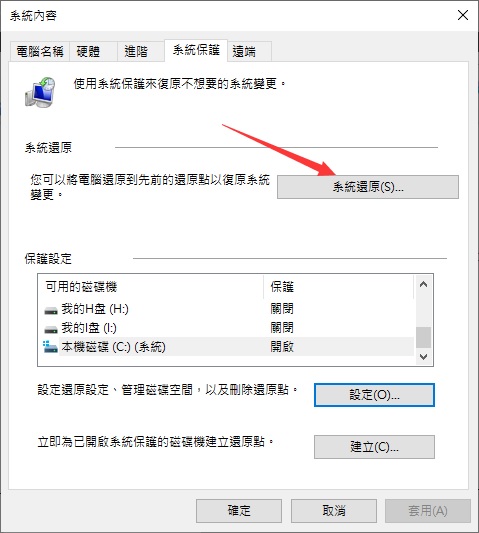在基於GUI的電腦使用體驗中,滑鼠是您的最佳伴侶。幾乎您電腦上的每項任務都需要您使用滑鼠。但是,如果您的電腦甚至對滑鼠無法識別時怎麼辦?
電腦無法識別滑鼠的原因
電腦無法識別滑鼠的原因有許多。常見原因如下:
- 電腦凍結
- 硬體衝突
- 滑鼠未正確連接
- 軟體或驅動程式衝突
- 滑鼠驅動程式過時或丟失
- 過時的 USB 驅動程式
- 其他 USB 驅動程式
- 作業系統檔案損壞
- 硬體問題
修復Windows 10中滑鼠無法辨識故障
方法1:嘗試以下各種檢查
- 拔下滑鼠的USB電纜並稍等片刻,以便Windows解除安裝裝置的驅動程序,然後重新插入滑鼠到USB接口。
- 嘗試在電腦上使用不同的USB端口:如果您使用的是USB或無線滑鼠,請斷開滑鼠電纜並重新連接到不同的USB端口。如果滑鼠連接到USB集線器,請嘗試將滑鼠連接到電腦背面的USB端口。
- 如果在滑鼠和電腦之間使用了USB 集線器,請確保集線器有電。如果仍然無法正常工作,請嘗試移除 USB 集線器並將滑鼠直接插入 PC 上的 USB 端口。
- 確保滑鼠通電(接觸燈會亮)。
- 確保沒有灰塵阻擋按鍵或傳感器。
- 如果滑鼠是無線滑鼠:
- 請檢查是否將USB接收器連接到電腦,拔下 USB 無線接收器等待大約 10 秒鐘,然後將 USB 無線接收器重新插入 USB 端口。應重新建立無線連接。
- 檢查一些電源指示(通常是指示燈)來確保無線滑鼠正在通電。在滑鼠墊上四處移動滑鼠,查看是否有任何指示燈亮起。如果您的滑鼠有電源開關,它通常位於底部。
- 如果您的無線設備使用藍牙連接請確保打開電腦的藍牙並檢查是否連接成功。
- 請檢查無線滑鼠的電池是否有電。最好的辦法是更換新電池。
- 查看無線設備底部是否有重置按鈕。重置設備將斷開然後重新連接無線連接。
雖然很少見,但如果滑鼠是PS/2滑鼠,請檢查電腦背面以確認它已插入PS/2滑鼠端口而不是PS/2鍵盤。如果滑鼠在過去工作正常(即不是新滑鼠),請關閉電腦並斷開並重新連接滑鼠。PS/2滑鼠不應在電腦打開時斷開連接並重新連接。
注意: 如果不安裝驅動程式,某些滑鼠將無法工作。在另一台 PC 上測試滑鼠時,請確保為該滑鼠安裝了正確的驅動程式。
方法2:檢查電腦故障
當電腦死機時,通常會發現滑鼠停止反應。如果您的滑鼠指針消失且無法移動,請按以下步驟檢查電腦是否完全死機。
1、使用 Num Lock 鍵
按下 Num Lock 鍵盤上的鍵,以確認電腦是否凍結。當您重複按下 Num Lock 鍵時,鍵盤上的 Num Lock 指示燈 LED 應該亮起和熄滅。如果此指示燈未變化,表示您的電腦已死機,這意味著所有硬體(包括滑鼠)都無法運作。為解決此問題,請重新啟動電腦。如果您的鍵盤沒有此指示燈,請繼續執行本節的下一部分。
2、鍵盤沒有 Num Lock 指示燈
如果您的鍵盤不包含上一節中描述的LED,請同時按下Ctrl + Alt + Del 鍵。此操作應該會彈出一個藍色的Windows選項屏幕。您可以按Esc鍵離開此菜單。如果您未在幾秒內進入藍屏,則表示您的電腦已死機。為解決此問題,請重新啟動電腦。
3、硬體衝突
如果最近在您的電腦上裝了新硬體,請卸下它,以確保新硬體不會與您現有的滑鼠發生衝突。
方法3:軟體或驅動程式衝突
啟動進入Windows安全模式。如果滑鼠在安全模式下能正常工作,則可能有軟體或驅動程式衝突。為解決此問題,請按照以下步驟操作:
- 打開裝置管理員。
- 透過滑鼠及其他指標裝置,點擊展開裝置管理員中的滑鼠選項。
- 逐一選取並點擊更新驅動程式。如果更新驅動程式。

- 在下一個窗口中,選擇自動搜索驅動程序選項。如果可用,它將下載並安裝任何更新。

- 退出裝置管理員,如果可以,重新啟動你的電腦。
重啟電腦後,檢查滑鼠是否已經被電腦識別。
方法4:重新安裝滑鼠驅動程式
如果更新驅動程式無效,我們可以重新安裝滑鼠驅動程式。
- 打開裝置管理員。
- 透過滑鼠及其他指標裝置,點擊展開裝置管理員中的滑鼠選項。
- 逐一選取並點擊解除安裝裝置。

- 重新啟動電腦。檢查滑鼠是否已經被電腦識別。
方法5:USB驅動程式過時或遺失
主機板和電腦製造商會定期更新硬體驅動程式,包括USB連接埠驅動程式。過時的USB連接埠驅動程式可能會導致 USB 滑鼠無法識別。更新 USB 連接埠驅動程式可以修復滑鼠偵測和功能問題。
檢查是否有更新的 USB 連接埠驅動程式。如果有,請下載並安裝新的驅動程式。重新啟動電腦並測試滑鼠,以查看更新的驅動程式是否可以解決問題。
方法6:變更電源管理設定
如果 USB Root Hub 裝置設定為省電,則會導致連接到它的裝置出現問題。您可以變更電源管理設定,看看是否可以解決問題:
- 打開裝置管理員。
- 然後使用向下箭頭鍵選擇通用序列匯流排控制器。
- 同時按下Alt+Right arrow鍵展開菜單。
- 向下移動到USB根集線器選項。
- 使用向下箭頭鍵選擇內容選項,然後按 Enter。

- 點擊“電源管理”選項卡。
- 取消選中允許電腦關閉這個裝置以節省電源,然後點擊確定按鈕。

關閉裝置管理員並重新啟動電腦以查看問題是否已解決。
方法7:執行 Sfc /scannow 命令
損壞的系統檔案和驅動程式是您的電腦無法識別滑鼠的另一個原因。您可以使用Sfc /scannow命令修復損壞的檔案,並將損壞的系統檔替換為系統中文件的工作版本。請按照以下步驟運行此命令:
同時按下Windows+R鍵打開“執行”對話框。
鍵入cmd 並按 Enter 以打開命令提示字元。
在命令窗口中,鍵入Sfc /scannow 並按 Enter 鍵。
命令完全執行後,檢查滑鼠是否正常工作。
方法8:重新啟動人機接口裝置服務
人機接口裝置服務(HID服務)負責維護鍵盤、滑鼠和其他多媒體裝置的正常運行。確保此服務已啟用並正在運行。
- 在 Windows 搜索框中,鍵入services.msc以打開服務應用程式。

- 向下滾動找到Human Interface Device Service並按 Enter 將其打開。
- 將啟動類型設定為自動。之後,單擊“停止”和“啟動”按鈕以重新啟動服務。

- 保存變更並檢查滑鼠是否開始工作。
方法9:從BIOS啟用USB端口
有時,USB 端口可能已在 BIOS 設定中被禁用。並非在所有情況下,但您可以考慮檢查 BIOS 以查看 USB 端口是否被禁用。如果是,則需要啟用它。
- 打開 BIOS 設定。要打開 BIOS,您需要在 PC 啟動時按F2或DEL鍵。
- 導航到顯示“安全性” > “USB 安全性”的選項卡
- 從那裡啟用所有 USB 端口並保存更改。
- 退出 BIOS。
- 重新啟動計算機並將滑鼠連接到任意 USB 端口。檢查計算機現在是否可以識別滑鼠。
方法10:在安全模式下重新啟動
安全模式是 PC 中的一種特殊啟動模式,它僅加載運行電腦所需的基本資料和驅動程式。如果任何應用程式導致您的滑鼠出現問題,以安全模式啟動可以幫助您進行診斷。
- 左鍵單擊Windows 開始菜單圖標並選擇“設定”。
- 點擊“更新與安全性”。
- 選擇“復原”,然後選擇“立即重新啟動”。

- 重新啟動後,選擇“修復我的電腦->疑難排解與進階選項->啟動設定”。並重新啟動。您的電腦將再次重新啟動。

- 當您看到第一個屏幕時,按鍵盤上的“ F4 ”進入安全模式。

使用安全模式,Windows 將加載到沒有第三方驅動程式的簡單狀態。如果你的滑鼠在這里工作,它是導致問題的驅動程或其他與之衝突的東西。您可以解除安裝滑鼠的驅動程序,重新啟動電腦,然後讓 Windows 安裝驅動程序。如果失敗,請安裝製造商提供的全新驅動程序。最後,如果您的滑鼠仍然無法正常工作,則該更換它了。
方法11:執行系統還原:
如果最近系統的變更導致您的滑鼠無法識別,那麼回滾 Windows 可以解決這一故障。執行系統還原將使用一切正常運行的工作版本恢復 Windows。要執行系統還原,請按照下列步驟操作:
方法12:更換滑鼠
如果上述任何解決方案均無濟於事,則用新滑鼠更換滑鼠是最終解決方法。
最後
本文介紹了12種辦法用於電腦識別滑鼠,有些朋友在嘗試前幾個時已經解決了滑鼠無法識別的故障了,您學會了嗎?您可以收藏本文,如果滑鼠出現無法識別故障,請立即使用本文方法修復哦。