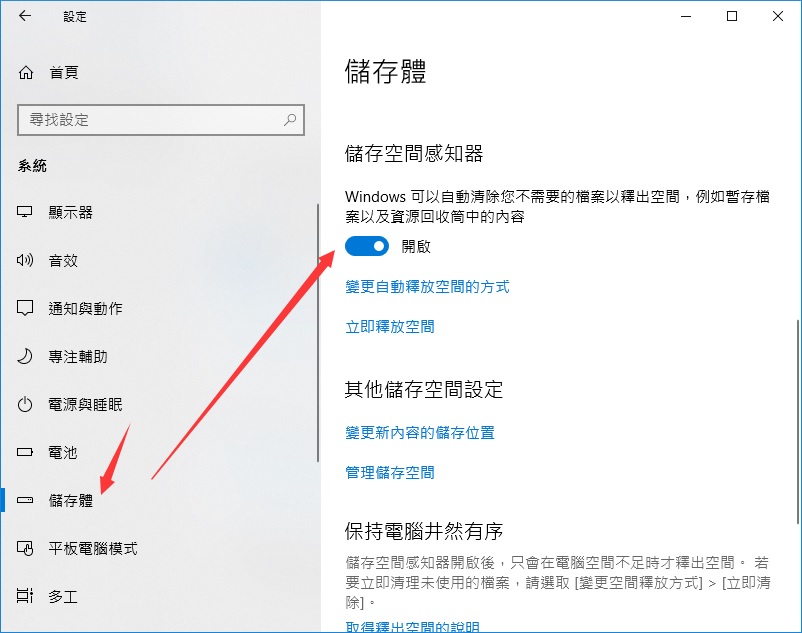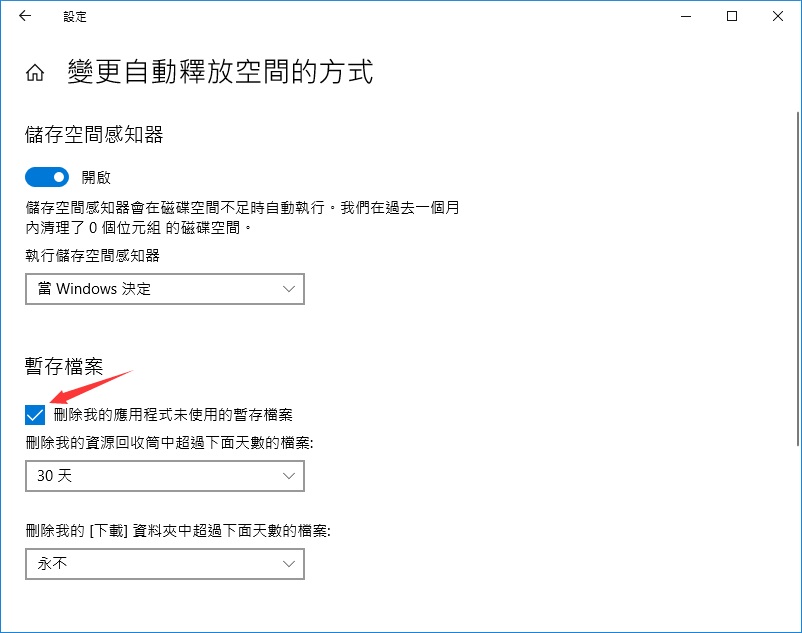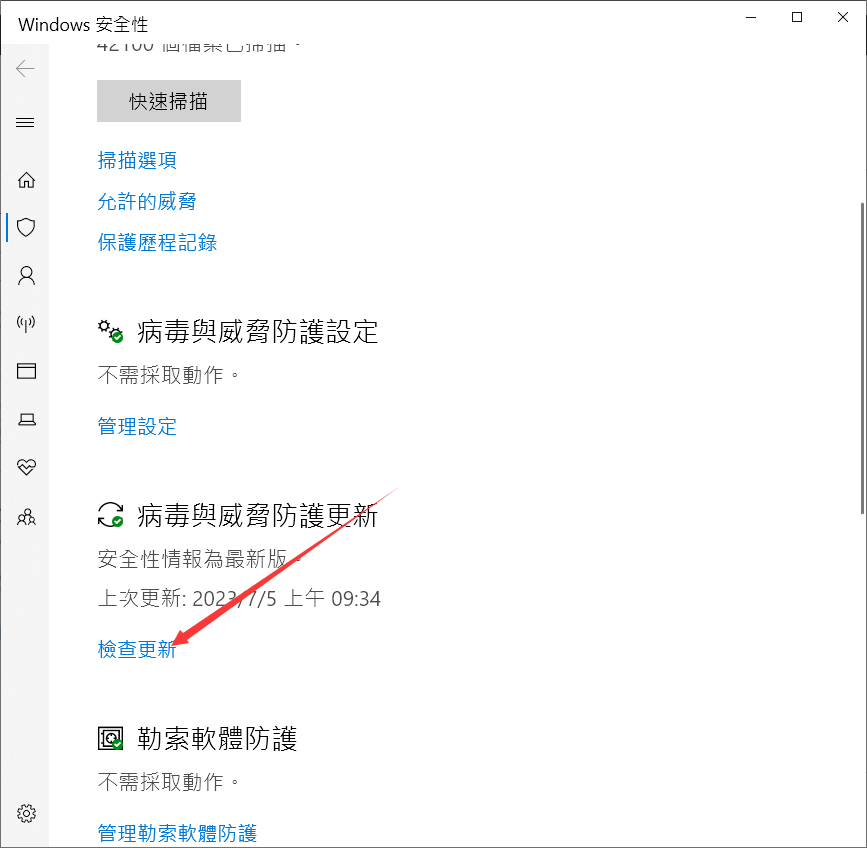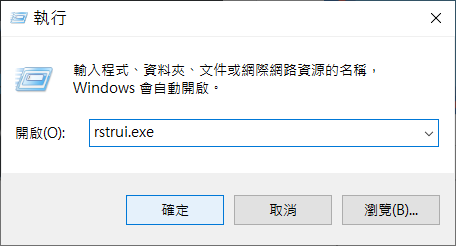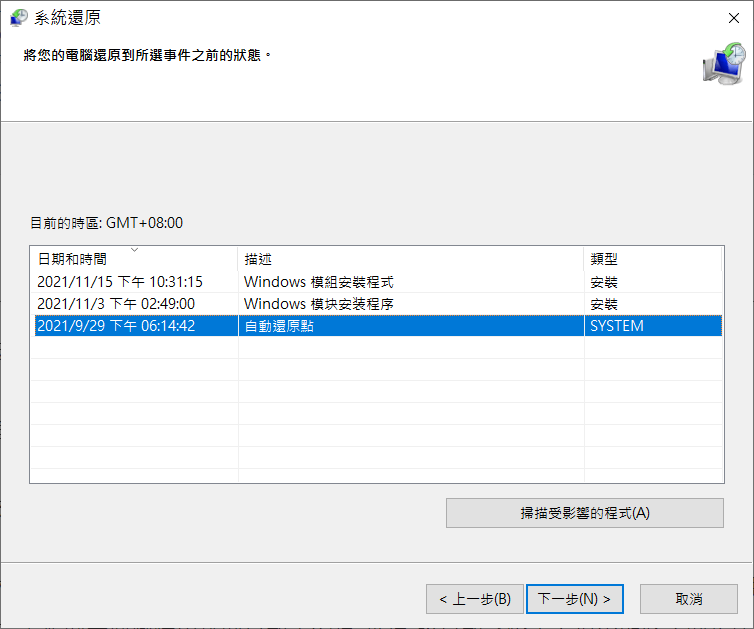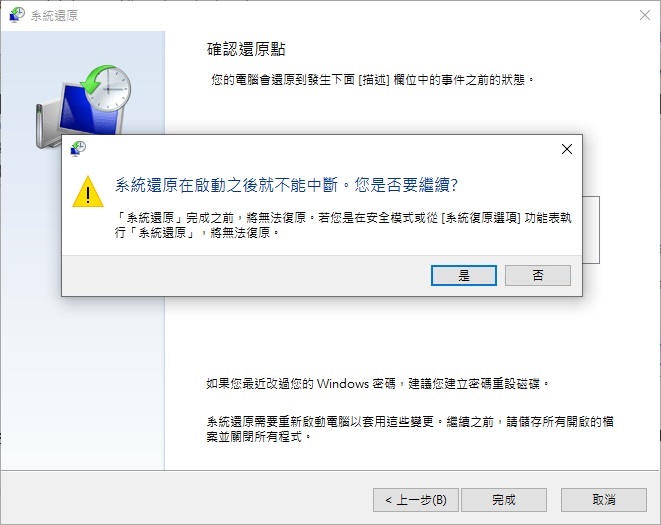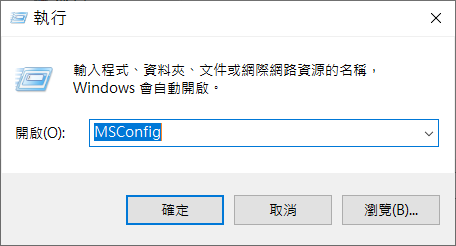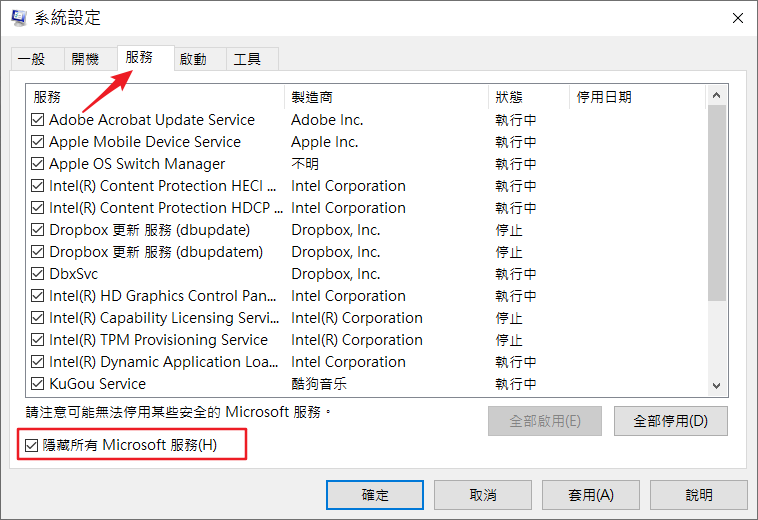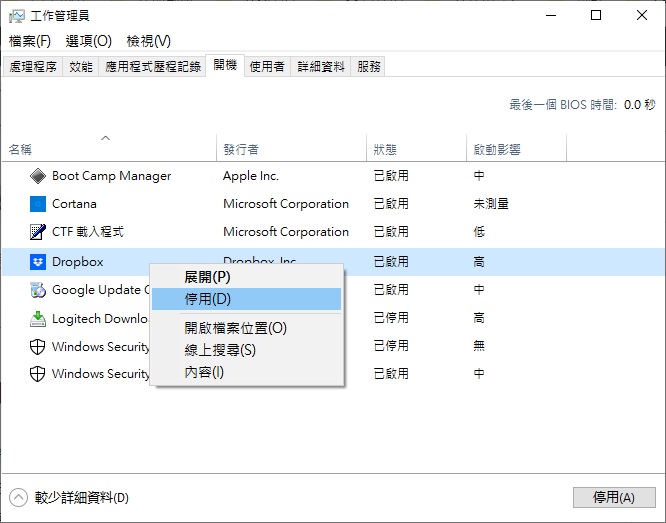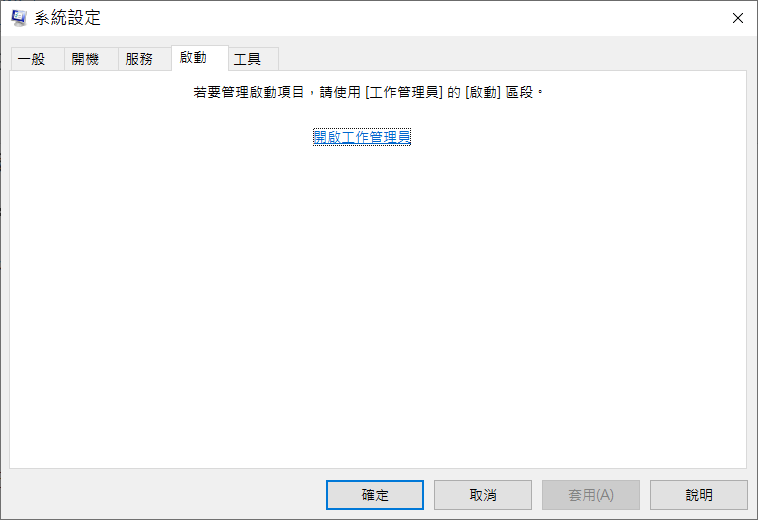您的windows系統升級後是否速度變慢了?請不要擔心。此處將提供帶有詳細教程的實用修復,以指導您輕鬆成功地加速 PC 並優化其性能。
我們使用Windows作業系統無可避免的需要更新系統。檔Windows通知其係統有新更新可用時,您需要對系統進行更新。新 Windows 可以為您提供新功能,例如安全修復、改進等,但更新後可能會出現許多問題,例如您的 PC 速度可能變慢或某些應用程式停止支持和運行等。儘管Windows Update後速度變慢讓人頭疼,但您絕對不是唯一遇到此問題的人。許多其他 Windows 用戶也報告了同樣的問題。
為什麼會出現這個問題?如何解決這個問題從而加快電腦速度?
為什麼Windows 10 Update後電腦速度變慢?
如果您的計算機在安裝Windows 10或更新Windows系統後運行緩慢,有可能是電腦需要一些時間來啟動並適應新的系統。這是一個正常的過程。但是如果你多次啟動系統,而電腦仍然表現得非常緩慢,就像存在滯後錯誤一樣,您就需要找出windows update後慢的原因了。
- 系統磁碟區空間不足
- Windows 10 更新中的現有錯誤會影響電腦性能,拖慢電腦速度
- 電腦陳舊,無法安裝更新
- 防病毒軟體或其他一些程式與更新衝突。
- 過時或有缺陷的硬體驅動程式也可能是罪魁禍首。
- 後台應用程式擾亂電腦分配資源的方式。
如何解決Windows Update 慢問題從而加快電腦速度?
以下是供您應用和修復 Windows 10 計算機性能下降問題的解決方案列表。
如果以下某些方法導致檔案丟失,您需提前備份重要檔案與系統磁碟區的檔案資料。
方法 1:釋放磁碟機空間
當您安裝新的 Windows 更新時,將自動授予 Windows.old檔存儲在您的系統磁碟機,也許他們想的是:嗨,老夥計,我們幫您備份了舊的系統並保存到系統分割區上了,不用感謝。……但這樣的備份佔用系統大量的空間,再加上Windows更新緩存,系統幾乎沒有剩餘空間,這就造成了系統運行緩慢的後果。
因此,您可以按照以下步驟刪除 Windows.old 文件夾並清除 Windows 更新緩存,以加快 Windows 10 PC 的速度:
- 打開“設定”,進入“系統”,然後單擊“存儲”
- 單擊“存儲感知”下的“變更自動釋放空間的方式”。

- 選中“刪除我的應用程式未使用的暫存檔案”,然後單擊“立即清除”。

清除 Windows 更新緩存
- 在Windows搜索中輸入 服務 ,單擊“服務”將其打開。
- 右鍵單擊Windows Update,然後選擇“停止”。
- 關閉服務窗口,按 Windows + R 鍵打開“運行”對話框。
- 輸入 c:\windows\SoftwareDestribution 並單擊“確定”。
- 打開“Download”資料夾,選擇並刪除該文件夾中的所有現有檔案。
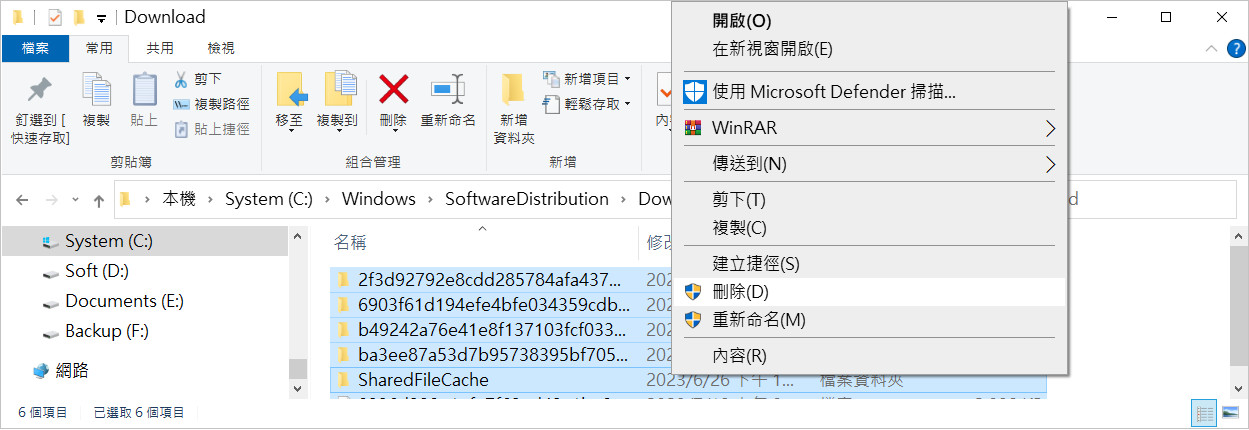
在那裡,所有問題都將得到解決,您就可以出發了。重新啟動您的電腦,它將恢復快速的運行速度。
方法 2:執行磁碟清理以加快速度
- 打開Windows檔案總管,右鍵單擊C盤。
- 單擊“內容”並轉到“一般”選項卡。
- 單擊“磁碟清理”,檢查C碟上佔用大量空間的項目。
- 點擊“清理系統檔”,然後“確定”完成。
- 運行磁碟清理。
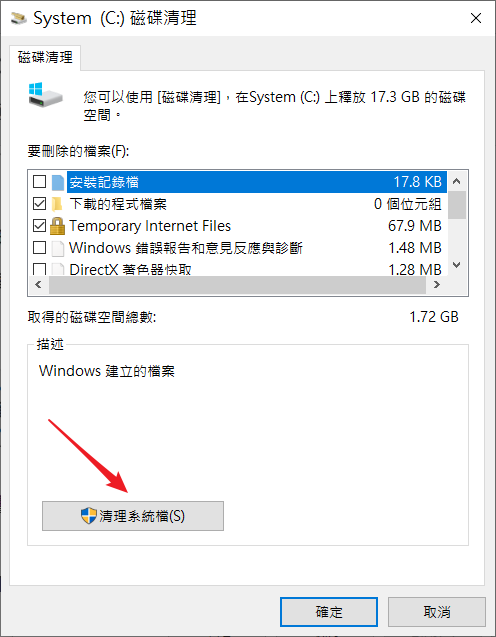
重複此過程以清理計算機上的其他現有分區。
方法 3:最佳化磁碟機性能
使用Windows內置工具優化磁盤性能也可能在一定程度上有助於提高電腦速度。以下是優化磁碟機的步驟:
- 通過Windows搜索功能,搜索“最佳化”,點擊開啟出現的“重組與最佳化磁碟機”。
- 選擇系統磁碟機,並點擊最佳化按鈕。
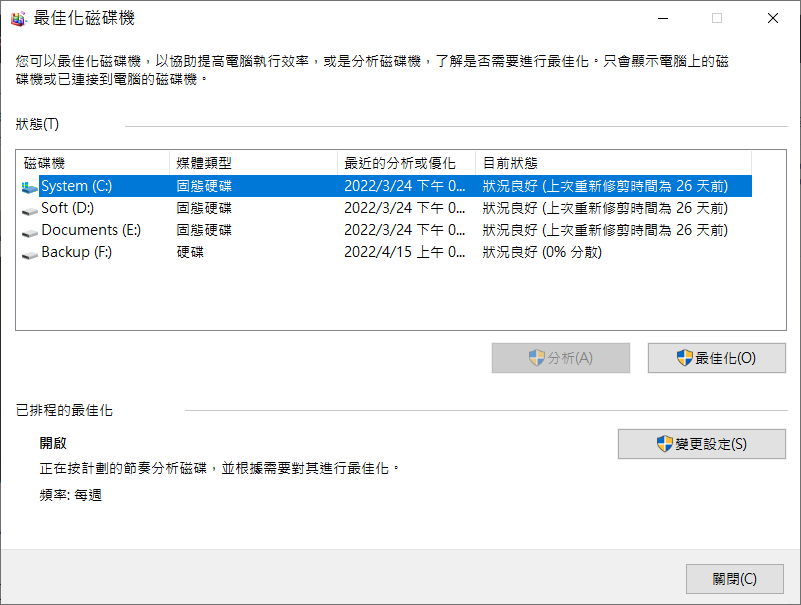
重複上述步驟最佳化所有分區,以加快電腦的性能。
方法 4:安裝最新的 Windows 更新
有時,如果新的Windows 10更新包含錯誤,會減慢甚至凍結系統。通常情況下,一旦發現嚴重的錯誤,微軟就會發布新的更新來修復這些錯誤。所以我們最好安裝最新的更新來解決問題
- 轉到“設定”,單擊“更新與安全性”。
- 單擊“Windows更新”,選擇“檢查更新”。

- 如果有新更新可用,請單擊“立即安裝”。
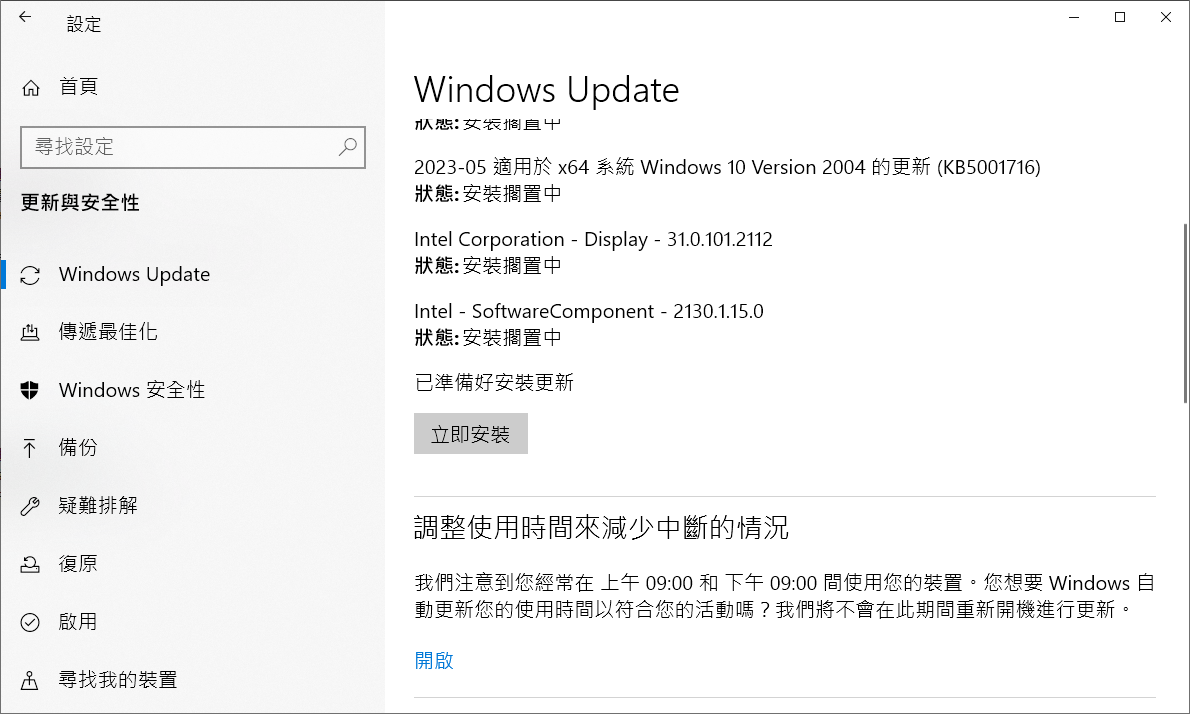
等待電腦下載並安裝新的 Windows 10 更新然後在檢查系統速度是否正常。
方法 5:執行系統還原,恢復到以前的版本
有時,如果電腦太舊無法適應新安裝的Windows 10更新,是會導致系統在舊電腦上運行速度不快,尤其是在Windows 7、Vista和XP上。因此,解決這些舊電腦上的計算機緩慢問題的最佳方法是執行系統還原,將系統恢復到以前的版本:
- 按 Windows + R 鍵打開“運行”對話框。
- 輸入rstrui.exe 並按 Enter 鍵打開系統還原。

- 選擇“選擇不同的還原點”,然後單擊“下一步”。

- 選擇之前創建的Windows還原點,單擊“下一步”。按照說明完成系統恢復過程。

方法 6:修復損壞的檔案
有時候,對系統至關重要的Windows系統檔被損壞,可能會導致 Windows出現速度變慢的問題。 幸運的是,您可以通過系統當啊檢查修復損壞。
這是微軟自帶的免費工具,對於解決此類損壞問題非常有用。該工具的工作原理是掃描整個電腦,然後修復它可以修復的任何問題。請按照下面列出的步驟開始:
- 轉到“開始”菜單搜索欄,輸入“命令提示字元”。以管理員身份執行命令提示字元。
- 在命令提示符中,輸入sfc /scannow並按Enter。
- 掃描完成後,重新啟動系統。如果最近的更新確實導致了任何損壞,這應該可以修復它。
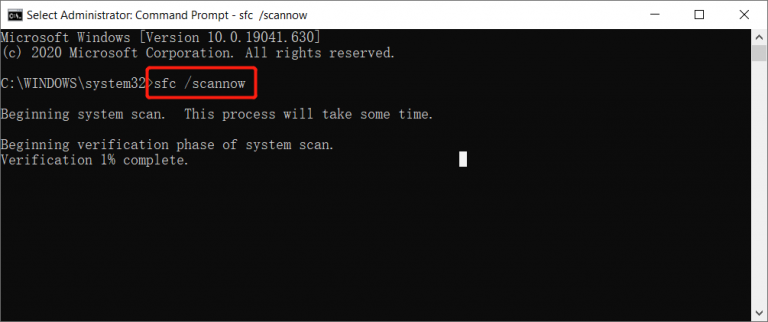
如果 SFC 命令無法復原損壞的檔案,改用部署映像服務和管理 (DISM) 命令。這是Microsoft自帶的另一種 Windows 診斷工具,工作原理是修復 Windows 系統映像檔。
要執行此命令,請使用管理員權限打開命令提示字元,就像我們上面所做的那樣。運行DISM /Online /Cleanup-Image /CheckHealth命令檢查鏡像是否損壞。
如果沒有損壞問題,您可以通過Dism /Online /Cleanup-Image /ScanHealth命令運行更高級的掃描。此過程可能需要一段時間。
如果通過上述步驟發現損壞問題,請運行Dism /Online /Cleanup-Image /RestoreHealth命令下載並替換損壞的檔案。
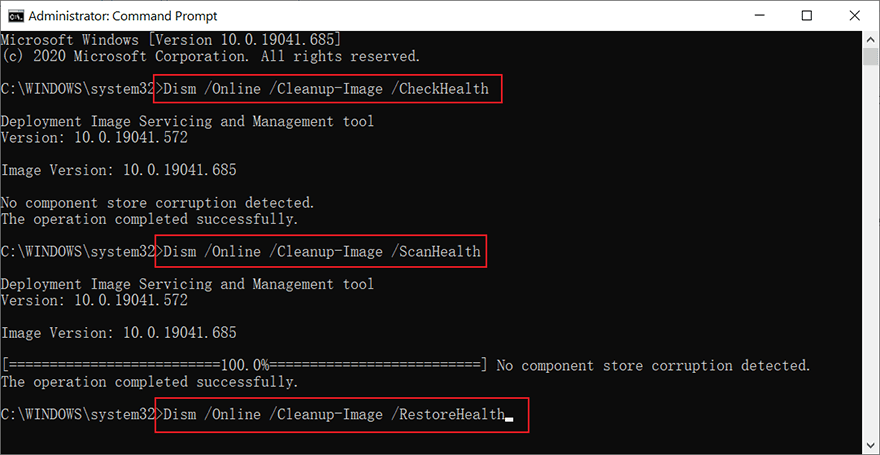
執行命令後重新啟動電腦,然後再次運行 SFC 命令以修復任何錯誤。
方法 7:執行乾淨啟動
乾淨啟動是通過使用最少的驅動程式和應用程式啟動電腦來執行的。這使得電腦能夠在沒有任何不需要的應用程式干擾的情況下運行,這有助於診斷應用程式是否導致電腦速度變慢。以下是執行乾淨啟動的方法:
- 在“開始”菜單搜索欄中,輸入“msconfig”,然後選擇“系統設定應用程式”。

- 在“服務”選項卡中,選擇“隱藏所有 Microsoft 服務”,然後單擊“全部停用”。

- 在“啟動”選項卡下,單擊“開啟工作管理員”。
- 在“開機”部分中,一一選擇並禁用此處列出的所有應用程式。您還可以右鍵單擊後台進程,然後從菜單中選擇“禁用” 。

- 關閉工作管理員。
- 在“系統配置”的“啟動”選項卡上,單擊“確定”。

執行完上述所有步驟後,您就可以開始乾淨啟動了。只需重新啟動您的電腦,乾淨啟動就會開始。如果您的電腦在乾淨啟動後感覺更快,這意味著您之前禁用的應用程式可能是罪魁禍首之一。現在您可以慢慢地重新添加您的應用程式,知道檢測出電腦變慢的根源。
結論
在本文我們解釋了為什麼 Windows 10 更新後感覺電腦速度變慢的原因,以及如果通過七種成熟的辦法修復Windows Update 變慢的問題。
大多數情況下,系統磁碟區空間不足和Windows 更新緩存是阻止電腦快速執行的兩大因素。因此,當您的電腦在安裝更新後變慢時,請優先考慮擴大/清理Windows剩餘空間。