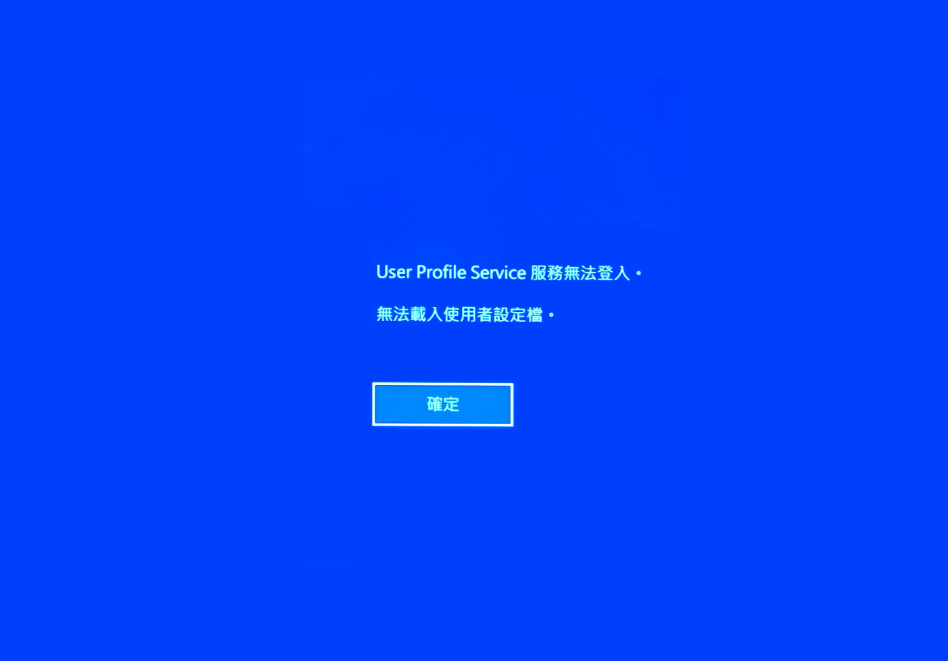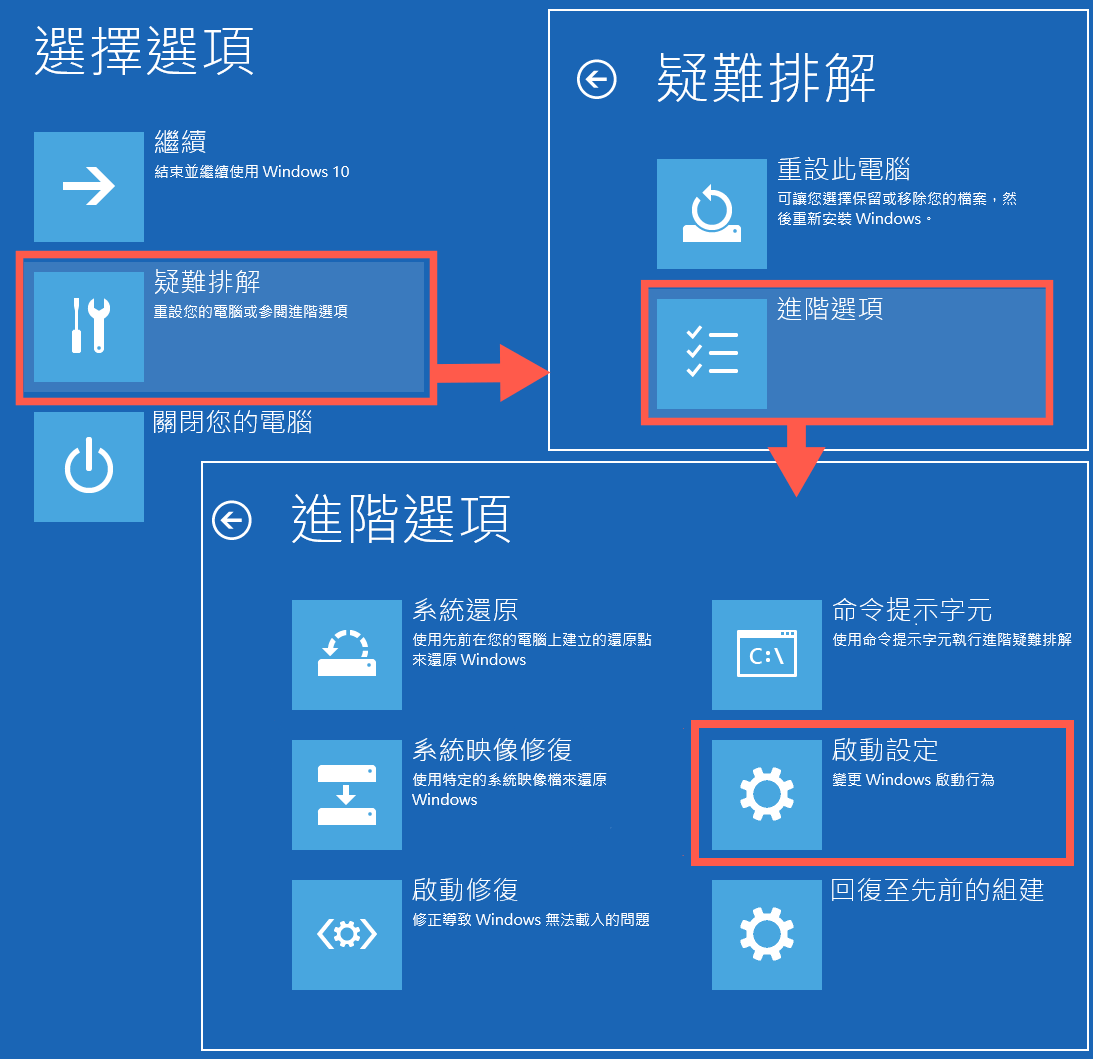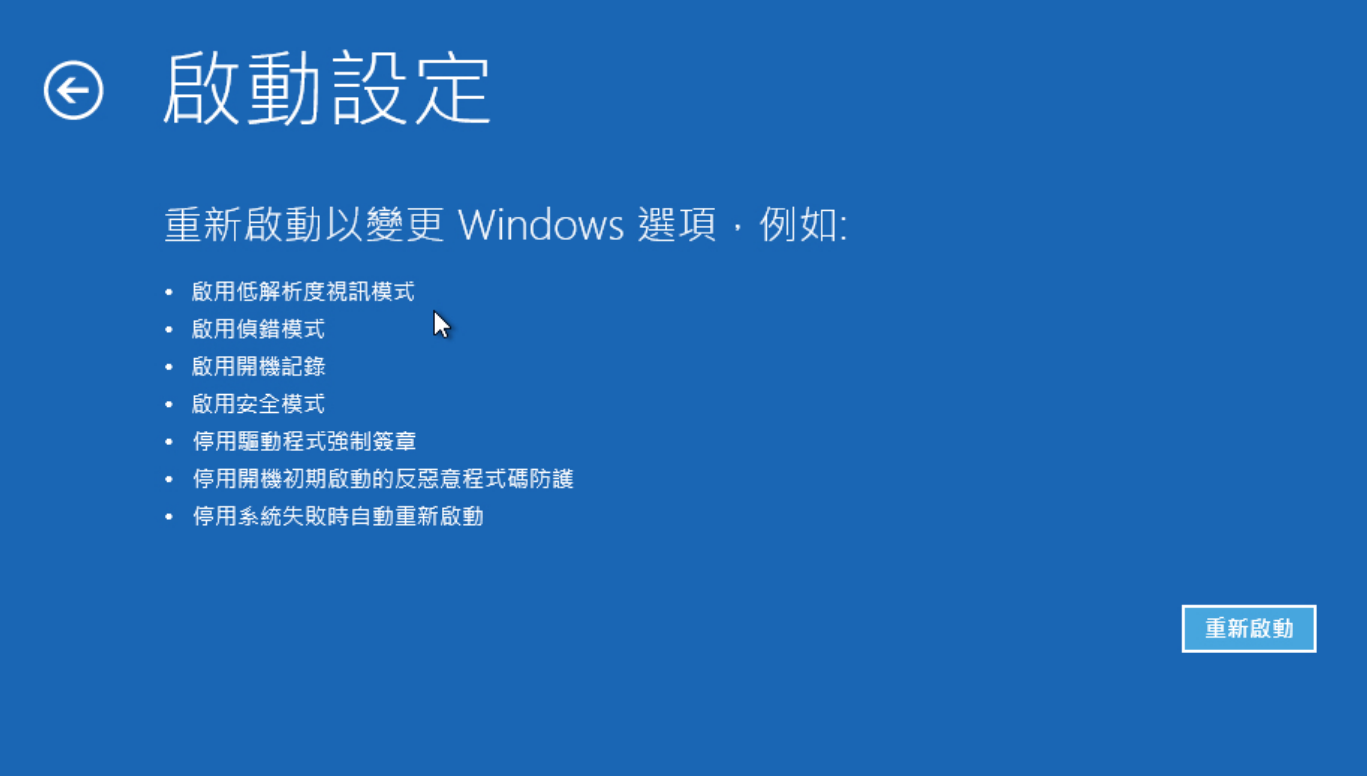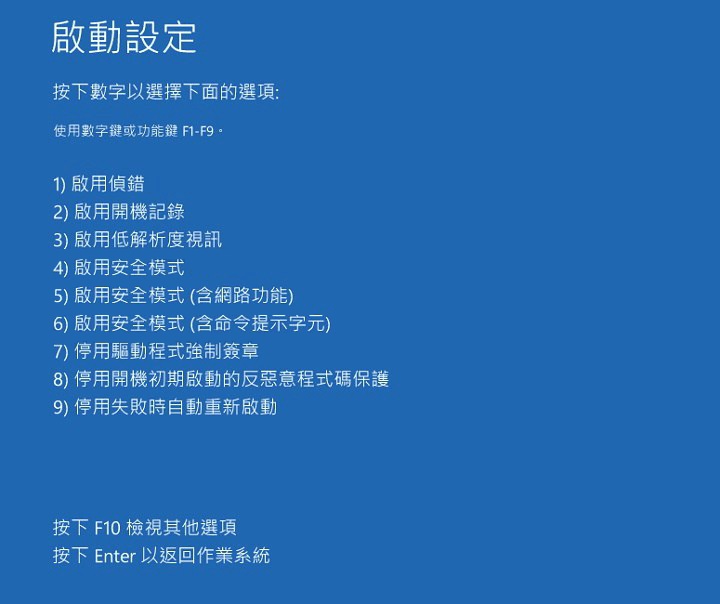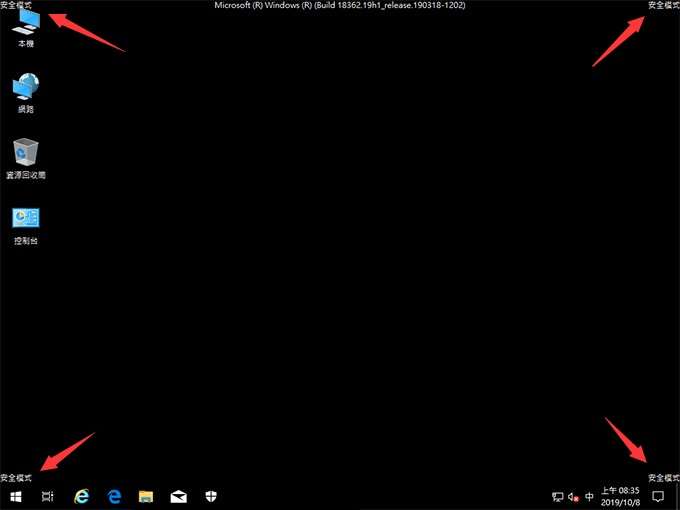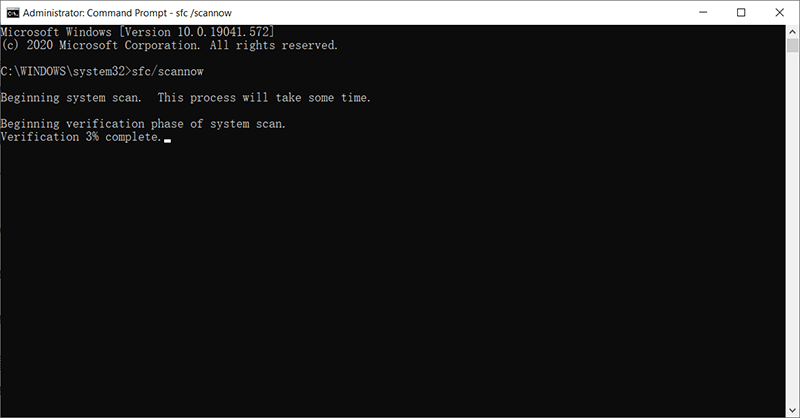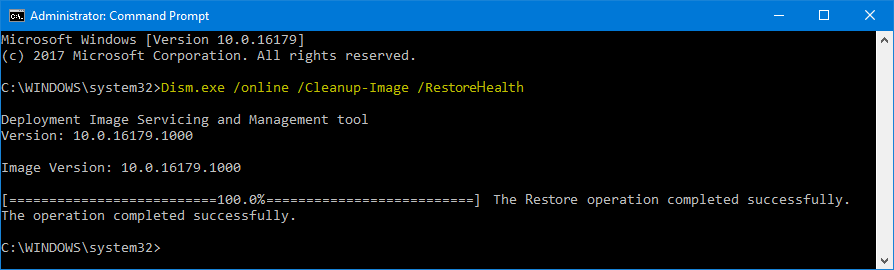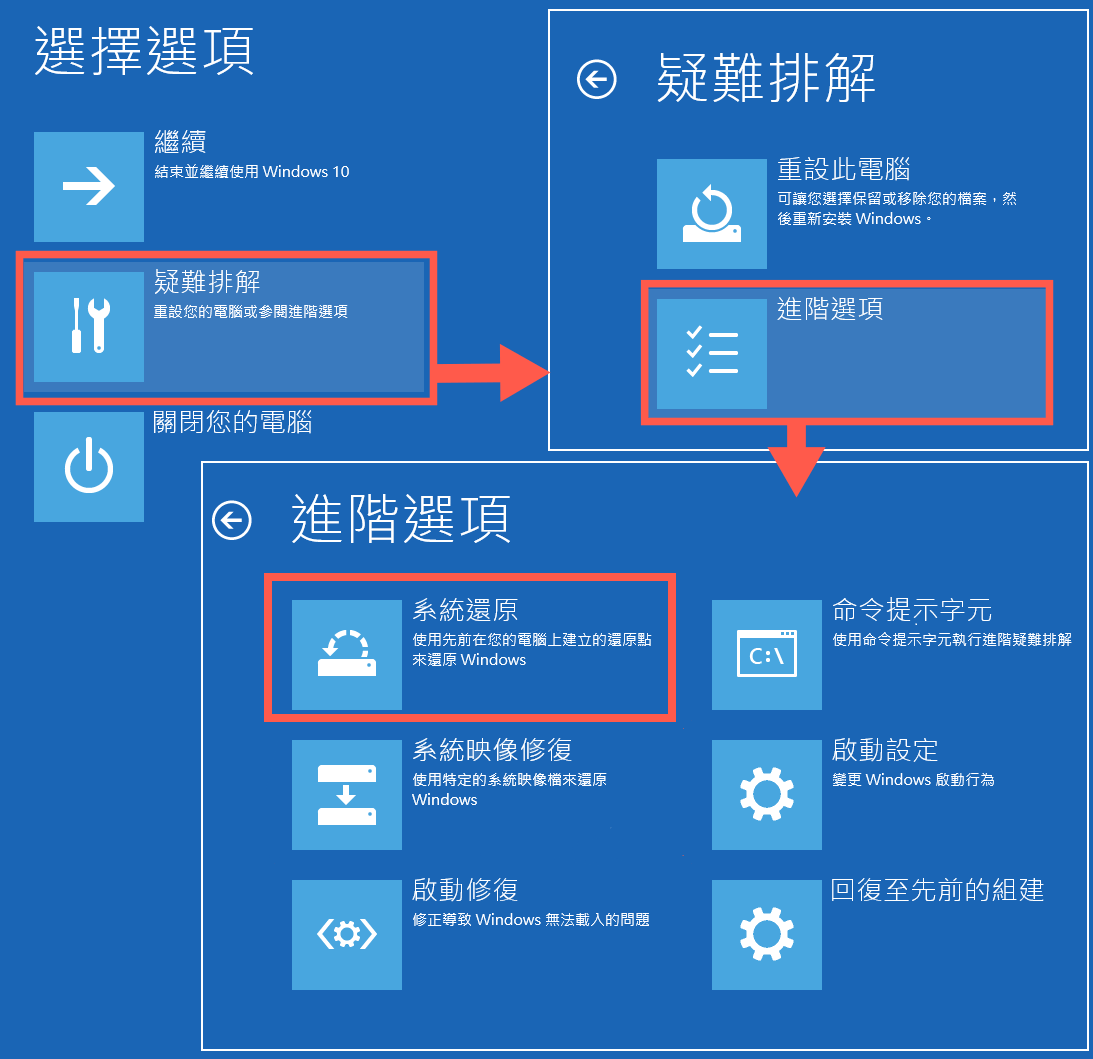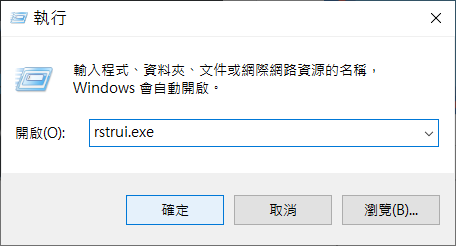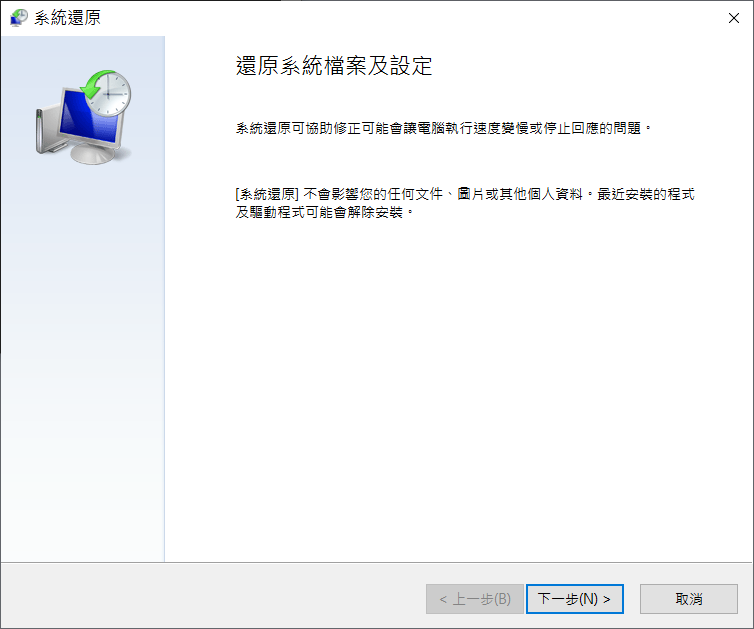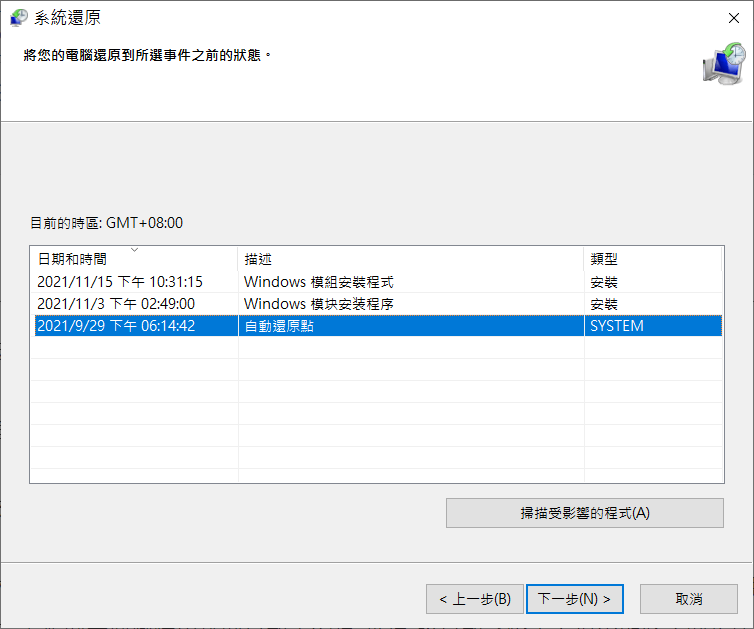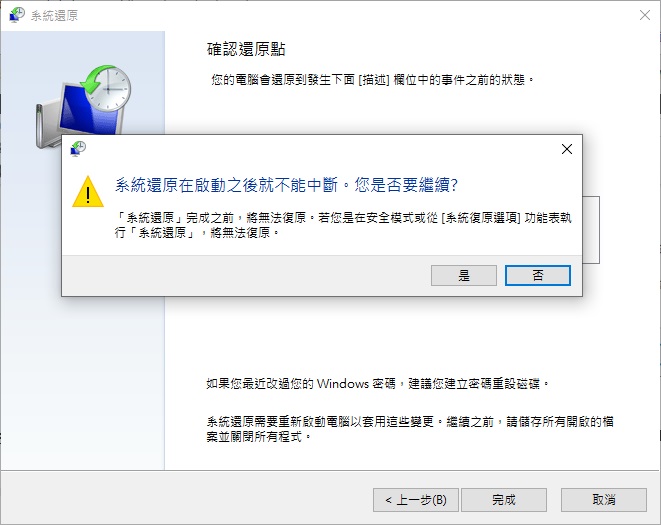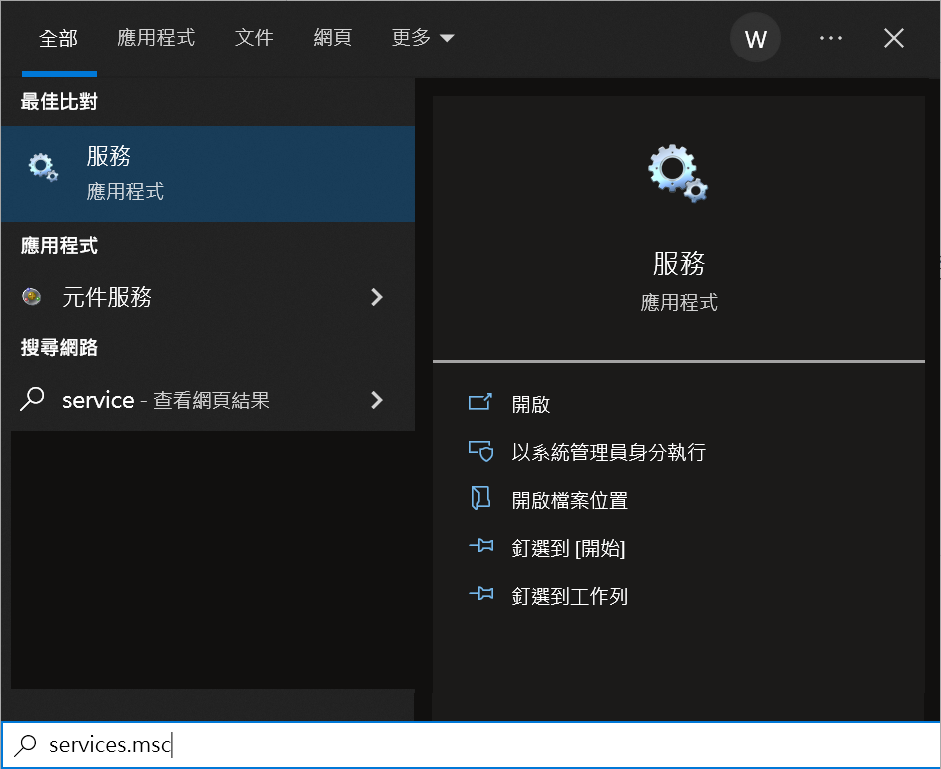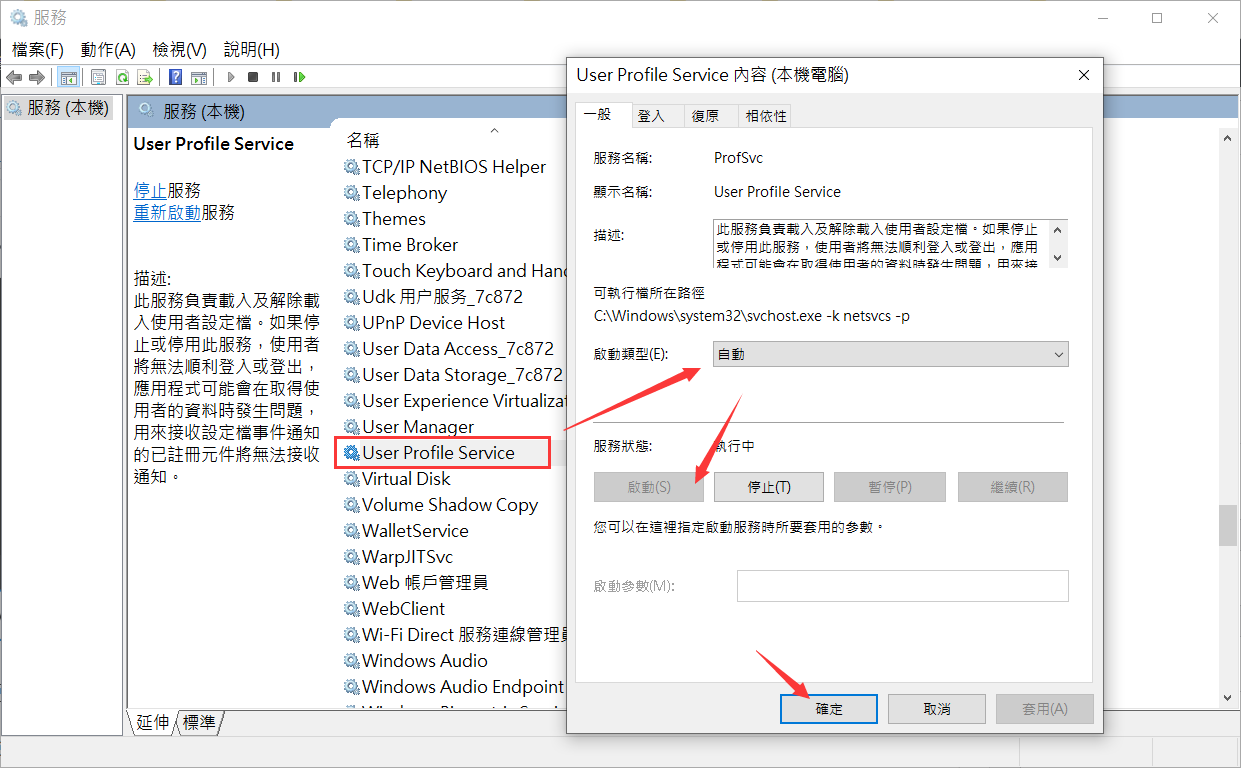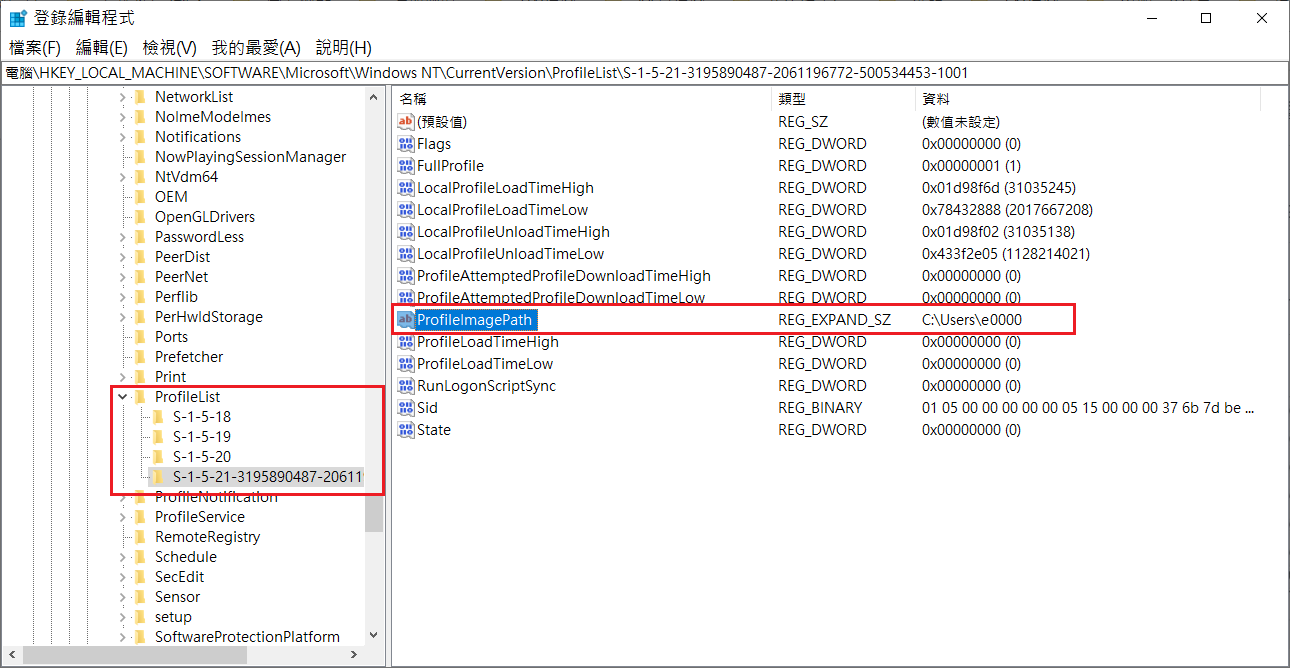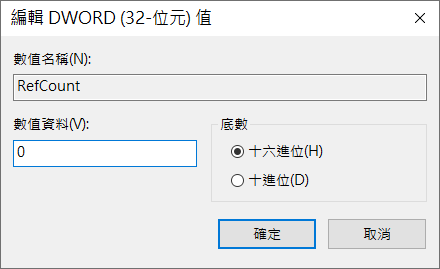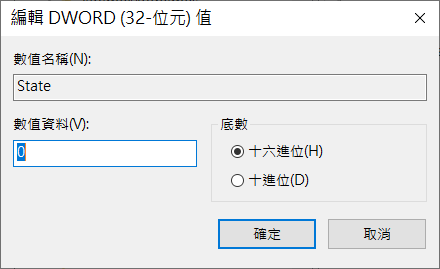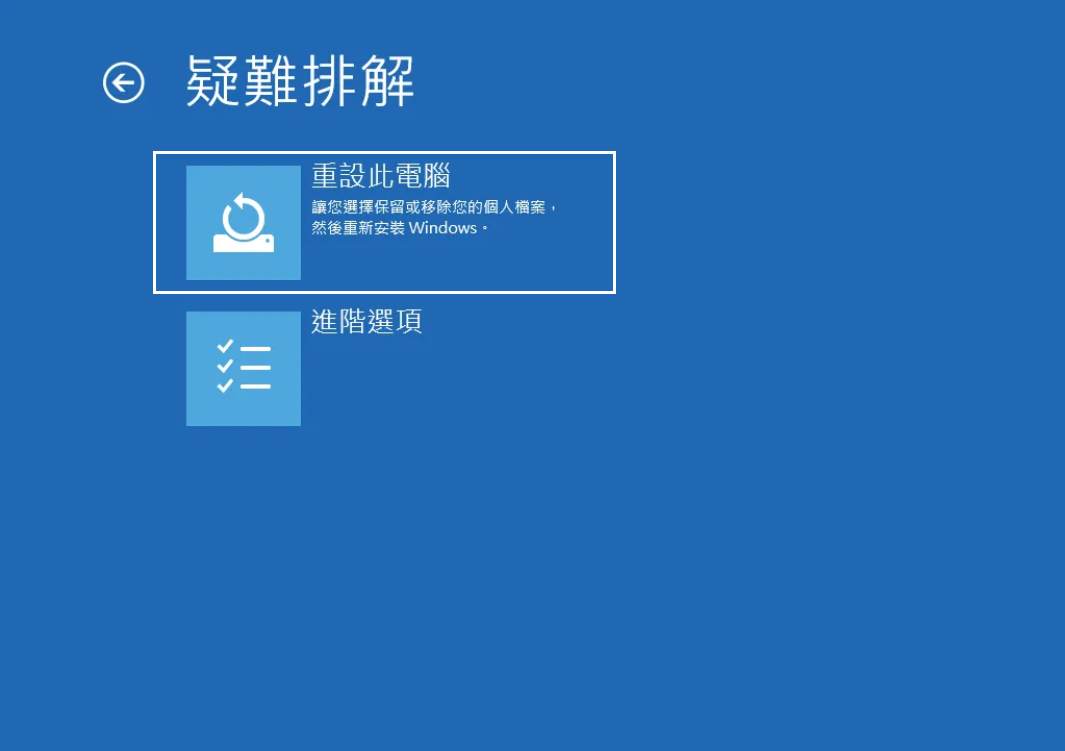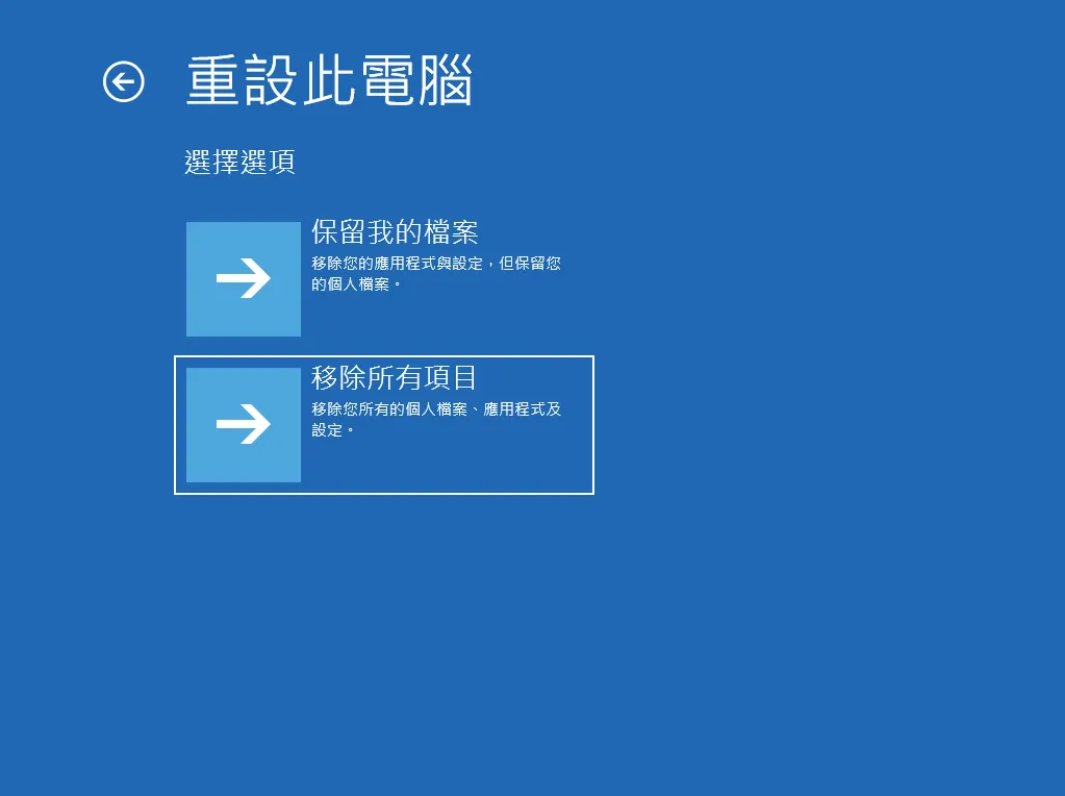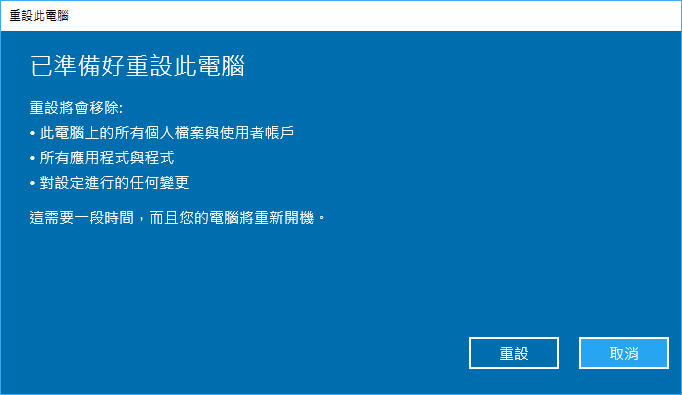用戶使用的作業系統是win10,因為回復原廠設定後,發生登入故障,administrator也無法登入,顯示User Profile Service 服務無法登入 win10。無法載入使用者設定檔。當按下確定按鈕後,畫面也是空白的,唯有電源開關可用。那就只能重啟了,可是重啟後相同的情況又重複一直發生。總之就是無法像往常一樣進入Windows 10了。
User Profile Service(用戶配置檔服務)是一個目錄,可幫助用戶存儲社交標籤、跨站點共享和分發彼此的配置檔。而User Profile Service 服務無法登入通常是由於臨時配置檔或Windows無法正確讀取用戶配置檔登錄詳細信息,或是因為用戶配置檔丟失/損壞導致的無法訪問 Windows 10。但幸運的是,可以通過正確的方式修復此類煩人的錯誤。
如何修復User Profile Service 服務無法登入 Win 10?
如果無法登入電腦,我們要先讓電腦進入“安全模式”進行修復。
- 在用戶登入介面中,將滑鼠移至右下角的“關機”鍵,然後按著“Shift”鍵選擇“更新並重新啟動”,即可進入Windows的RE恢復環境。也可以按電源按鈕完全關機,然後重新啟動。重複此操作兩次或更多次,然後您將訪問恢復環境窗口。
- 在Windows的RE恢復環境,依次點擊疑難排解 – 進階選項 – 啟動設定。

- 在啟動設定也沒,點擊右下角的重新啟動。

- 在啟動設定菜單中,按下鍵盤上對應的數字按鍵,如按下4鍵,代表電腦將啟用安全模式。

- 正常進入系統後,如果在螢幕角落出現“安全模式”字樣,則代表我們已經成功啟用了電腦的安全模式。
方法一:使用 SFC 掃描損壞的檔案
User Profile Service 登入失敗錯誤的最可能原因是用戶配置檔案損壞。值得慶幸的是,Windows 的內置實用程序可以幫助您自動查找和修復損壞的Windows檔案。該實用程序稱為系統文件檢查器 (SFC),並使用命令提示字元執行:
- 確保您的計算機處於安全模式。在 開始菜單 搜索欄中,鍵入 cmd並選擇 命令提示字元。
- 鍵入 sfc /scannow 並按Enter 鍵。Windows 將開始掃描您的電腦以查找任何損壞的檔案並自動修復它們。整個過程大約需要 30 分鐘。
- 掃描完成後,重新啟動電腦並嘗試重新登錄。
方法二:執行DISM掃描以修復無法加載用戶配置文檔錯誤
如果SFC掃描無法修復您 PC 上的某些損壞檔案。您可以執行DISM或部署映像和服務管理掃描來修復此問題。它的作用是修復導致SFC掃描不完整的損壞檔案。
- 安全模式下打開命令提示字元。鍵入Dism.exe /Online /Cleanup-Image /RestoreHealth命令:

- 等待DISM 掃描完成。掃描結束後,重新執行SFC掃描。
- SFC 掃描完成後,重新啟動電腦。
嘗試使用您的ID登錄。查看故障有沒有被修復。如果仍然收到user profile service 服務無法登入錯誤,請嘗試接下來的方法。
方法三:還原電腦到可以正常登入的狀態
我們可以在安全模式讓您的系統回滾到較早的可以登入的時間點。在繼續之前,您應該知道該功能默認情況下僅能在之前創建了還原點後才能使用。如果您記得在錯誤彈出之前創建了一個還原點,請按照以下步驟操作:
- 在Win RE恢復環境,依次點擊疑難排解 – 進階選項 – 系統還原。或是在安全模式,在執行框中,鍵入 rstrui.exe並按Enter鍵。


- 在“系統還原”對話框中,單擊“下一步”。

- 從列表中選擇一個還原點。

- 在下一個窗口中,仔細檢查所有內容並點擊“是”和“完成”。

Windows 將自行恢復到較早的狀態,您現在應該可以輕鬆登錄。
方法四:檢查使用者設定檔服務的狀態:
- 在搜尋列中輸入services.msc,並選擇以開啟「服務」視窗。

- 尋找「使用者設定檔服務」,點擊兩下進入設定,將啟動類型設置為自動,並點擊啟動以啟動該服務。

- 請再次檢查您是否能夠使用您的使用者帳戶登錄。
本方法也可以在命令提示字元中通過以下命令啟用:
sc config ProfSvc start= auto sc start ProfSvc
方法五:通過登錄編輯程式修復User Profile Service失敗
如果以上方法不起作用,您可以嘗試使用Windows登錄編輯程式來修復用戶配置檔案的登錄失敗。通常用戶配置檔案預設的設定檔鍵值是%SystemDrive%UsersDefault。但是,如果您從之前的版本升級了電腦,這可能會自動更改。在這種情況下,您需要將其改回預設鍵值。
-
- 在搜尋列中輸入 regedit.exe,並按下確定以開啟登錄編輯程式。
- 導航到下列路徑,找到「Default」字串,並將其更改為%SystemDrive%UsersDefault。
HKEY_LOCAL_MACHINE\SOFTWARE\Microsoft\Windows NT\CurrentVersion\ProfileList
- 查找以 S-1-5 開頭後跟一串數字的資料夾中的ProfileImagePath在配置列表。找出帶有您的用戶帳戶的那項。
 請注意選擇正確的資料夾.bak 擴展名。
請注意選擇正確的資料夾.bak 擴展名。 - 您可以看到以 S-1-5 開頭後跟一串數字的資料夾。如果有多個資料夾與您的帳戶相關,其中一個以.bak結尾,則您必須重命名.bak資料夾。為此,請執行以下步驟:
a) 右鍵單擊沒有 .bak的文件夾。然後點擊重命名 在末尾 添加 .ba 。 b) 右鍵單擊名為.bak的文件夾。然後單擊重命名以刪除 .bak。
b) 右鍵單擊名為.bak的文件夾。然後單擊重命名以刪除 .bak。
c) 右鍵單擊名為.ba的文件夾。然後單擊重命名 將.ba更改為.bak。
- 如果您只有一個以S-1-5開頭的資料夾與您的帳戶相關並以.bak結尾。右鍵單擊該資料夾,然後單擊重命名以刪除 .bak。
- 雙擊您帳戶相關的資料夾中的RefCount,然後將其值更改為0並單擊確定。注意:如果您沒有看到 RefCount,請先創建一個名為 RefCount 的新 DWORD 並將其值設定為 0。

- 在同一文件夾中雙擊State把它的值改成0。注意:如果沒有看到State,請先新建一個名為State的DWORD,並將其值設置為0。

- 關閉登錄編輯程式窗口,重新啟動電腦,使用您的帳戶登錄,檢查錯誤是否仍然存在發生。
方法六:在不刪除個人檔案的情況下重置Windows
在不刪除個人檔案的情況下重置或重新安裝 Windows 10是修復無法加載用戶配置檔案錯誤的另一種方法。雖然不會從電腦中刪除您的個人檔案,但在此過程中將刪除所有已安裝的軟體和應用程式。所以請注意做好備份。按著這些次序:
- 在Windows RE環境下,然後導航到修復計算機 – 進階選項 – 疑難排解 – 重設此電腦。

- 保留我的檔案與移除所有項目是呈現給您的兩個選項。選擇保留我的檔案。

- 當您準備好重設電腦時,螢幕上會出現確認提示。接著按重設繼續即可。

在您繼續操作時,Windows 10 將在您的 PC 上重置/重新安裝。Windows 10 重置完成後,它會修復損壞的用戶配置文件。重新啟動後,嘗試使用您的原始ID登錄。
結論
這些是修復User Profile Service用戶配置檔案服務登錄失敗、無法加載用戶配置檔案錯誤最有效的方法。如果要修改登錄編輯程式,請一定要先備份再修改。因為修改註冊表編輯器可能會導致系統出現問題。