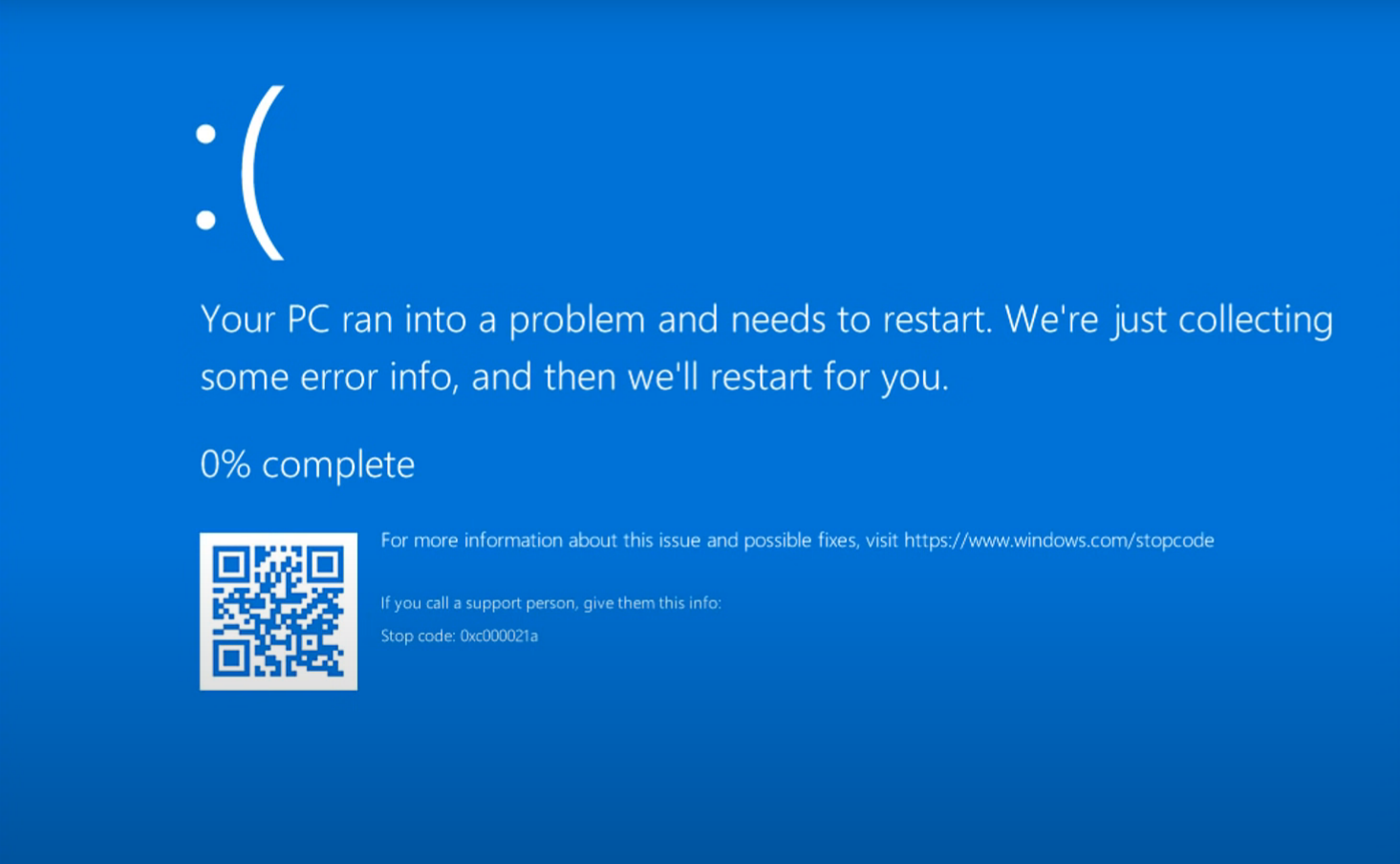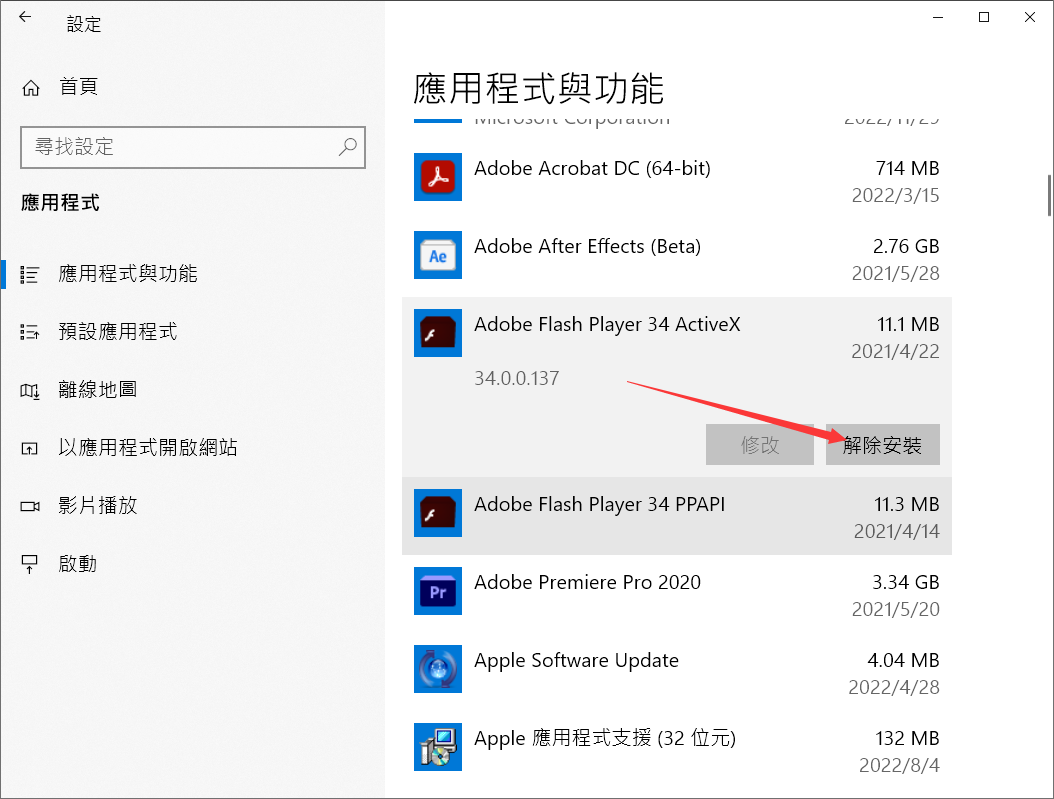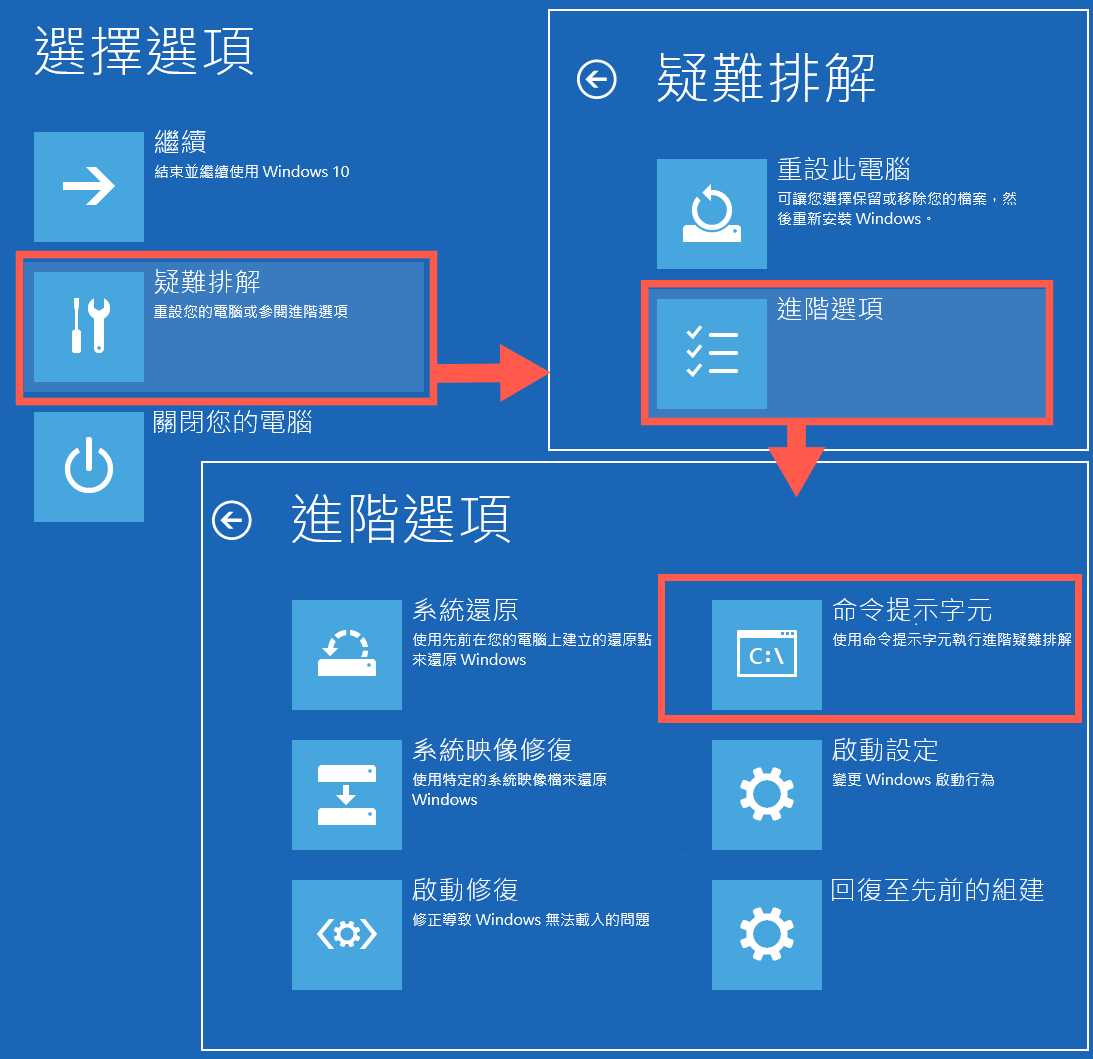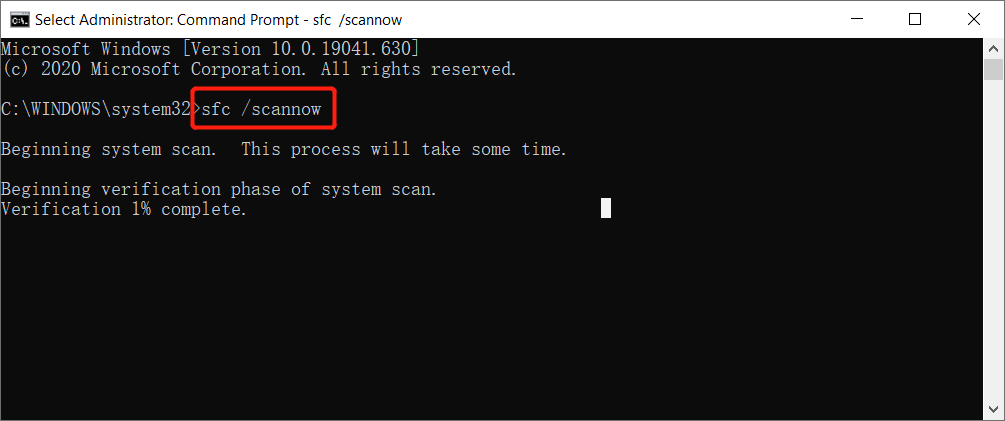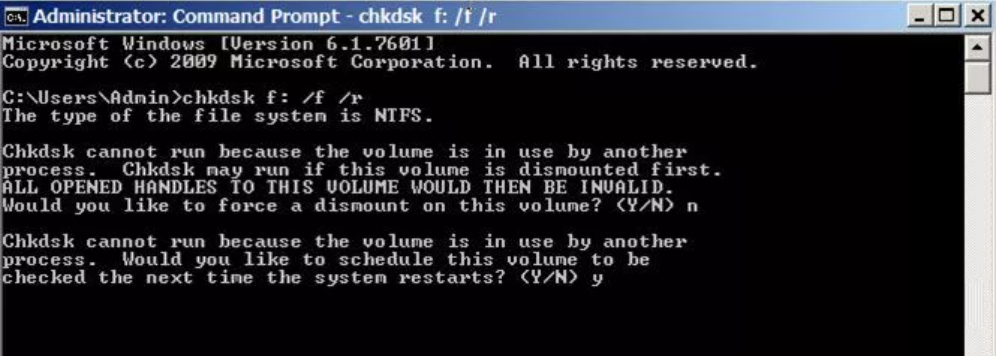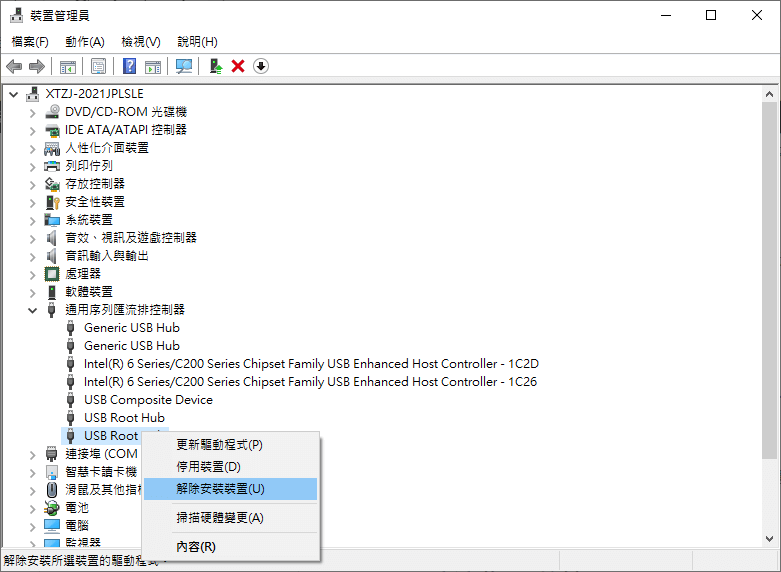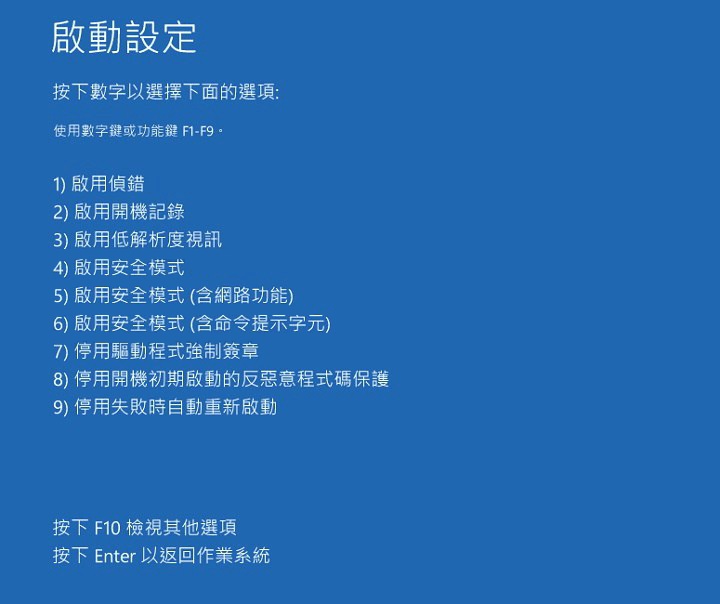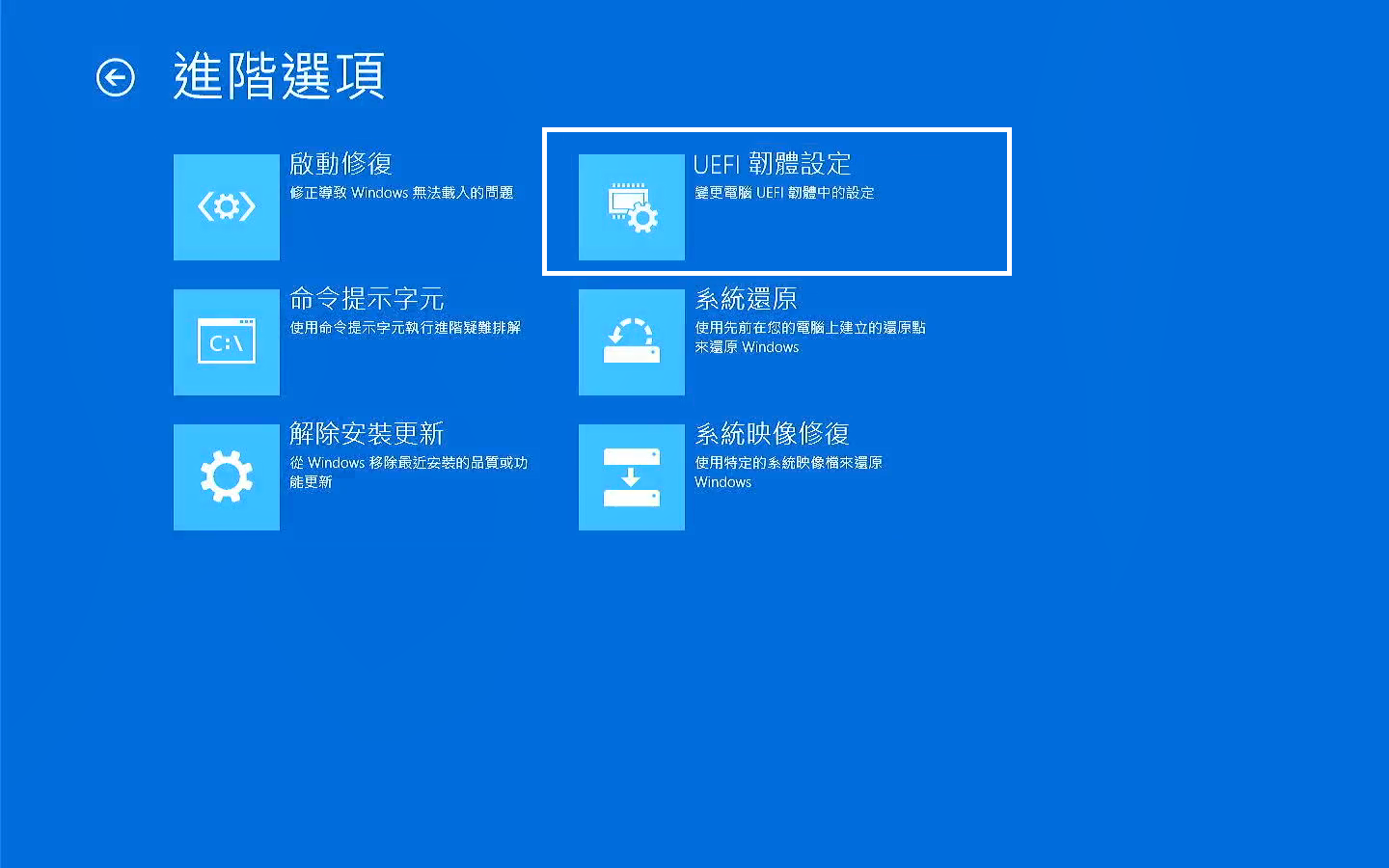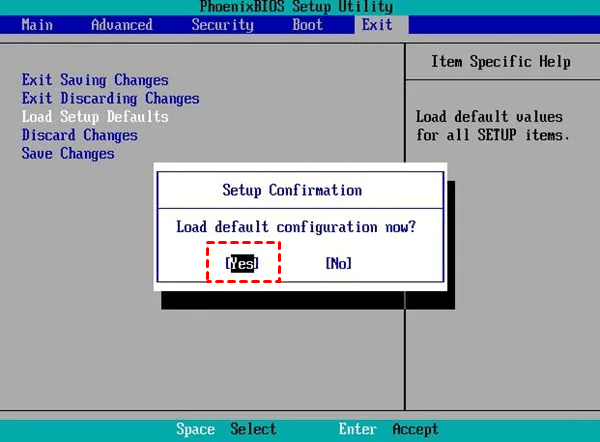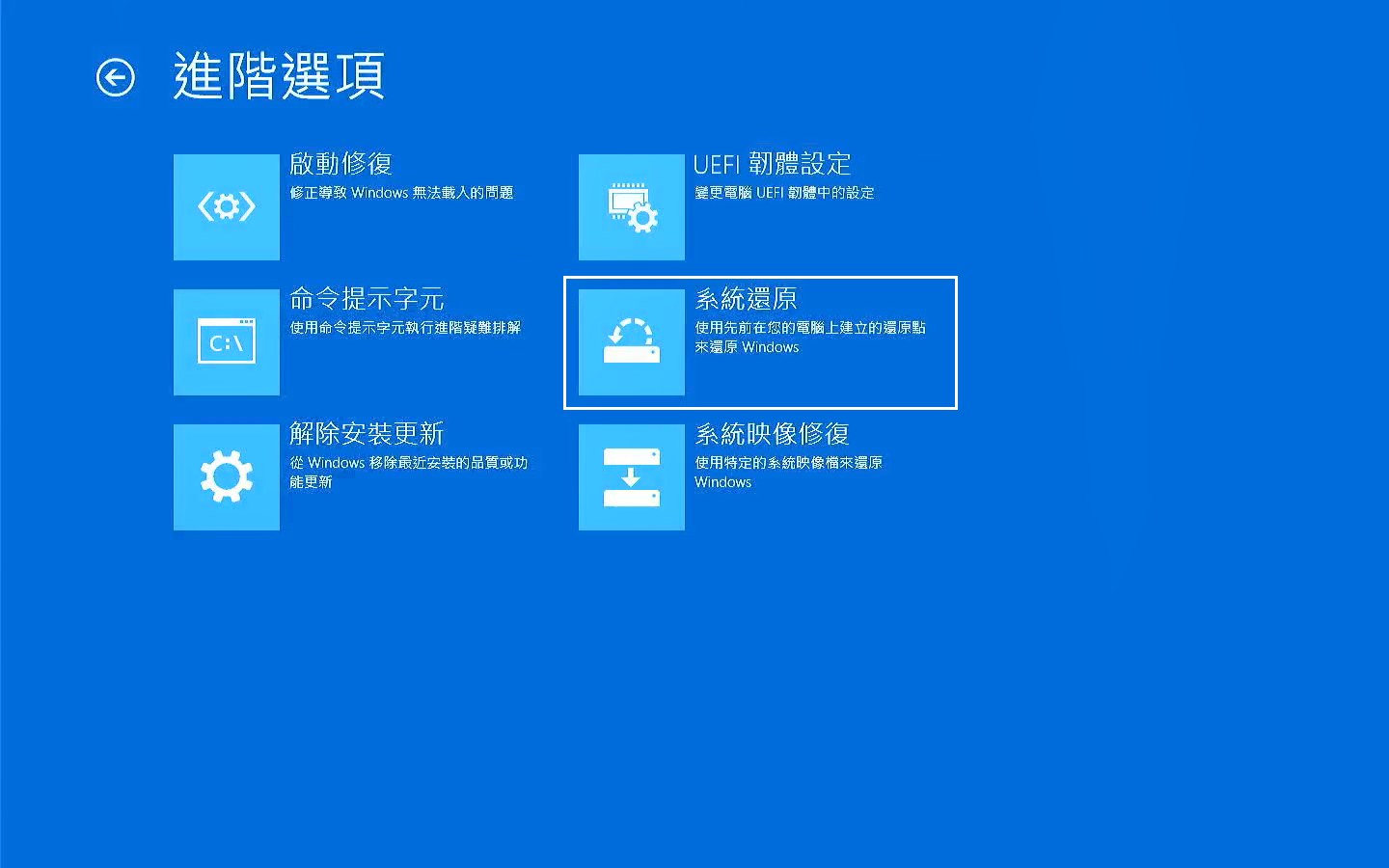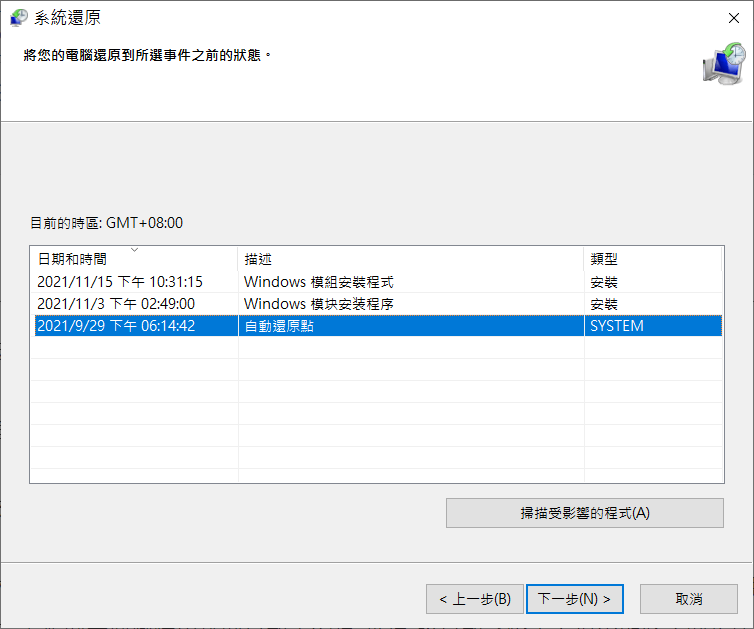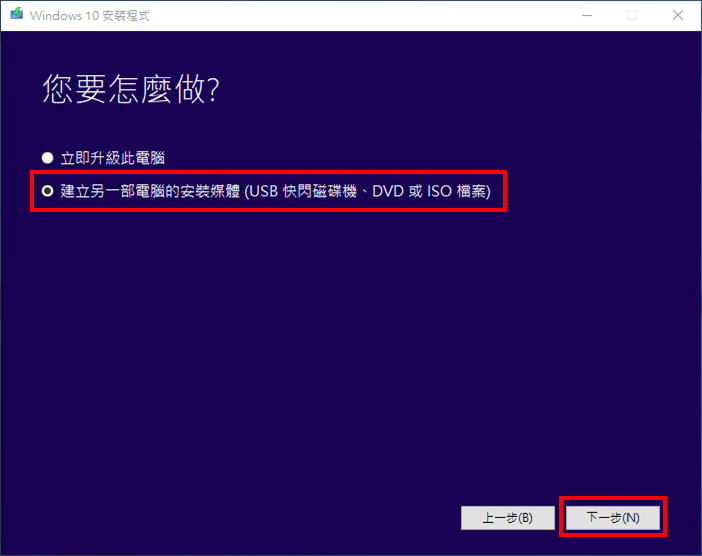如果電腦在開機登錄時發生藍屏錯誤。,並且WINLOGON_FATAL_ERROR 錯誤檢查的值為0xC000021A。這表示 Winlogon 進程意外結束。如果計算機中存在損壞的系統檔、升級失敗或軟體程式安裝不完整,則可能會發生電腦進入修復/診斷循環並顯示 BSOD錯誤0xC000021A。
出現0xc00021A 代碼的原因多種多樣,您應該嘗試所有可能的解決方案。本文詳細說明 Windows 中停止代碼“0xc00021a”的原因以及處理方法。
藍屏BSOD錯誤0xC000021A的原因
這可能是一些使用者提到最近更新系統會導致改該錯誤的出現,而另一些使用者則說它突然出現並且他們的 PC 卡在啟動中。發生BSOD錯誤0xC000021A錯誤時,系統的安全性就會受到損害,因此作業系統會開啟核心模式,顯示藍色畫面宕機。停止程式碼 0xc00021a 背後的主要罪魁禍首是 WINLOGON.exe 和 Csrss.exe 檔案損壞。WINLOGON.exe 負責正確登入和退出 Windows PC,而 csrss.exe 檔案屬於 Windows 客戶端或伺服器。另外,還有一些其他原因導致出現0xC000021A錯誤:
- Windows 登錄檔損壞或系統檔丟失或損壞。
- 不相容的第三方應用程序。
- 惡意軟體、不兼容軟體或病毒干擾硬體。
- 程式安裝不完整。
- 損壞或錯誤配置的裝置驅動程式。
- 硬體/軟體升級失敗。
- 庫加載不完整
- 與外部裝置不相容
Windows 停止代碼 0xC000021A 毫無疑問還有許多其他原因,但是,上述原因被認為是導致此特定錯誤的最常見原因。認識了這些原因後,我們來對症下藥解決這個難纏的Windows藍屏錯誤 0xC000021A吧。
如何在Windows上修復0xc000021A停止代碼?
現在您知道是什麼原因導致 Windows 10中的0xc000021A 錯誤,您可以按照這些有效的解決方案來修復此錯誤。
方法一:拔下外部裝置並重啟電腦
當 Windows 中出現停止代碼為 0xc00021a 的錯誤時,讓我們重新啟動電腦。
- 長按開機按鈕8秒後直至電腦螢幕變黑後鬆手。
- 拔下所有連接到電腦的外接裝置。
- 拔下電源插頭並在電源關閉後讓電腦放電。
- 等待1分鐘後,接上電源並按下電源按鈕開機。
如前所述,您很可能可以通過中斷外部裝置、拔下電源插頭並在電源關閉時讓其放電來解決問題。如果問題解決,您可依次連接外部裝置以確認故障的罪魁禍首。要詳細說明干擾系統的裝置,請在重新啟動計算機時重新插入每個裝置一次。
如果重新啟動計算機後仍然出現藍屏,請嘗試以下解決方案。
特別 – 在系統無法進入後請進入安全模式再執行解決方案:
如果需要以安全模式啟動電腦。請按照這種方法操作:
- 重新啟動電腦。當您至少看到 3 次 Windows 徽標時,繼續重新啟動它。透過這樣做,您將進入 WinRE。
- 單擊進階選項。
- 選擇疑難排解 – 進階選項 – 啟動設定 – 重新啟動。
- 按F4或其他按鍵進入安全模式。
方法二:解除安裝剛安裝的軟體或硬體
如果您在錯誤發生之前只是安裝了軟體或硬體,則可能是軟體或硬體因不兼容而導致0xc000021a錯誤。在這種情況下,請嘗試解除安裝裝置。要檢查已安裝的應用程序,請按照以下步驟操作:
方法三:修復損壞的系統檔案
系統檔案檢查器是為解決啟動問題而建立的內建工具。如前所述,當有任何損壞或損壞的系統檔案時,您的 PC 可能會遇到不同的問題。因此,要修復錯誤 0xc000021a Windows 10,您可以按如下方式執行 SFC 命令:
- 進入 WinRE,單擊進階選項。
- 選擇疑難排解 – 進階選項 – 命令提示字元。

- 輸入 sfc /scannow 按下enter鍵。
完成上述步驟後不要忘記重新啟動系統檢查是否還會出現0xc000021a藍屏。
方法四:執行 CHKDSK 命令
如果仍舊無法解決0xc000021a藍屏故障,您可以使用 CHKDSK 命令執行磁碟檢查以確定儲存在硬碟上的檔案是否存在任何問題。但是,您在嘗試此解決方案時可能會丟失資料,因此建議您使用Bitwar檔案救援軟體先救回和備份檔案,再執行命令:
- 進入 WinRE,單擊進階選項。
- 選擇疑難排解 – 進階選項 – 命令提示字元。
- 鍵入 CHKDSK X: /f /r(將 X: 替換為您的磁碟機代號)。按下Enter。

- 等待完成後重新啟動您的PC。
方法五:重建 BCD
引導配置資料 (BDC) 包含啟動電腦的說明。如果它因任何原因損壞或損壞,您的 PC 將開始顯示 BSoD,停止程式碼為 0xc000021a。以下是如何使用命令提示符重建 BCD。
- 進入 WinRE,單擊進階選項。
- 選擇疑難排解 – 進階選項 – 命令提示字元。
- 依次輸入以下命令,並按下Enter鍵:
-
- bootrec /fixmbr
- bootrec /fixboot
- bootrec /rebuildbcd
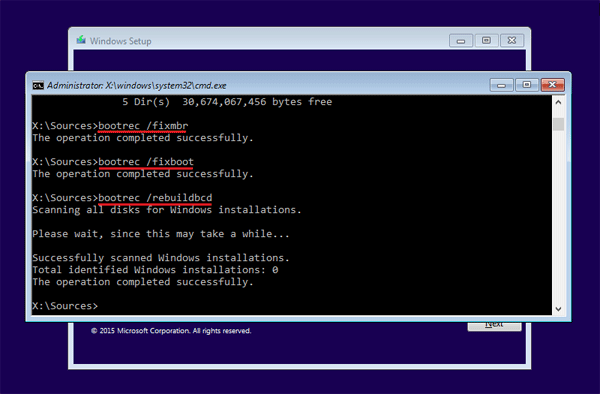
以上命令應該可以解決Windows 10 BSOD 代碼 0xC00021A故障。原因是它重建了整個 Windows 配置。
方法六:更新或重新安裝驅動程式
當外部裝置干擾啟動過程時,可能會出現0xc000021A藍屏錯誤。因此,更新或重新安裝連接到電腦的外部裝置可能會解決此問題。
- 右鍵單擊“開始”按鈕並從菜單中選擇“裝置管理員”。
- 在裝置管理員中,展開通用串行總線控制器部分。右鍵單擊每個條目並選擇解除安裝裝置。

- 重新啟動您的 PC,Windows 將在重新啟動期間自動重新安裝新的驅動程式。
方法七:停用驅動程式強制簽章和重啟
驅動程式強制簽章功能是一項安全措施,可防止未簽章的驅動程式在 Windows 10 上執行。這也會導致停止代碼 0xc000021a。在這種情況下,請嘗試停用此功能。
- 進入 Windows 修復環境 (WinRE)。
- 單擊進階選項。
- 選擇疑難排解 – 進階選項 – 啟動設定。
- 單擊重新啟動。
- 重新啟動後,按 F7 選擇“停用驅動程式強制簽章”選項(如果不行,也可以試試F8 – 停用開機初期啟動的反惡意程式碼保護)。
方法八:重置 BIOS 以修復代碼0xC000021A
BIOS 重置不僅可以解決此錯誤,還可以保護您免受其他問題的困擾。為了安全起見,您應該重置電腦的 BIOS。這裡有一些這樣做的技巧。
- 進入 Windows 修復環境 (WinRE)。
- 單擊進階選項。
- 選擇疑難排解 – 進階選項 – UEFI 韌體設定。

- 點擊重啟按鈕等待BIOS加載後進入BIOS系統。這應該只用幾秒鐘時間。加載完成後,你就會進入BIOS設定界面。
- 找到通常被叫做「重置為默認值」、「出廠默認值」、「設置默認值」或類似的名稱。
- 使用箭頭鍵來選擇它並按Enter。通常就會立即開始重置BIOS。

- 彈出一個對話框,要求你確認重置。請點擊確定。
- 保存更改。之後,電腦會自動重新啟動。之後查看是否以啟動進入 Windows並解決0xc000021a故障。
如果此方法不起作用,您也可以通過打開電腦機箱,找到並取出 PC 上的 CMOS 電池。等待大約 1-2 分鐘把電池裝回去。裝回外殼並重新啟動計算機,看看是否可以啟動進入 Windows並解決0xc000021a。
方法九:執行系統還原以修復代碼 0xC000021A
解決 Windows 10 藍屏代碼 0xC000021A的另一種有效方法是在 Windows 10 中執行系統還原。您應該恢復系統以查看錯誤是否已解決。以下是安全還原系統的步驟。
還原後重啟電腦,差看是否可以進入 Windows並解決了0xc000021a。
方法十:重新安裝 Windows 10 以修復 Windows
如果以上解決方案均無效,您最後可以嘗試的是重新安裝Windows 10。通過這樣做,您將能夠修復0xc000021a藍屏故障。為此,您需要按照以下步驟操作:
總結
因任何錯誤程式碼而卡在 BSoD上讓人喪氣。BSOD Error Code: 0xc000021a 就是其中之一。在本文中,我們介紹了出現這種錯誤的原因以及修復0xc000021a的辦法。
您可以使用以上方法解決許多電腦出現的藍屏故障。特別是電腦變成藍屏,顯示0xc000021a的故障。雖然可能需要執行多個修復步驟才能找到正確的修復方法,但通過逐一執行這些方法,您可以使您的電腦完全修復系統故障。