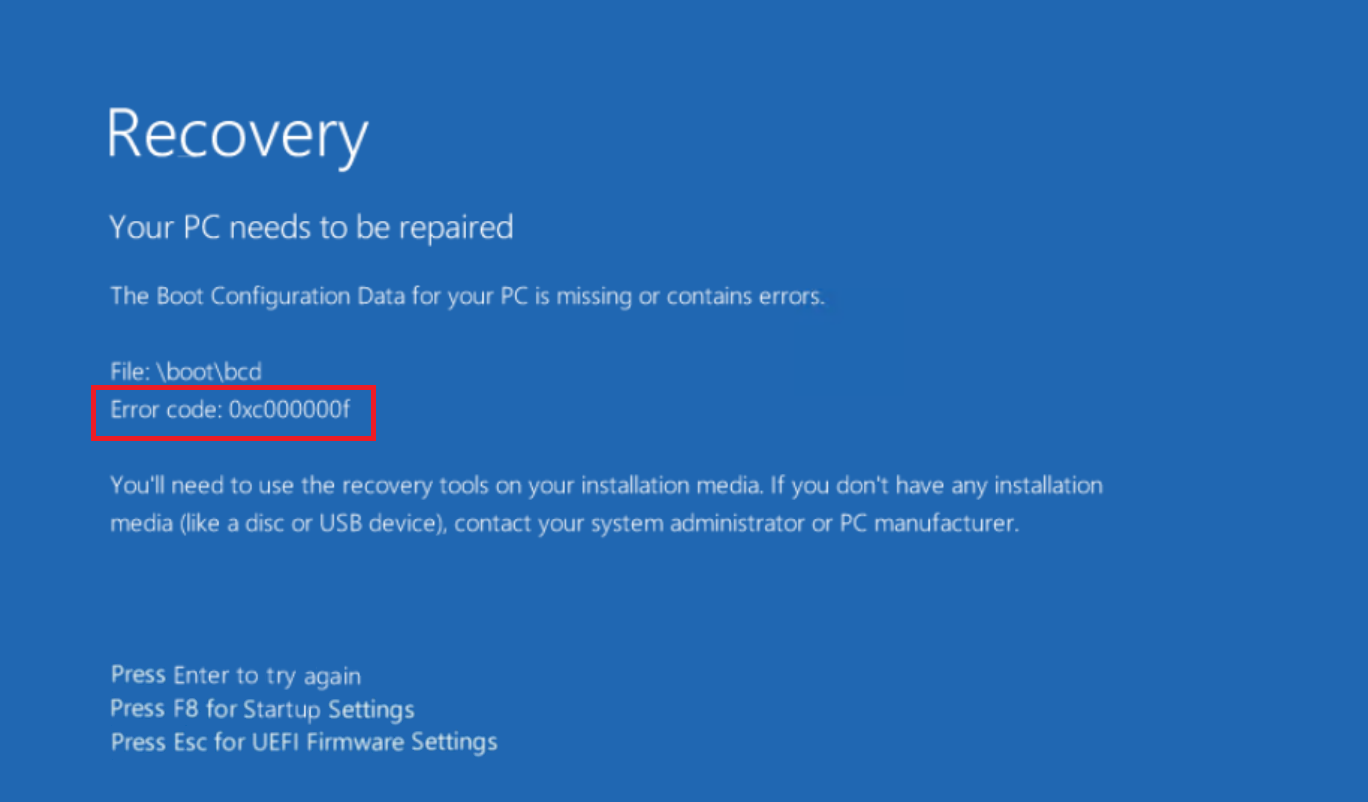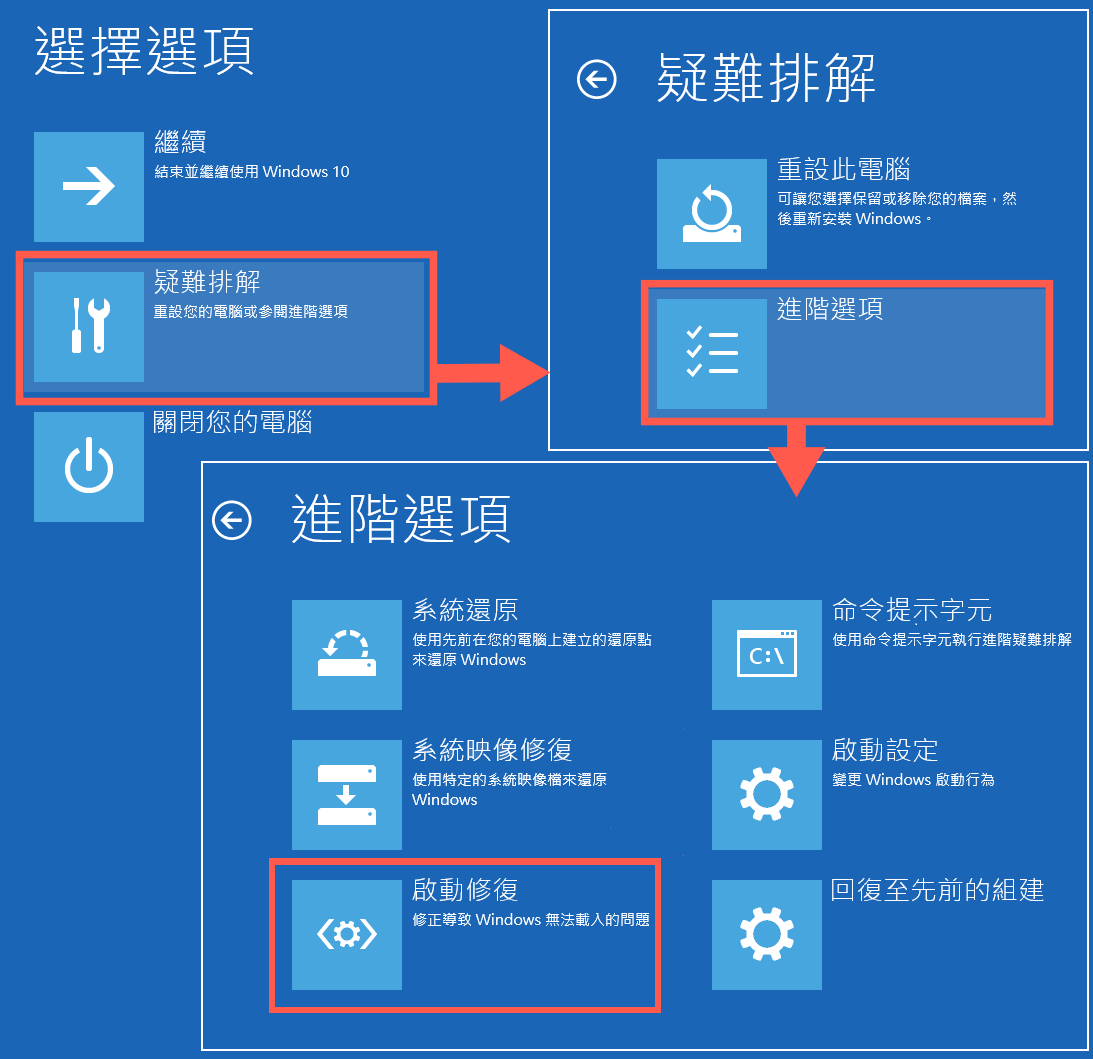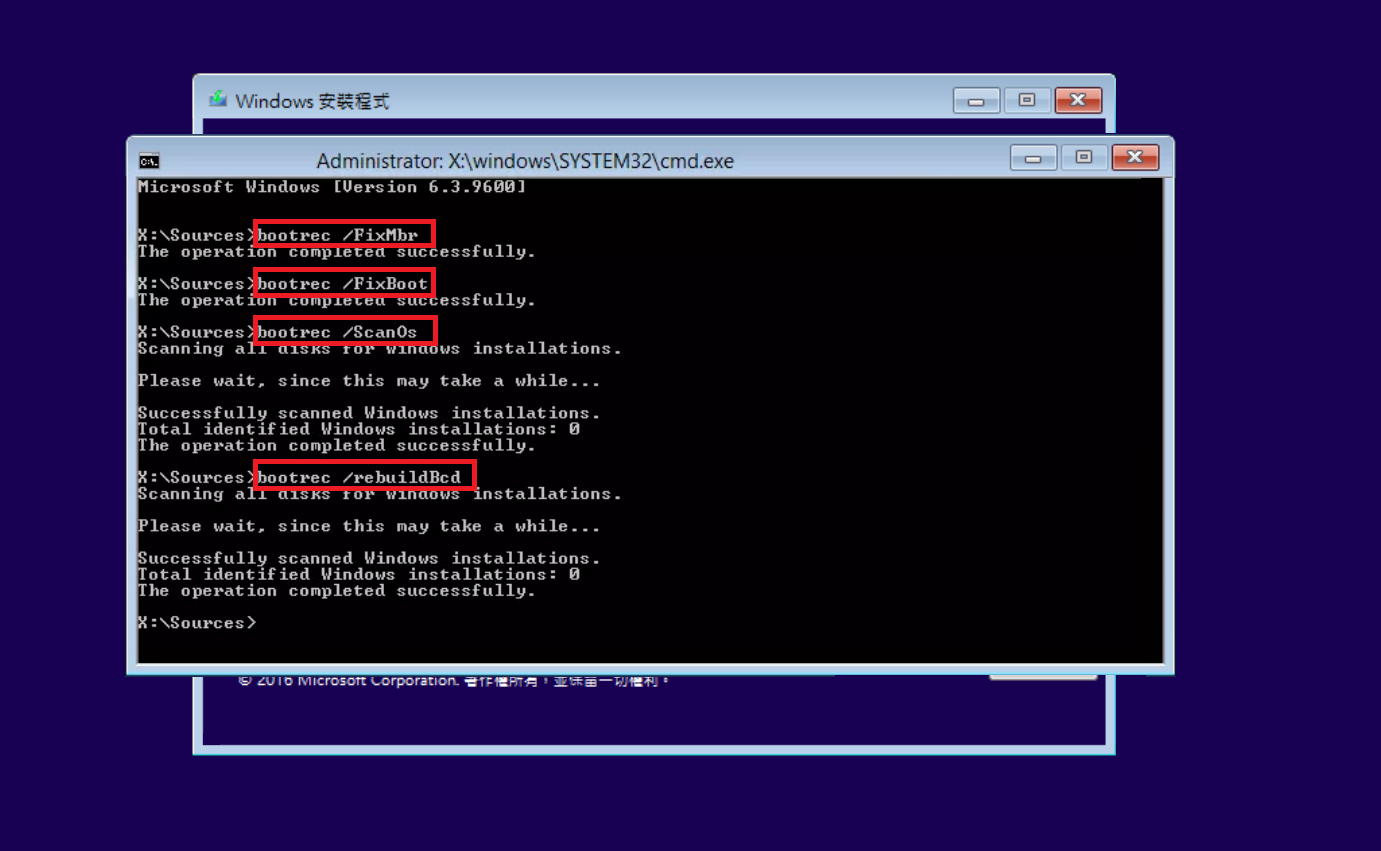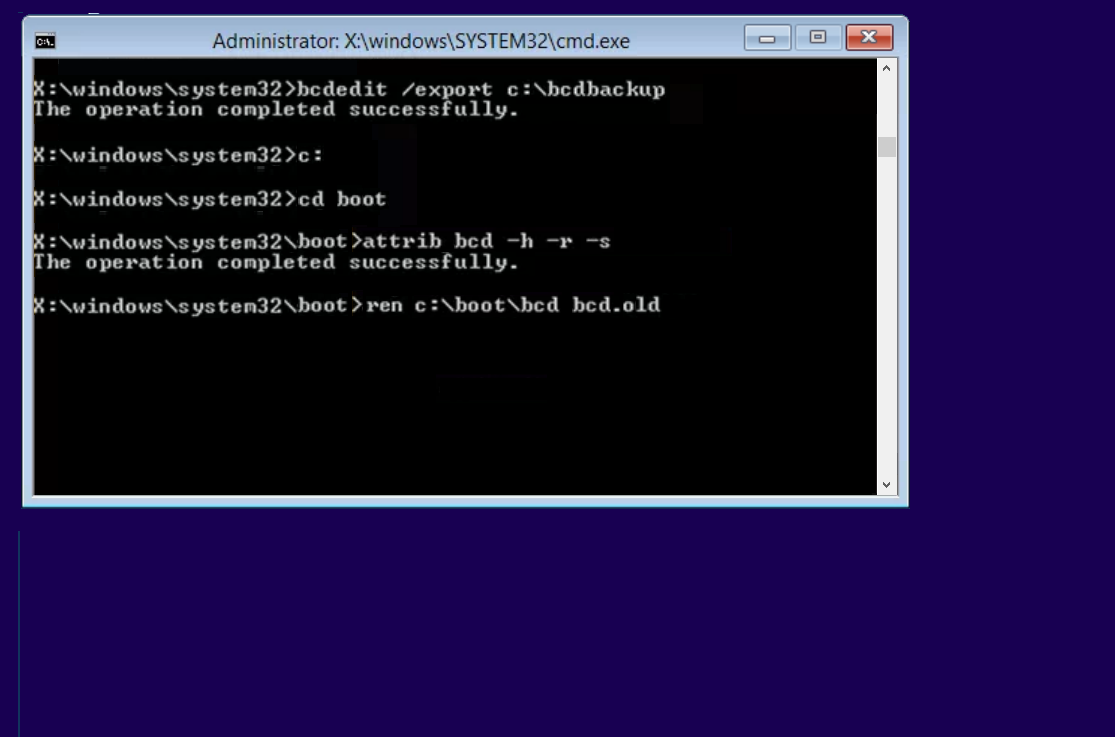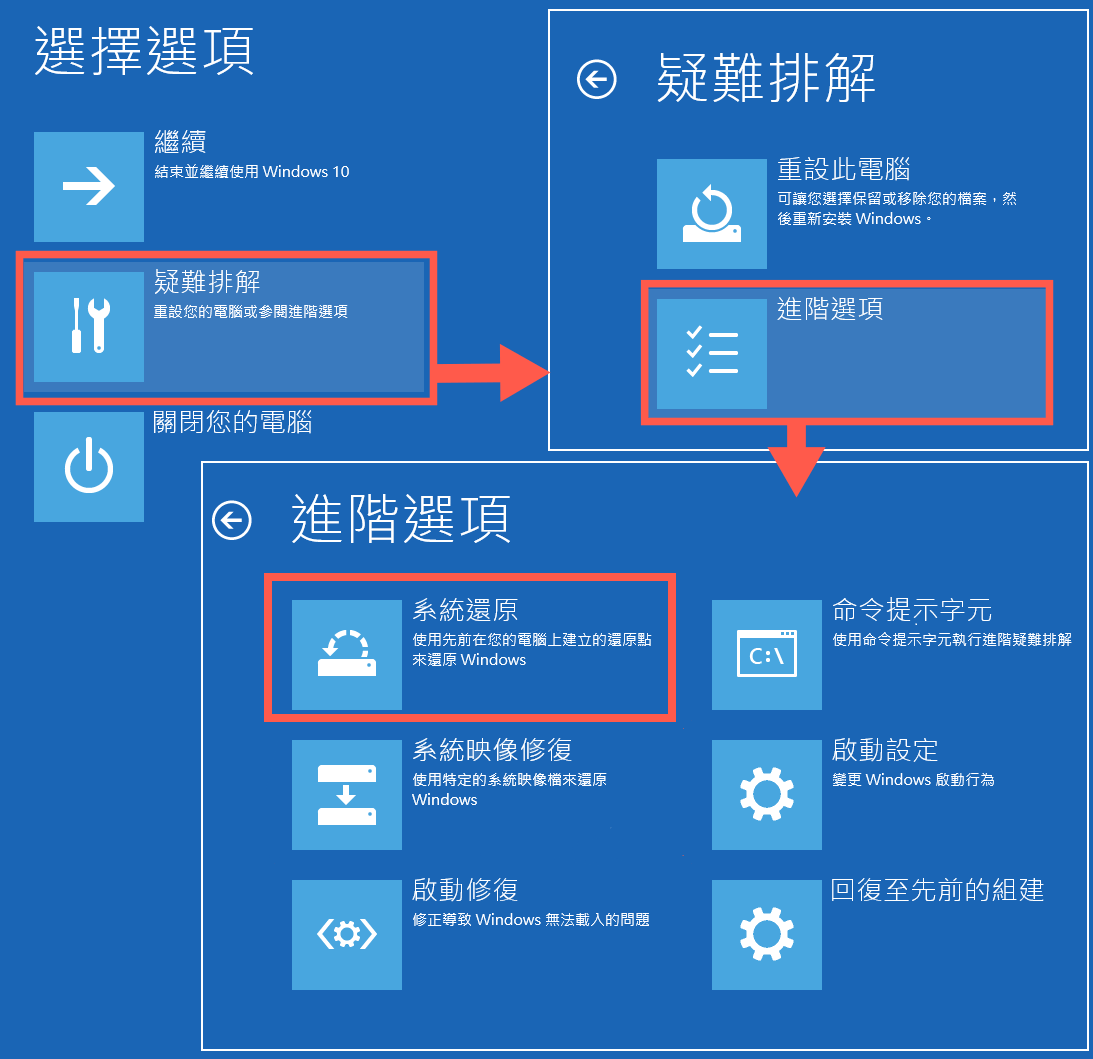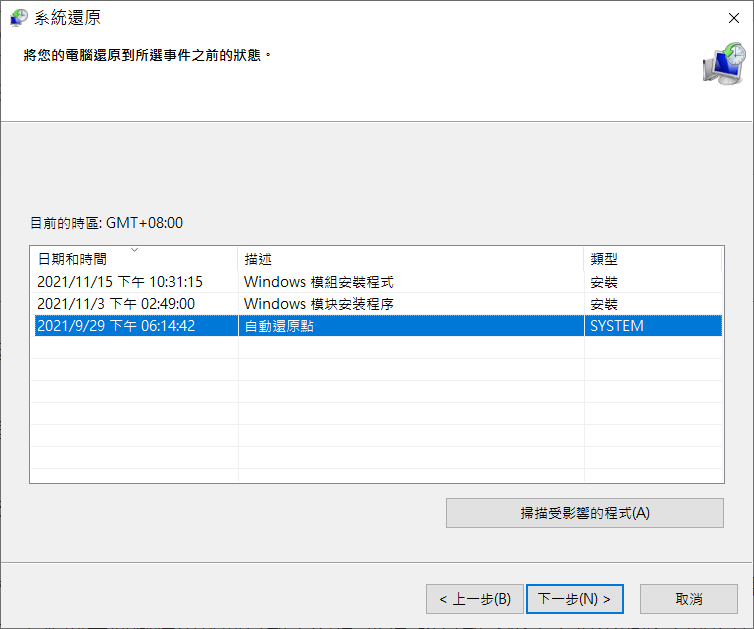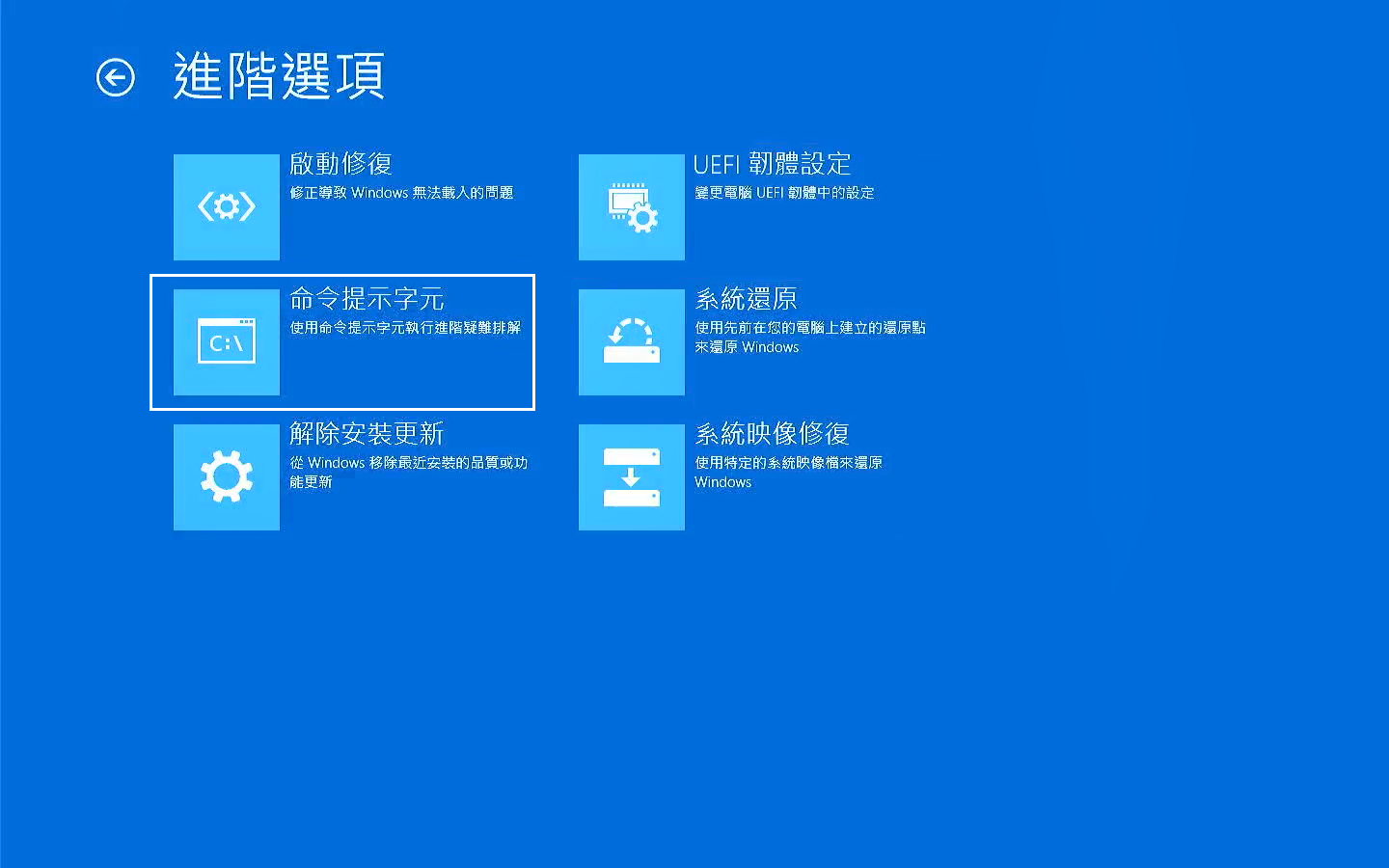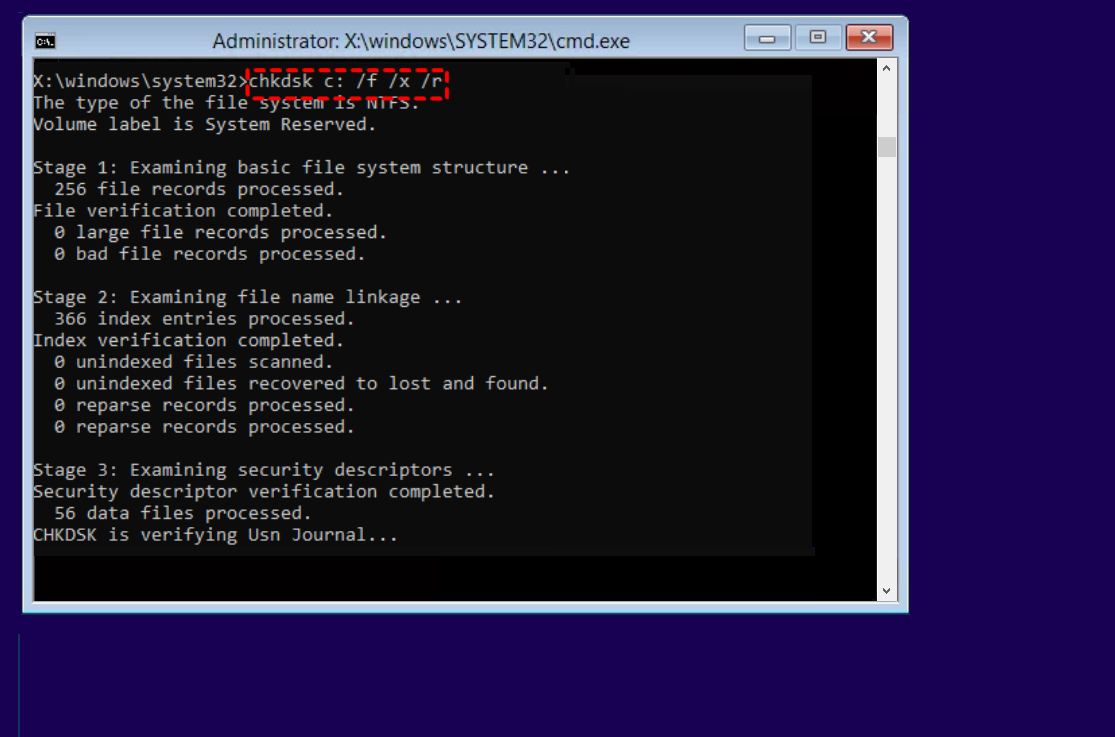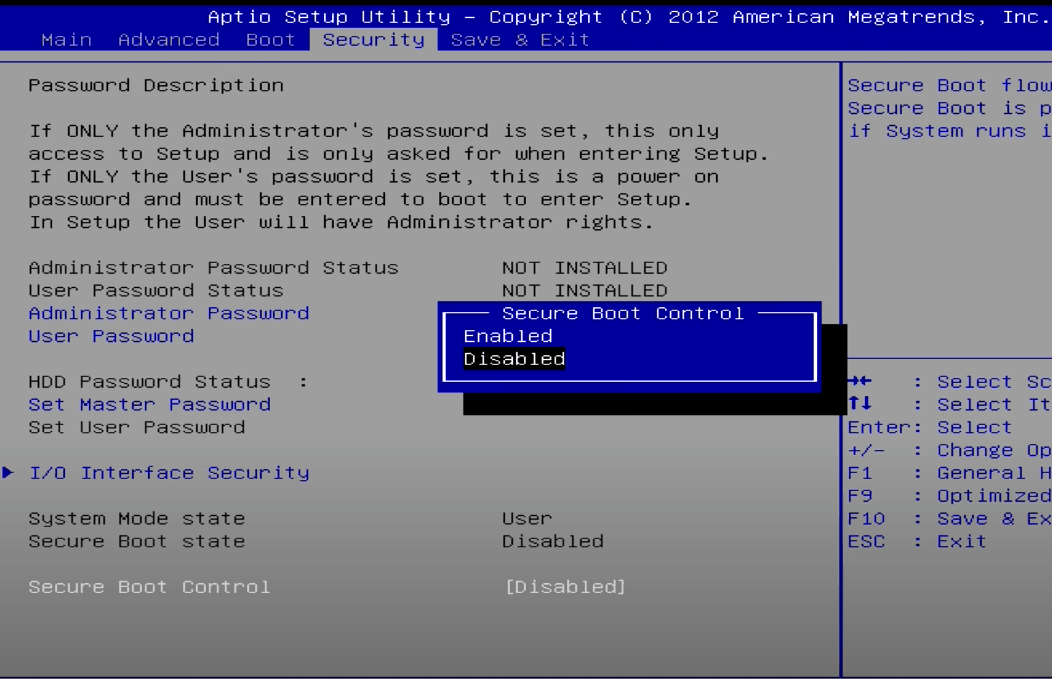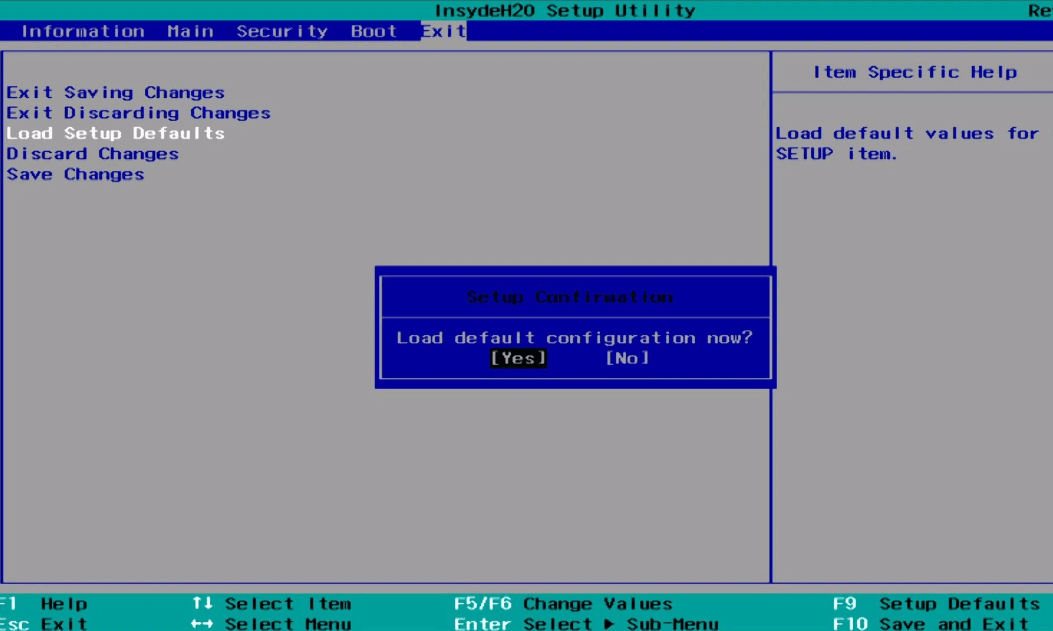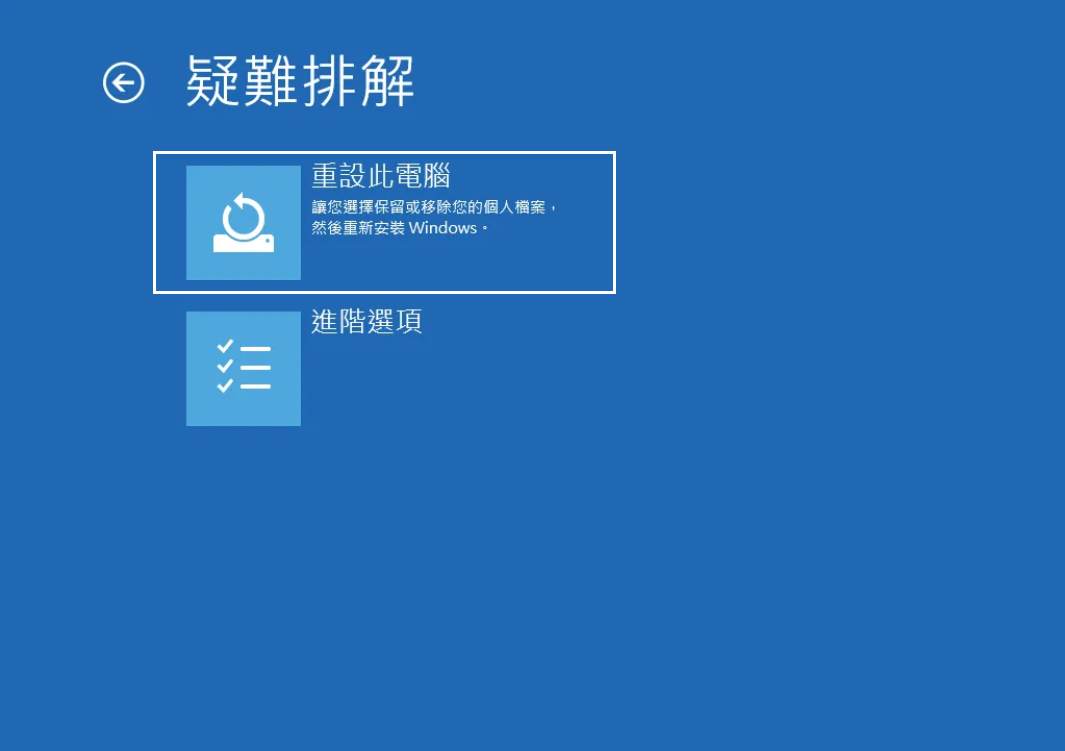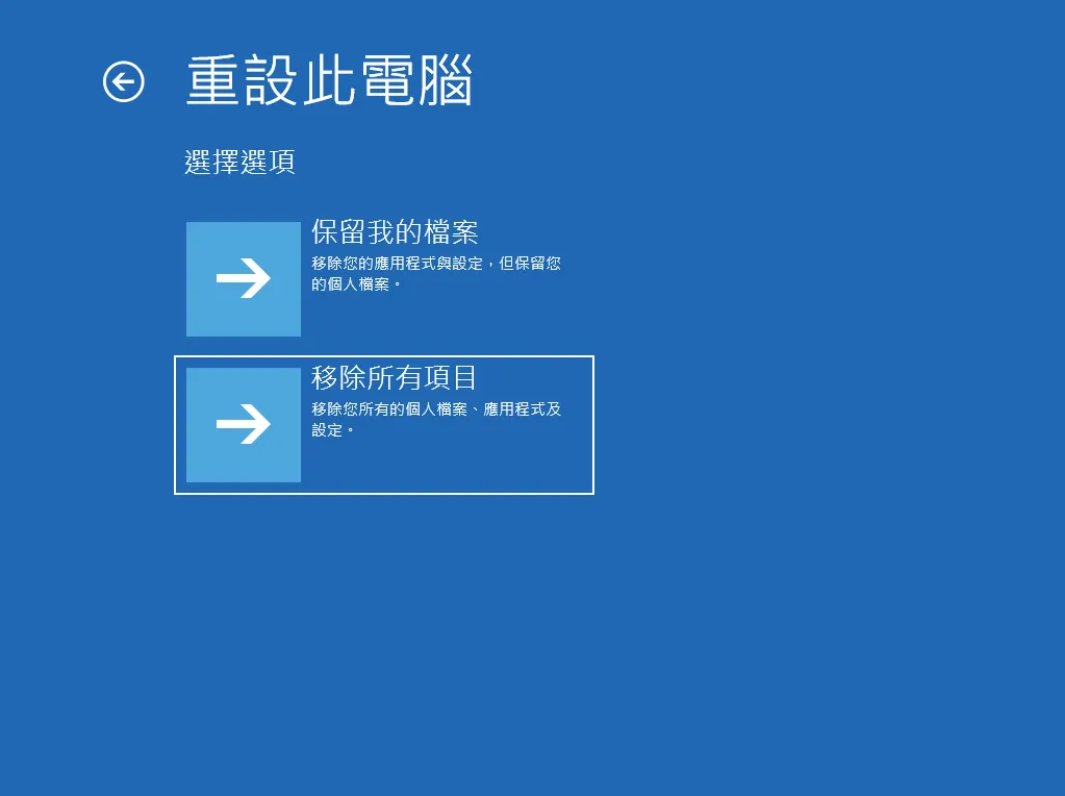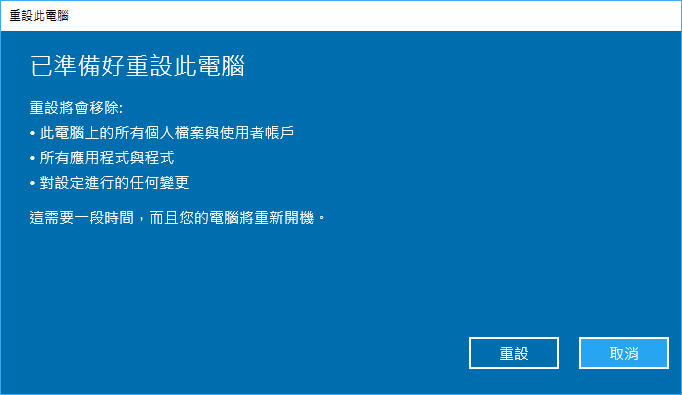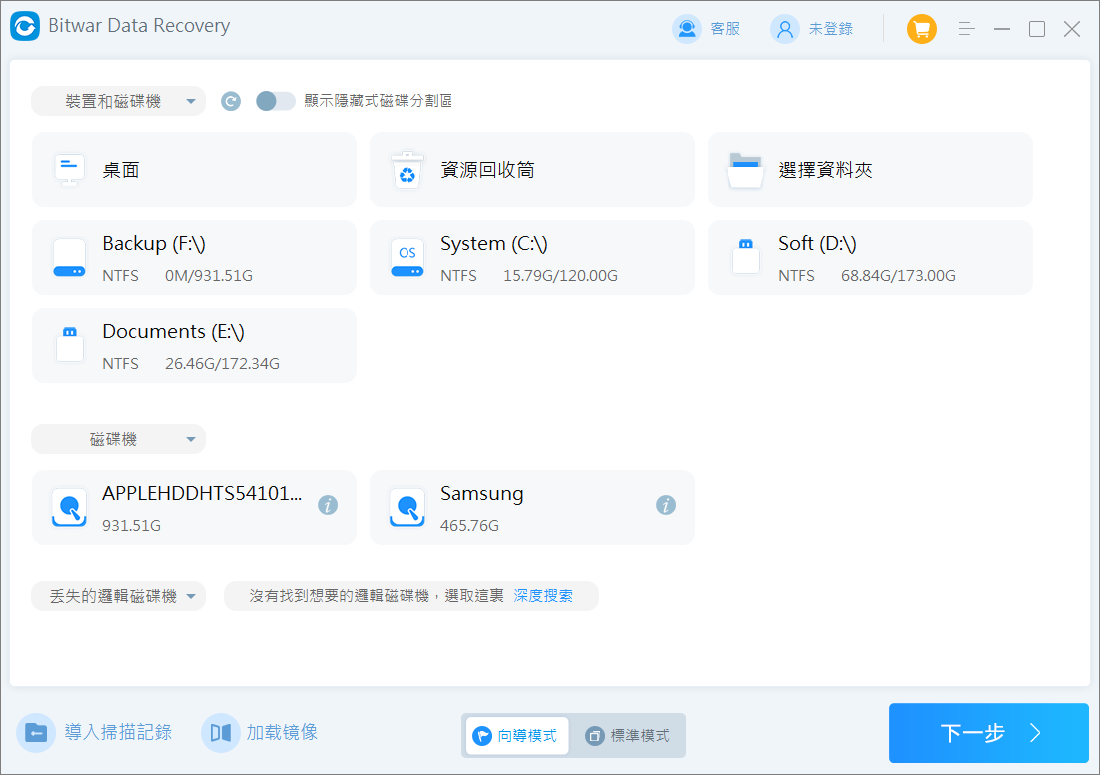昨天電腦還正常開機使用,但是今早當我啟動電腦時,電腦出現藍屏。螢幕提示:“您的電腦PC 的啟動配置數據丟失或包含錯誤”。顯示錯誤碼 0xc000000f。同時,它提示了需要使用安裝介質上的恢復工具,例如光碟或USB裝置。如果您在電腦開機時遇到藍屏並出現錯誤代碼0xc000000f,導致無法成功啟動Windows,請參考以下簡要分析0xc000000f錯誤常見原因和解決方法。
0xc000000f 錯誤的可能原因
為什麼電腦在啟動 Windows 時收到 0xc000000f 錯誤?可能的原因是:
- 啟動組態資料庫丟失或損壞
從錯誤代碼螢幕上我們可以看到——File:\boot\BCD。由此可見,BOOTMGR無法找到BCD檔,BCD丟失或損壞是0xc000000f出現的首要原因,也是最重要的原因。BCD檔可能由於任何原因(啟動扇區病毒、電源中斷、磁碟寫入錯誤)而損壞或丟失。
- 系統檔案損壞
如果您的電腦處於Windows升級,或是您正在將重要資訊寫入啟動扇區時,電腦斷電突然強制關機,那麼極有可能導致系統檔案損壞,並由此觸發0xc00000f電腦藍屏無法開機的問題。
- 傳輸線出現故障
如果您長時間一直使用同一根傳輸線,隨著時間的推移,它可能會因老化而出現故障,這時故障電纜會因為讀寫錯誤而影響作業系統加載過程。換一個新的可立即解決問題。
如何修復Windows PC的啟動配置數據丟失或錯誤(0xc00000f)
如果您在 Windows 10 中遇到 PC 無法啟動,且錯誤代碼是0xc000000f的故障。但是不要擔心,請嘗試以下方法。
方法一:檢查並更換數據線、移除連接設備
正如之前提到的,錯誤0xc000000f可能是由故障的數據線所引起。因此,您應該仔細檢查並確保它仍然處於良好的工作狀態。如果您已經使用多年的資料線有磨損跡象,我建議您購買新的數據線將其更換。
移除電腦上連接的隨身碟、記憶卡、外接硬碟、CD、DVD等移除電腦。如果移除後可以成功啟動電腦,則可能是由硬體損壞引起的。為確認損壞的硬體,您可以將所有硬體一個接一個地插回電腦以確認故障原因。
如果您已依次排查電腦中可能出現故障的各種硬體設備,並確認無誤,則可繼續進行以下0xc000000f修復流程。
方法二:執行啟動修復
啟動修復可以修復Windows中的一些常見啟動故障。如果您無法正常啟動您的電腦,您可以在 WinRE 中嘗試這個功能。
- 單擊疑難排解 – 進階選項 – 啟動修復。
- 重啟電腦,查看錯誤代碼 0xc00000f是否仍然存在。
方法三:使用命令提示字元重建BCD
啟動配置數據BCD文檔主要決定Windows能否正確啟動。因此,如果遇到 BCD 錯誤,可能會導致“請求的設備未連接或無法訪問”的問題。使用命令提示字元重建 BCD 是修復 PC 的有效方法。
步驟 1. 在 WinRE 中,單擊疑難解答 – 進階選項 – 命令提示字元。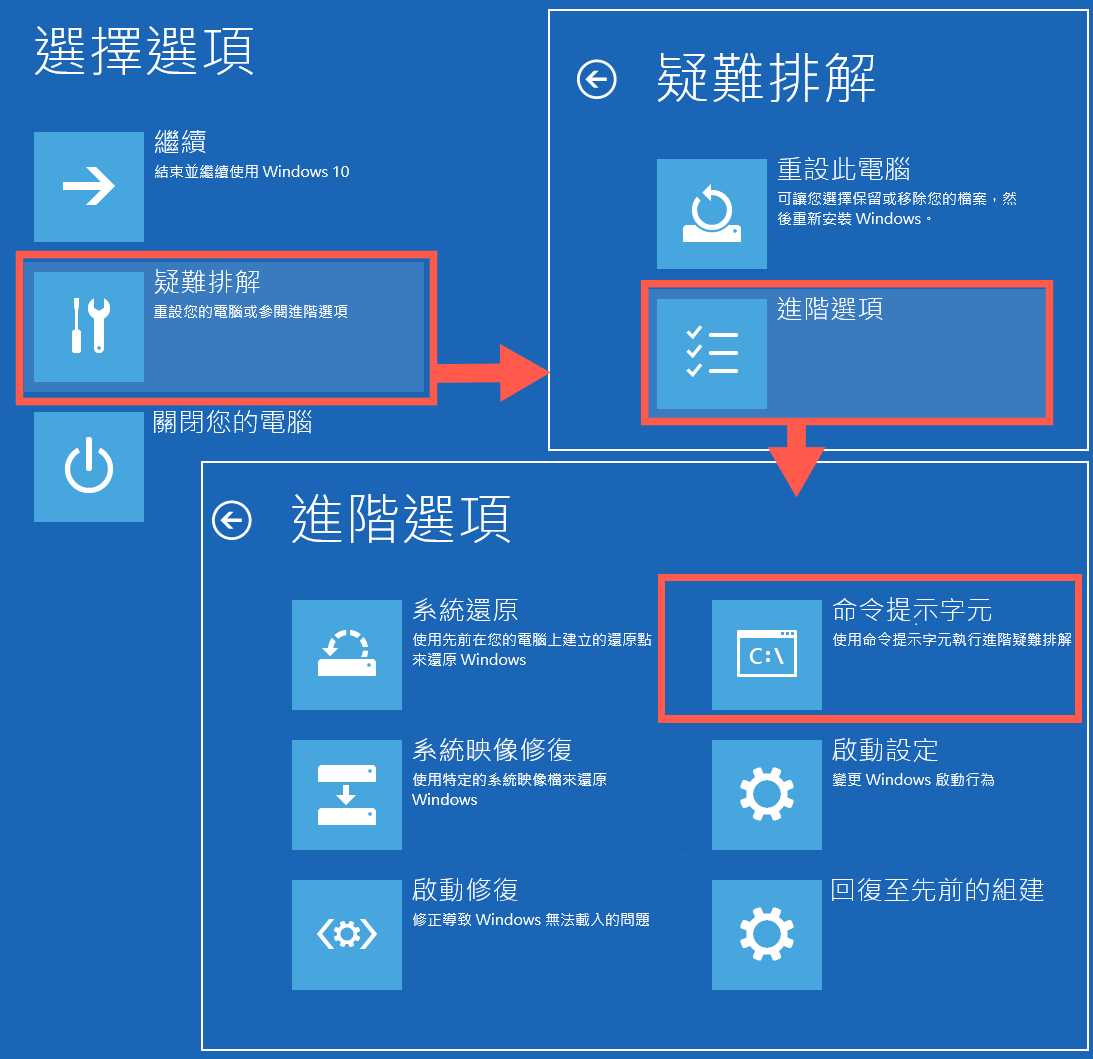
步驟 2. 您可能需要先登錄您的帳戶。然後依次鍵入以下命令並在每個命令後按 Enter 鍵:
Bootrec /fixmbr Bootrec /fixboot Bootrec /scanos Bootrec /rebuildbcd
步驟 3. 鍵入 A 將安裝添加到引導列表,然後按 Enter。
步驟 4. 退出命令提示字元並單擊下一步以啟動 Windows 10。
注意:運行 bootrec /scanos 後,如果看到提示“已識別的 Windows 安裝總數”,請在重建 BCD 之前輸入以下命令:
bcdedit /export C:\bcdbackup C: cd boot attrib bcd -s -h –r (attrib 命令所做的是從bcd檔中刪除隱藏檔案、唯讀和系統文檔的屬性。這些屬性限制了您可以對檔案執行的操作。現在它們消失了,您可以更自由地操作檔案。) ren C:\boot\bcd bcd.old(重命名)
方法四:執行系統還原
如果您在此類錯誤的情況前在 Windows 10 中創建了還原點,則可以通過執行系統還原來輕鬆還原系統。
- 重啟電腦在Windows RE環境下單擊疑難排解 – 進階選項 – 系統還原。

- 等待準備工作完成。如有必要,請登錄您的帳戶。然後將出現系統還原嚮導。
- 單擊“下一步”選擇一個還原點,然後單擊“下一步”繼續。

- 單擊“完成”開始還原。然後重新啟動電腦以查看您的電腦是否可以正常啟動了。
方法五:使用 CHKDSK檢查和修復系統磁碟機
CHKDSK 實用程式可以用來掃描並檢查磁碟機,如果您的啟動磁碟機出現磁碟錯誤,它可以幫支您自動修復。執行CHKDSK除了糾正複雜的磁碟故障外,還會阻止Windows使用故障扇區來讀取或寫入數據。
- 通過Windows安裝光碟啟動電腦,點擊疑難排解 – 進階選項 – 命令提示字元。

- 鍵入命令:“ chkdsk c: /f /x /r ”,然後按回車鍵。

- 完成後,您可以關閉視窗並重新啟動電腦。
方法六:禁用安全啟動
安全啟動可確保您的 PC 在啟動過程中僅使用製造商信任的固件。但是,硬體配置錯誤可能會導致引導問題。要修復錯誤代碼 0xc000000f,一種可能的方法是禁用安全啟動。
- 按某些鍵進入 BIOS 設置。按鍵有Delete/F2/F10/F12等。如果您不確定,請搜索互聯網或參閱您的用戶手冊。
- 找到“安全啟動”並將其禁用。
- 保存設置並退出 BIOS。您的計算機將自動重新啟動。
方法七:從開機重置 BIOS 設定
如果 BIOS 設置損壞或不正確,可能會出現錯誤代碼 0xc000000f。在這種情況下,您可以重置 BIOS 設置。
- 按某些鍵進入 BIOS 設置。
- 按 F9 自動加載出廠默認設置並確認操作。
- 保存更改並退出 BIOS。
方法八:重置您的PC
重新啟動電腦可能有助於修復錯誤0xc000000f。它將卸載可能導致此問題的任何軟體或硬體驅動程式。按照以下說明在PC上進行硬重置。
- 請使用安裝光碟重新啟動系統,然後導航到修復計算機 – 進階選項 – 疑難排解 – 重設此電腦。

- 保留我的檔案與移除所有項目是呈現給您的兩個選項。任您挑選,兩者都是合適的選擇。

- 當您準備好重設電腦時,螢幕上會出現確認提示。接著按重設繼續即可。

方法九:重新安裝 Windows 10
如果上述解決方案都不起作用,重新安裝 Windows 是您的最後手段。請務必考慮全新安裝將擦除整個操作系統安裝分區。因此,我們建議您在繼續重新安裝之前備份及恢復數據。

- 使用可下載到隨身碟或 DVD 的官方 Microsoft 軟體在重新安裝 Windows 10系統。
- 生成 Windows 10 安裝介質後,將其放入受影響的電腦中。之後重新啟動電腦應該會導致隨身碟或DVD的啟動數據啟動。要重新安裝 Windows 10 操作系統,請在加載後選擇安裝 Windows。
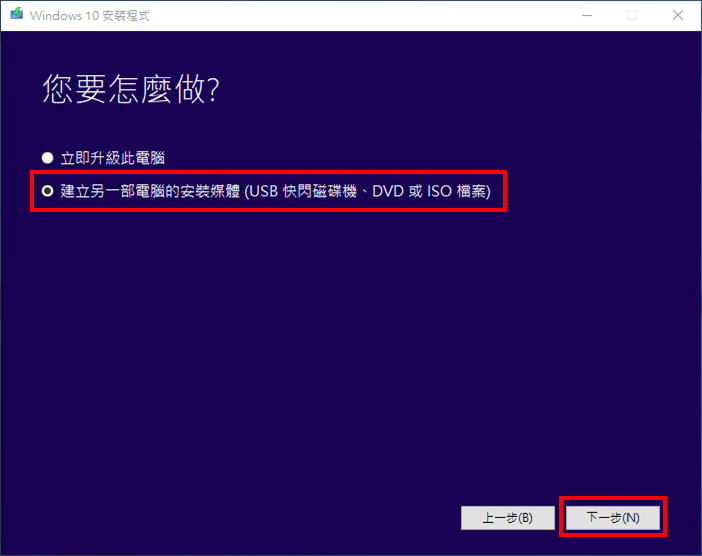
如何恢復由於0xc000000f錯誤丟失的數據
當 Windows 10 出現錯誤代碼 0xc000000f 時,您所執行的許多解決方案都涉及丟失重要檔案的風險。您可以使用Bitwar檔案救援軟體恢復丟失的檔案。
Bitwar檔案救援軟體可以恢復意外被意外刪除或消失的文檔、照片、視頻、音頻等,包括 PC(Windows/Mac)和外部存儲裝置(HDD/SD卡/USB隨身碟)。
Bitwar檔案救援軟體官網:https://www.bitwarsoft.com/zh-tw/data-recovery-software
免費下載安裝Bitwar檔案救援軟體:
恢復丟失數據的步驟:
步驟1:啟動安裝後的Bitwar檔案救援軟體。選擇檔案消失的原始存放位置。
步驟2:選擇掃描模式與檔案類型,然後單擊掃描按鈕。
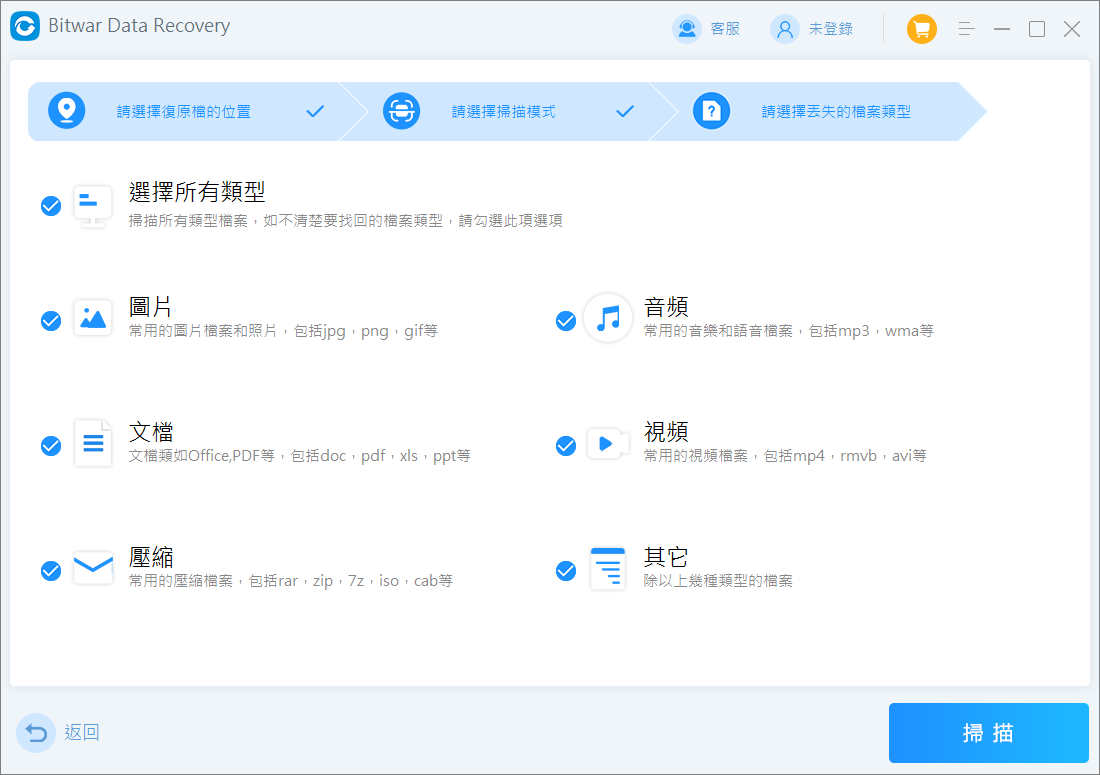 步驟3:掃描後找到檔案然後預覽它。然後選中要救援的檔案點擊復原按鈕將其保存到安全的分區或存儲裝置。
步驟3:掃描後找到檔案然後預覽它。然後選中要救援的檔案點擊復原按鈕將其保存到安全的分區或存儲裝置。
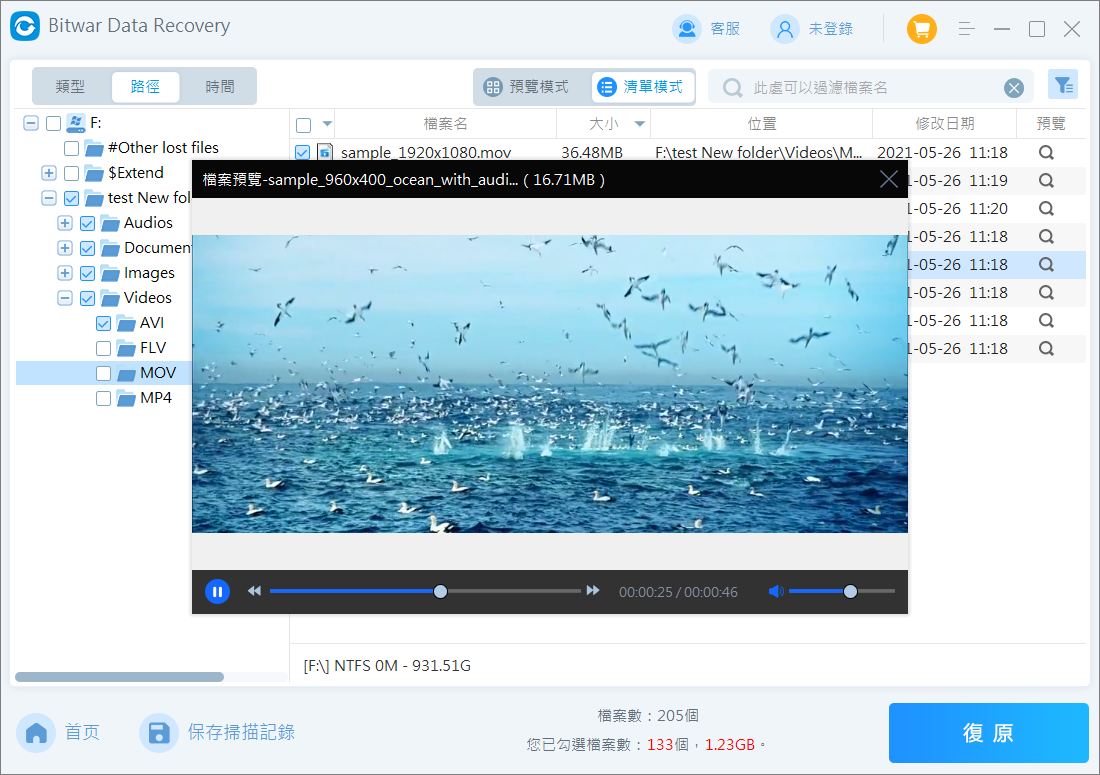 使用Bitwar檔案救援軟體,您不僅可以恢復電腦丟失的數據,還可以復原SD卡、外置硬碟、隨身碟檔案救援、格式化救援等。
使用Bitwar檔案救援軟體,您不僅可以恢復電腦丟失的數據,還可以復原SD卡、外置硬碟、隨身碟檔案救援、格式化救援等。
結語
這就是如何修復 0xc000000f 錯誤的全部解決方案。Windows 複雜且容易出現問題,因此我們不能保證它不會再次發生。保護操作系統的最佳方法是養成良好的備份習慣並定期創建系統映像。
我們建議您使用Bitwar Data Recovery來救援檔案。該軟體可以從任何存儲裝置的任何情況下救援丟失的檔案資料。
免費下載安裝Bitwar檔案救援軟體: