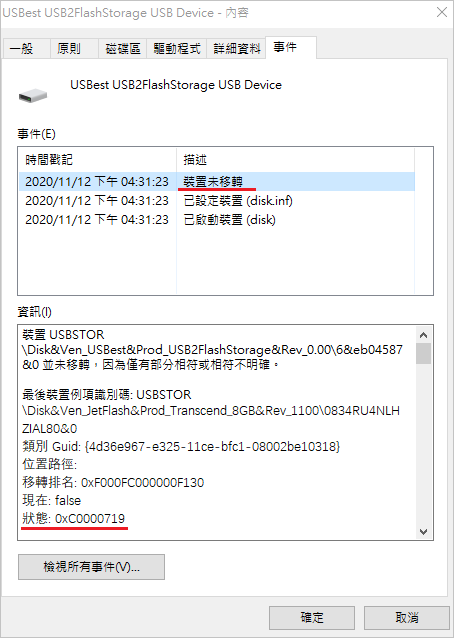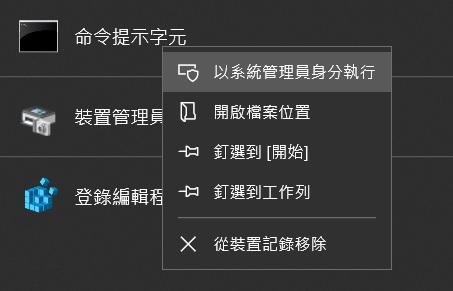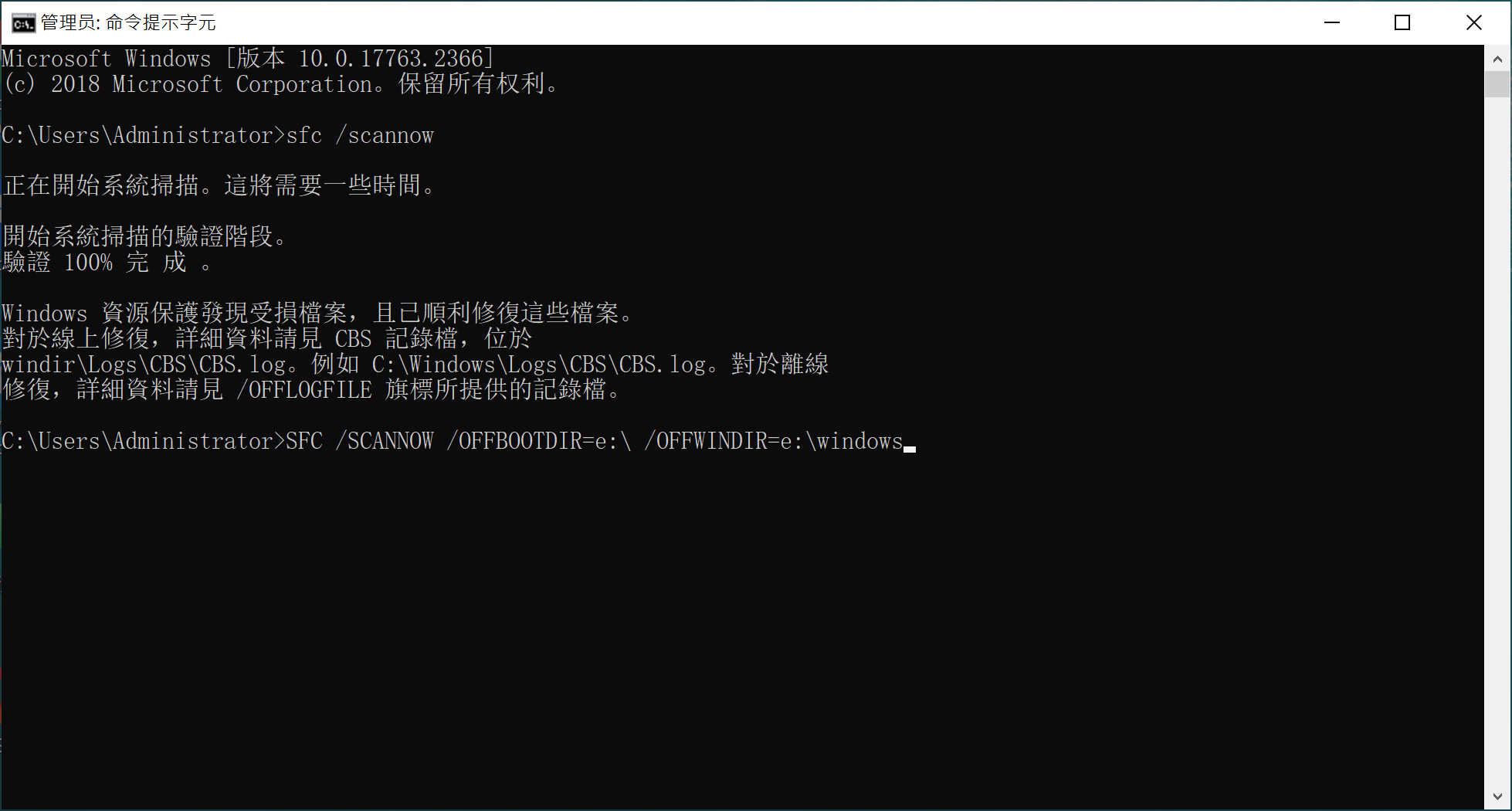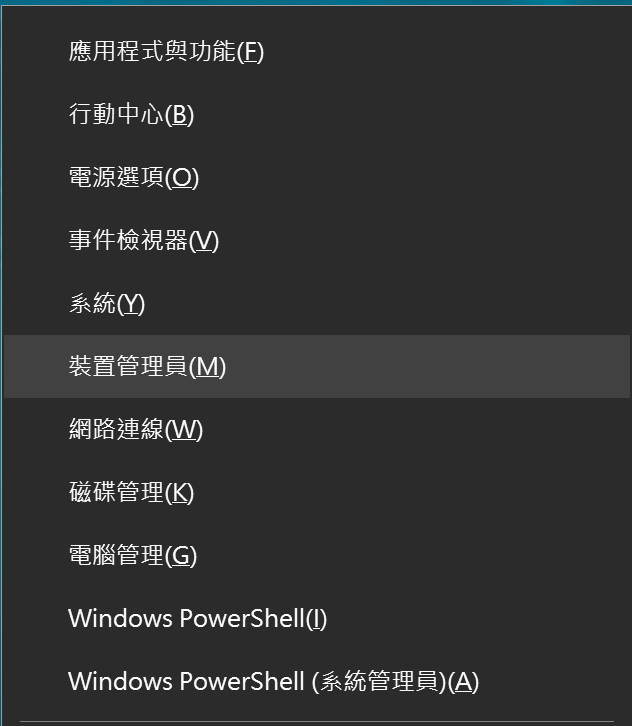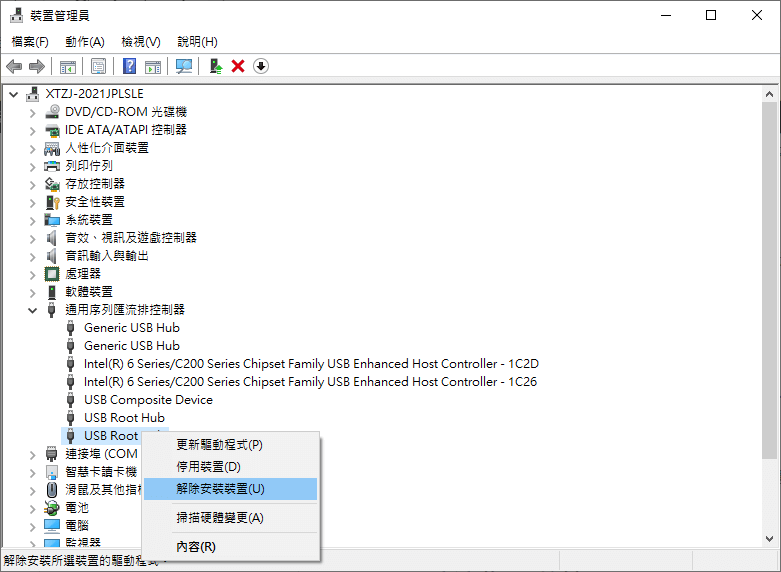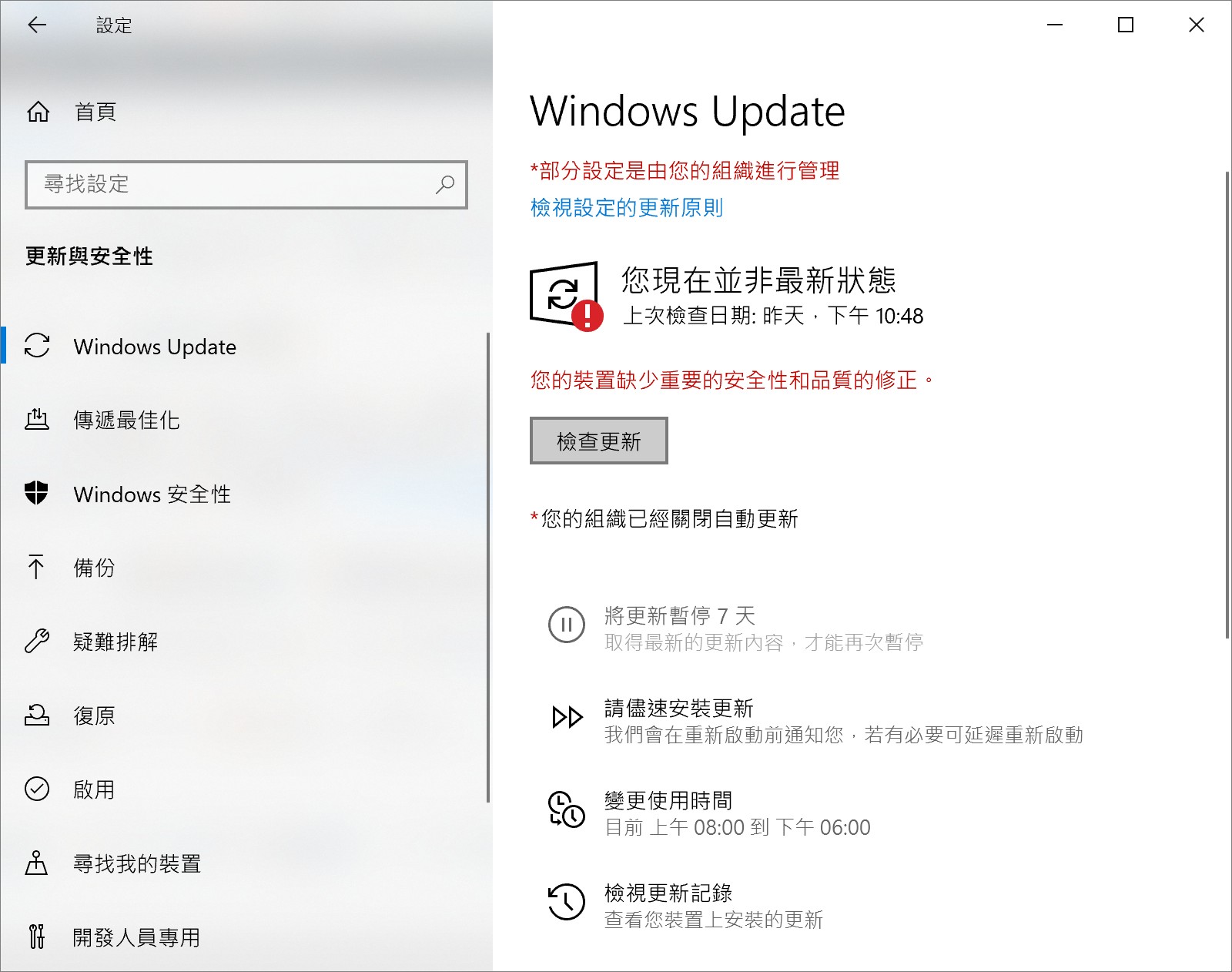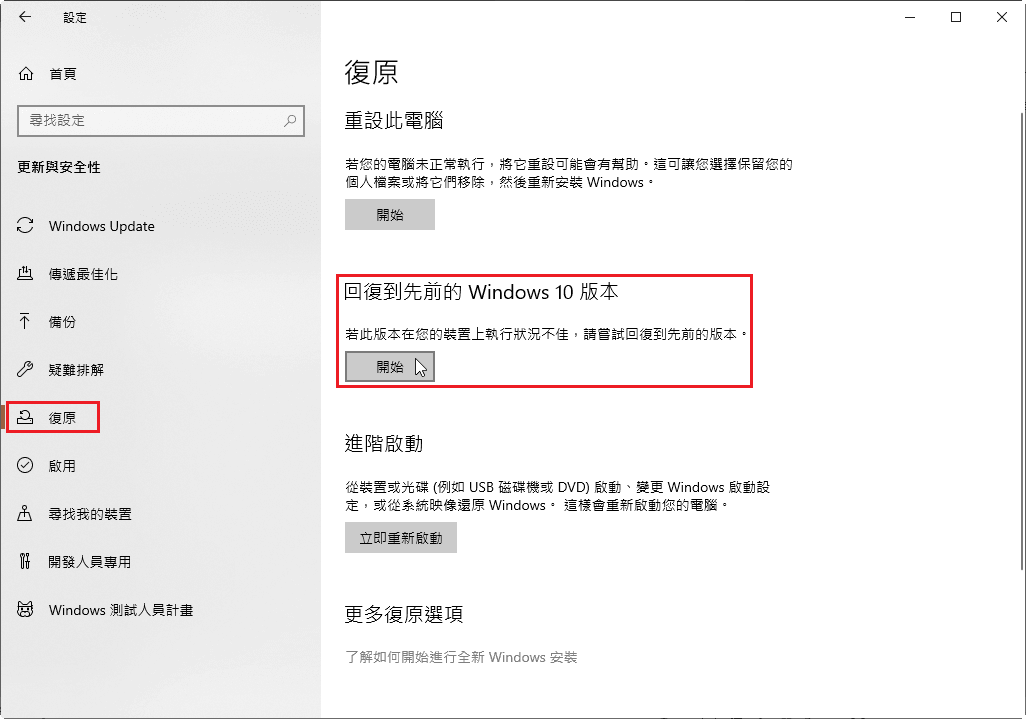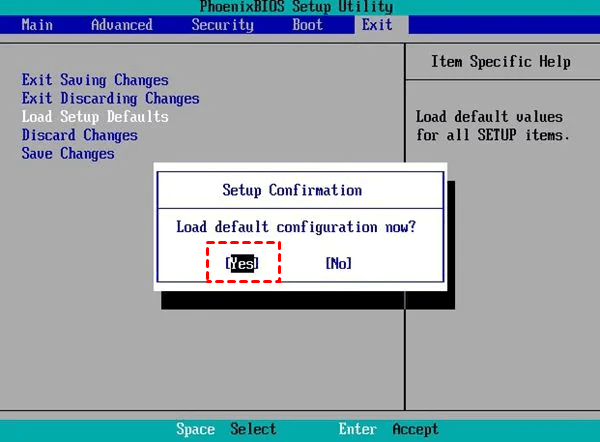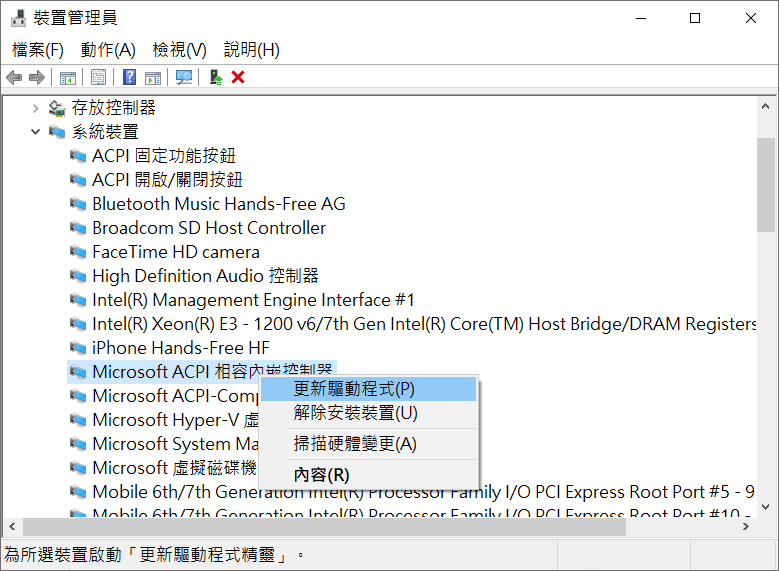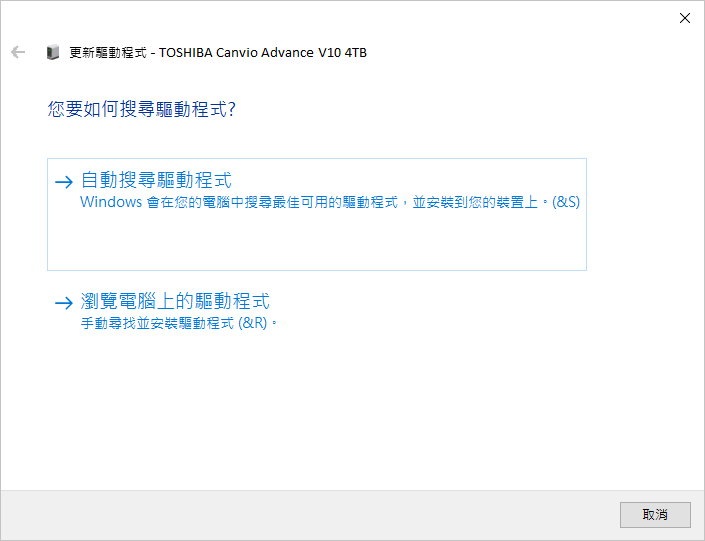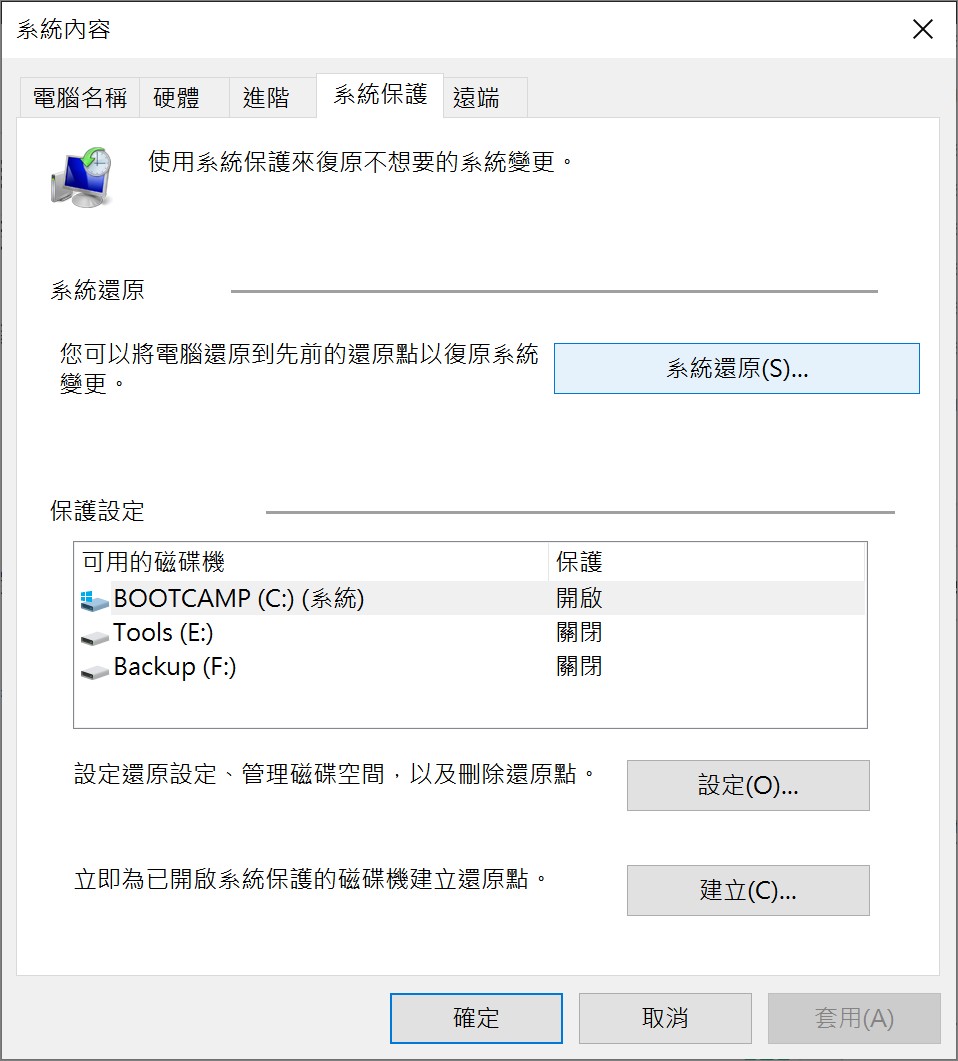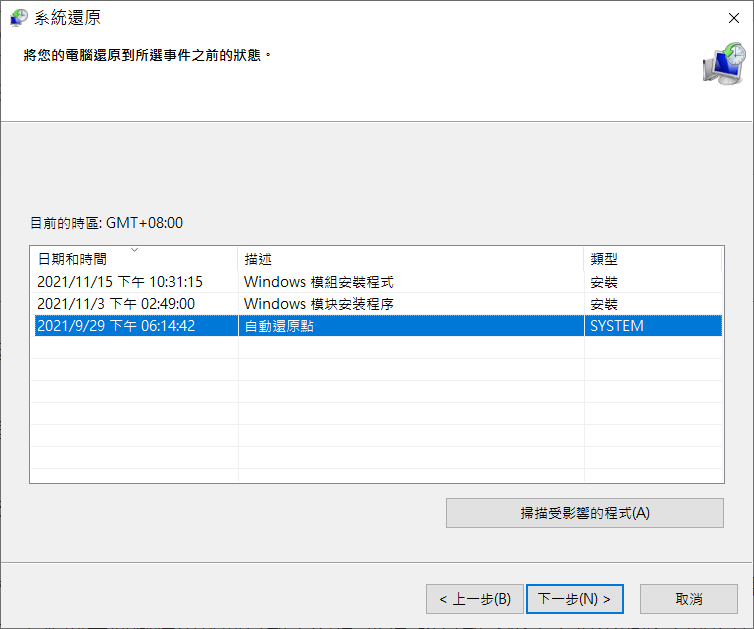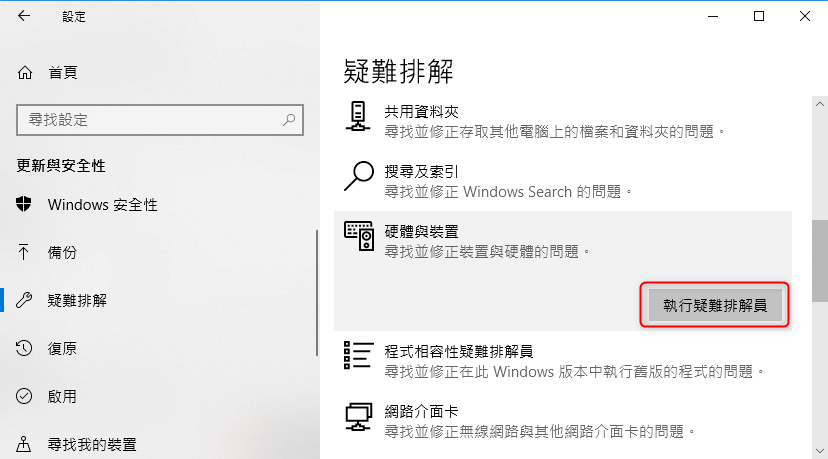許多人在Windows 10電腦上使用USB隨身碟傳輸檔案時,電腦出現了提示0xc0000719裝置未移轉錯誤。導致檔案傳輸失敗。這是為什麼呢?在Windows 10電腦出現0xc0000719裝置未移轉錯誤如何解決?
電腦出現0xc0000719裝置未移轉錯誤的原因
出現錯誤0xc0000719這一問題的原因可能有:
- Windows系統檔案已損壞,無法正確識別裝置;
- 驅動程式軟體與電腦不相容;
- 裝置驅動程式軟體已損壞;
- USB裝置損壞或USB插口損壞。
下面將針對這幾點原因,提供幾個解決方案。
我們來看如何修復0xc0000719裝置未移轉錯誤。
如何修復0xc0000719裝置未移轉錯誤
解決方法一:重啟電腦
遇事不決重啟電腦,江湖傳言誠不欺我。重啟電腦可以有效解決大多數電腦故障,因此當我們遇到連接到電腦的裝置故障時,也可以先嘗試一下重啟電腦,看看問題是否能夠解決。
解決方法二:檢查系統檔案
若系統檔案損壞,裝置可能無法成功移轉。請按照以下步驟進行系統檔案修復。
- 在螢幕左下角的搜尋框中輸入「cmd」。接著右鍵點擊搜尋結果中的「命令提示字元」,選擇「以系統管理員身份執行」。

- 在命令提示字元視窗中輸入「sfc /scannow」,再按下鍵盤上的Enter鍵。

- 等待掃描完成,通常需要15至45分鐘。如果有任何損壞的檔案,系統檔案檢測程式將自動修復。
- 重新啟動電腦後,檢查裝置是否能正常開啟。
解決方法三:解除安裝並重新安裝裝置驅動程式軟體
若裝置顯示錯誤訊息「裝置未移轉」,可能是因為驅動程式軟體損壞或不相容所導致。此外,若您使用協力廠商軟體來更新電腦驅動程式軟體,也可能會造成此類衝突,因此不建議使用協力廠商軟體更新驅動程式軟體。
- 按右鍵點擊左下角的「開始」菜單,選擇「裝置管理員」。

- 找到目標裝置,然後按右鍵選擇「解除安裝裝置」。

- 重新開機電腦,Windows 10系統將會自動重新安裝鍵盤驅動程式軟體。最後檢查是否可以正常使用裝置。
解決方法四:嘗試其他USB接口 – 適用於USB裝置和硬碟
若USB裝置插入電腦後顯示「裝置未移轉,錯誤0xc0000719」錯誤,建議您嘗試插入其他USB接口。因為多數USB端口都暴露在外,因為長時間未遮蓋而積累了很多灰塵,我們建議您用柔軟的干布仔細擦拭它們。如果您的計算機有空閒的USB端口,則可以嘗試更換端口並將USB裝置插入另一個端口。
此外,您還可以通過更換其他USB設備(鼠標、鍵盤等)來檢查當前的USB接口是否正常工作。如果您確認USB接口損壞,請立即聯繫專業維修人員,不要試圖在未經授權的情況下進行維修。
若插入其他USB接口仍無法解決問題,則請按照方法三的步驟,在裝置管理員中「解除安裝」控制器驅動程式軟體,並重新開機Windows電腦,讓作業系統搜索新的驅動程式軟體。
解決方法五:更新或回滾Windows
微軟定期發布的Windows更新程式可能會修復電腦上的錯誤,這可以幫助您修復電腦及連接裝置的裝置未移轉錯誤。如果目前的 Windows 系統出現問題,還可以選擇回滾到以前的系統版本,這或許也有助於修復此錯誤。
更新 Windows 版本:
步驟 1.按 Win+I 鍵打開 Windows 設定介面,點擊「更新與安全性」。
步驟 2.轉到 Windows 更新選項卡,然後點擊右側面板中的「檢查更新」選項。
步驟 3.如果有可用更新,系統將會自動下載。等待下載完成後,重新啟動電腦,並選擇「更新並重新啟動」選項以完成 Windows 更新。
回滾 Windows 版本
步驟 1.按 Win+I 鍵打開 Windows 設定介面,點擊「更新與安全性」。
步驟 2.在左側面板中選擇「復原」選項卡,然後在右側面板中的「回退到先前的Windows 10 版本」區域點擊「開始」。
解決方法六:重置 BIOS 並更新
即插即用功能允許自動和動態連接硬體和驅動程式,通常此功能沒有問題。但是,當您的電腦使用不正確的 BIOS 設定時,即插即用功能會強制停止,從而導致外接硬碟驅動器上出現裝置未移轉錯誤。為此,您需要重置 BIOS 為出廠設定。
步驟 1.重啟電腦,等待螢幕亮起後反覆按 BIOS 鍵以進入主機板 BIOS(具體按鍵因主機板類型而異,您可以自行搜尋)。
步驟 2.在 BIOS 設定中,點擊「Load Setup Defaults」選項,然後在彈出的確認視窗中點擊「是」即可將 BIOS 重置為工廠設定。
解決方法七:更新晶片組驅動程式
如果電腦的晶片組驅動程式太舊,也可能會導致 Windows 中的外接硬碟出現裝置未移轉錯誤。因此,您可以嘗試更新晶片組驅動程式以修復此錯誤。
步驟 1.按下 Win+X 鍵,在選單中打開「裝置管理員」,找到系統裝置有問題的驅動程式,然後右鍵點擊,選擇「更新驅動程式」選項。
步驟 2.在彈出視窗中選擇「自動搜尋更新的驅動程式」選項,以完成驅動程式更新的任務。
解決方法八:返回系統還原點
還原點是系統在正常操作配置中的保存狀態,它允許您將系統還原到錯誤發生之前的某個時間點。方法要求您提前創建系統還原點,否則將無法使用此方法修復錯誤。
步驟 1.按下 Win+S 鍵打開搜尋框,輸入「建立還原點」並打開。
步驟 2.在系統保護選項卡中點擊「系統還原」。
步驟 3.在彈出視窗中點擊「下一步」,選擇一個在發生設備未遷移錯誤之前的還原點,然後按「下一步」>「完成」以執行系統還原任務。
解決方法九:疑難排解
Windows 中內建的硬體和裝置疑難排解工具可以協助您修復許多錯誤。因此,當您在外接硬碟上遇到裝置未移轉錯誤時,您可以嘗試使用此工具,或許它可以幫助您修復錯誤。
步驟 1.按下 Win+I 鍵打開 Windows 設定界面,點擊「更新與安全性」。
步驟 2.在左側面板中點擊「疑難排解」,在右側面板中點擊「其他疑難排解員」,點擊「硬體與裝置」選項,然後點擊「執行疑難排解員」按鈕。
結論
本文主要為您介紹了一下0xc0000719裝置未移轉的原因以及9種簡單可行的解決方案,希望本文能夠對您有所幫助!
如果在修復過程中丟失了重要檔案,還原使用本網站之前推薦過的Bitwar檔案救援軟體幫助您立即找回丟失的檔案。越早開啟救援,救援成功率越大!
免費下載安裝Bitwar檔案救援軟體: