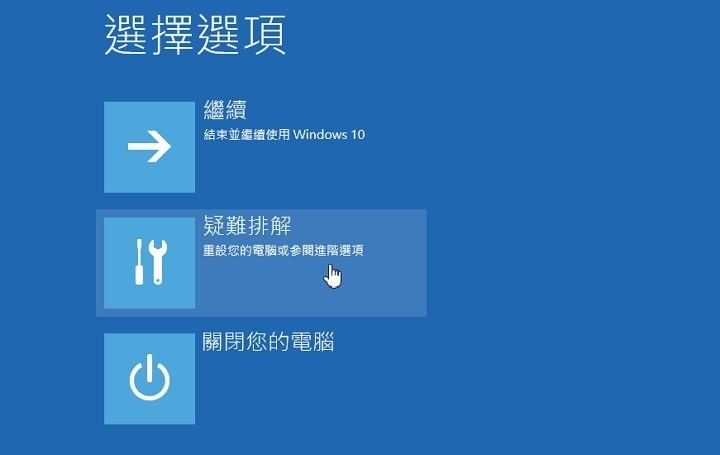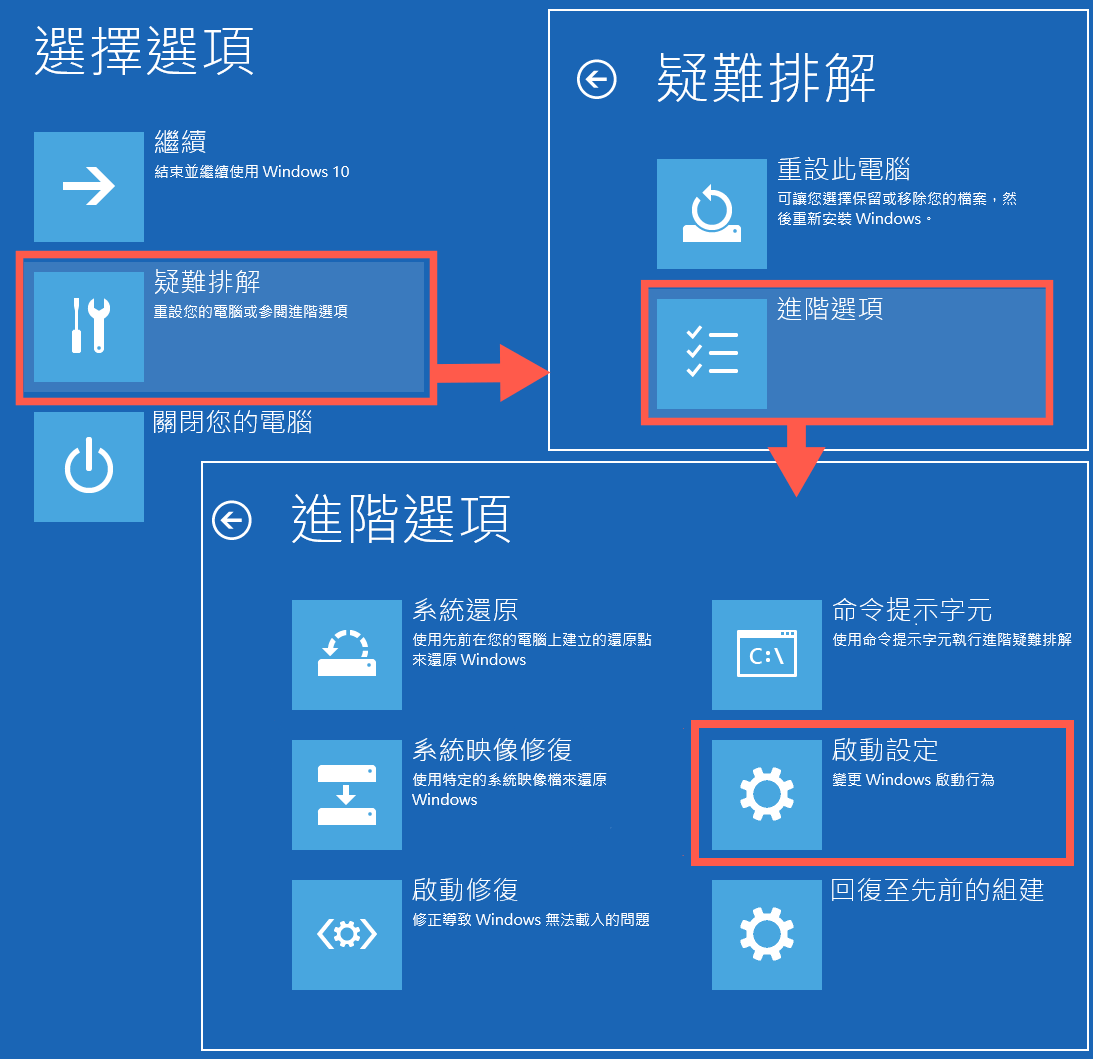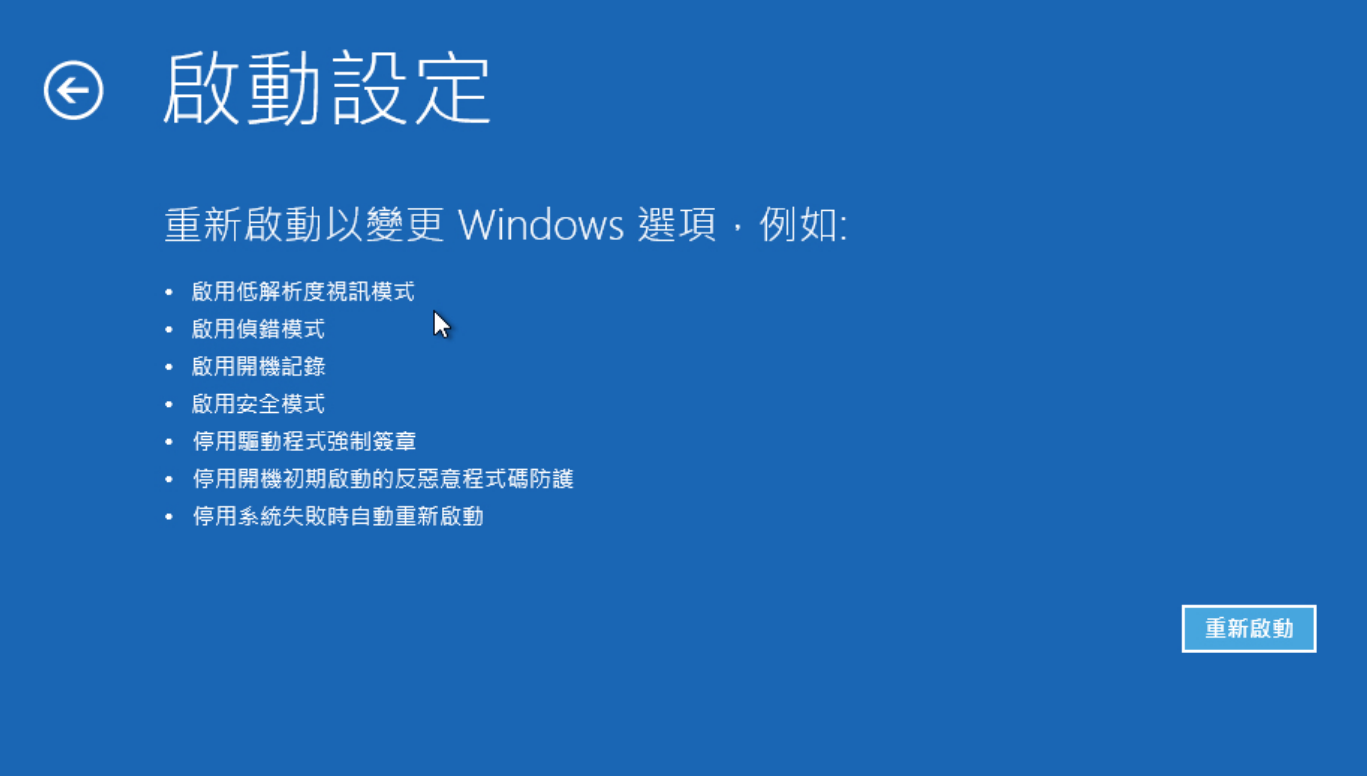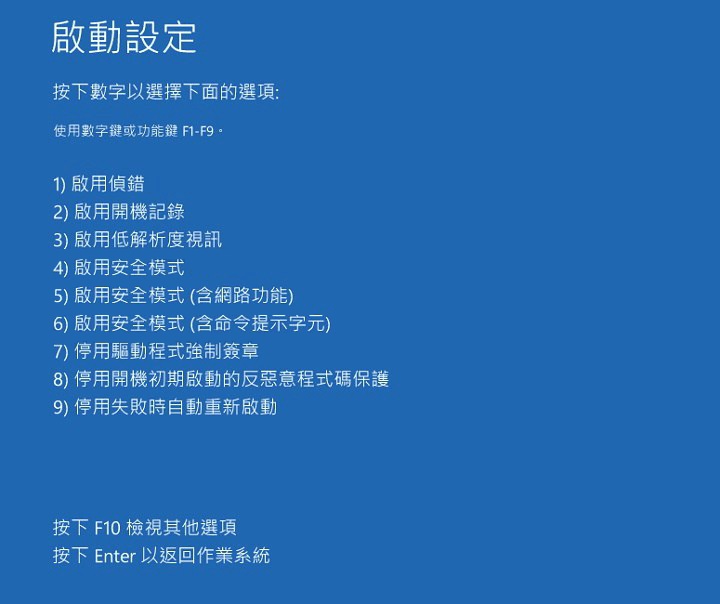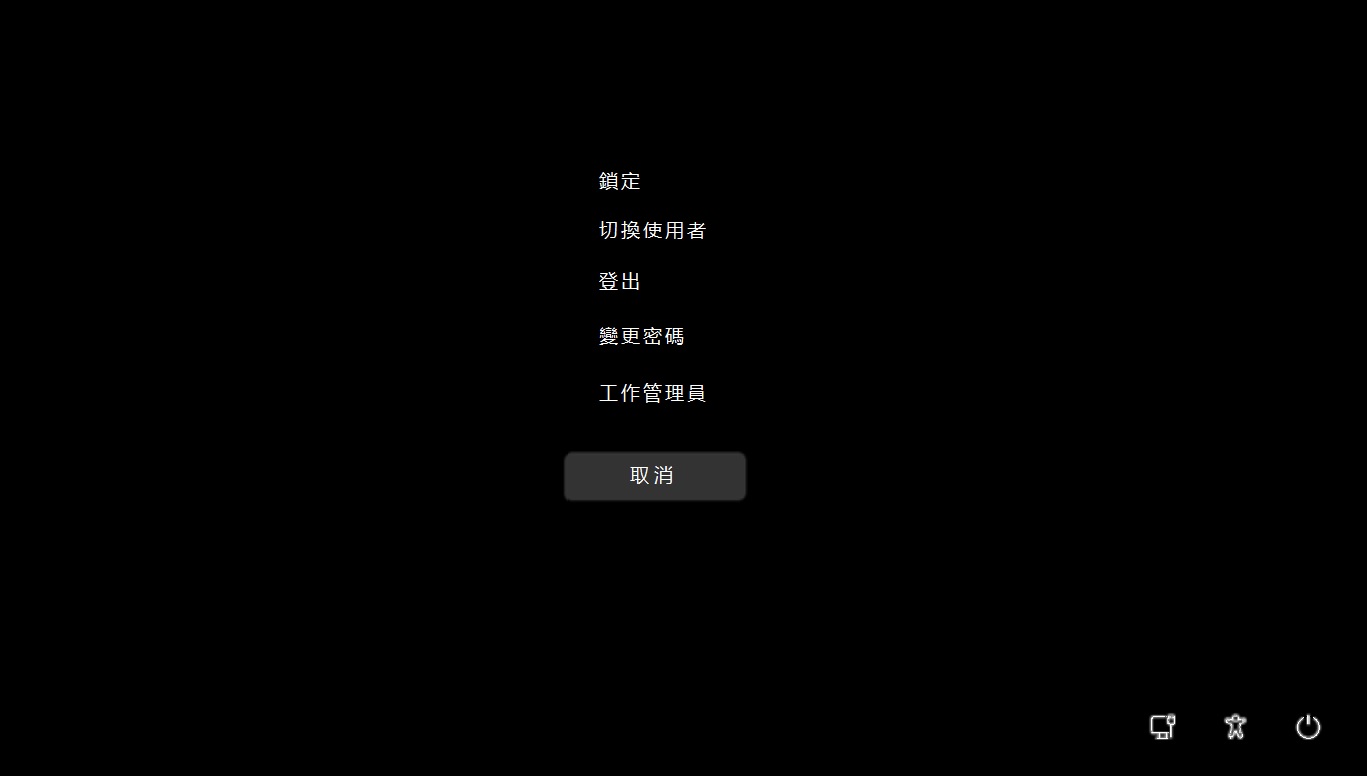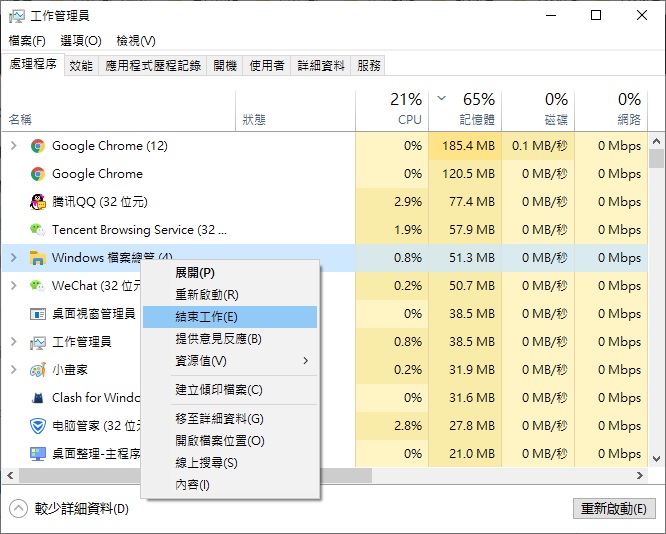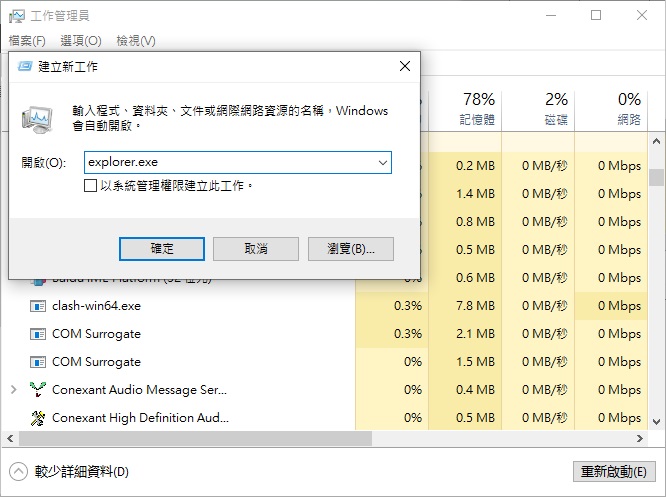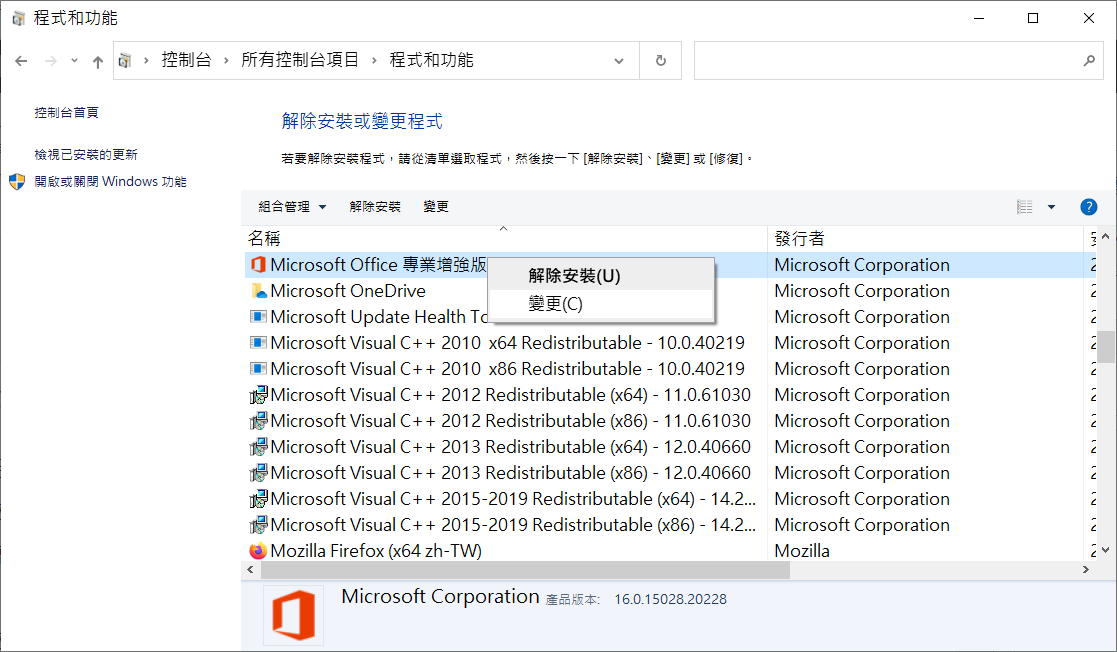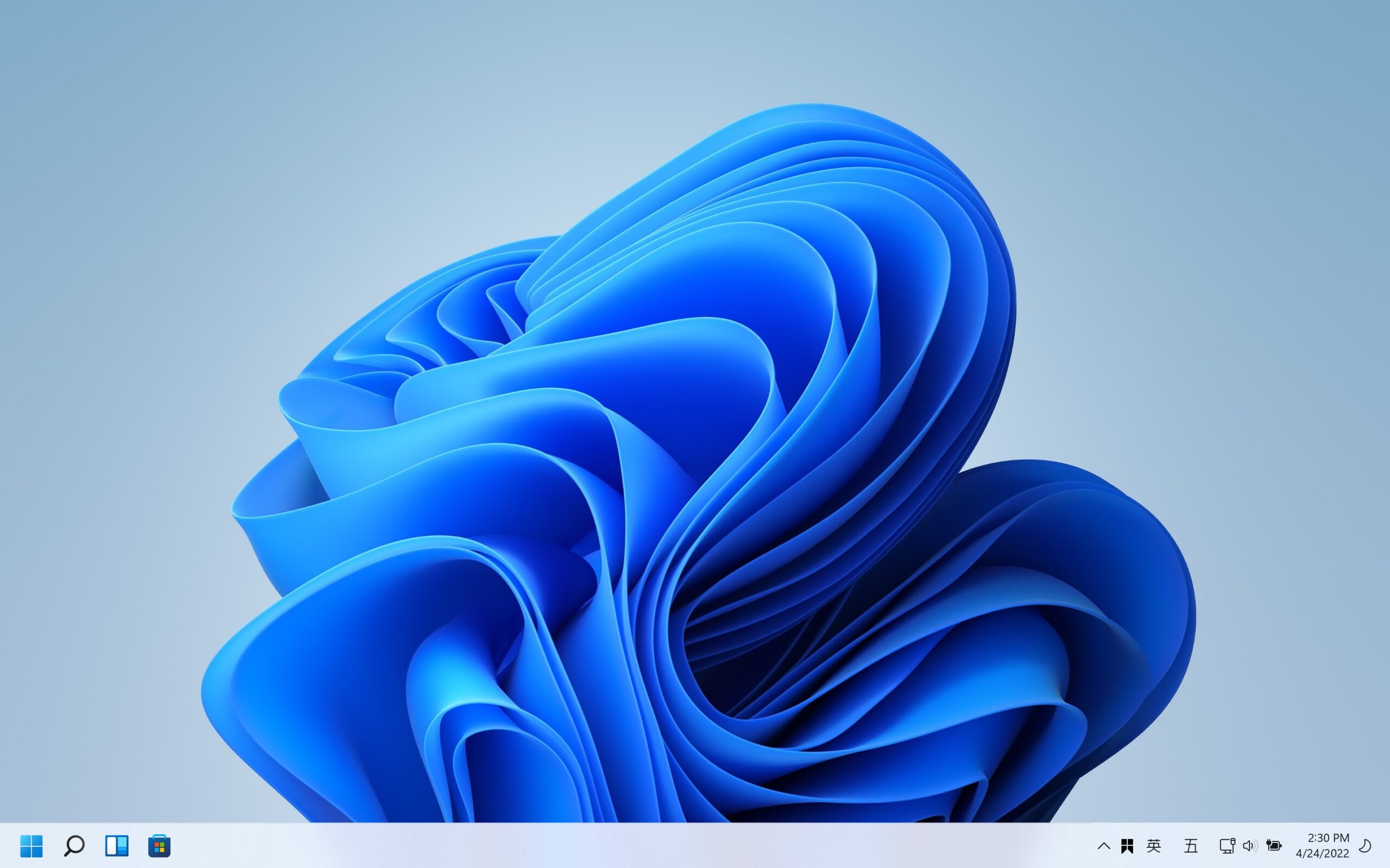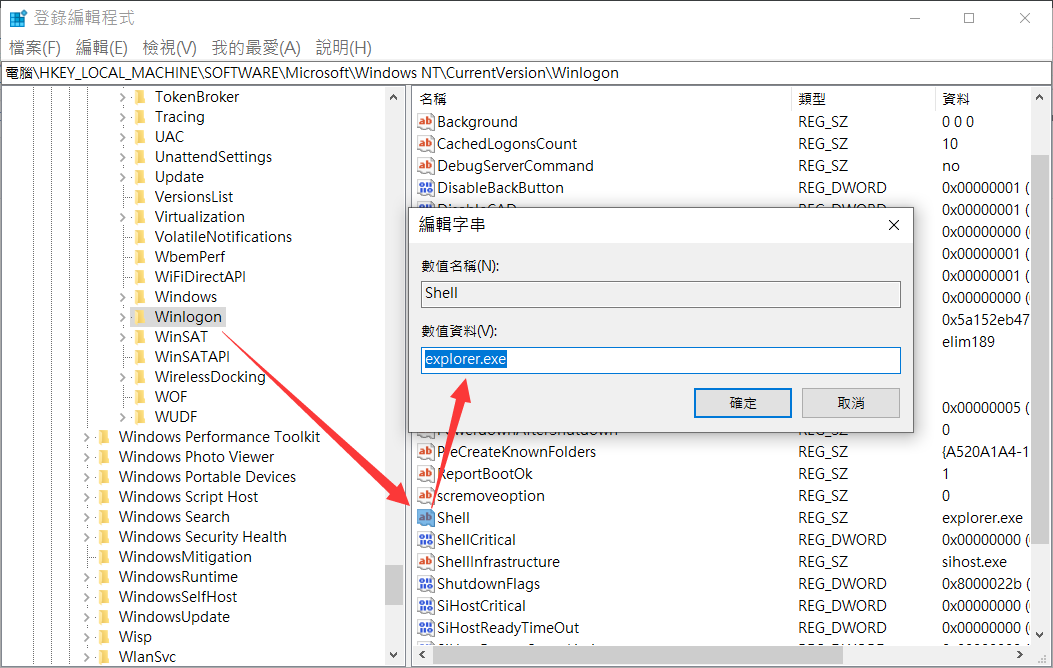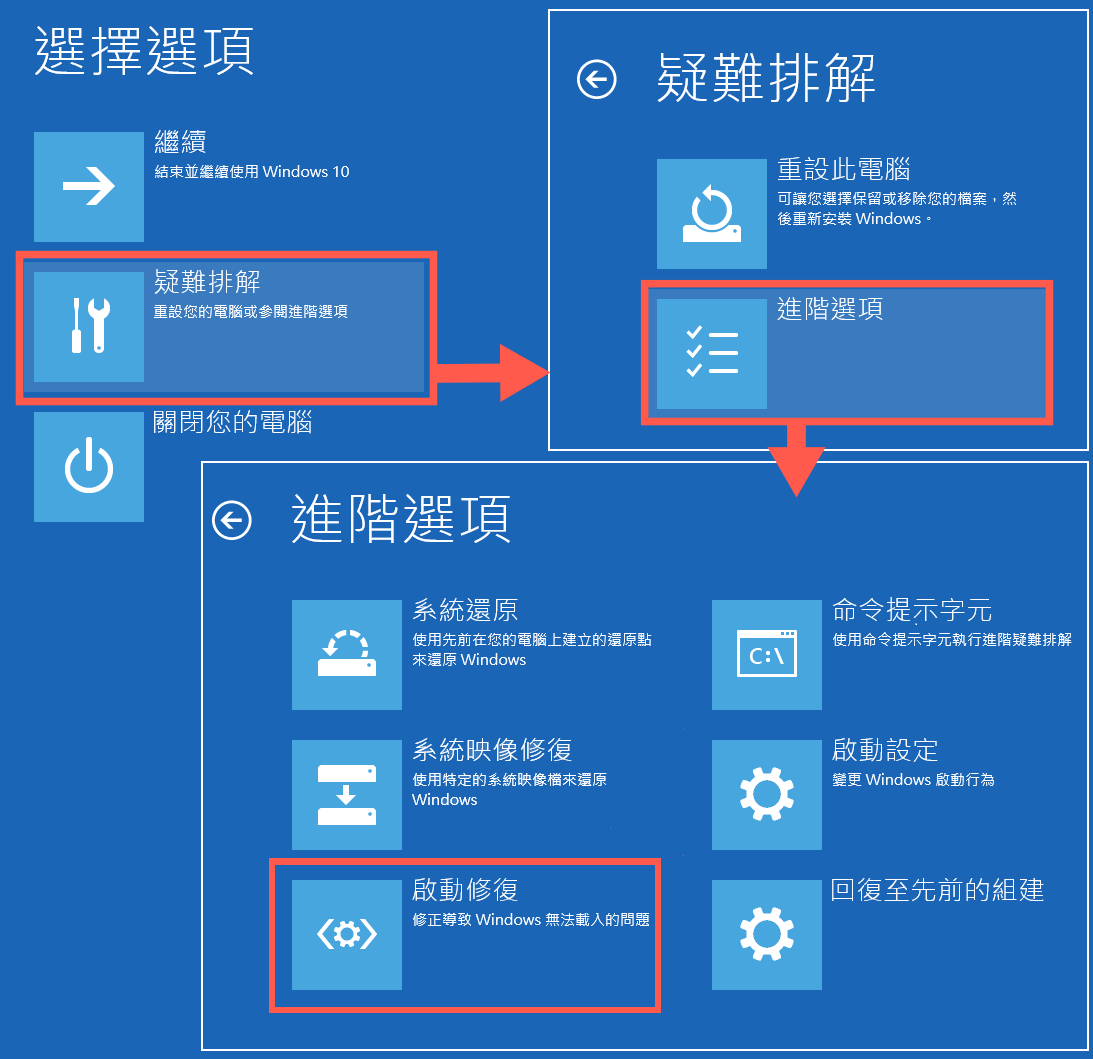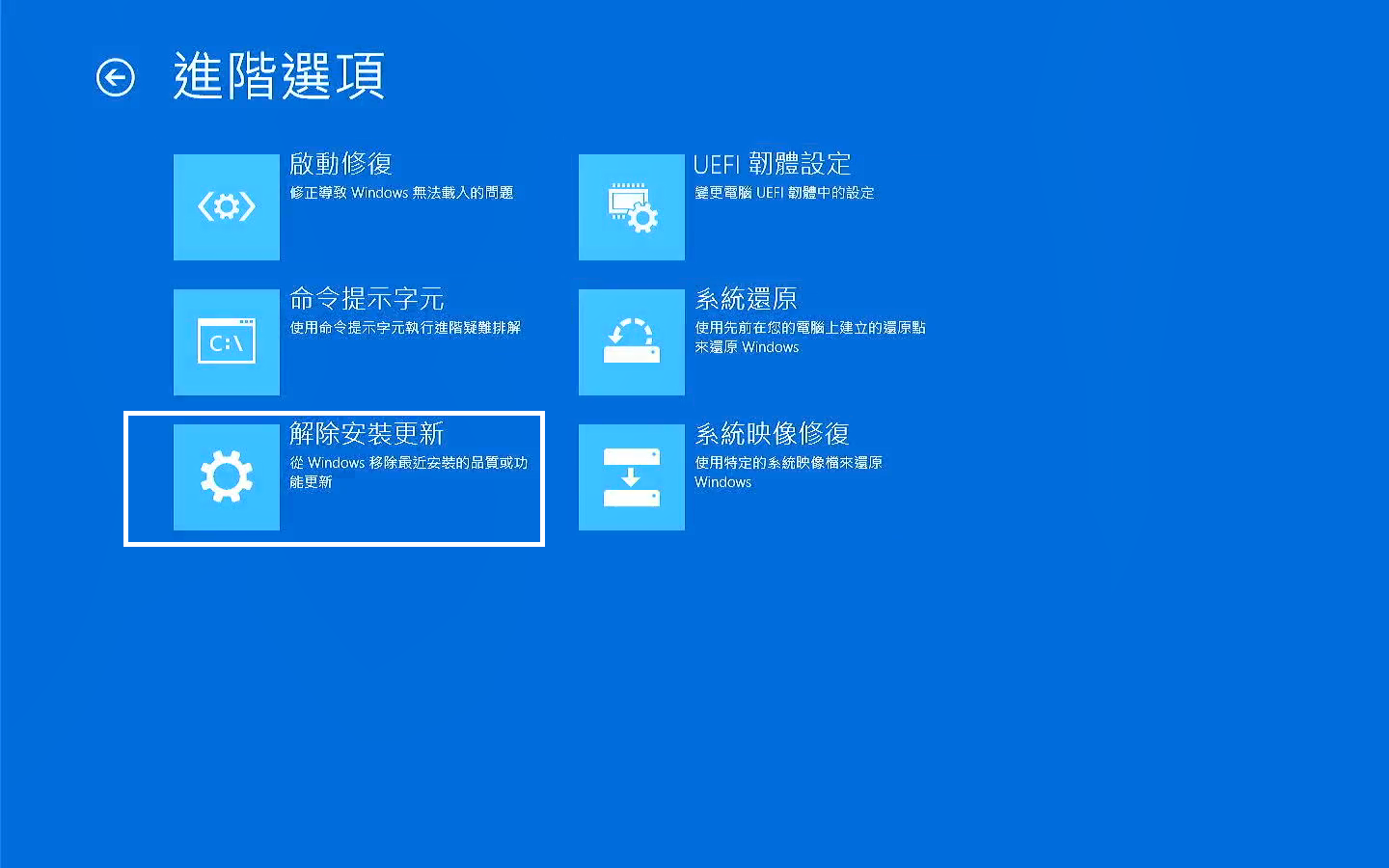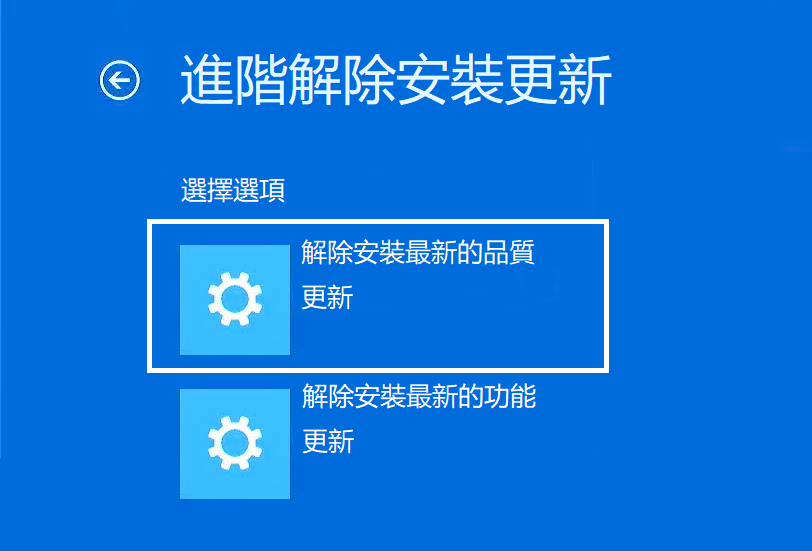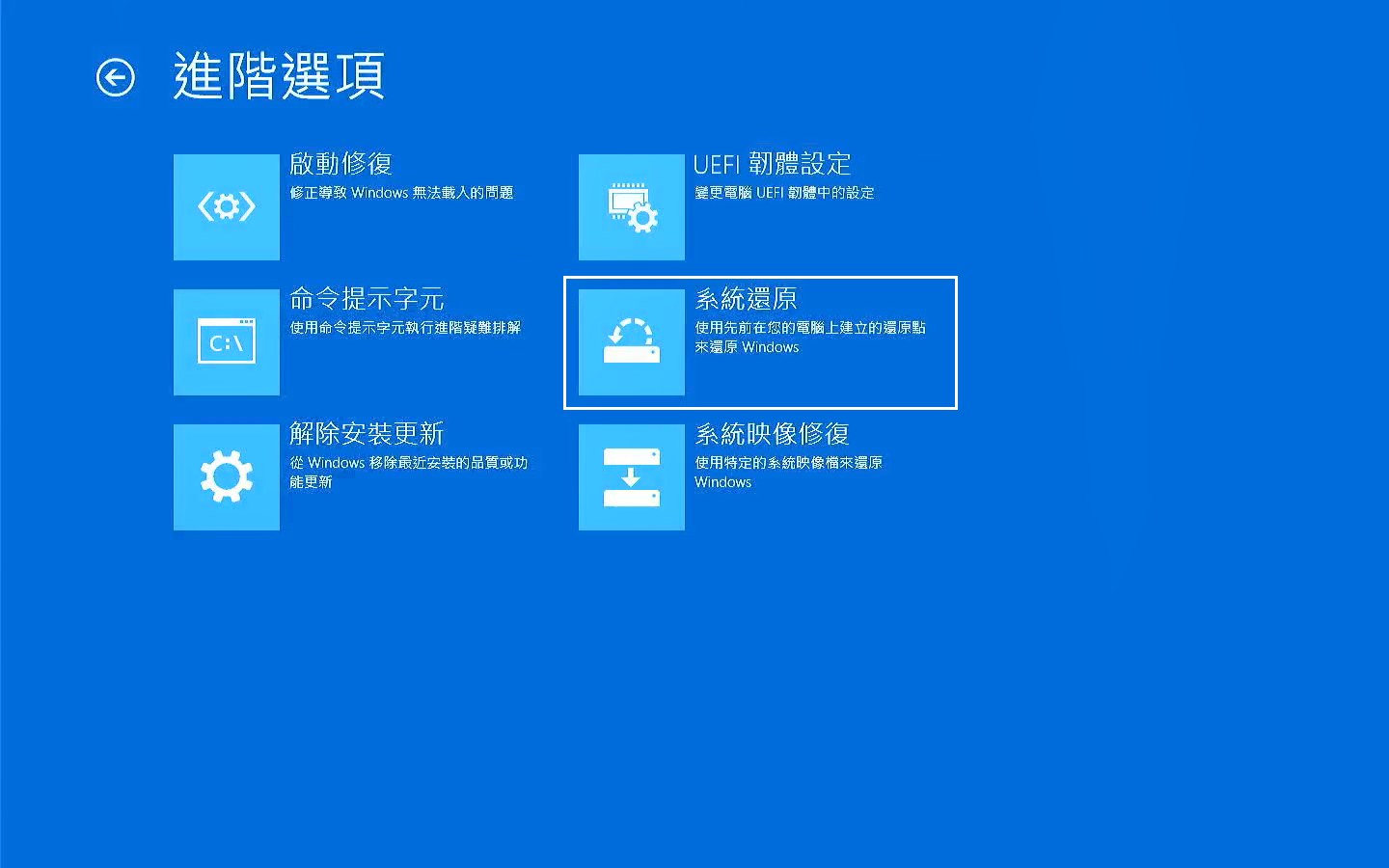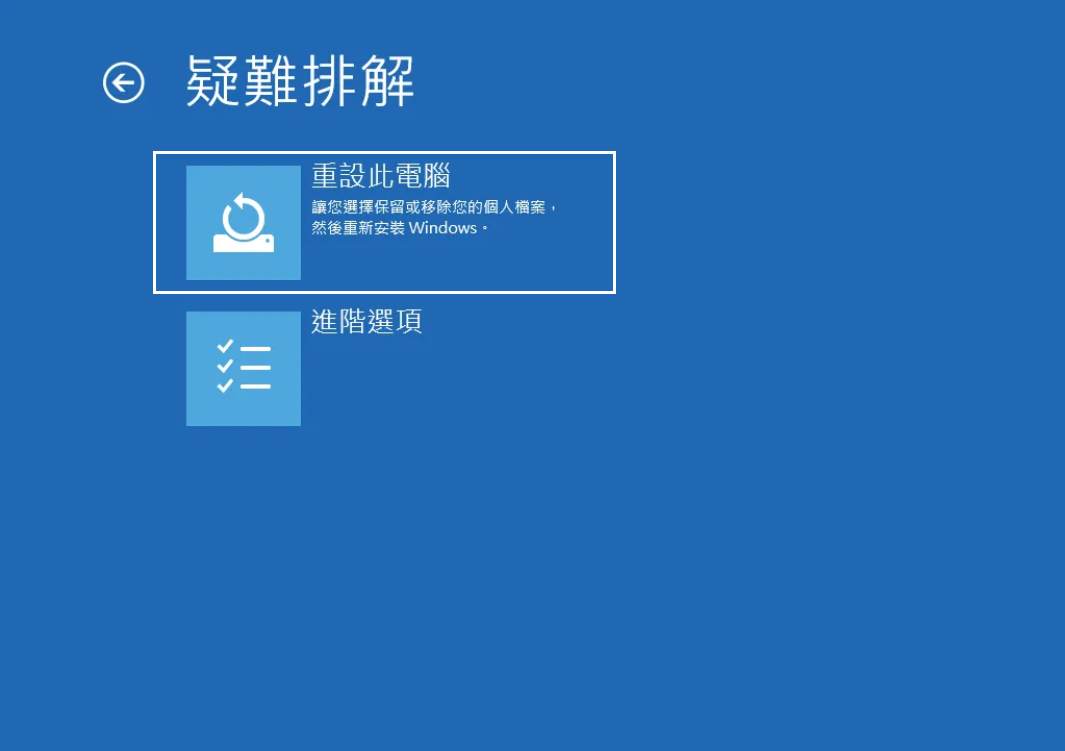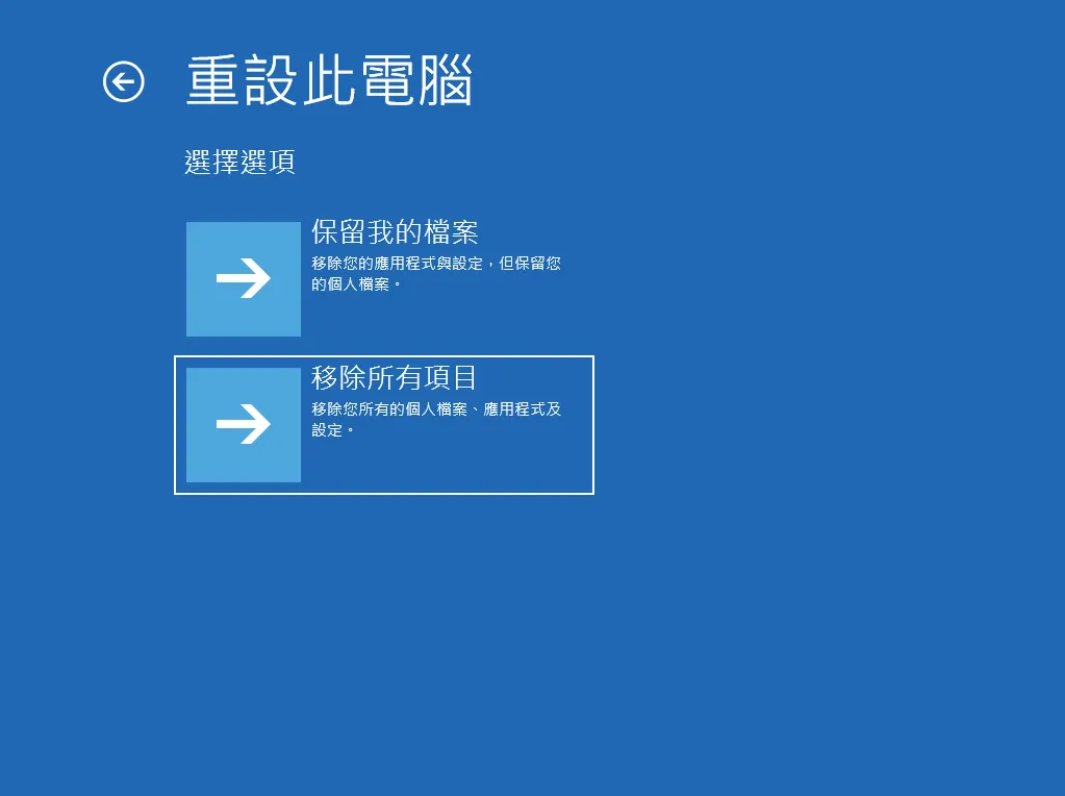Windows 11黑畫面進不了系統,螢幕一片黑,這真是讓人束手無策!遇到這種Win10/11開機黑畫面的情況應該怎麼辦?
無論桌機或是筆電,Windows系統開機黑畫面、螢幕明顯關閉是在台式計算機、平板電腦和筆記本電腦上執行各種操作時發生的。損壞或丟失的系統檔、打開和關閉應用程式、觀看媒體、將連接到外部電源以及安裝應用、驅動程序或操作系統更新、不支持的顯示卡、硬體故障、惡意軟體等都會隨機發生電腦黑屏。
Windows電腦黑屏會導致工作效率降低、未保存的工作丟失甚至永久丟失。越早解決黑屏問題,就能越早恢復工作。 本篇將提供了 9 種不同的解決方法來檢測和修復最近Win10/11開機黑畫面,最後還保證資料安全無損!
修復Win10/11開機黑畫面的解決辦法
如果您遇到黑屏問題,您可以使用多種故障排除方法來恢復正常。
辦法1:簡單檢查
1、檢查電源連接
首先我們需要檢查電源是否連接正確。確保電源線已正確連接到外接顯示器並插入已知可用的電源插座。電源主要是用於通過擴展塢連接到外部顯示器的外部桌面顯示器和筆記本電腦。如果您將台式機或筆記本電腦連接到外部顯示器,則首先要查看電纜和連接。
如果不能顯示,您需要依次更換電源線、擴展塢連接線、或另一台顯示器。以測試這些裝置是否正常和連接牢固。
除了檢查電纜外,如果有一個輸出端口,請嘗試使用不同的輸出端口——大多數卡都有多個。例如,顯卡輸出端口可能損壞。例如,您可以嘗試使用 DisplayPort、DVI、HDMI、VGA 或 Thunderbolt 端口。使用可以正常工作的端口,直到您可以進一步排除 GPU 故障。
2、重新啟動您的電腦
有時,當您打開 PC 電源時,所有組件都沒有通電並正常啟動。因此,另一個直接的步驟是重新啟動系統。
由於您有黑屏,因此您需要進行硬重啟。按住 PC 的電源按鈕 10-15 秒,直到電腦完全關閉。等待 30-45 秒,然後按電源按鈕啟動Windows 10/11。查看您的顯示器現在是否現在可以工作不是黑畫面了。
3、斷開外部連接的裝置
外部裝置可能會與您的顯示設定發生衝突,導致在啟動過程中黑屏。您可斷開所有外部裝置,如 USB隨身碟、相機、打印機、擴展塢和藍牙裝置、USB滑鼠、鍵盤等重啟電腦。如果可以啟動,請一次將每個設備重新插入一個,直到找到導致問題的裝置。
辦法2:Windows恢復環境中安全模式修復
如果以上排查都仍舊是黑屏,您無法正常登錄,則需要通過Windows 恢復環境 (WinRE)訪問系統,該環境提供安全模式和啟動修復等進階恢復選項。事實上,許多黑屏故障排除步驟在WinRE 中最容易完成。
WinRE是與常規 Windows 11 操作系統一起安裝的配套系統。它提供了用於訪問、控制和修復 Windows 11 環境的選項。雖然當您無法通過正常方式訪問 PC 時,訪問WinRE可變得困難。但是,您可以這樣做:
- 關閉電腦,然後再打開幾次。每次關機時,按住電源按鈕約 10 秒鐘。
- 啟動電腦,Windows 啟動後,立即再次將其關閉。第三次重新啟動後,計算機應顯示 WinRE自動修復屏幕。
- 在這種WinRE自動修復屏幕情況下,單擊“進階啟動”,這會將您帶到“選擇選項”。它將允許您從可用於在WinRE中工作的各種選項中進行選擇。

- 選擇“疑難排解”以訪問他們在處理 Windows 10/11黑屏時所需的功能。單擊此選項將打開疑難排解屏幕。
- 選擇進階選項。從進階選項中,您可以訪問許多修復黑屏錯誤的故障排除的策略。
- 單擊啟動設定選項。

- 在這個界面直接單擊重新啟動。

- 此屏幕顯示三個安全模式選項,以及啟用或禁用調試和自動重啟等功能的選項。安全模式一共有三種分別是按 F4、F5 或 F6,依你的需求選擇吧。

從此處進入安全模式。安全模式提供了一個精簡的環境,用於診斷和解決黑屏等性能問題。例如,您可以使用安全模式刪除裝置驅動程式、卸載第三方應用程式或編輯登錄編輯程式。
此時在安全模式,您可以做以下操作:
(1)安全模式下重啟電腦
無論黑屏問題是在登錄之前還是之後開始,您都應該先嘗試重新啟動電腦。有時只需要簡單的重新啟動即可使系統回到正常。如果您無法以正常方式重啟系統,請嘗試按Ctrl + Alt + Delete訪問電源按鈕。
這應該會調出如下屏幕。其中顯示了一個選項列表,找到電源按鈕並點擊它。電源按鈕圖標應位於按 Ctrl + Alt + Delete 後出現的屏幕的右下角。
如果此方法不起作用,請按住電源按鈕直到計算機關閉。之後,嘗試正常啟動計算機。如果這不能解決問題,執行其他步驟。
(2)更新、重置或刪除應用程式
在某些情況下,應用程序是黑屏錯誤的原因。Windows 11 中的檔案總管也可能導致黑屏問題。因此,您應該嘗試重新啟動檔案總管,尤其是在登錄後出現黑屏的情況下。
- 為此,您需要打開工作管理員,您可以通過按Ctrl + Alt + Delete來打開。

- 點擊檔案—建立新工作,在開啟中輸入explorer.exe啟動檔案總管。這將重新加載 檔案總管讓黑屏錯誤消失。如果它沒有按預期工作,請轉到下一個方法。

(3)解除安裝應用程式
如果黑屏問題是在安裝新應用程式後出現的,,一些惡意程序會阻止 Windows 11 正確加載其組件,因此請刪除您不知道的討厭的應用程式。您可能需要卸載該應用程式,您可以在安全模式下執行此操作。
進入安全模式後,使用“程序和功能”選項解除安裝應用程式。
(4)重啟顯卡驅動
Windows 11有一個隱藏的鍵盤快捷鍵,可讓您在不訪問任何設定的情況下重啟圖形驅動程式。
1. 只需同時按下“ Windows + Ctrl + Shift + B ”鍵,Windows 11 將重啟顯卡驅動程序。稍等片刻,Windows 11 PC 上的黑屏應該就會消失。
(5)編輯 Explorer Shell Registry
如果在登錄編輯程式中修改了 Explorer shell,Windows 11 通常會顯示黑屏。要還原這些更改,請按照以下步驟操作。這將正確加載 Explorer shell 並修復 PC 上的黑屏問題。
- Windows 11登錄後出現黑屏和光標的用戶,按“ Ctrl+Alt+Delete ”打開“工作管理員”。
- 點擊頂部菜單欄的“檔案”,打開“建立新工作”。
- 在文本框中鍵入並啟用regedit點擊 Enter。
- 登錄編輯程式將立即打開,遵循以下路徑: HKEY_LOCAL_MACHINE -> SOFTWARE -> MICROSOFT -> Windows NT -> CurrentVersion -> Winlogon。
- 在右窗格中,您會找到“ Shell ”。雙擊打開它並確保explorer.exe存在於“數值數據”下。如果不存在,請更改文本並單擊“確定”。

- 重新啟動您的電腦,Windows 11 上的黑屏問題將得到修復。
辦法3:啟動修復
有些用戶甚至在 Windows 11 的登錄屏幕之前就出現黑屏。這意味著 Windows 沒有正確加載,並且可能存在一些內部系統問題。在這種情況下,您無法訪問工作管理員或重新啟動檔案總管。因此,您需要啟動 Windows 11 的疑難排解的啟動修復:
- 首先,關閉您的電腦。啟動它,當 Windows 加載標誌出現時,再次關閉。現在,打開您的 PC,然後再次將其關閉。這樣做 2-3 次,Windows 將被迫加載到恢復屏幕。(某些計算機上,在啟動過程中按 F2、F8 或 F12 也會打開啟動恢復屏幕)
- 單擊“進階啟動”-“選擇選項”-“疑難排解”。
- 點擊“進階選項”-“啟動修復”。

- 您的電腦現在將重新啟動,Windows 將嘗試自行修復黑屏問題。如果這不起作用,請轉到下一個方法。
辦法4:卸載上次更新
如果 Windows 11 在最近的更新後顯示黑屏,這可能與可能破壞了某些系統組件的最新更新有關。在這種情況下,最好卸載上次更新。請按照以下步驟獲取詳細說明。
- 像之前的辦法那樣進入到WinRE自動修復螢幕。
- 點擊“疑難排解”-“進階選項”-“解除安裝更新”。

- 你會發現兩個選項:解除安裝最新的品質更新和解除安裝最新的功能更新。品質更新是定期的,規模較小,而功能更新較大,每年兩次。如果您不確定是哪個更新,請單擊“解除安裝最新的品質更新”,看看是否可以解決黑屏問題。

如果這不起作用,請再嘗試“解除安裝最新的功能更新”並等待一個小時。該過程完成後,您的 PC 將重新啟動。現在,檢查黑屏問題是否已解決。
辦法5:系統還原
如果您在安裝未知程式或進行重大變更後感覺遇到黑屏,可以通過系統還原回到工作狀態。
系統還原會撤消您在 PC 上所做的所有更改,包括對檔案與資料夾的更改。您將通過系統還原回到過去。
- 像之前的辦法那樣進入到WinRE自動修復螢幕。
- 點擊“疑難排解”-“進階選項”-“系統還原”。

- 按照屏幕上的說明操作並選擇還原點。您的計算機現在將重新啟動,黑屏問題應該已解決。請注意,此過程需要相當長的時間,因此請耐心等待。
辦法6:重置電腦
最後,如果上述方法均無法解決黑屏問題,您將必須重置 Windows 11 PC 才能恢復正常運行狀態。這會將您的 Windows 11 PC 恢復出廠設置,並且肯定會解決黑屏問題。別擔心,因為除了 C 盤中的數據(桌面、文檔、下載等)外,其他驅動器中的所有文件和文件夾都不會被刪除。不過,您安裝的所有程式都將被刪除。
修復 Windows 顯示
如果您的 PC 出現黑屏或藍屏(Win10/11開機黑畫面),無需驚慌。它可以通過本文提供的辦法進行修復,同樣重要的是要注意,您應該更新 Windows 11,因為只需單擊一下即可修復。