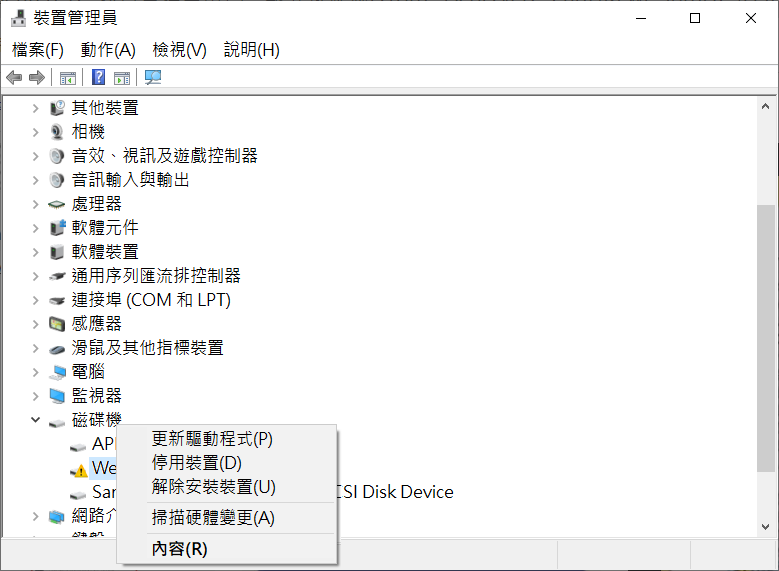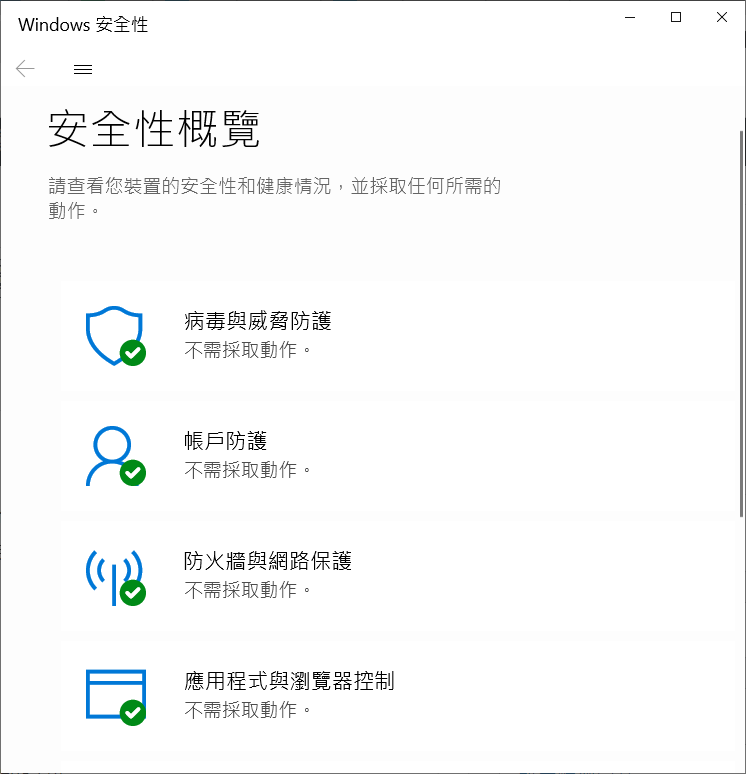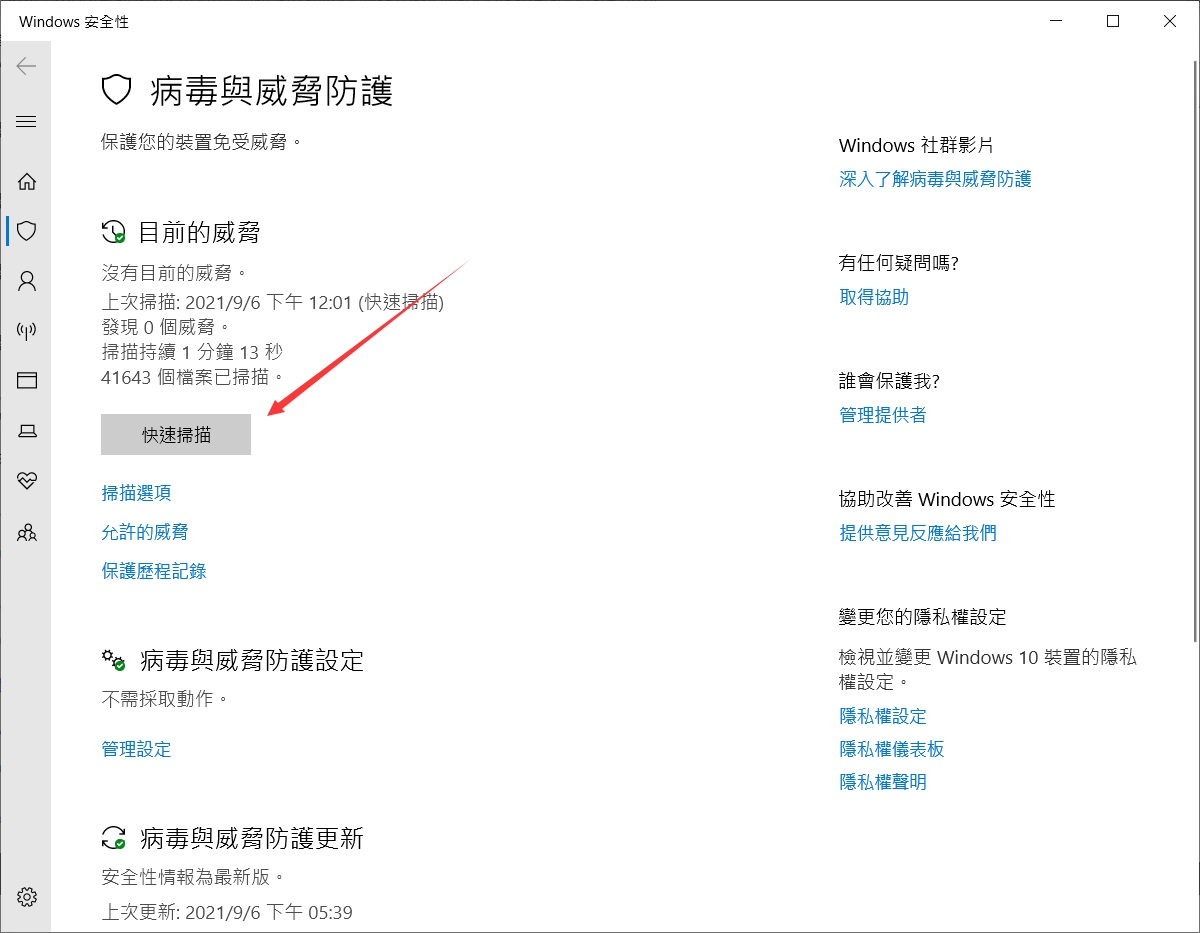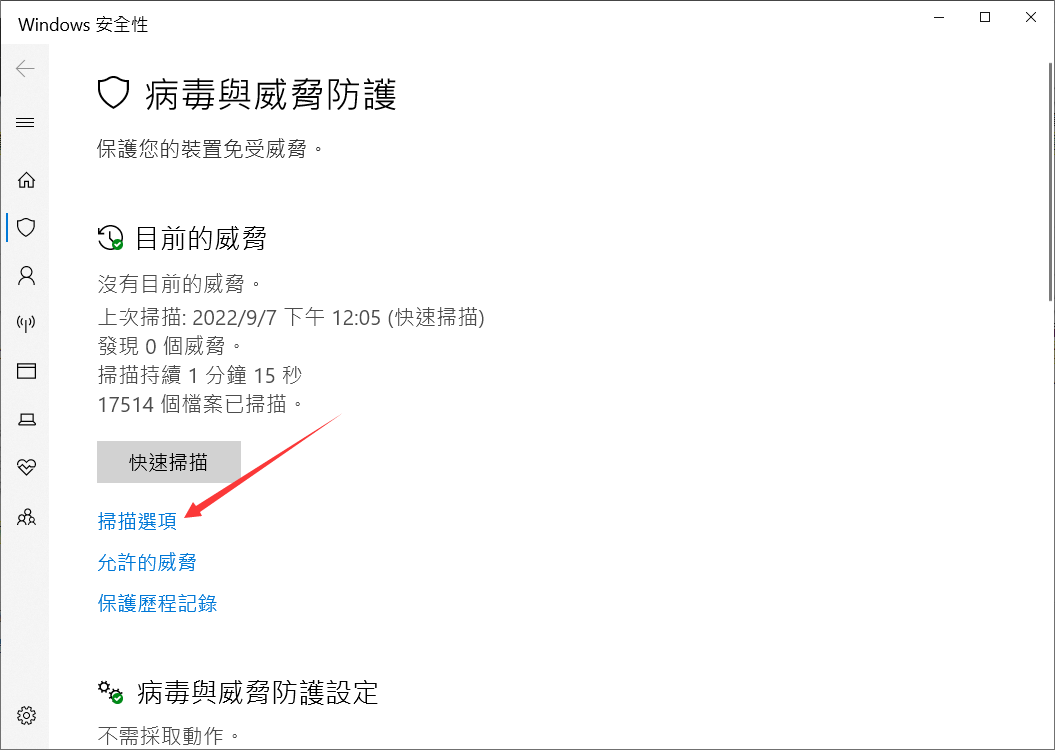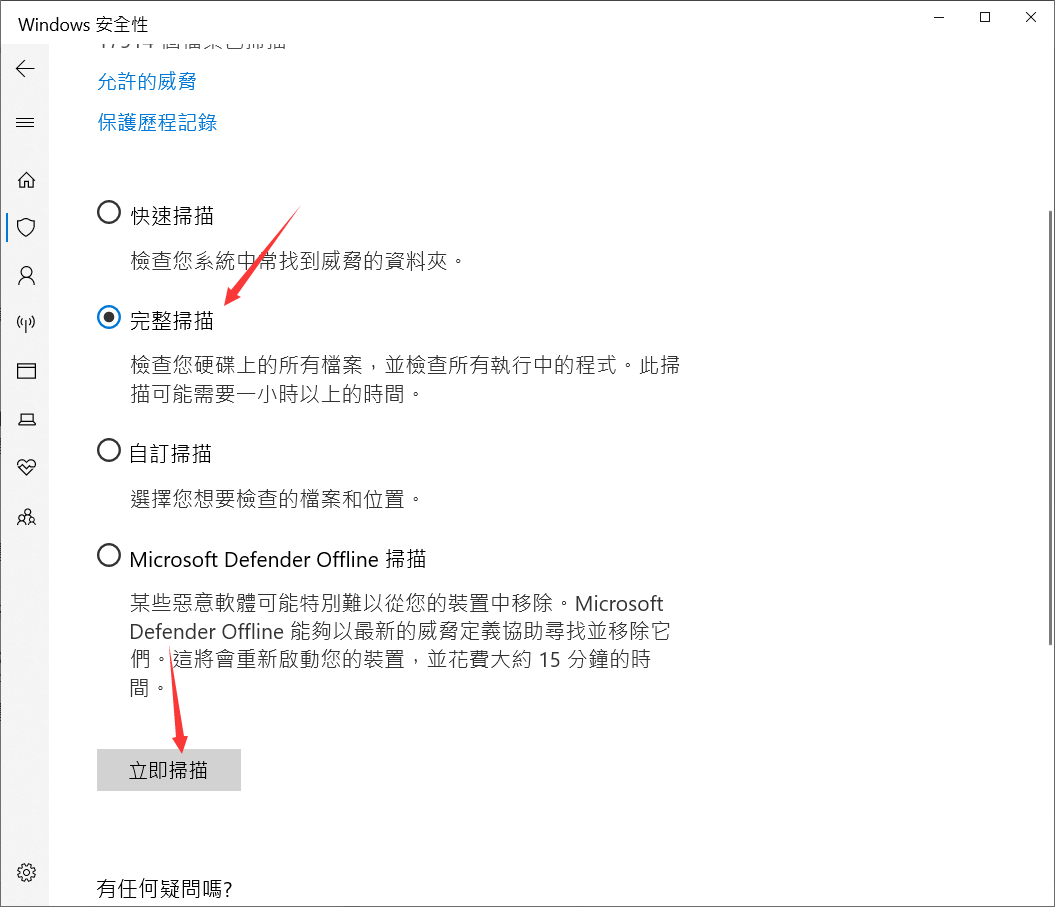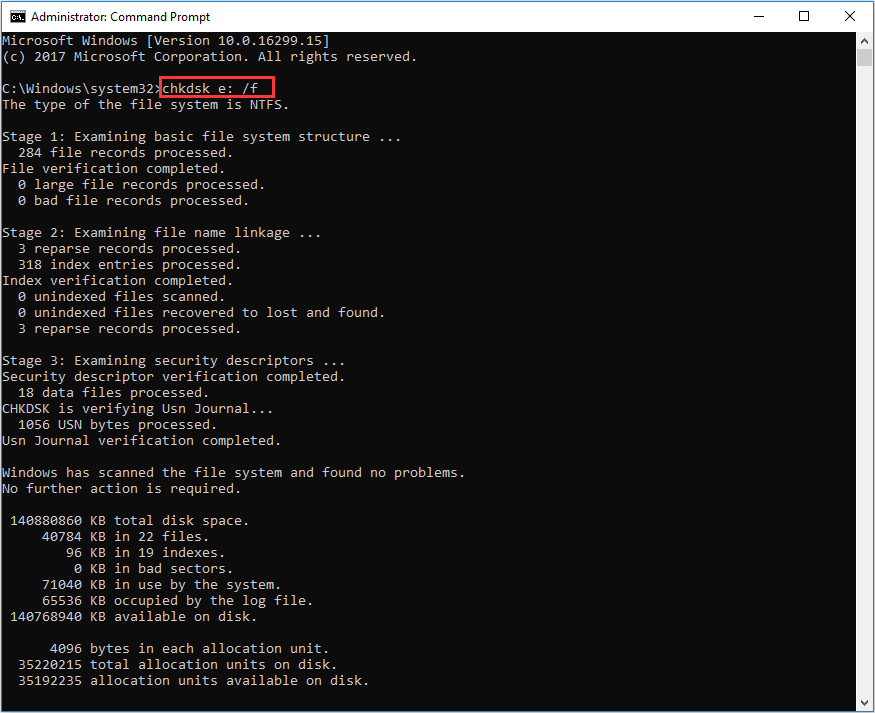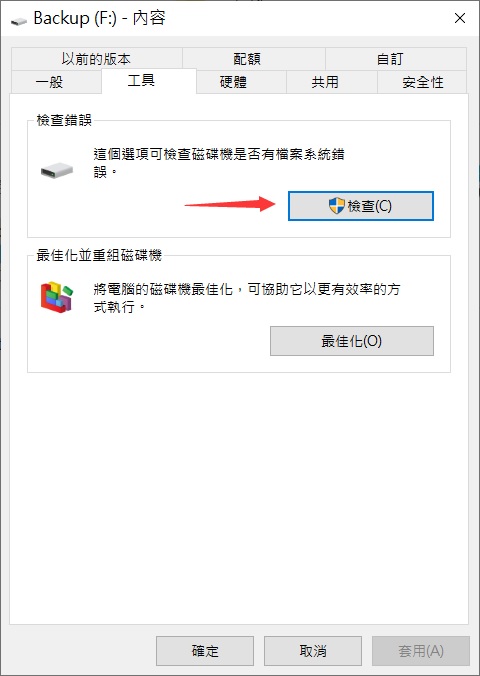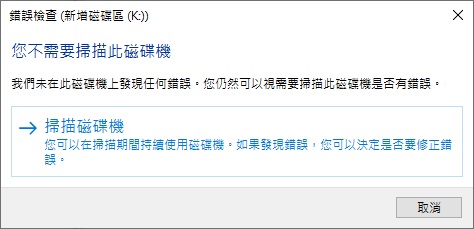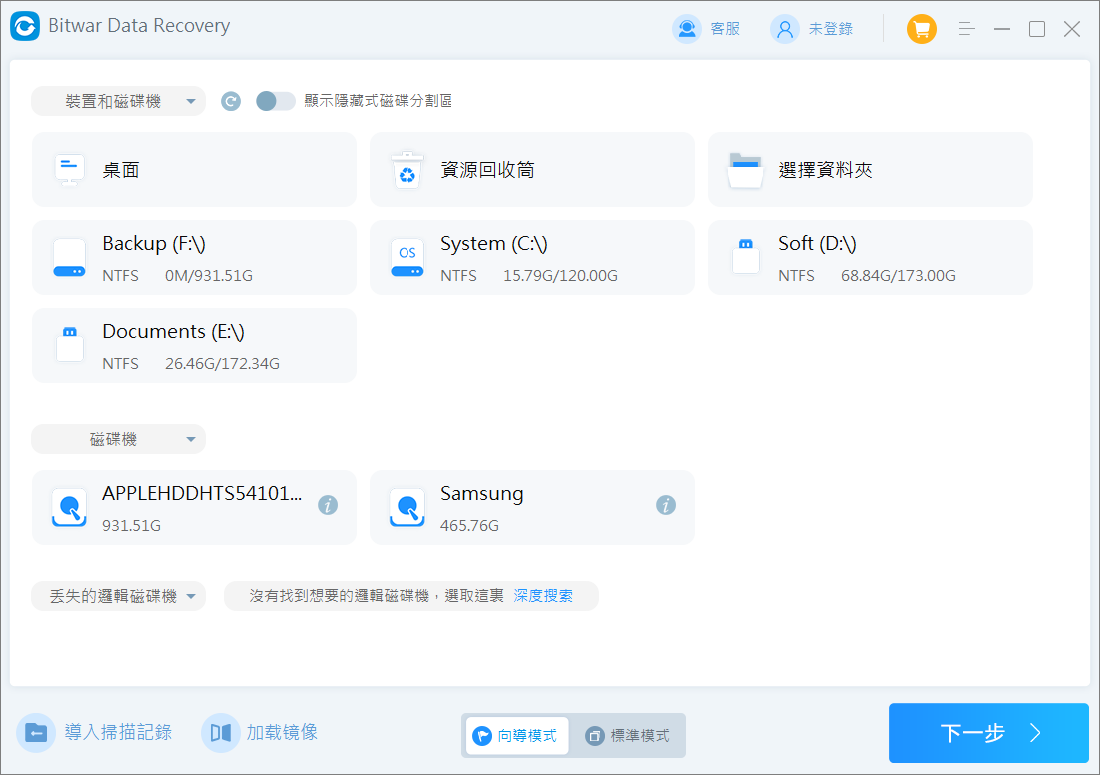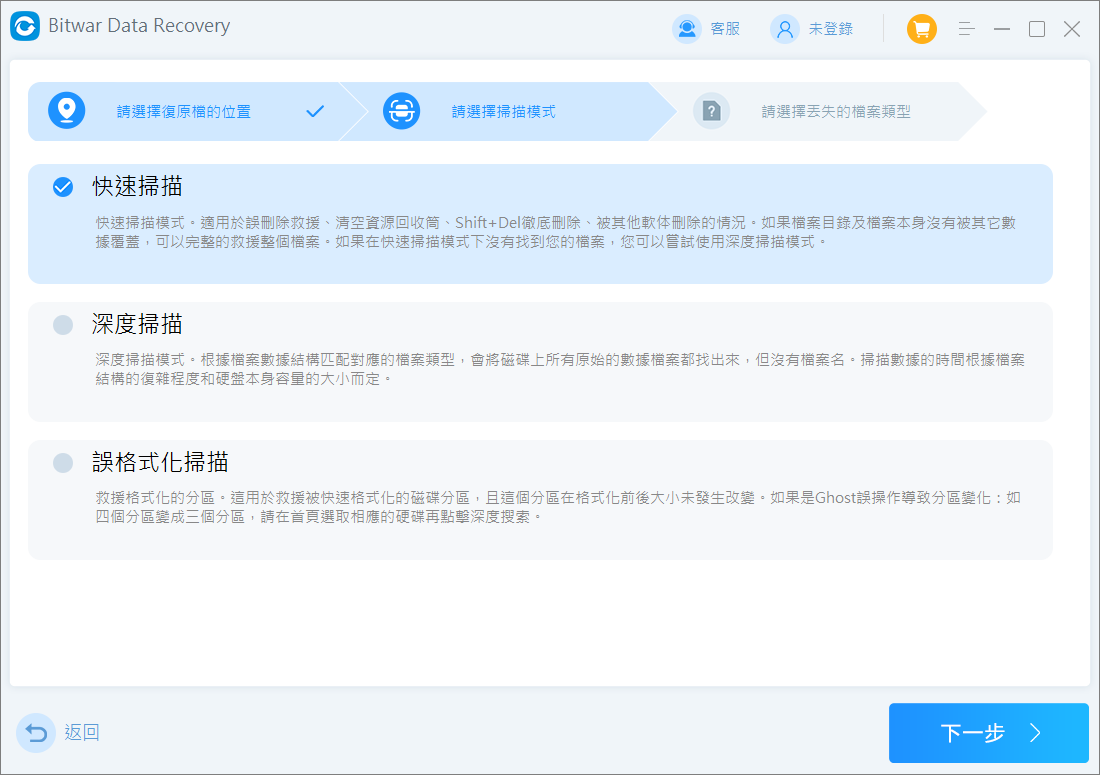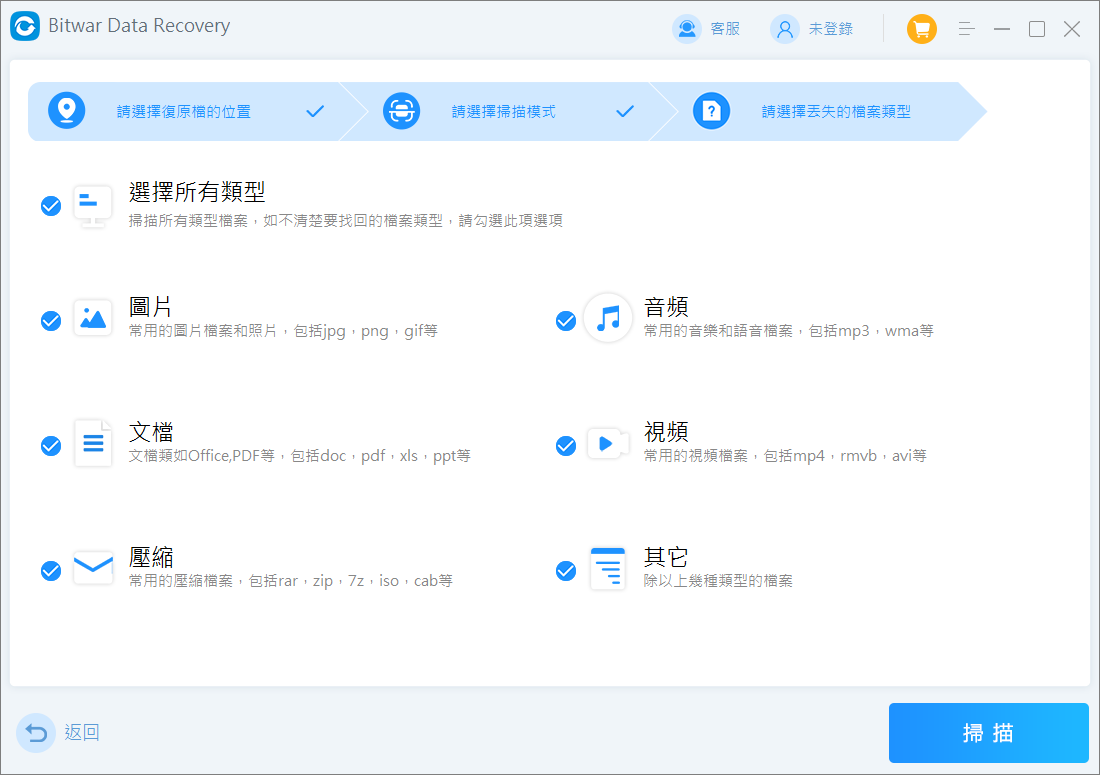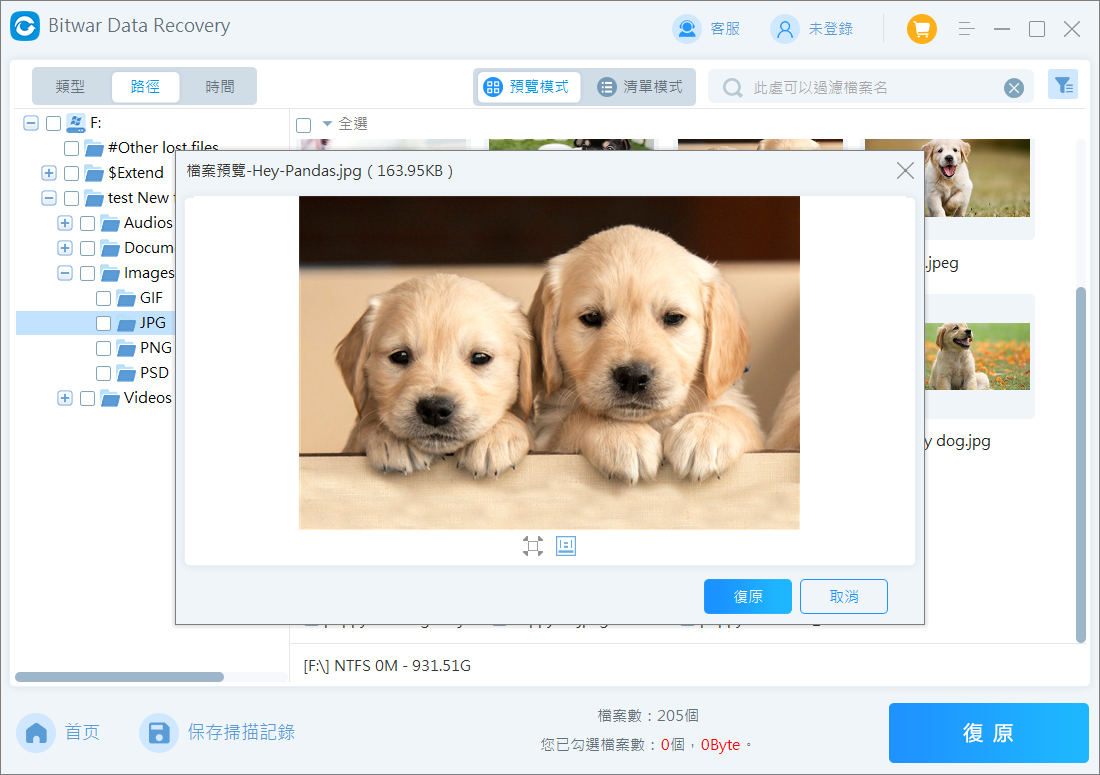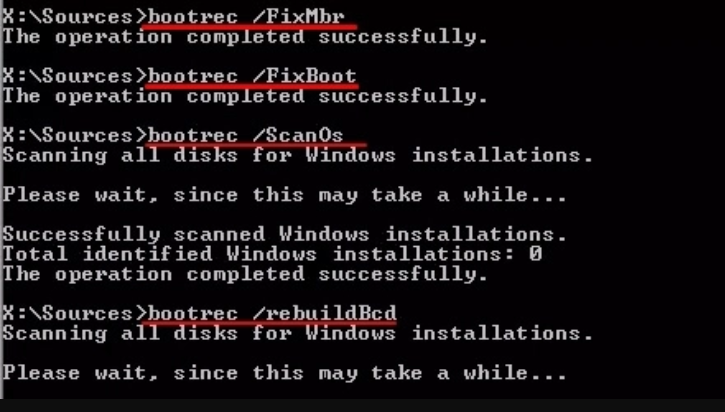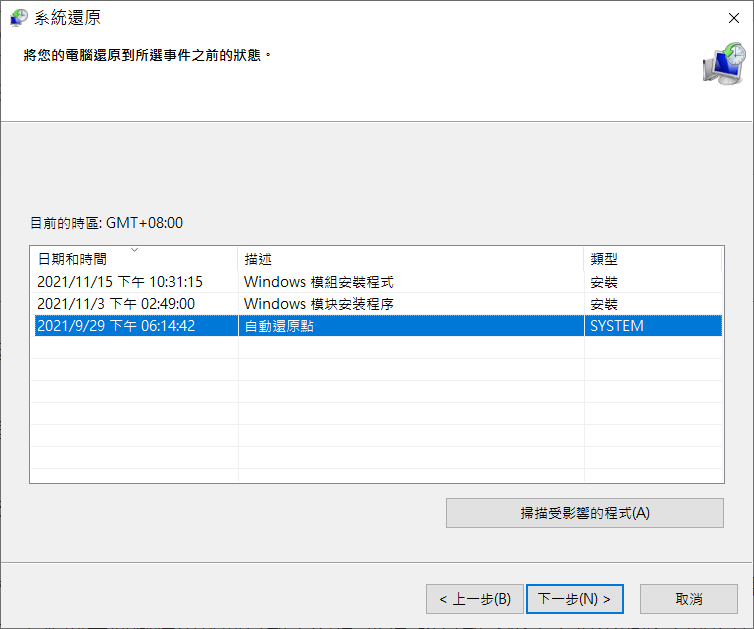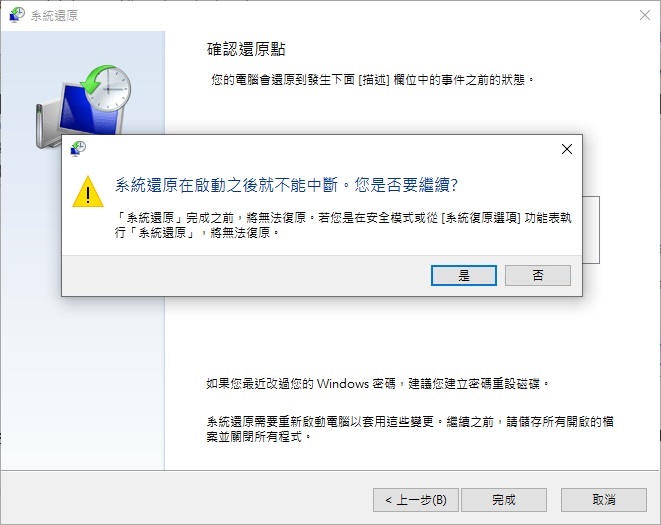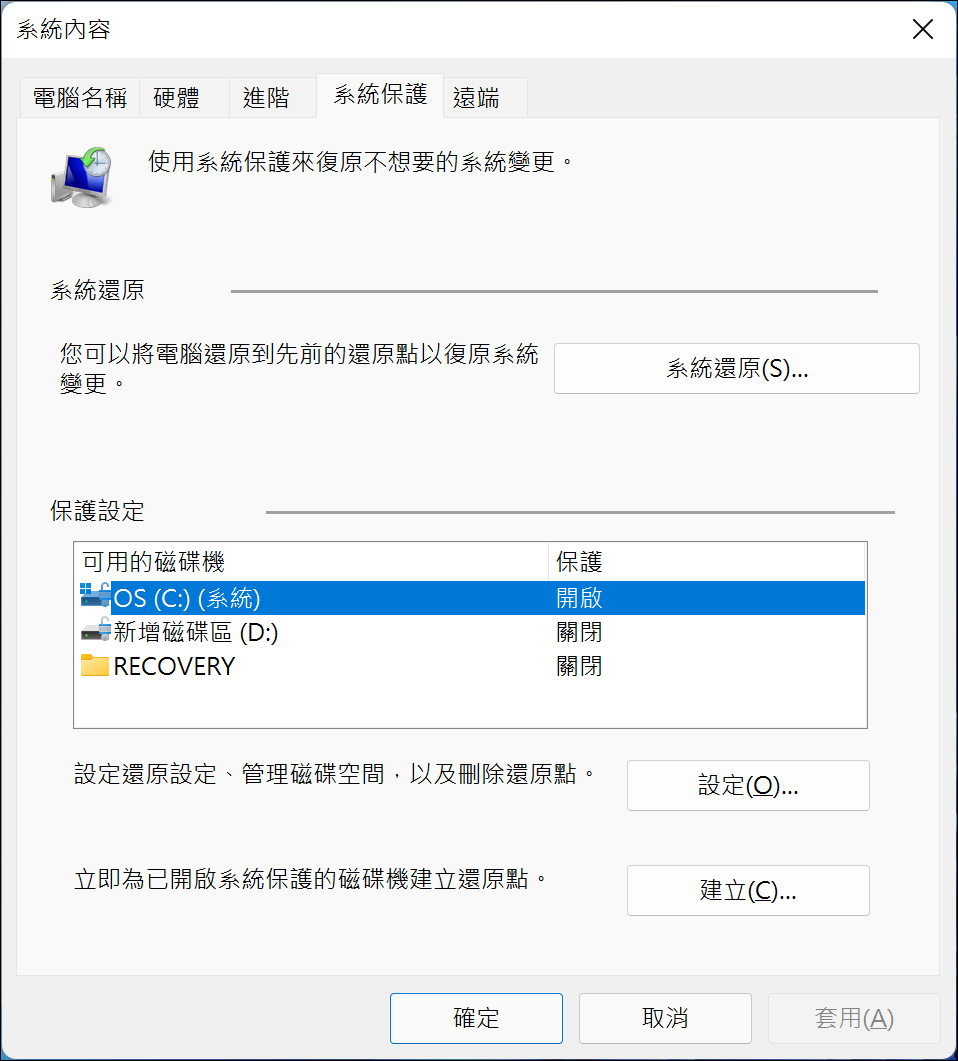當您根據電腦要求升級了Windows更新1903,您發生出現錯誤選擇驅動程式及裝置無法移轉的錯誤,電腦也隨機出現黑屏或藍屏。更令人困惑的是,當您解除安裝這個更新後,也會回重新安裝有問題的驅動程式,像是無限鬼打牆一樣讓人焦躁。如何修復windows裝置未轉移錯誤(代碼0xc00000e9)?
對所有Windows用戶來說,Windows錯誤代碼0xc00000e9不是一個罕見的問題。除了神秘代碼0xc00000e9外,任何有關此錯誤的值得注意的信息都沒有,讓人無從下手。儘管Windows並未提供針對此問題的官方解決方案,但是該錯誤還是要修復的。我們將描述幾種解決方案幫助您修復windows裝置未轉移錯誤,代碼0xc00000e9。並列出如何使用我們的Bitwar Data Recovery救援可能與0xc00000e9錯誤同時出現的丟失檔案。
代碼0xc00000e9的常見原因
當用戶嘗試啟動電腦時,0xc00000e9錯誤會導致藍屏。這是出現此代碼常見的原因:
-
- 磁碟機的系統檔已損壞
- 主板和硬碟之間的連接失敗
- 損壞的登錄編輯程式
- 硬碟損壞
- 病毒攻擊
修復電腦出現錯誤代碼0xc00000e9
方法1:斷開所有外部裝置的連接
我們可以先斷開所有外部裝置的連接如外接硬碟、SSD、隨身碟、記憶卡、鍵盤、無線鼠標等。確保只有顯示器連接到電腦。打開電腦以查看是否不會再出現0xc00000e9錯誤。
如果不會出現0xc00000e9錯誤,我們建議請將外部裝置連接到您的電腦,以檢查是否會導致此問題。如果不是,再連接下一個直到找到有問題的過程為止。幸運的話,在斷開連接並重新連接後,問題甚至可以神奇地消失了。您甚至不用再做其他的修復。
方法2:檢查SATA線纜
一些用戶報告說SATA線纜和SATA端口之間的不兼容可能會導致傳輸速率不足。在這種情況下,作業系統將無法與磁碟機進行正常通信,從而導致0xc00000e9錯誤。要解決此問題,請使用以下步驟:
- 關閉電腦。
- 打開電腦機箱,找到磁碟機以及與其連接的SATA端口。
- 舊線纜替換為較新的線纜。
- 如果此解決方案有效,則表明您只需要更新版本的SATA線纜即可。
方法3:更新驅動程式
損壞或過時的裝置驅動程式可能造成0xc00000e9錯誤。此時,請使用以下步驟:
- 右鍵單擊任務欄中的Windows按鈕。選擇裝置管理員。
- 雙擊磁碟機以顯示連接到PC的磁碟機列表。

- 在損壞的磁碟機上單擊鼠標右鍵,然後從下拉菜單中選擇“更新驅動程式”。
方法4:檢查電腦是否中毒
病毒攻擊也可能會導致0xc00000e9錯誤。如果您的電腦上裝有任何防病毒軟體,請執行它以掃描所有磁碟分區。如果沒有,則可以使用Windows提供的內置防病毒工具。請按照以下說明進行操作:
- 在搜索欄中輸入 Windows安全性 ,然後將其打開。
- 單擊“病毒與威脅防護”。

- 單擊開始操作按鈕,然後單擊快速掃描。

- 如果您打算進行更具體的掃描,請單擊“掃描選項”。

- 選擇一種掃描模式,然後單擊立即掃描以啟動它。

- 清除惡意病毒後,重新啟動PC,以檢查該方法是否有效。
方法5:執行CHKDSK掃描
壞扇區或硬碟與固態磁碟機不一致之類的問題很可能會導致0xc00000e9錯誤。要檢查磁碟機是否存在問題,可以使用Windows提供的內置工具CHKDSK掃描故障:
- 右鍵單擊“開始”按鈕,然後單擊“命令提示字元(以系統管理員身份執行)”。
- 輸入chkdsk e:/f命令(將e替換為您的磁碟機代號),然後按Enter。
-
等待過程完成。重新啟動電腦,以查看錯誤是否仍然存在。
如果使用chkdsk時遇到任何問題,例如Chkdsk無法因直接訪問錯誤而打開卷,則可以單擊鏈接以了解如何解決。
方法6:使用錯誤檢查
根據以下步驟,您還可以使用錯誤檢查(Chkdsk的圖形版本):
- 按 Windows鍵+ E 打開“Windows檔案總管”。
- 在出現故障的磁碟磁碟機上單擊鼠標右鍵,然後單擊“內容”。
- 點擊“工具” 標籤。
- 點擊“檢查錯誤” 部分中的“檢查”按鈕。

- 點擊“掃描磁碟機”按鈕以確認您的操作。

如何使用Bitwar Data Recovery救援丟失的檔案
由於出現0xc00000e9錯誤而沒有任何警告,因此通常會突然中斷用戶的工作,造成他們的某些檔案很可能會丟失。要解決該問題,您需要可靠且有效的救援工具,例如Bitwar Data Recovery。
Bitwar檔案救援軟體官網:https://www.bitwarsoft.com/zh-tw/data-recovery-software
免費下載安裝Bitwar檔案救援軟體:
您可以使用以下步驟輕鬆地找回丟失的檔案:
步驟1:啟動安裝後的Bitwar Data Recovery軟體,選擇存儲丟失檔案的磁碟機分區,然後單擊Next(下一步)。
步驟2:選擇一種掃描模式。我們建議使用快速掃描,它可以救援丟失的大多數檔案。然後選中所需的檔案類型,最後單擊掃描按鈕。
步驟3:您可以在掃描中和掃描後預覽掃描結果以檢查掃描到的檔案的完整性。選擇所需的檔案,然後單擊“復原”。
重要說明:請記住,為避免覆蓋尚未救援的丟失檔案的風險,應將這些救援的檔案保存到除存儲丟失檔案的磁碟以外的其他磁碟上。

修復0xc00000e9錯誤的進階方法
方法7:將您的硬碟設置為第一個啟動裝置
許多用戶報告說,可以通過將硬碟通過BIOS/UEFI設定為主引導裝置來解決此問題。
- 重新啟動電腦以進入BIOS。可以通過在電腦開機後立即按預設按鈕來完成此操作。該按鈕可以是ESC,F12,F2,Backspace等。
- 進入BIOS後,查找並單擊“Boot menu”選項。
- 尋找啟動優先級。檢查第一個啟動裝置是否是硬碟。如果不是,請使用導航說明將硬碟放在引導裝置列表的頂部。
- 保存您的變更並退出。
- 重新啟動電腦,以查看問題是否仍然存在。
方法2:使用Windows PE
嘗試在未正確設置MBR的情況下安裝Windows系統的用戶報告他們遇到了錯誤0xc00000e9。如果遇到相同的問題,可以嘗試使用以下步驟將磁碟機C為MBR來解決問題:
- 將帶有Windows PE的外部磁碟機連接到您的電腦。
- 啟動Windows PE,然後將磁碟機C:設置為MBR。
- 重新啟動電腦。
- 試重新安裝Windows,然後查看問題是否已解決。
方法3:重建Windows BCD
BCD損壞是可能導致0xc00000e9錯誤的原因之一。重建或修復BCD可以幫助您解決問題。要重建Windows BCD,您需要準備Windows安裝介質並鍵入一些命令。請參考以下步驟以了解如何重建Windows BCD:
- 關閉電腦電源,然後將其從介質引導到救援模式。
- 啟動命令提示字元。
- 逐行鍵入以下命令行,然後在每行末尾按Enter。
-
- bootrec.exe /FixMbr
- bootrec /fixboot
- bootrec /scanos
- bootrec /rebuildbc
方法4:使用系統還原
使用Windows提供的內置系統還原點工具定期備份系統是一個好習慣。具有還原點使用戶可以將系統回滾到先前的工作配置。鑑於硬體還不錯,在對系統進行故障排除時,此方法可以極大地節省大量時間。請參考以下說明以了解如何使用系統還原:
重要說明:默認情況下,系統還原設定為定期保存還原點。還原點包括電腦上安裝的程式檔案、系統檔案、登錄編輯程式設定和硬體驅動程式的快照。通常,除非變更了設定,否則應該有幾個可用的還原點。通過使用這些還原點之一,可以在未發生0xc00000e9錯誤時將當前系統檔案還原到以前的狀態。
- 在搜索欄中輸入“ 創建還原點”,然後將其打開。
- 單擊“ 系統還原”。
- 單擊“選擇其他還原點” 選項,然後單擊“ 下一步”。

- 在列表中選擇一個還原點。
- 單擊 Next(下一步),然後確認還原點以開始還原。

注意如何啟用系統還原:
結論
在嘗試了上述方法之後,您應該能夠修復0xc00000e9錯誤。在大多數情況下,當用戶遇到0xc00000e9錯誤時,真正重要的不是電腦的暫時故障,而是丟失有價值的檔案。因此,為了避免這種可能性,最好的方法是養成備份系統和重要檔案的習慣。
但是,如果備份不可用或已過時,則可以使用我們易於使用且有效的救援軟體Bitwar檔案救援軟體,幫助救援由於0xc00000e9錯誤而丟失的檔案。
Bitwar檔案救援軟體官網:https://www.bitwarsoft.com/zh-tw/data-recovery-software
免費下載安裝Bitwar檔案救援軟體: