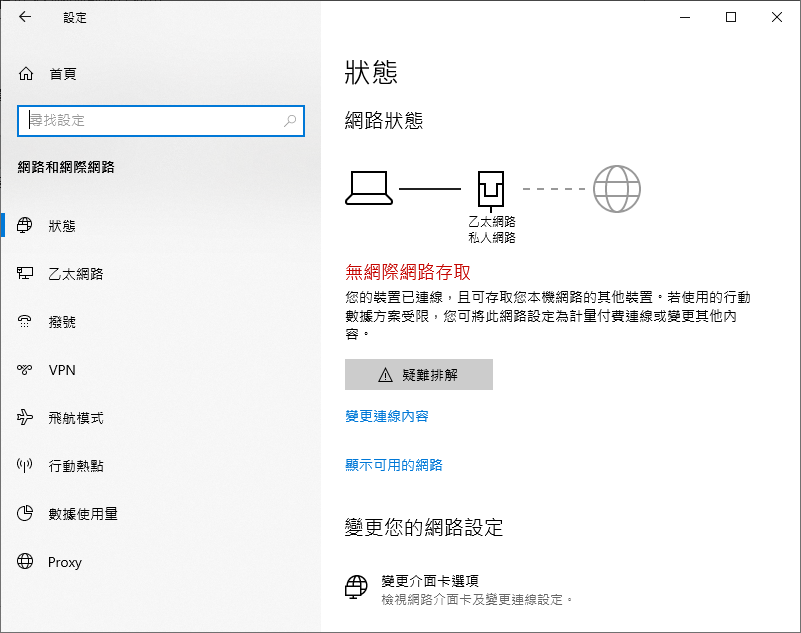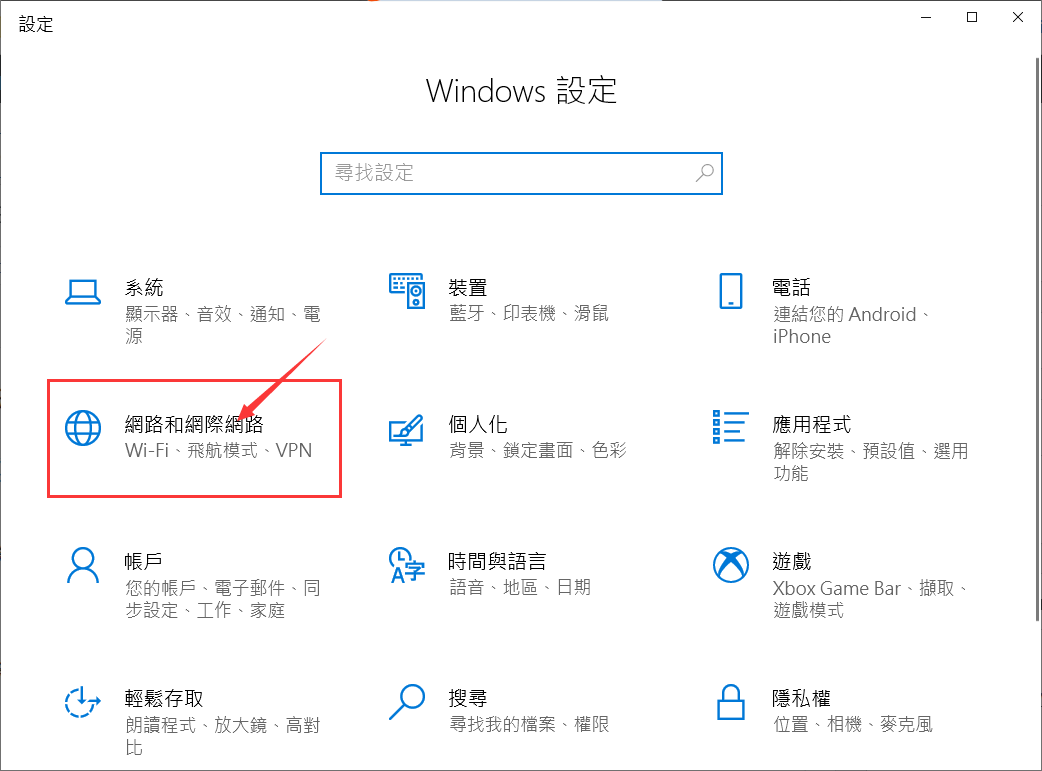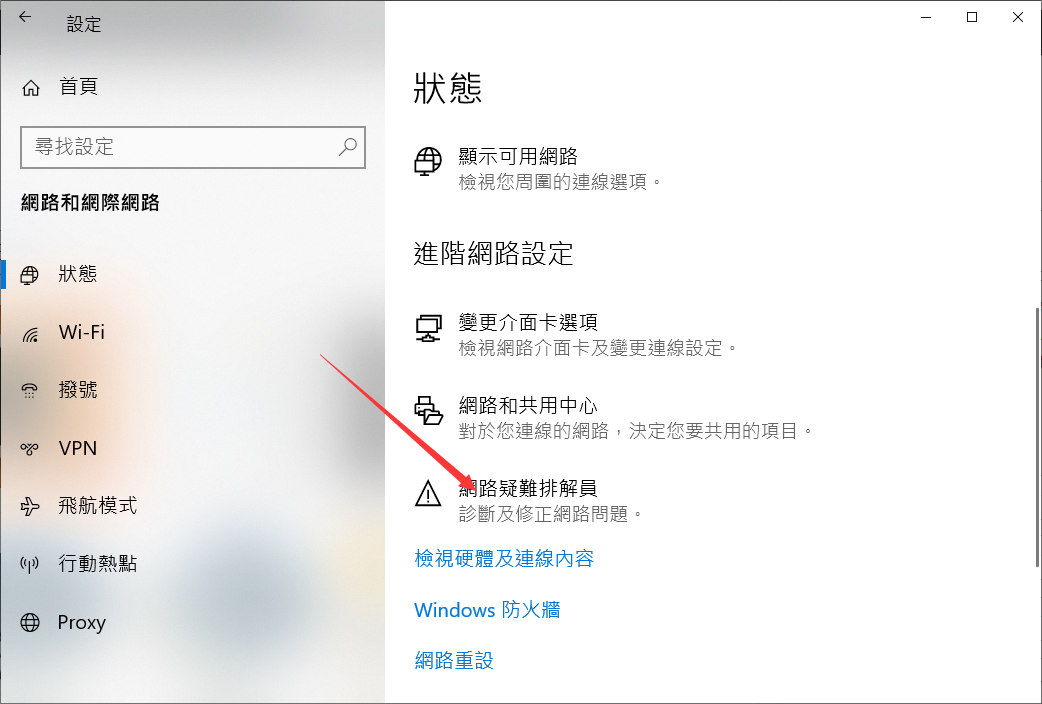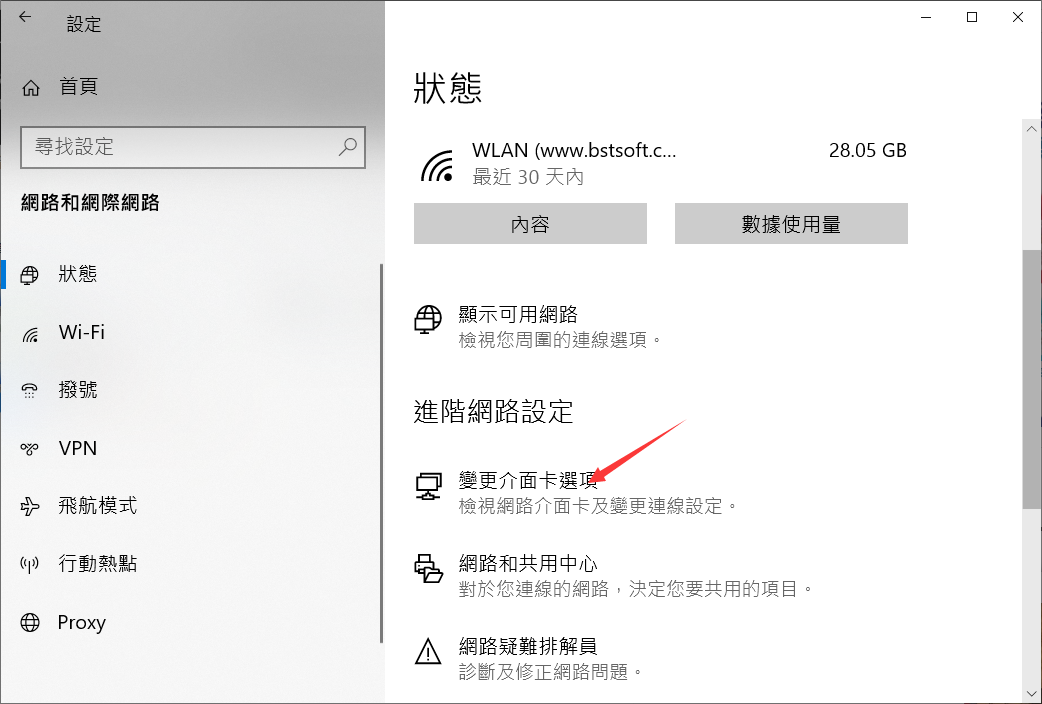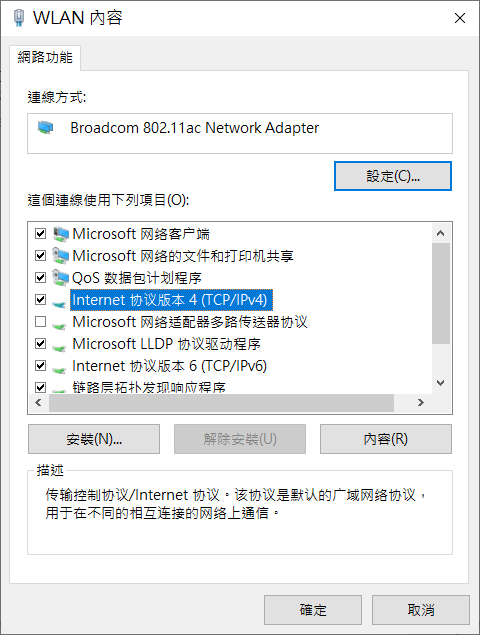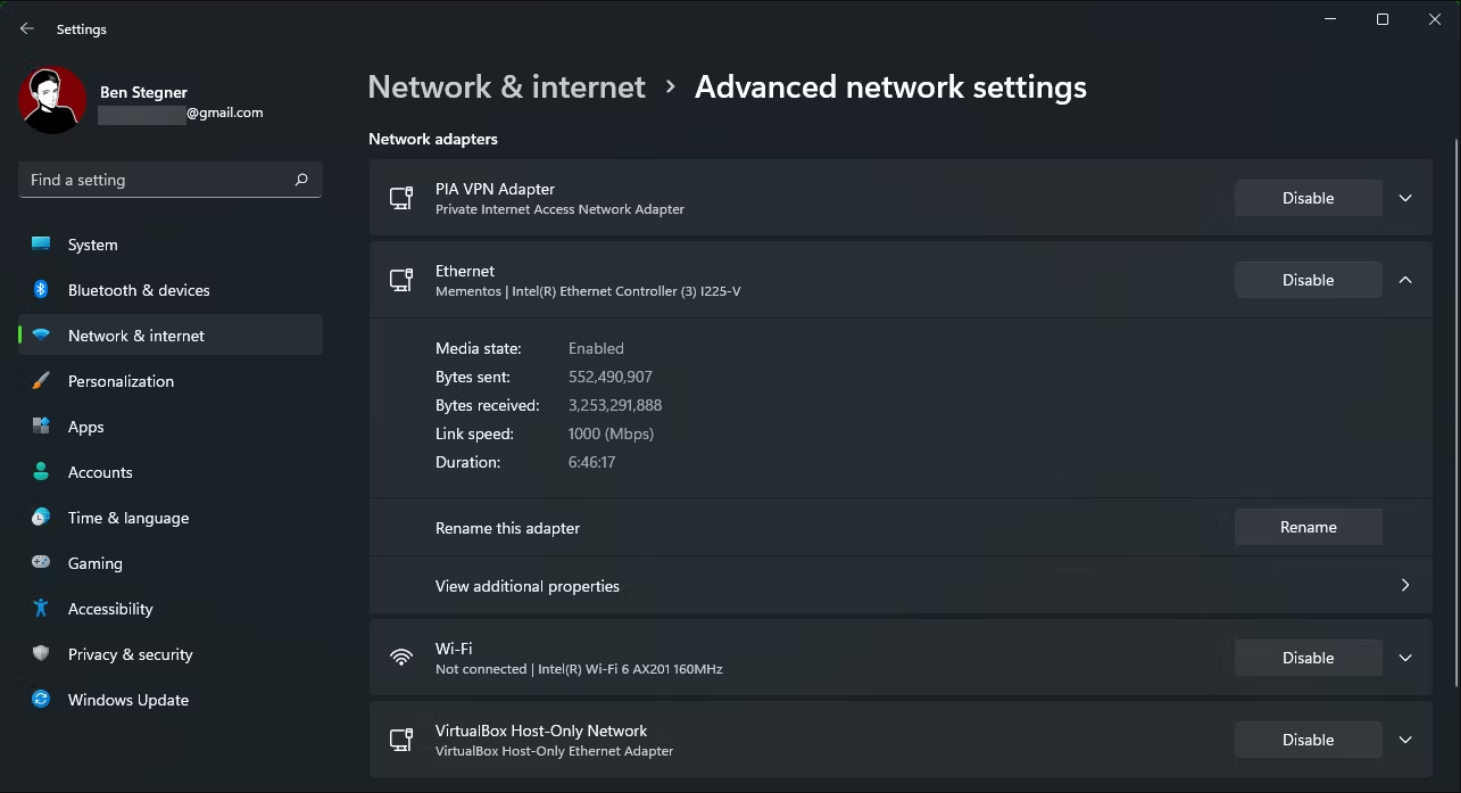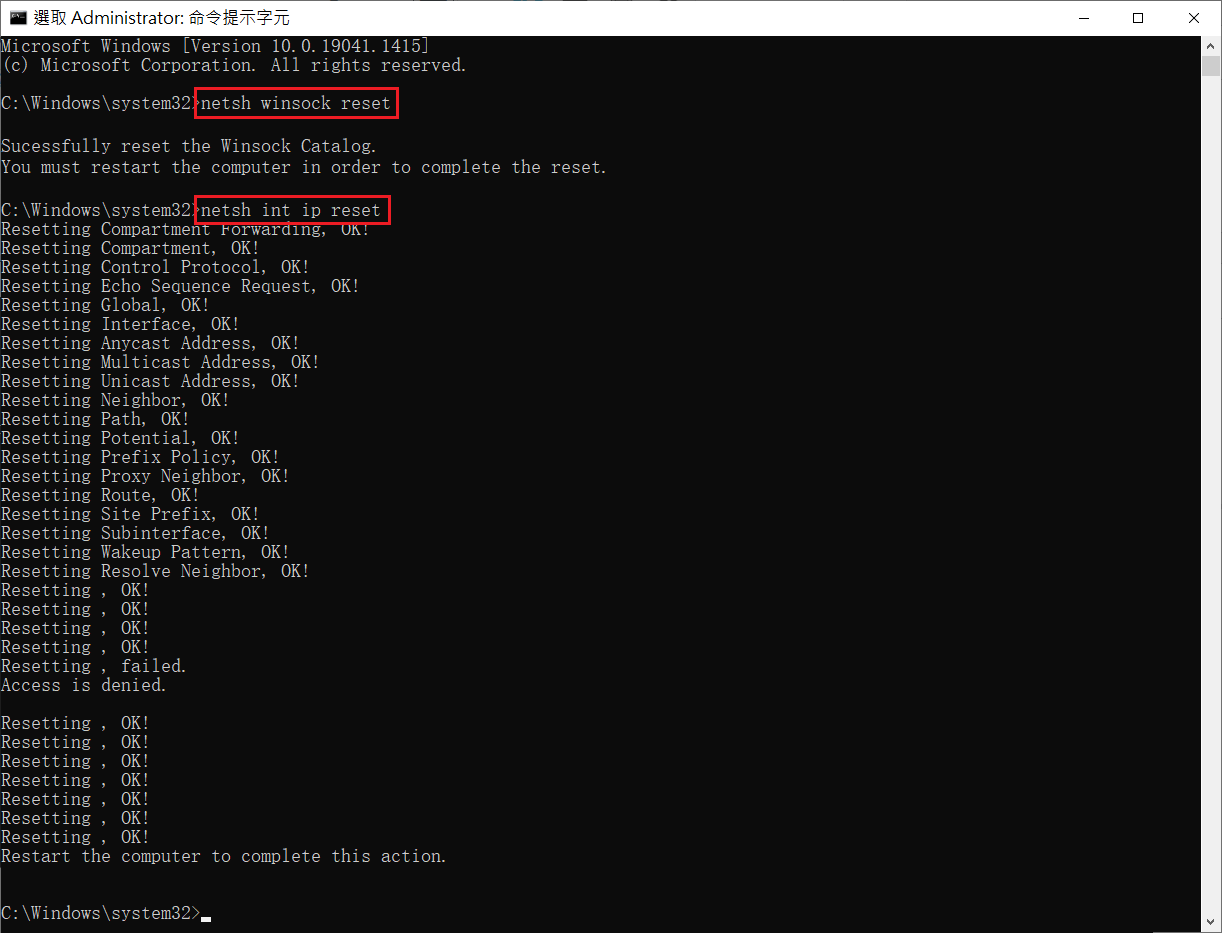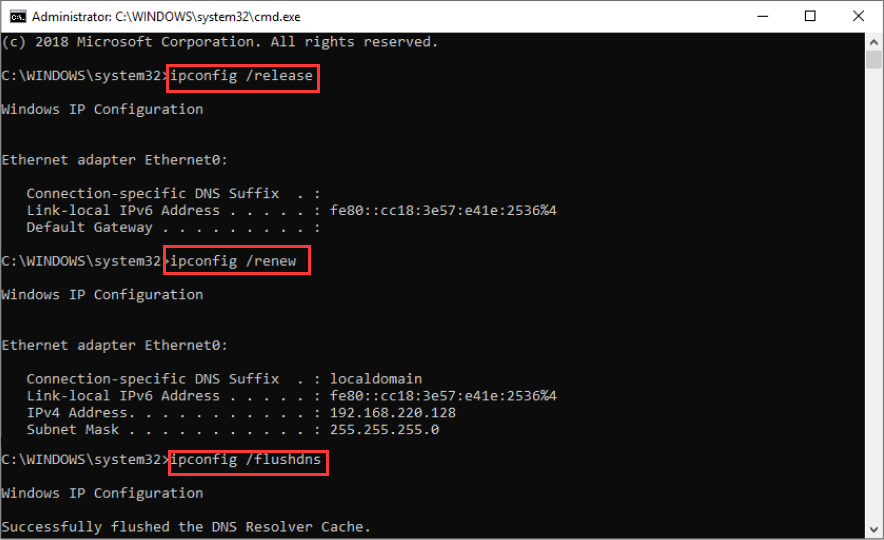您有時會覺得很奇怪,電腦的網路已連線卻無法上網。無論您是用Wi-Fi連接到網際網路,還是在使用有線以太網連接時都會遇到問題無法訪問,如何修復網路已連線,電腦卻仍無法上網?
沒有連線網路連接意味著什麼?
筆記本電腦等無線裝置連接到您的路由器(路由器是處理家中電腦、筆電、智能手機、iPhone等各種上網的裝置連接的裝置)。路由器接入數據機(modem,俗稱貓,或魔電),這是一種將家庭網絡上的流量橋接至更廣泛網際網路的首選。
當您在裝置如電腦中看到網路已連接,但是卻出現無法訪問網際網路等錯誤消息時代表您的電腦已正確連接到路由器,但無法訪問網際網路。相反,如果您看到未連接、無網際網路連接消息,則表示電腦根本未連接到路由器。
正如我們將在下面看到的,這為您提供了有關問題所在的一些線索。
無法連接到網際網路的原因
1、 確認其他裝置也無法連接到網際網路
在進行任何疑難排解前,請務必確定您的電腦是否是唯一沒有連接網際網路的裝置。拿起你的手機或另一台連接到 Wi-Fi 網絡的電腦,看看它是否正常在線。嘗試流式傳輸如YouTube視頻或類似內容來檢查。
如果您的電腦無法連接網路但其他裝置卻可以,這可能是因為您的電腦上的設定出現了錯誤。但是,如果您的每台裝置都沒有能夠連接到網際網路,則問題出在您的網絡裝置上,因此您可以排除電腦故障,跳過下面的一些僅適用於電腦的步驟。
如果問題影響您的所有裝置,您應該執行快速測試。斷開將數據機連接到路由器的以太網電纜,然後使用它直接將電腦連接到數據機。如果您可以上網,則問題出在您的路由器上。如果您仍舊無法上網,則需連接您的網絡供應商。
2、 檢查物理連接
有時,連接網際網路可能會由於一些簡單的問題而失敗,例如網絡電纜、數據機或路由器鬆動或未插入。如果您使用的是無線網絡,也有可能是電腦的無線網絡接口卡可能已關閉。首先,通過單擊設定 > 網絡和Internet >Wi-Fi檢查您的Wi-Fi 設定,然後將Wi-Fi切換到“開”位置。從手機或平板電腦瀏覽時,檢查打開和關閉 Wi-Fi 的設定並確保它已打開。
對於有線連接,請檢查連接到路由器的以太網電纜是否緊密連接。如果您懷疑任何電纜是故障的原因,請嘗試將其換成新電纜或更換端口。
3、 重啟你的電腦
如果您的連接問題影響多台上網裝置,則無需執行此步驟。
與許多問題一樣,重新啟動電腦是您應該嘗試的第一個故障排解步驟。如果幸運的話,您可能會通過重新啟動來清除一些臨時故障,這將解決您的網絡連接問題。大多數建議都假設您使用的是Wi-Fi連接,因為它們更經常遇到問題。但是,如果您使用以太網電纜連接到路由器,此時您還應該嘗試使用另一根電纜以確認您的電纜沒有問題。
4、 重啟你的數據機和路由器
由於大多數網絡問題涉及您的數據機和路由器,因此重新啟動它們是有意義的。僅需從這兩台裝置上拔下電源插頭並靜置幾分鐘——或者如果有的話,首選使用物理電源按鈕關機(可以拔插電源,不要按復位鍵)。
接著先插入數據機,讓它啟動,然後再次插入路由器。等待幾分鐘,讓它們完全恢復。在執行此操作時,請確認您的路由器和數據機工作正常。如果您在路由器或數據機其中一台上沒有看到任何指示燈,或者指示燈呈紅色或以不規則的方式閃爍,則您的網絡可能有問題。
如果您的電腦在此之後仍顯示“無網路”,那麼問題可能複雜了。
注意,只是重新啟動,而不是重置它們。重置意味著將裝置恢復到出廠默認設定,在不確定這兩個裝置被變更之前,請不要這樣做!
5、 禁用任何 VPN 連接
如果有人在電腦上安裝了VPN,它們會為您連接網際網路設定增加了一層。雖然使用VPN有多種好處,但家庭網絡連接不上網際網路可能是您的VPN問題。有時,如果您在電腦閒置時連接時間過長,導致VPN超時、VPN未啟動、或者您可能正在使用無法處理您的連接的過載伺服器。
如果您正在運行VPN,無論是通過應用程式還是在Windows中手動連接,請將其禁用並嘗試重新上網。如果這不能解決問題,請在故障排除期間關閉VPN再嘗試上網。
6、 評估軟體問題
嚴格的防火牆規則或安全策略可能是連接網路不暢問題的根源。例如,許多新一代防病毒解決方案(如 Norton 和 Malwarebytes)實際上包括網絡入侵保護,可充當軟體防火牆來過濾和阻止惡意流量。
當您在同一台電腦上安裝兩個防火牆軟體時,例如Windows 防火牆和專用的第三方防火牆,兩者之間的爭用可能會錯誤地阻止網路流量。如果您最近在電腦上安裝或升級了防火牆,請考慮暫時禁用它以確定它是否是連接問題的原因。
7、 檢查您是否在無線信號範圍之外
如果您使用的是 Wi-Fi 網絡,您應該知道連接性能取決於無線接入點和設備之間的距離。您離 Wi-Fi 路由器或無線接入點越遠,連接網際網路就會越慢,任何進一步的漂移都會導致完全崩潰。您所在位置的信號干擾也會限制 Wi-Fi 連接的有效範圍。
8、 執行Windows網絡疑難排解
如果您的連接問題影響多台設備,則無需執行此步驟。
如果您只是電腦無法連接到網路,則可能是電腦遇到了網路設定問題。內置的Windows疑難排解程式可能解決問題。
9、檢查您的 IP 地址設定
如果您的連接問題影響多台需要上網的裝置,則無需執行此步驟。
如果以上方法都不可用,您應確認您的電腦具有有效的 IP 地址。在大多數家庭網絡中,在正常情況下,路由器會在設備連接時向它們分配一個地址。如果您計算機的 IP 設定不正確,可能會導致“無法訪問互聯網”問題甚至“Wi-Fi 沒有有效的IP配置”錯誤。
在 Windows 10 上查看IP設定:
- 使用 Windows 10 時,返回設定 > 網路和網際網路 > 狀態。單擊變更界面卡選項,然後雙擊您正在使用的連接。

- 打開包含連接信息的窗口後,單擊“內容”按鈕。在列表中找到Internet協議版本4並雙擊它。

- 確保您已選中自動獲取 IP 地址和自動獲取 DNS 服務器地址。手動設置 IP 地址適用於高級用戶;如果您在此處輸入了某些內容,則很可能是無效的無法連接到網路。
- 使用自動值後單擊確定,然後嘗試再次上網。
在 Windows 11 上檢查 IP 選項:
- 如果您使用的是 Windows 11,請再次打開“設定”並轉到“網路和網際網路”。單擊列表底部的進階網路設定,然後選擇您正在使用的網路連接。在展開的列表中,選擇底部的查看其他內容。

- 在出現的菜單上,確保IP 分配和DNS 服務器分配都設定為Automatic (DHCP)。如果不是,請單擊這些旁邊的編輯按鈕並將它們都更改為自動。確認後,再次嘗試連接。
10、 檢查服務是否被阻塞
有時,互聯網服務提供商 (ISP)可能會因未付款或違反提供商的服務條款而決定阻止您的帳戶訪問。如果您使用的是按小時或按天收費的付費熱點,很容易忘記保持訂閱更新。
其他時候,您的 ISP 可能會在您超過帶寬上限、下載非法或不適當的內容或發送垃圾郵件時阻止您的帳戶。如果您的帳戶已被暫停,大多數互聯網提供商會在您嘗試訪問網頁時默認通知您,如果您懷疑您的帳戶已被暫停,最好立即聯繫您的ISP。
11、 嘗試網絡命令提示字元命令
如果您的連接問題影響多台裝置,則無需執行此步驟。
Windows在命令提示字元中提供了多個網絡命令。如果此時您仍然無法在Windows中訪問網際網路,則應該運行其中的一些。為此,請在“開始”菜單中鍵入cmd,然後右鍵單擊它並選擇以管理員身份運行以打開提升的命令提示字元窗口。
要重置 Windows 保留訪問網際網路的某些檔案,請使用以下兩個命令:
netsh winsock reset
netsh int ip reset
如果這不起作用,請嘗試釋放計算機的 IP 地址並使用以下兩個命令從路由器獲取一個新地址,一次一個:
ipconfig /release
ipconfig /renew
最後,使用以下命令刷新計算機的 DNS 設置:
ipconfig /flushdns
此時再次重新啟動您的 PC 並沒有什麼壞處。如果您仍然無法訪問 Internet,可以嘗試執行更多步驟。
12、 禁用安全軟體
如果您的連接問題影響多台裝置,則無需執行此步驟。
另一種不常見但似是而非的情況是,您的 PC 上有一些安全軟體阻止訪問網際網路。Avast和其他防病毒軟體在過去曾出現過問題,即故障更新無緣無故地阻止了某些網站,甚至整個網際網路。
- 禁用您可能已安裝的任何第三方防病毒應用程式,然後查看您的連接是否復原。
- 除此以外,請使用Malwarebytes等應用程序運行惡意軟件掃描。惡意程式可能會破壞您的互聯網連接。
最後
網絡問題沒有完美的公式。雖然出現網 路 已 連 線卻無法 上網,不要擔心。本文提供了十二種辦法用於解決這一的問題。如果您按照所有步驟操作,則您完全可以確認您的裝置設定正確並且沒有任何東西阻止連接。