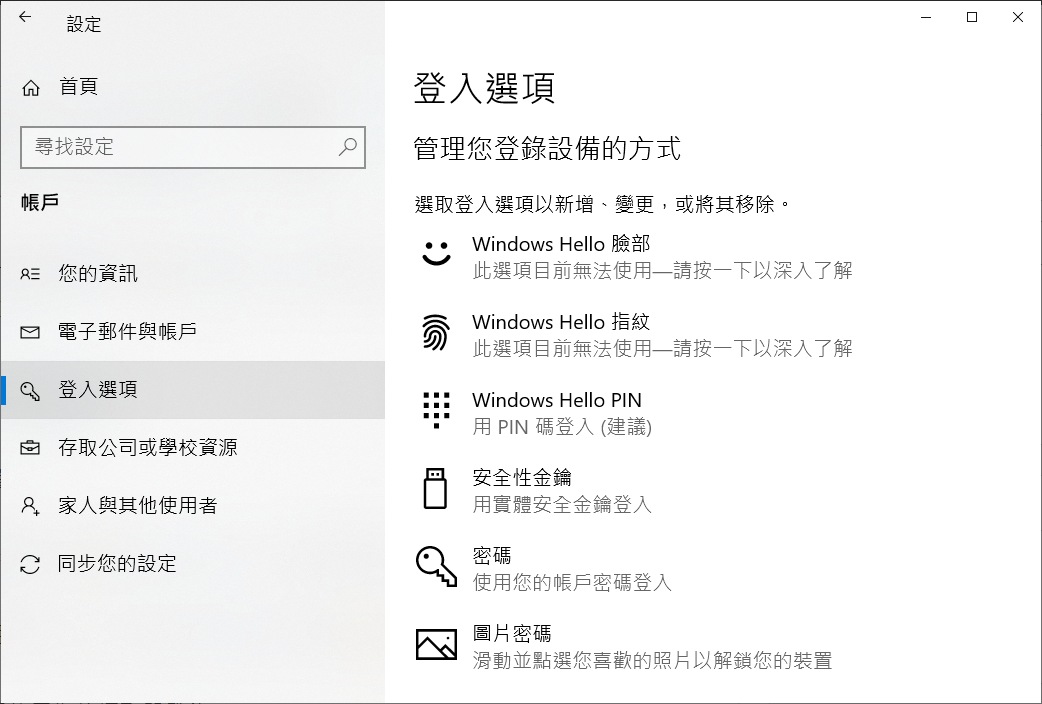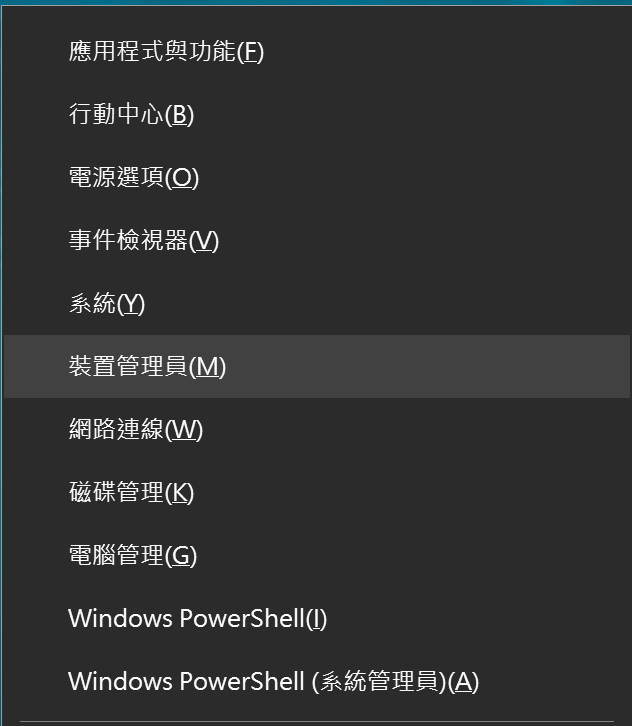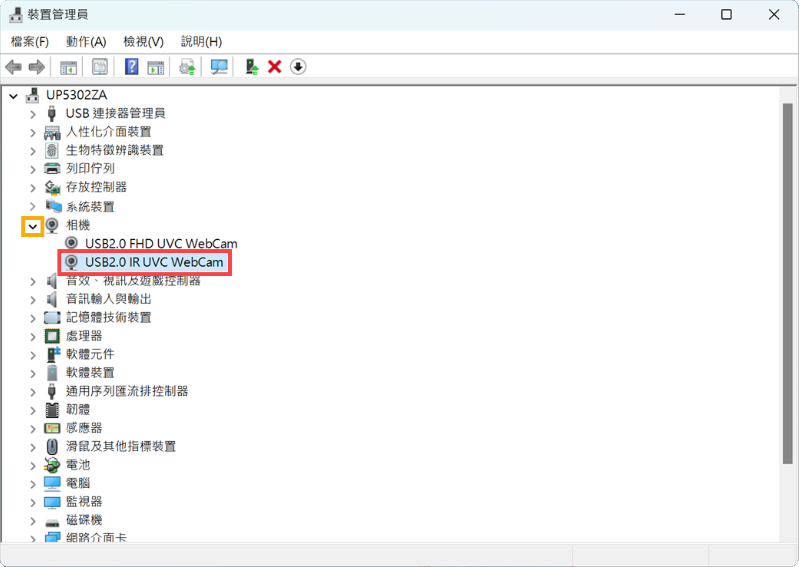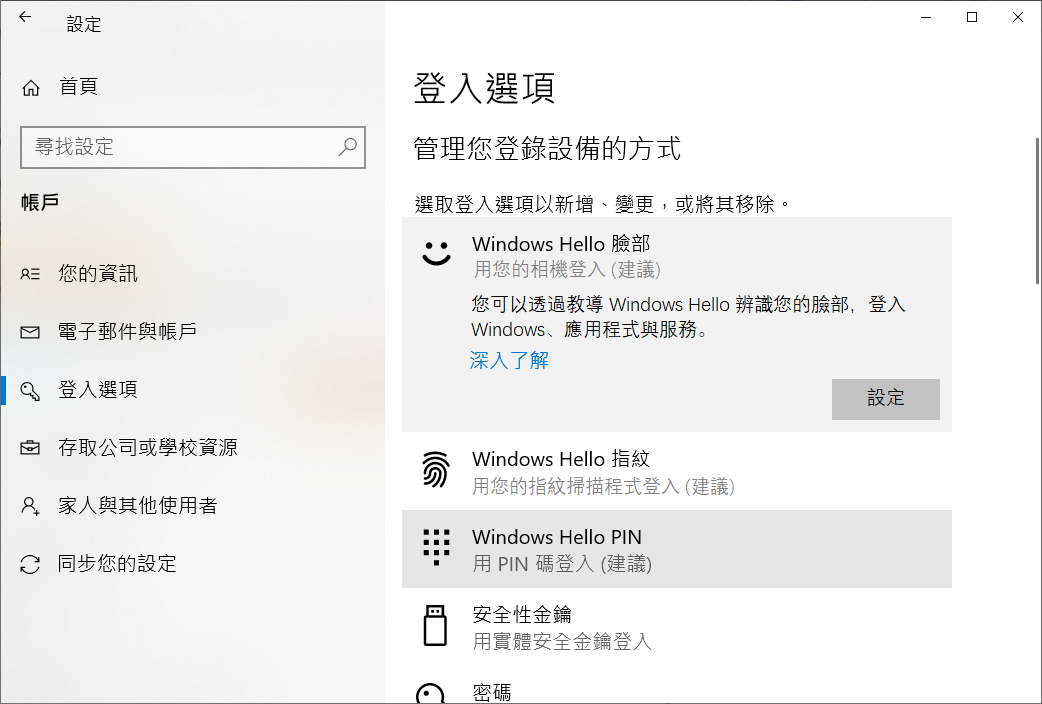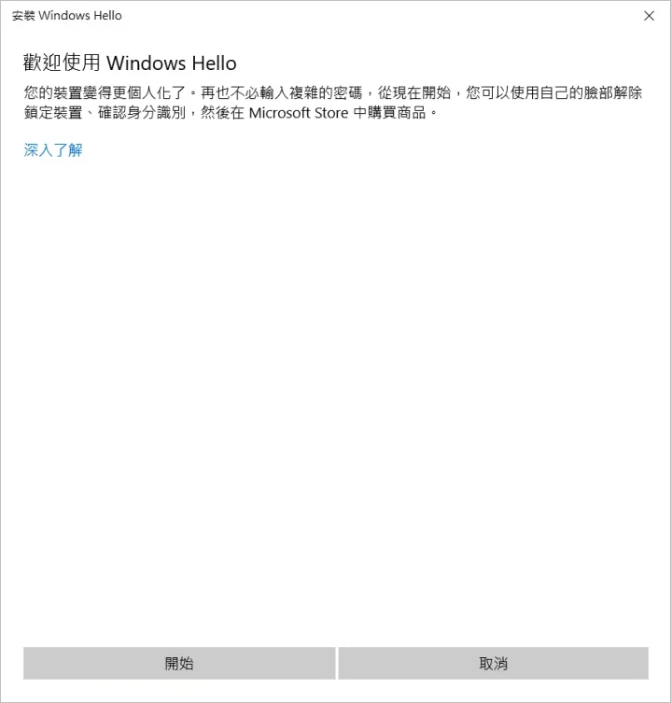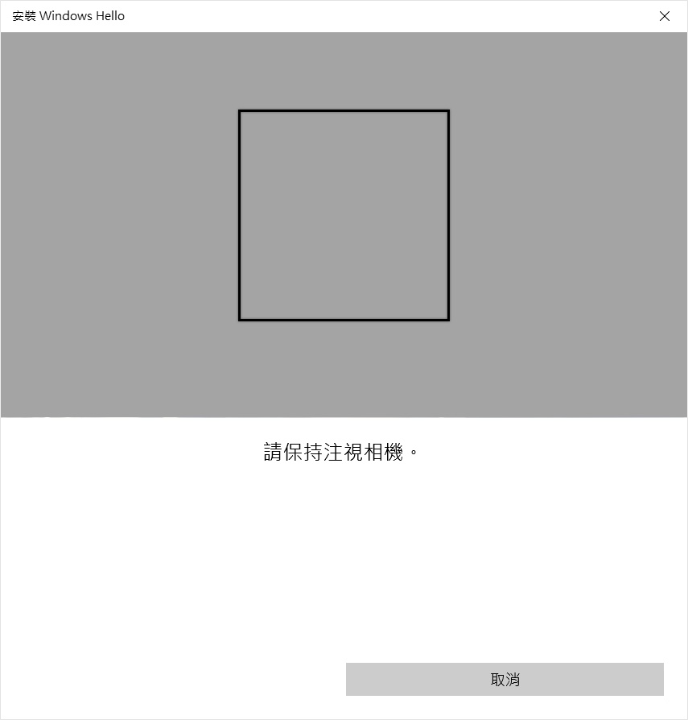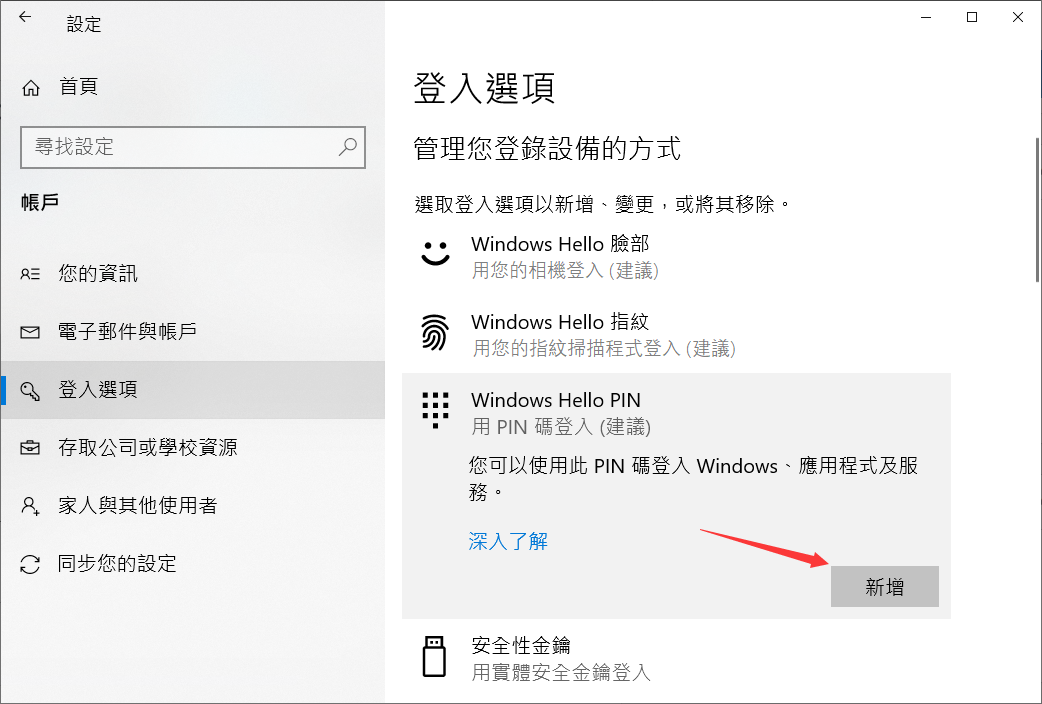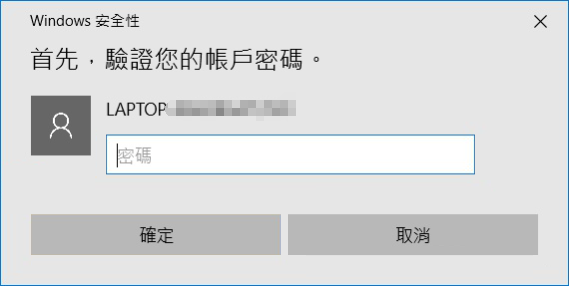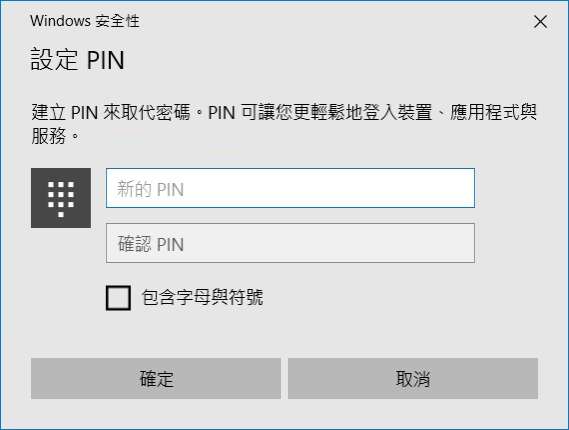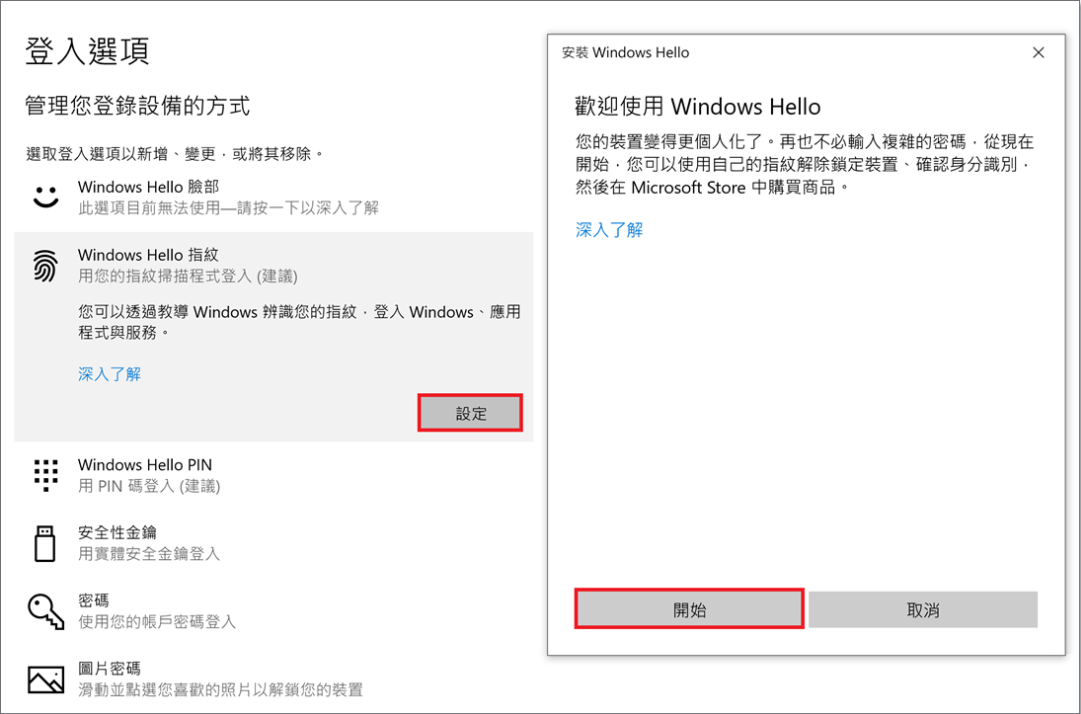現如今科技越來越發達,想要登錄什麼裝置僅需看一眼攝像頭即可安全登錄。這就是臉部識別的好處。臉部識別是一項超級方便的功能,在Windows 10和Windows 11上,也增加了Windows Hello (生物辨識)的更個人化、更安全的臉部識別登入方式。我們僅需看一下或觸碰一下,就可以透過指紋掃描儀或實感 3D 攝像頭臉部識別立即登錄所支援的Windows 11/10,無需輸入密碼來解鎖裝置。
雖然Windows Hello的選項會因電腦硬體裝置而有所差異,若需要使用指紋或臉部識別登入,您的電腦必須支援指紋辨識器或紅外線(IR)網路攝影機。如果您的電腦沒有設定PIN,您必須先新增PIN,才能使用其他登入選項(這些選項有助於更輕鬆、更安全地登錄您的電腦)。
臉部辨識設定Windows Hello是一個相對簡單的過程。但是,在您開始之前,我強烈建議您花點時間確保為您的網絡攝像頭安裝了最新的驅動程式。
如何設定Windows Hello?
要將 Windows Hello 配置為使用面部識別,請登錄 Windows,然後依次單擊“設定”和“帳戶”。當您到達“帳戶”屏幕時,單擊“登錄選項”。Windows 10 提供了許多不同的登錄選項,包括面部識別、指紋識別、PIN、安全密鑰、密碼或圖片密碼等內容。
- 選擇 開始 > 設定 >帳戶 >登入選項。

- 在管理您登錄設備的方式下,您將看到三個使用 Windows Hello 登錄的選項:
-
- 選擇Windows Hello 臉部以使用 PC 的紅外攝像頭或外部紅外攝像頭設定面部識別登錄。
- 選擇 Windows Hello 指紋 以設定使用指紋讀取器登錄。
- 選擇Windows Hello PIN 以設定使用 PIN 登錄。
設定 Windows Hello 臉部登錄
此功能僅適用於具備紅外線(IR)網路攝影機的電腦,如果您在Windows Hello中沒看到臉部登入選項或是顯示為找不到與Windows Hello 臉部相容的相機,表示您的電腦沒有紅外線網路攝影機。
檢查紅外線IR網路攝影機的方法:
您也可以透過裝置管理員查看是否具備紅外線(IR)網路攝影機。
接下來我們繼續設定Windows Hello 臉部登錄:
臉部特徵識別完成,請點選新增Windows Hello PIN以建立當無法使用臉部識別時可使用PIN登入。
臉部登入已設定完成。這裡還有另一個選項改善辨識率,此功能能夠允許您配戴眼鏡和不戴眼鏡進行紀錄。如果您在設定Windows Hello臉部識別時戴著眼鏡,您可以點選這個選項,然後以不戴眼鏡時再次設定。這有助於不論您是否有戴眼鏡時都可以辨識您。
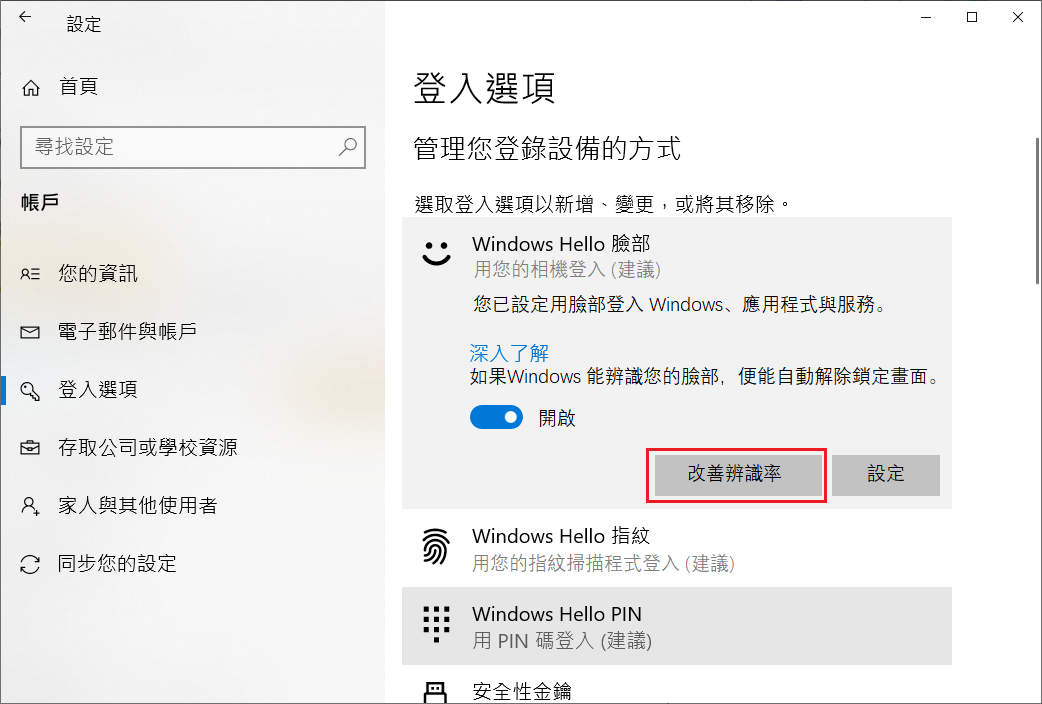
這樣設定後,您的win10電腦就可以使用臉部辨識登入系統了。按照這樣的方法,如果您的電腦上安裝專為 Windows Hello 指紋辨識所開發的指紋辨識器,您也可以設定Windows Hello指紋設定登入。操作也不複雜。直接在點擊Windows Hello指紋的設定,按照要求登入即可。