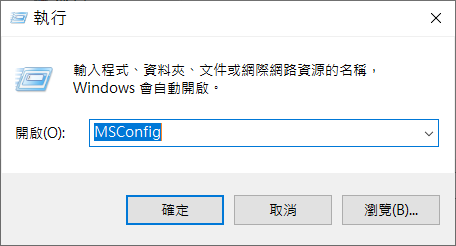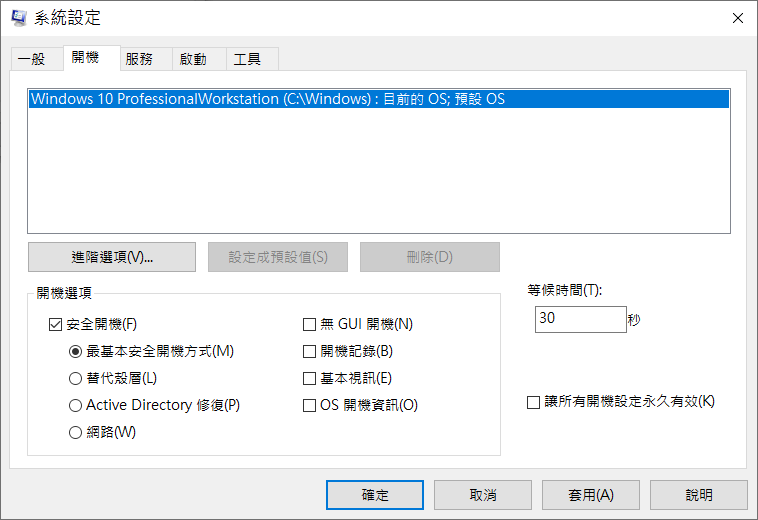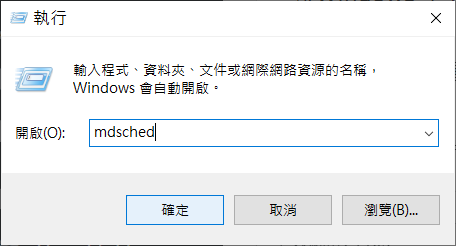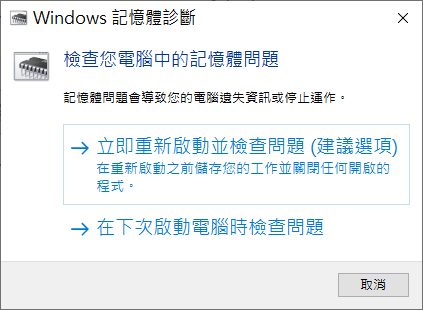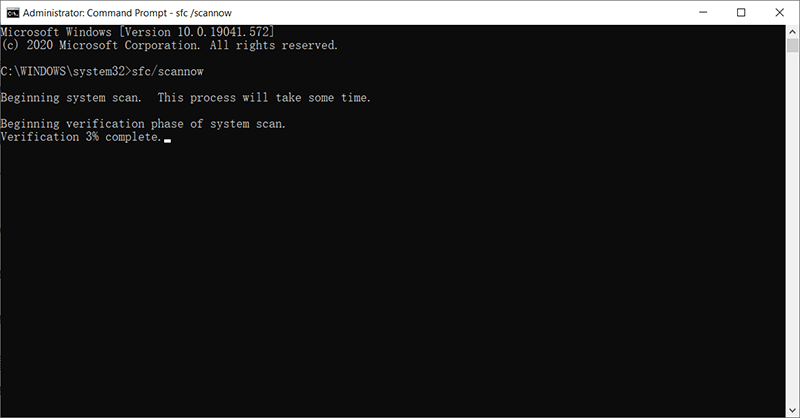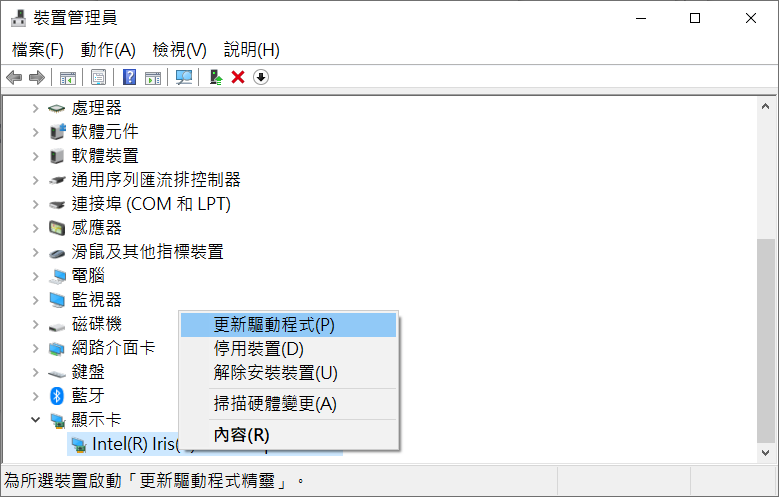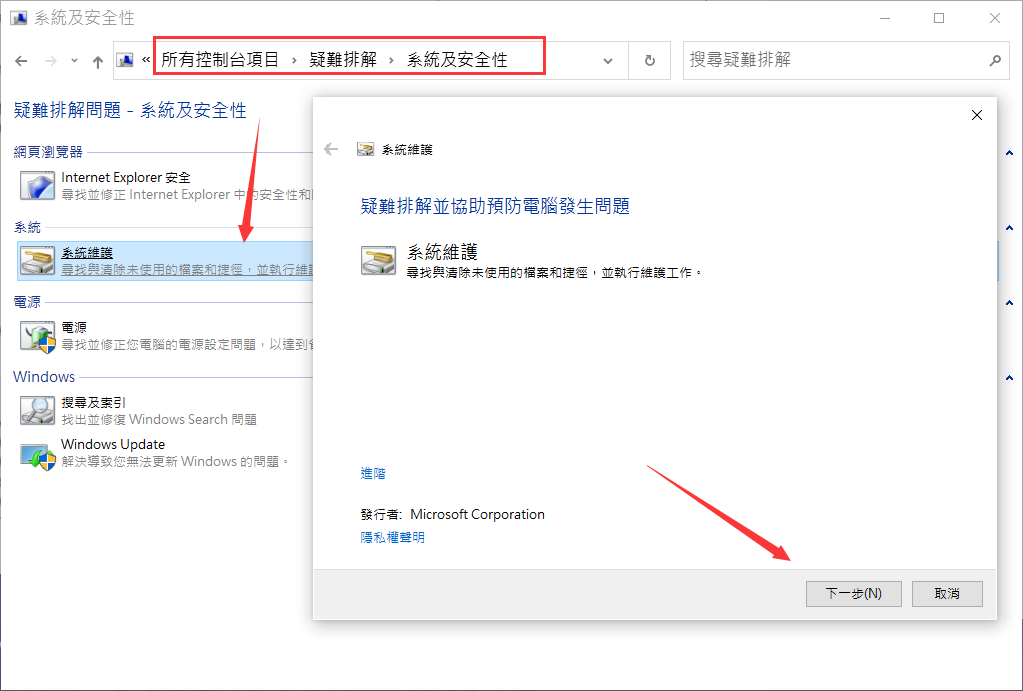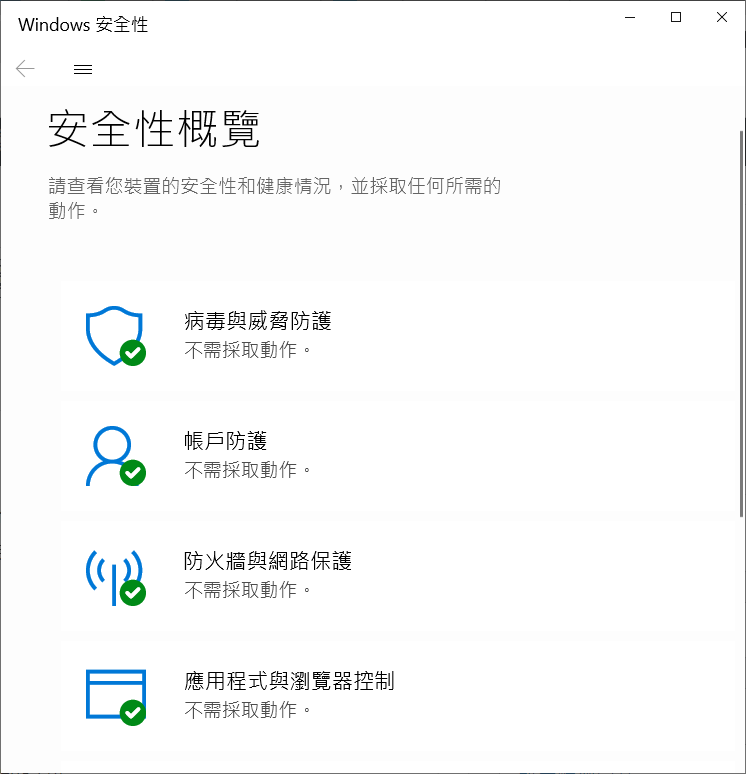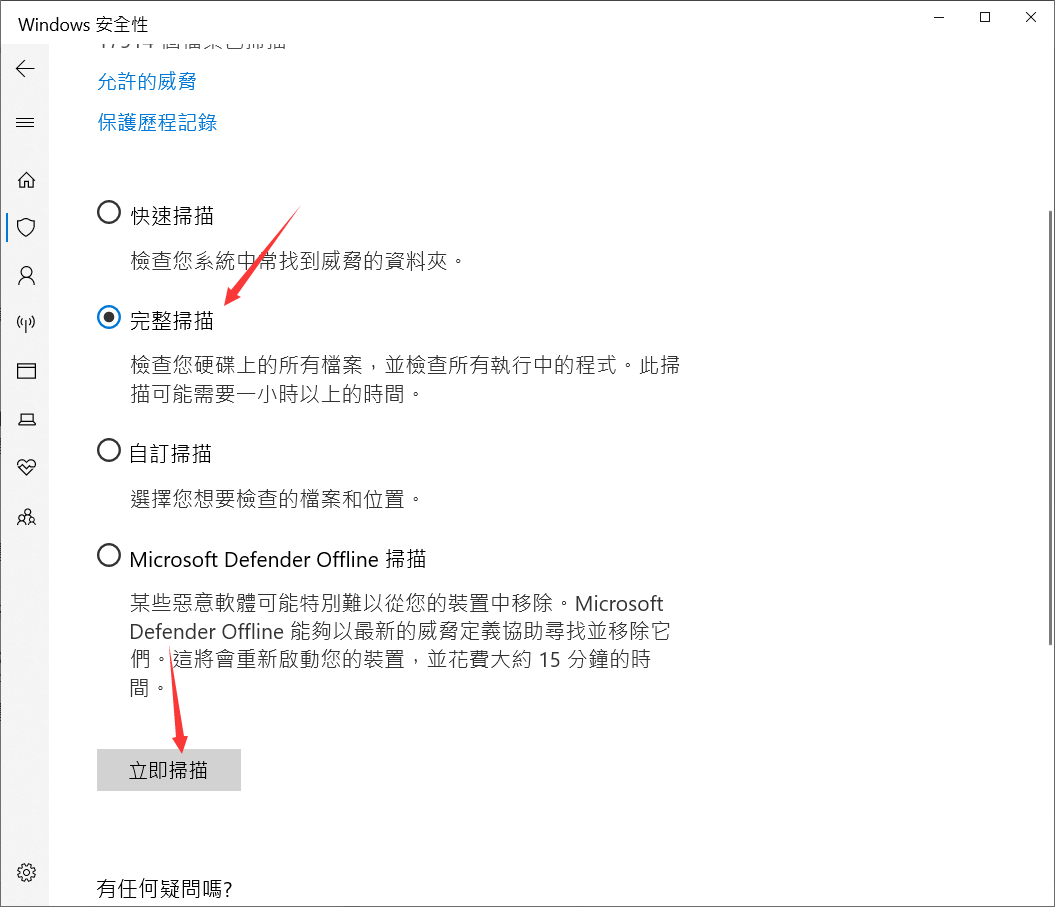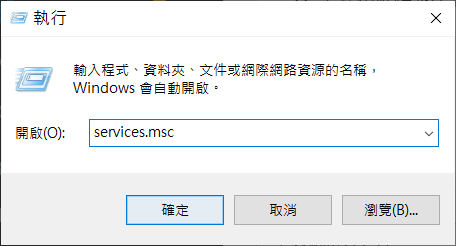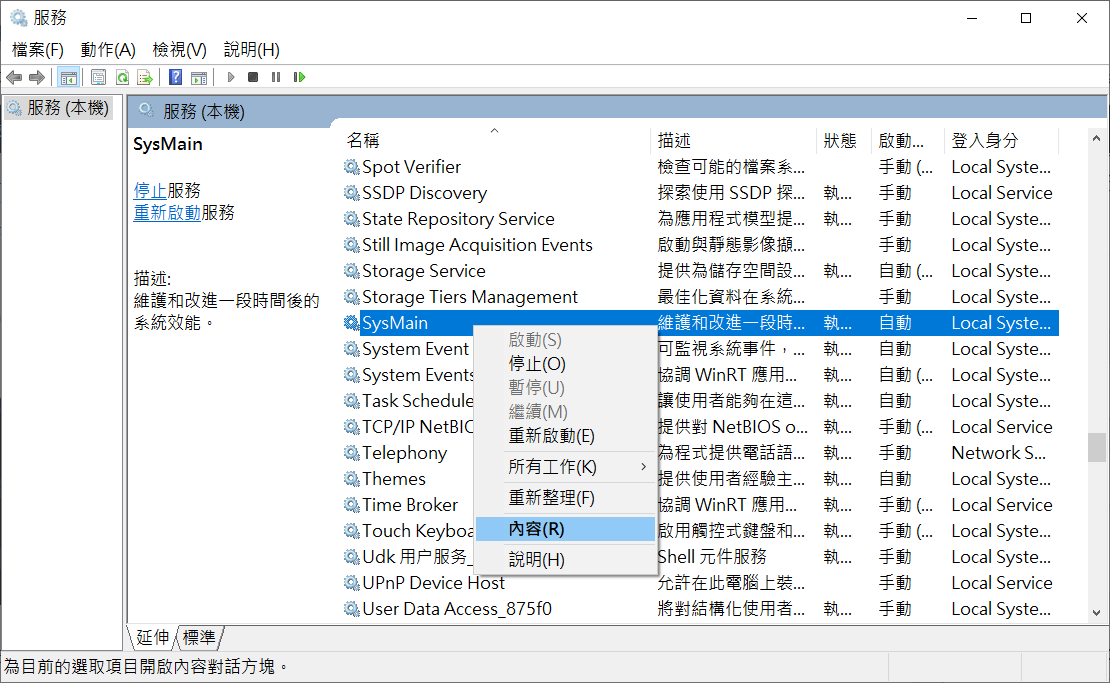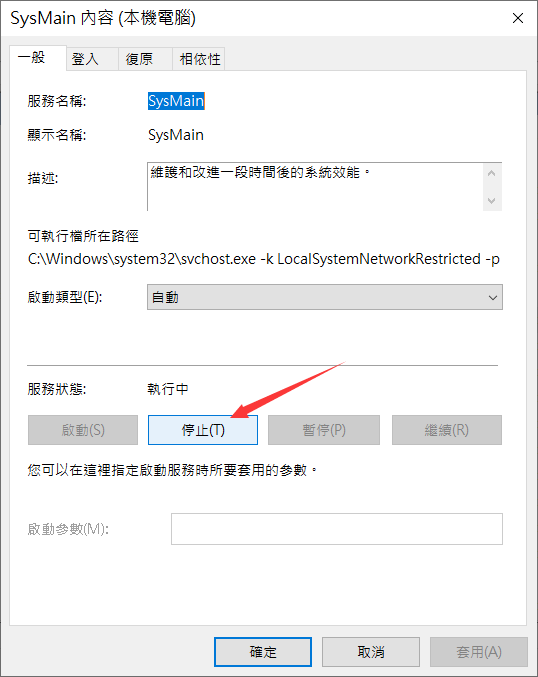“”最近把win10線上更新成1703版本之後,記憶體本來正常,但是過一段時間就會吃到45%以,我的記憶體是16G,還沒更新之前都不會有這個問題, 我也沒有開什麼程式。找不出被佔用的記憶體究竟被用在何處?請問為什麼記憶體會變不足?記憶體被吃光光怎麼辦?”
Windows 用戶遇到的最常見問題之一是電腦記憶體不足。而記憶體是電腦上相當重要的角色,若是記憶體被不明原因吃光光,整體電腦運轉也會運行緩慢、卡頓甚至崩潰死機。
記憶體被吃光光可能很難知道故障發生在什麼地方。因此基本故障排除對於查找記憶體管理錯誤至關重要。讓我們看看您可以做些什麼來解決這個問題。
方法1:以安全模式執行Windows 10以解決記憶體錯誤
當發現記憶體被吃的情況,我們應該以安全模式啟動Windows 10,本質上,這種方式的啟動會關閉計算機不需要的任何進程。您可以單純的檢查是否是系統問題。
如果記憶體正常,您就能判斷故障不是基於硬體而是軟體,此時,您需更新系統或更新驅動程式等。如果問題仍然存在,您可能需要更換故障硬體。要以安全模式啟動系統,請按照以下步驟操作。
如果您能夠以安全模式啟動到 Windows 10,您應該首先檢查系統日誌以查找與錯誤相關的最新條目,然後考慮回滾到以前的Windows更新並重新安裝所有驅動程式。
方法2:執行Windows記憶體診斷來修復
Windows記憶體診斷工具將測試您的SDRAM並報告它發現的任何問題。此步驟應使用安全模式來防止您遇到的BSOD問題。
- 按Windows + R鍵盤組合併鍵入“ mdsched ”,然後按Enter或單擊“確定”。

- 選擇選項以立即重新啟動並檢查問題並檢查SDRAM問題。

- 重新啟動後,您將收到一份報告,告知您是否存在記憶體問題。
Windows 記憶體診斷工具可以幫助發現這是否是問題的根源。當 Windows 重新啟動時,它會告訴您記憶體是否有問題。如果存在問題,請更換記憶體。
方法3:執行SFC掃描修復記憶體錯誤
SFC是一款用於檢測系統各種問題的Microsoft 工具,運行它也可以解決了一些人的記憶體管理問題。此步驟請在安全模式下執行。
- 在搜索中,鍵入“ cmd ”,然後在命令提示字元的右側面板中單擊以系統管理員身份執行。
- 鍵入不帶引號的“sfc/scannow”,然後按Enter。
SFC命令現在將在您的系統中運行,查看是否發現任何要修復的磁碟機錯誤。注意:最好執行兩輪或三輪掃描,因為該過程並不總是在第一次嘗試時檢測到任何內容或修復問題。
方法4:更新您的顯示卡驅動程式
Windows 10記憶體管理錯誤的最常見原因之一是顯卡驅動程式過時或損壞。這種情況是有道理的,尤其是因為顯示卡也有記憶體。如果您執行的不是最新版本,請嘗試安裝最新的可用版本。如果您已經安裝了最新的驅動程式,請嘗試“卸載/重新安裝”方法。有時,驅動程式損壞但未被發現。
訪問製造商的網站並下載任何更新以使您的系統再次正常工作。
方法5:使用Windows疑難排解
如果某個程式或其他東西無法在您的Windows 7/8/10系統上正常運行,系統可能會提示您“您的電腦記憶體不足”錯誤消息。在這種情況下,您可以運行 Windows 疑難排解並執行系統維護來解決問題。
步驟 1.在搜索框中鍵入疑難排解。
步驟 2.在左側面板上,選擇“查看全部”並從列表中選擇“系統維護”。
步驟 3.單擊“下一步”並等待系統完成故障排除過程。
方法6:執行防病毒掃描
有時,病毒或惡意軟體最終會佔用您的整個記憶體,從而導致Windows 10記憶體被吃光光問題。在這些情況下,請使用電腦的內置防病毒工具查找並刪除電腦中的所有病毒。如果您的電腦上安裝了第三方防病毒軟體,您也可以使用它。
- 啟動“開始”菜單,搜索“ Windows 安全性”,然後在搜索結果中選擇該應用。
- 在以下屏幕上選擇病毒與威脅防護。

- 在右窗格中選擇掃描選項。然後,選擇全面掃描選項並選擇立即掃描。
- 等待防病毒軟體掃描您的整個 PC。

方法7:在Windows 10上禁用Sysmain
Sysmain是Windows 10中的一項功能,可自動將您常用的應用程式預加載到RAM中。這使得啟動這些應用程式更快。
但是,如果您曾經遇到任何與RAM相關的問題,則值得關閉該功能以查看是否有任何不同。您以後可以隨時重新啟用該功能。要關閉 Sysmain:
- 同時按Windows + R鍵打開“執行”框。
- 在“執行”框中鍵入services.msc,然後按Enter 鍵。

- 在“服務”窗口中找到Sysmain,右鍵單擊該服務,然後選擇“停止”。
- 為確保Sysmain服務在您重新啟動 PC 時不運行,請右鍵單擊該服務並選擇內容。

- 從啟動類型下拉菜單中選擇停止。然後,選擇套用,然後選擇底部的確定。

- 關閉服務窗口。
方法8:升級您的硬體和記憶體
根據您的故障排除冒險的結果,可能是時候升級您的某些硬體了。隨著軟體和技術的進步,對硬體的要求也在提高。
在匆忙購買新硬體之前,請檢查以確保機箱中的所有裝置都安裝正確。
最後
我們在本文中為您提供了所有可能的解決方案,以解決您電腦記憶體被吃光光的尷尬。記憶體被吃光光問題還是蠻常見的。您已經閱讀並學會了本文提到的8個方法,如果以後在您的機器上遇到過這個問題,您就知道如何繞過它了。