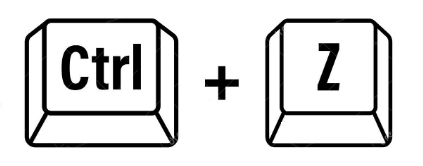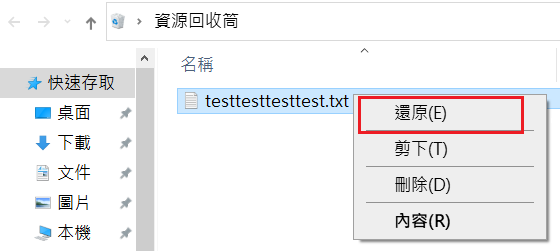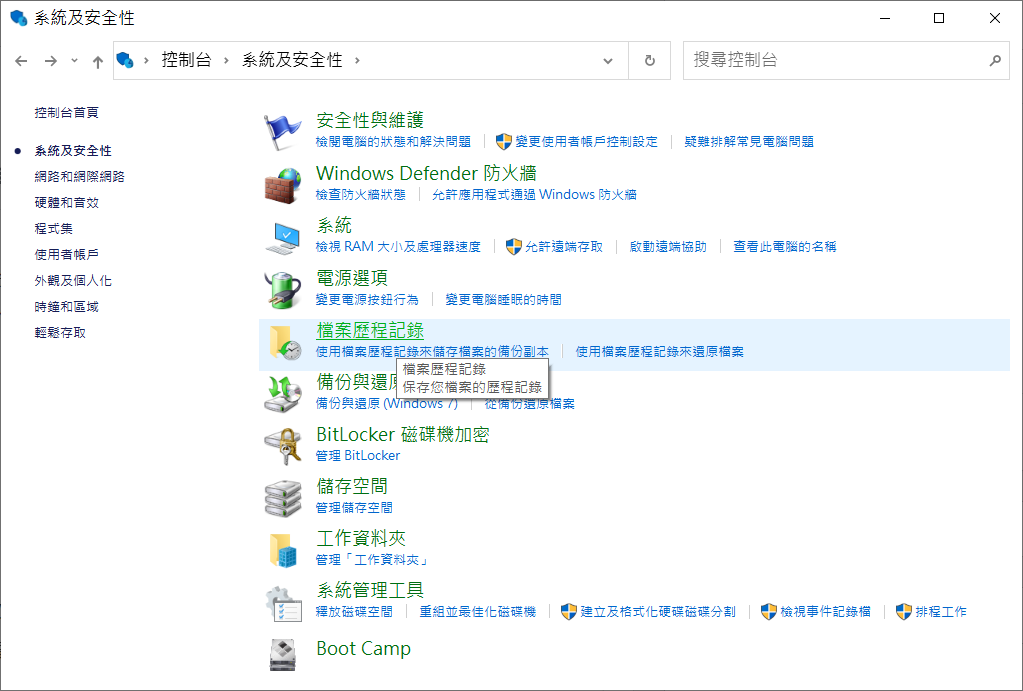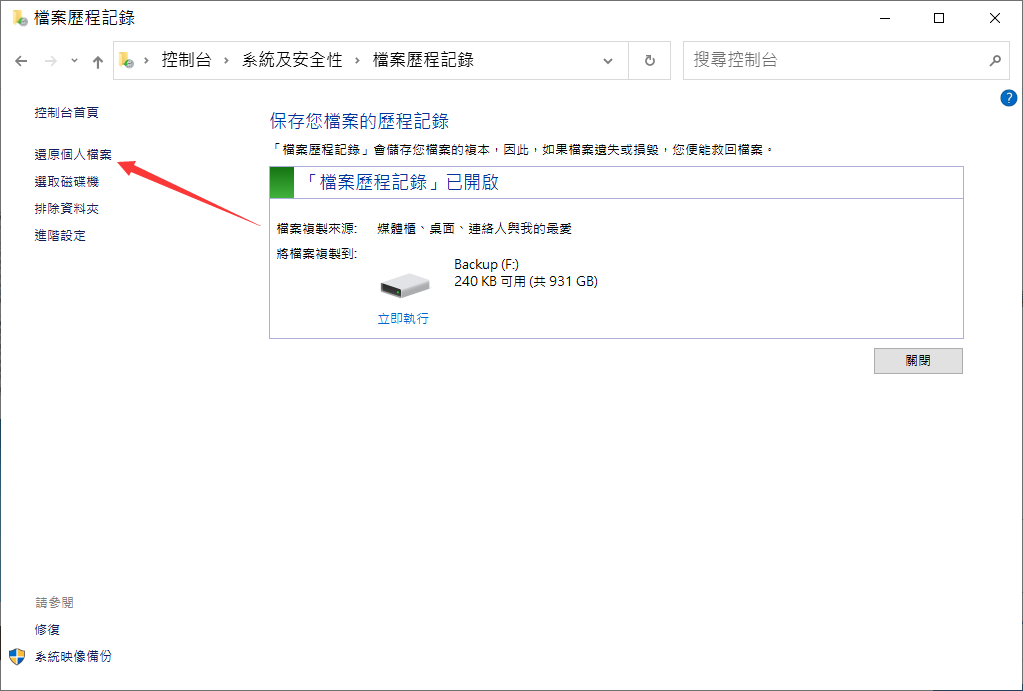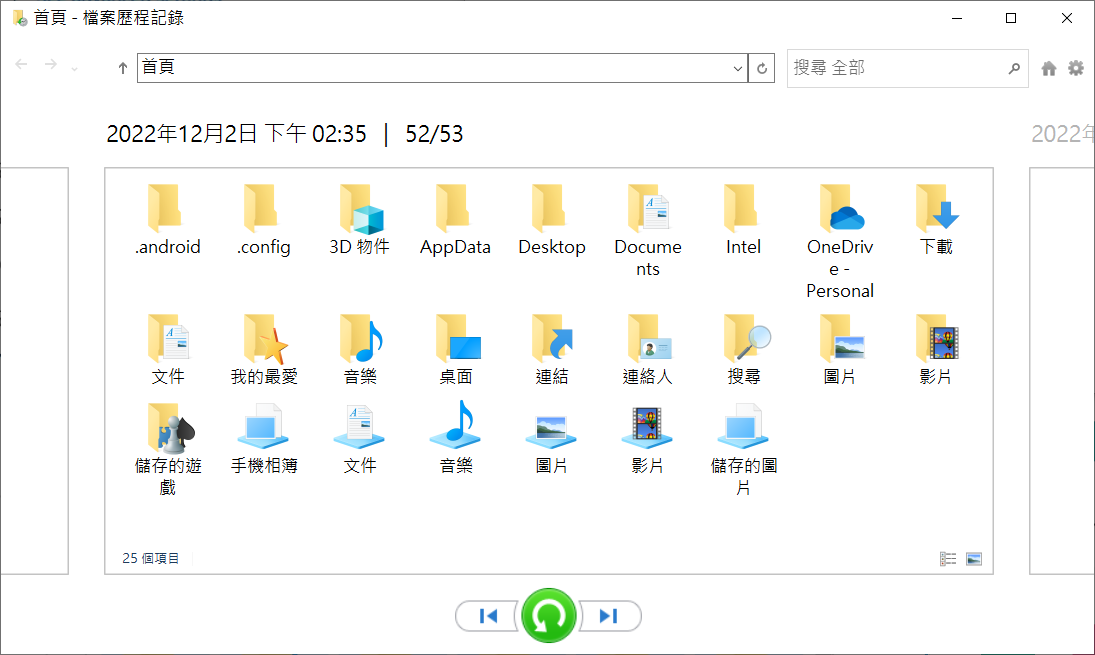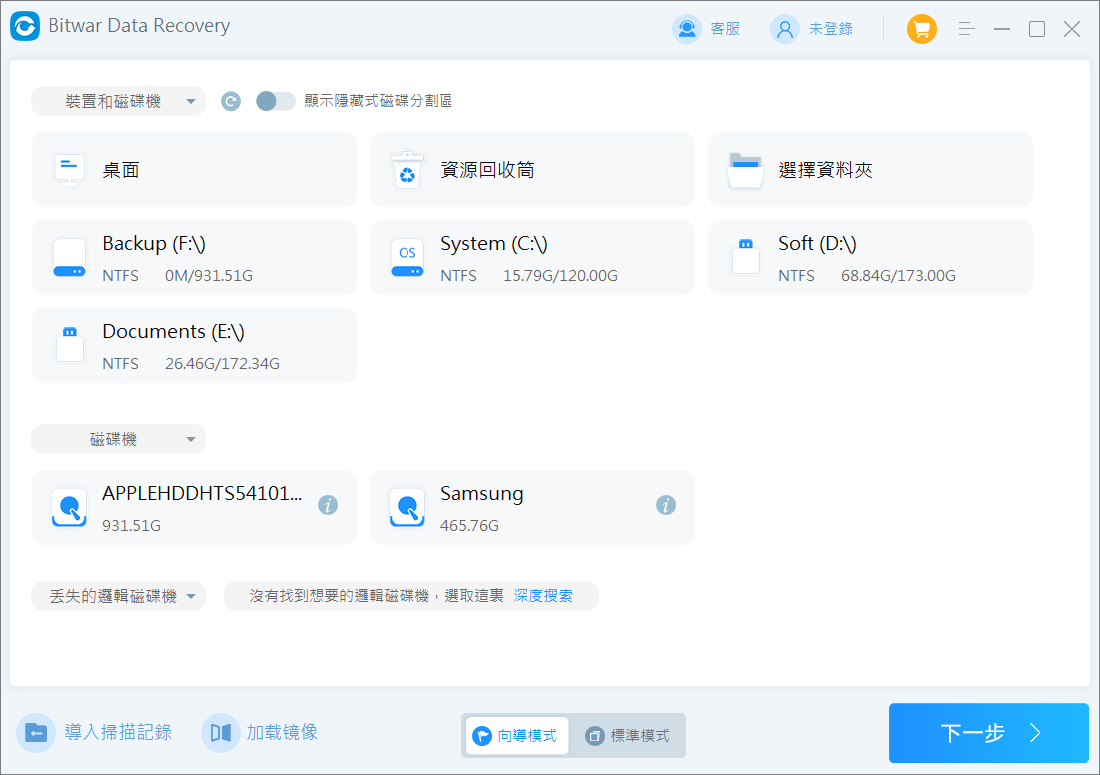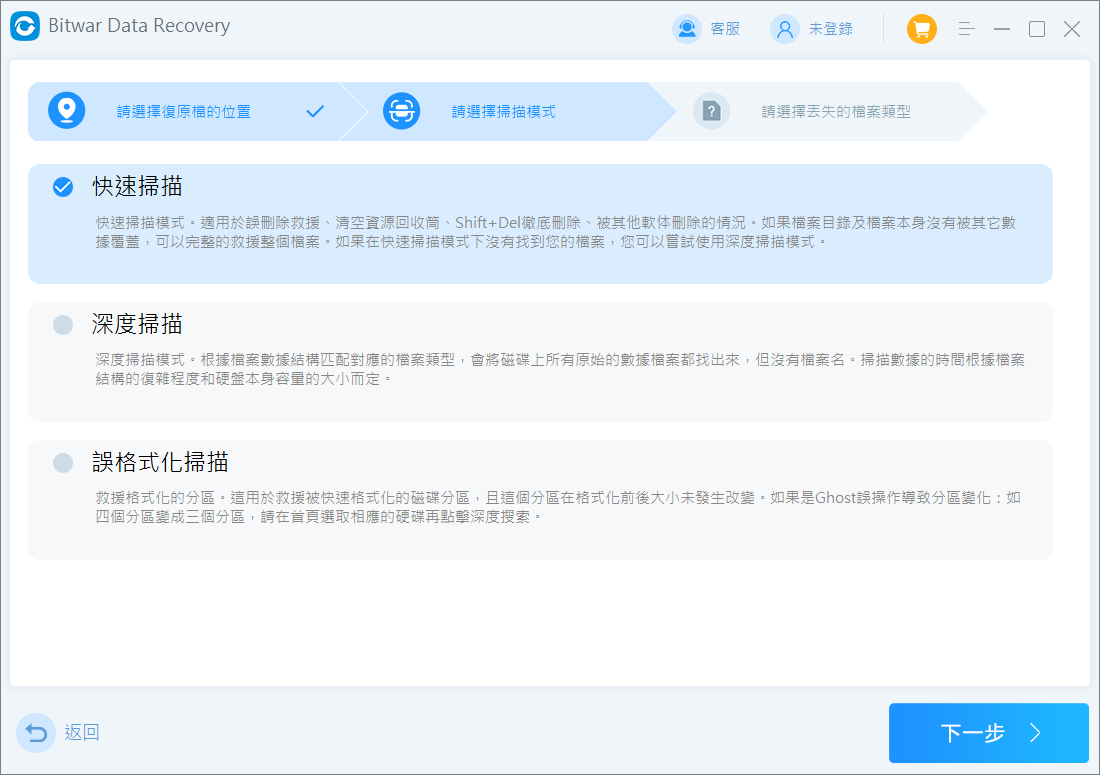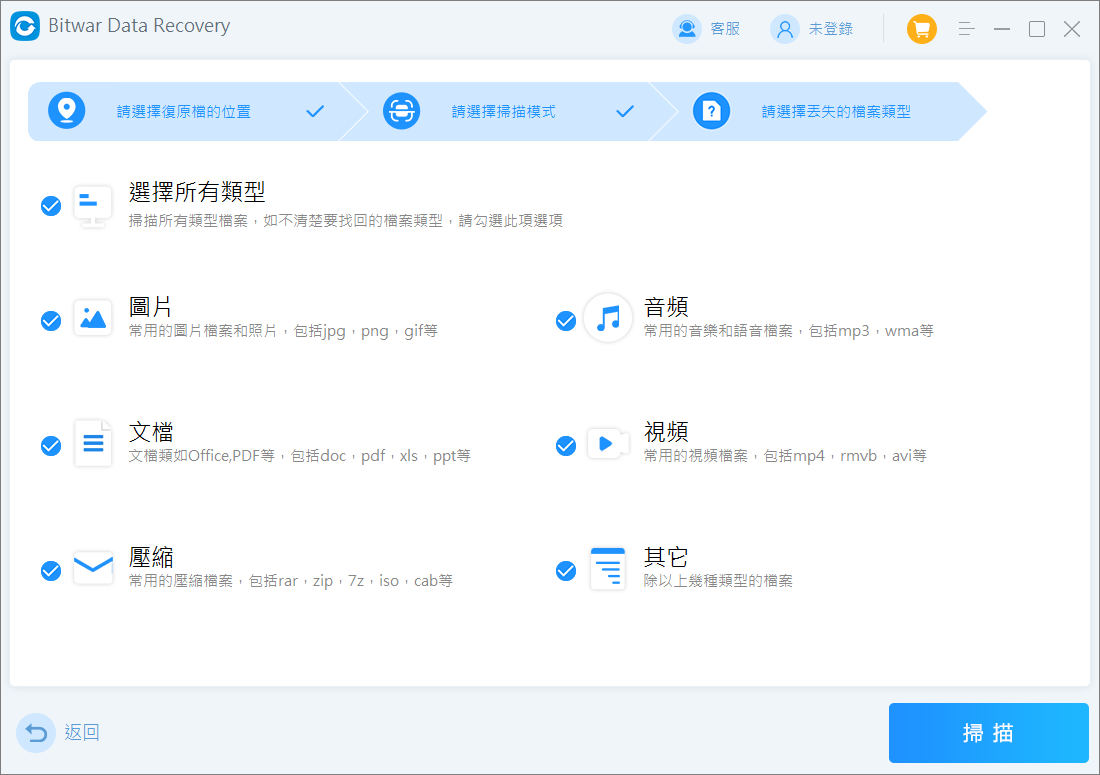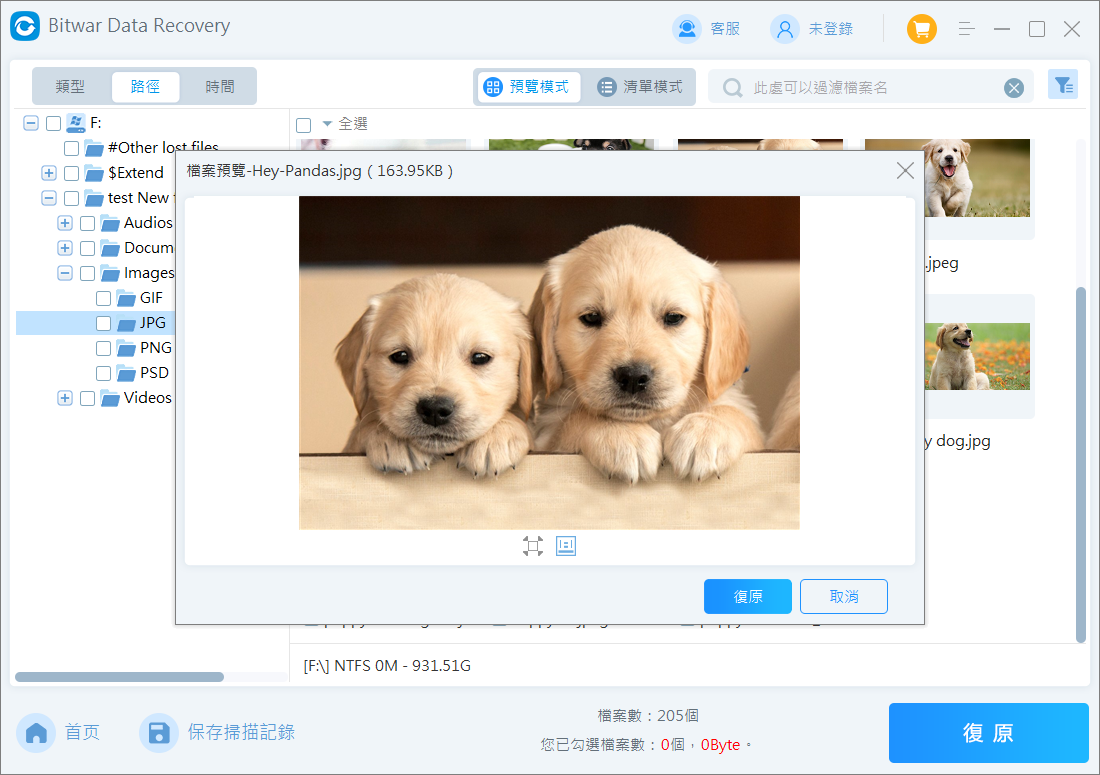“我剪下一個包含 2GB的照片和其他檔案的資料夾黏貼到USB隨身碟,但是當傳輸大約85%時,我取消了它。不幸的是,我發現有些檔案消失了!我找不到這部分檔案。如何救回在剪下黏貼過程中丟失的檔案?”
——來自客戶的郵件咨詢
什麼是剪下和貼上過程?
在電腦中對檔案的剪下和貼上可能是幾乎每個用戶都會執行的兩個最常用的操作。用於將文檔、資料夾、圖像、文本和其他訊息從一個位置移動到另一個位置。剪下涉及從當前位置刪除檔案資料並將其放置到電腦的剪貼簿上。貼上會將當前剪貼簿上的任何內容移動到您選擇的目的地。
這可太重要了。如果您統計下,對電腦的使用中,它將佔您每天電腦工作的30%左右的動作。但是,您可能不知道的是,突然中斷此過程可能會導致您丟失重要檔案。
剪下和貼上過程通常被誤認為是“複製和粘貼”過程,然而它們是不一樣的。當您剪下和粘貼檔案時,檔案會傳輸或逐個傳輸到黏貼的另一個位置。如果您中斷了尚未傳輸的檔案,所有檔案將保留在原始位置。如果您找不到檔案,您可以先檢查位置。而如果是複製和貼上檔案時,檔案會複製原始檔案到黏貼的另外一個位置。原始位置仍然保留著原始的檔案。此時,如果傳輸失敗,直接找原始檔案重置複製就好了。
由於剪下和貼上中間有第三方——剪貼簿。如果檔案在您剪下某些內容後意外關閉,由於剪貼簿的臨時性質,檔案會在這部分丟失。除非您使用的是保留剪下檔案的剪貼簿管理員,否則這些檔案將需要通過使用檔案救援軟體來復原。
如何復原在剪下和貼上過程中丟失的檔案
您可以使用多種不同的方法從電腦中復原因剪下與黏貼過程而丟失的檔案。但是,其中一些技術僅適用於特定場景。如果您的檔案被剪下但未黏貼,您只需按Esc鍵即可取消該過程。
方法一:CTRL + Z 命令
Ctrl+ Z也稱為“撤消”命令,是最簡單的撤銷之前指令的方法,可能您應該首先嘗試的方法。它所做的是撤銷之前採取的行動,儘管它只在一定程度上起作用。
如果您在複製與黏貼後採用了多種其他操作,或剪下和貼上過程中突然中斷並且檔案丟失、或關閉或重新啟動 PC,它將不起作用。但無論如何,您可以試試這個命令。操作很簡單按住“ Control ”並按下“ Z ”。
不用擔心,下面我們將提供簡單的方法來幫助您找回因剪下和粘貼而丟失的所有文件。
方法 2:檢查剪貼簿
Windows 10引入了剪貼簿歷史功能,允許您回溯最後的25個最近的剪下的副本,但它主要限於小於 4MB的文本和圖像片段。請記住,如果您希望它恢復信息,則必須在剪下和黏貼發生之前啟用此功能。以下是使用剪貼簿恢復檔案的方法:
- 將光標放在要將文本或圖像粘貼到的位置。這可以是 Google Doc、Microsoft Word 文件、記事本、MS Paint 等。
- 按Windows+V按鈕調出 Windows 剪貼簿。
- 找到要恢復的文本或圖像,然後左鍵單擊它。
- 將項目黏貼到您選擇的位置。
注意:如果您希望某個項目即使在您關閉或重新啟動 PC 後仍保留,請單擊該項目右側的三個點並選擇訂選選項。
方法3:檢查資源回收筒
由於剪下和貼上過程中斷,檔案可能已被刪除。因此,如果您在原始資料夾中找不到丟失的檔案,您應該檢查資源回收筒。
如果您在資源回收筒找到檔案,只需將它們全部選中,單擊鼠標右鍵,然後單擊“還原”。
方法4:檔案歷程記錄
檔案歷程記錄是是一種備份功能,可讓您從特定日期恢復特定版本的檔案。它還可用於復原Windows 中被覆蓋的檔案。要使用此功能,您需要在檔案丟失發生之前啟用它。此外,它僅適用於選定的資料夾,並且需要第二個磁碟機才能運行。以下是有關如何使用檔案歷程記錄找回丟失檔案的說明:
- 在嵌入任務欄的搜索欄中輸入“控制台”。
- 進入控制面板窗口後,點擊系統及安全性。
- 在下一個屏幕上,前往檔案歷程記錄。

- 單擊窗口左側的還原個人檔案鏈接。

- 將出現一個彈出窗口。導航到丟失的檔案或資料夾所在的位置,然後突出顯示要檢索的檔案。準備就緒後,單擊窗口底部的綠色圓角箭頭圖標。這會將檔案還原到您在檔案歷程記錄中找到它們的位置。

方法5:檔案救援軟體
如果您想要挽救丟失的檔案或資料夾,那麼最好的辦法是使用高質量的Bitwar檔案救援軟體。它可用於恢復多種不同的檔案類型。它還將直觀的用戶界面與高級掃描算法相結合,使其能夠發現盡可能多的檔案。它適用於 Windows 和 macOS。
Bitwar檔案救援軟體官網:https://www.bitwarsoft.com/zh-tw/data-recovery-software
免費下載安裝Bitwar檔案救援軟體:
- 啟動安裝的Bitwar檔案救援軟體,選擇需要復原因為剪下而丟失檔案的磁碟機。

- 選擇掃描模式和要救援的檔案類型,然後單擊“下一步”按鈕。這類建議您先使用“快速掃描”模式進行檢索,如果無法找到您所需要的檔案,再進行更深入、更全面的“深度掃描”。

- 選擇要救援的檔案類型,然後單擊“掃描”按鈕。

- 當Bitwar救援軟體將根據所選的磁碟機和模式快速掃描刪除的檔案後,您可以單擊掃描到的檔案並預覽它。

- 然後選中您要救援的所有檔案和資料夾,然後單擊“復原”按鈕即可。
Bitwar Data Recovery是一款功能强大且可靠的隨身碟檔案救援軟體,它與任何裝置如數碼相機、硬碟、SD卡、USB隨身碟、媒體播放機等都相兼容。并且从這些裝置中,您可以救回丟失的音訊,視頻,圖片,檔案,等任何類型的檔案資料。無論您是刪除這些檔案,還是因病毒攻擊丟失了這些檔案,亦或是格式化磁碟機或硬碟分割區消失或變為RAW等而丟失了重要的檔案,您都可以使用此軟體救回丟失的檔案。
在剪下和貼上過程中防止檔案丟失的提示
以下是一些有助於防止檔案在剪下和貼上過程中丟失的提示。
- 使用“複製和貼上”命令而不是“剪下和貼上”命令,這將降低意外檔案丟失的風險。
- 傳輸剪下檔案時切勿卸下外部裝置。
- 在完成之前不要取消或中斷剪下和貼上過程。
- 建議為您的電腦配備 UPS裝置,以免數據因斷電而丟失。
最後
如果文件在剪下和貼上過程中丟失,您知道該怎麼做。本文提供的方法您都可以嘗試。當前幾種方法都不起作用時,您可以使用第三方檔案救援軟體來救回剪下的檔案。