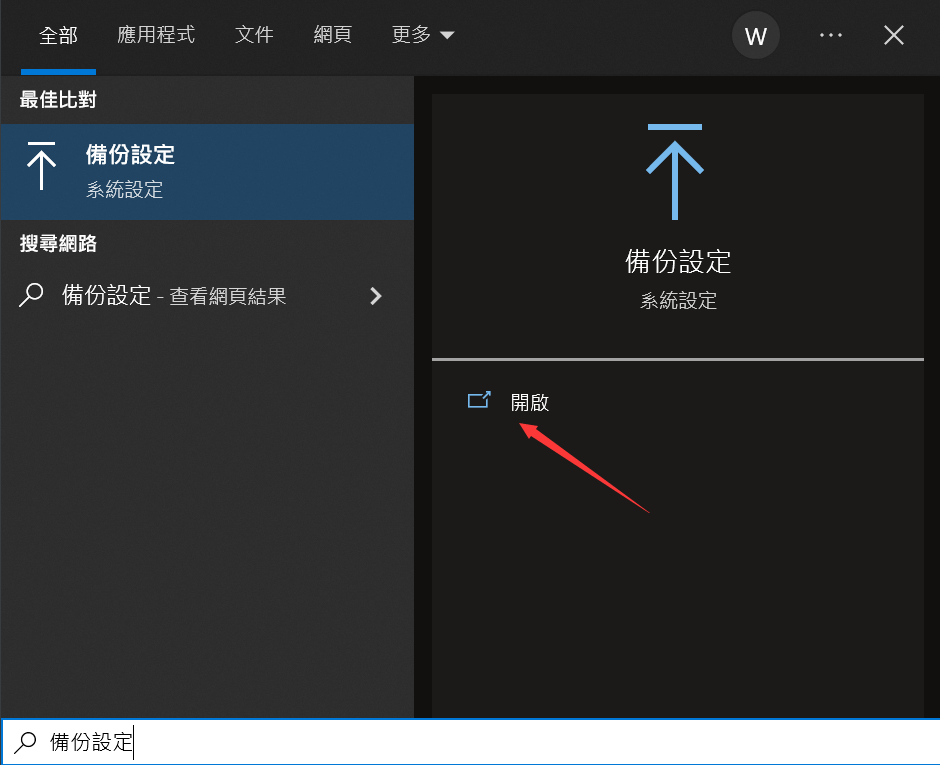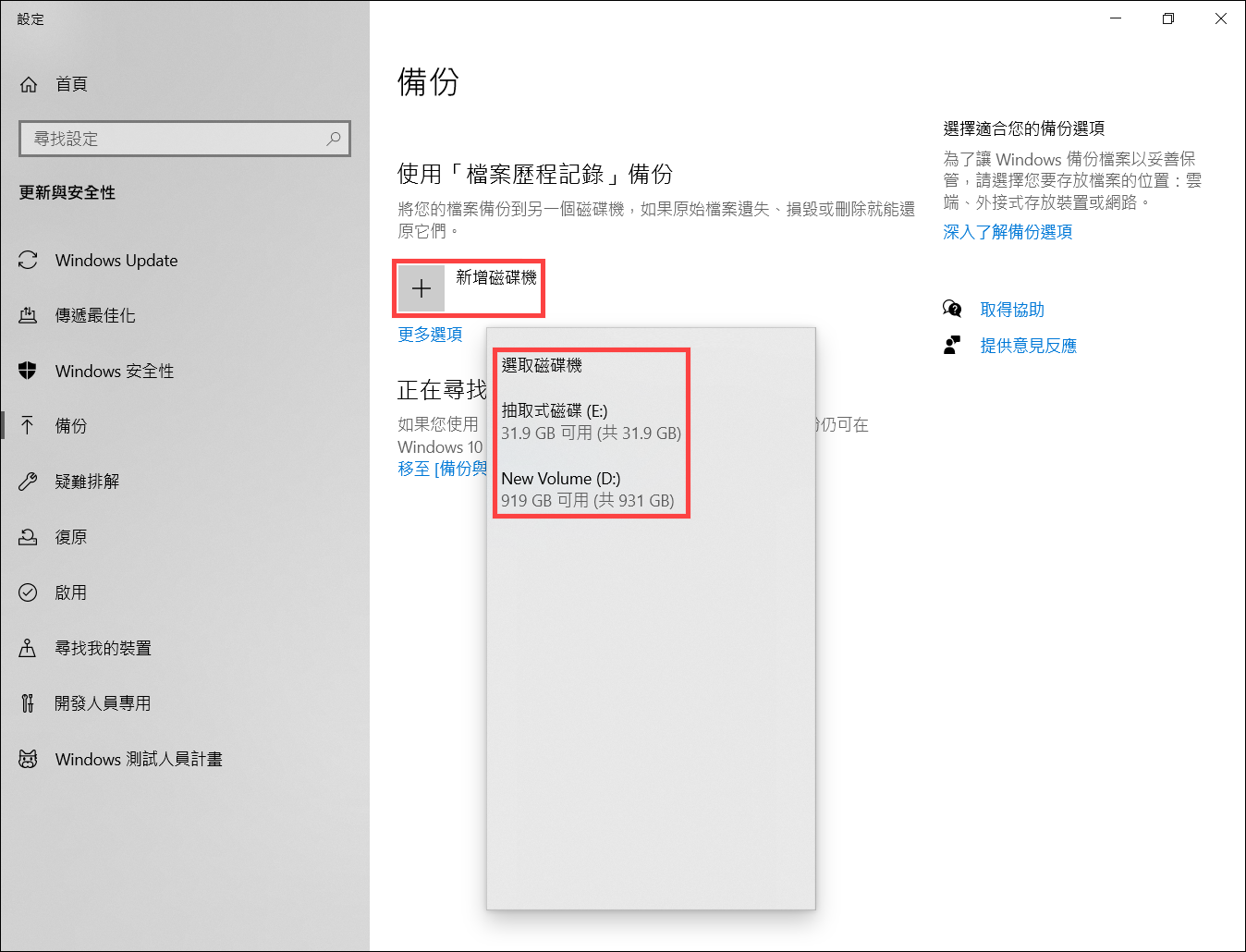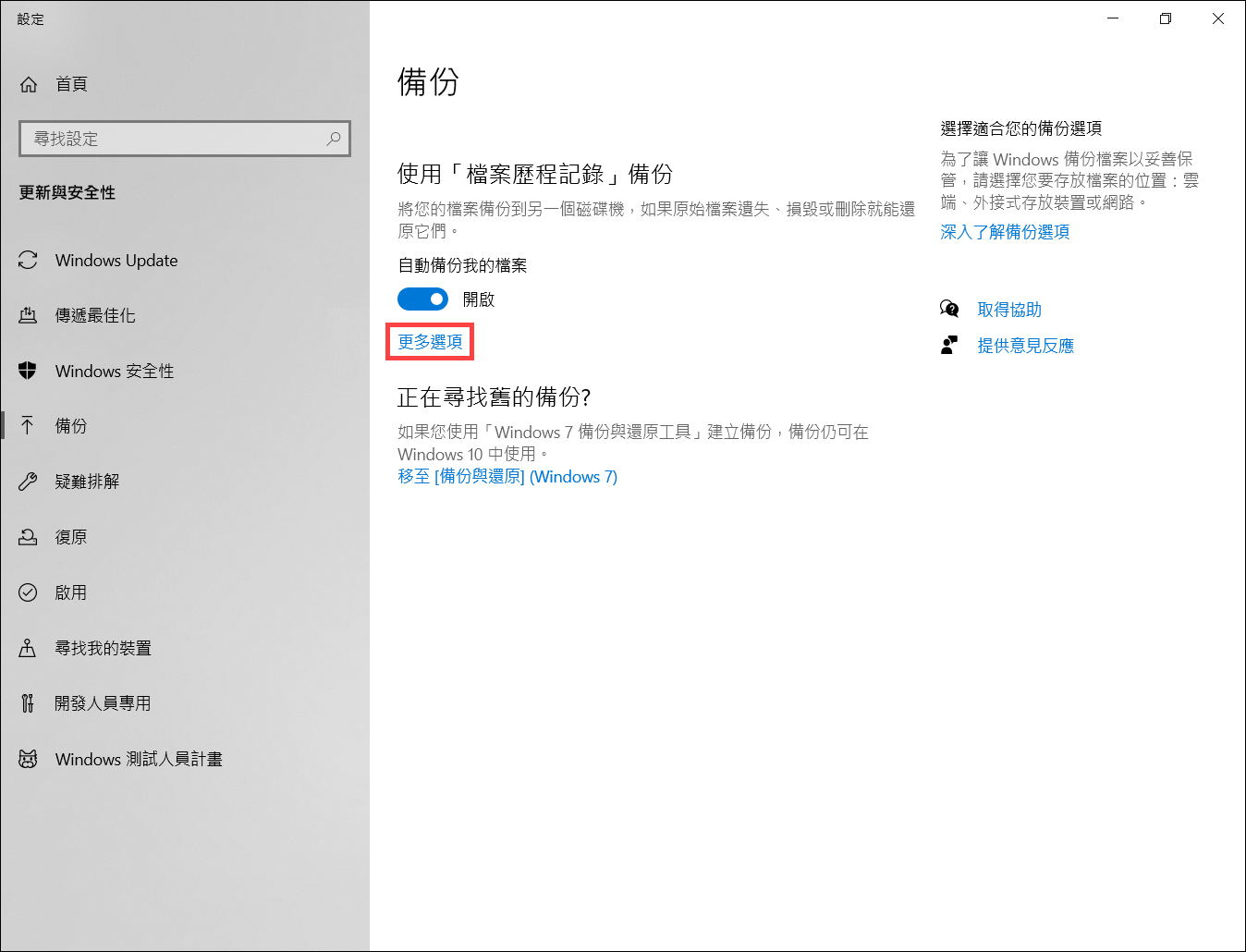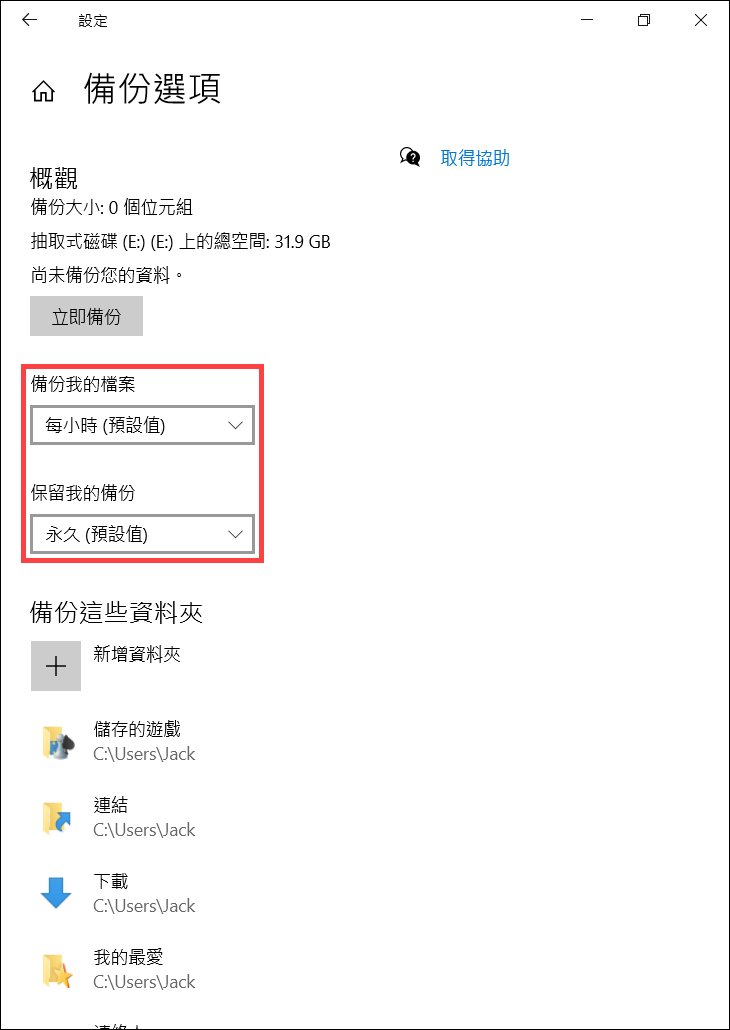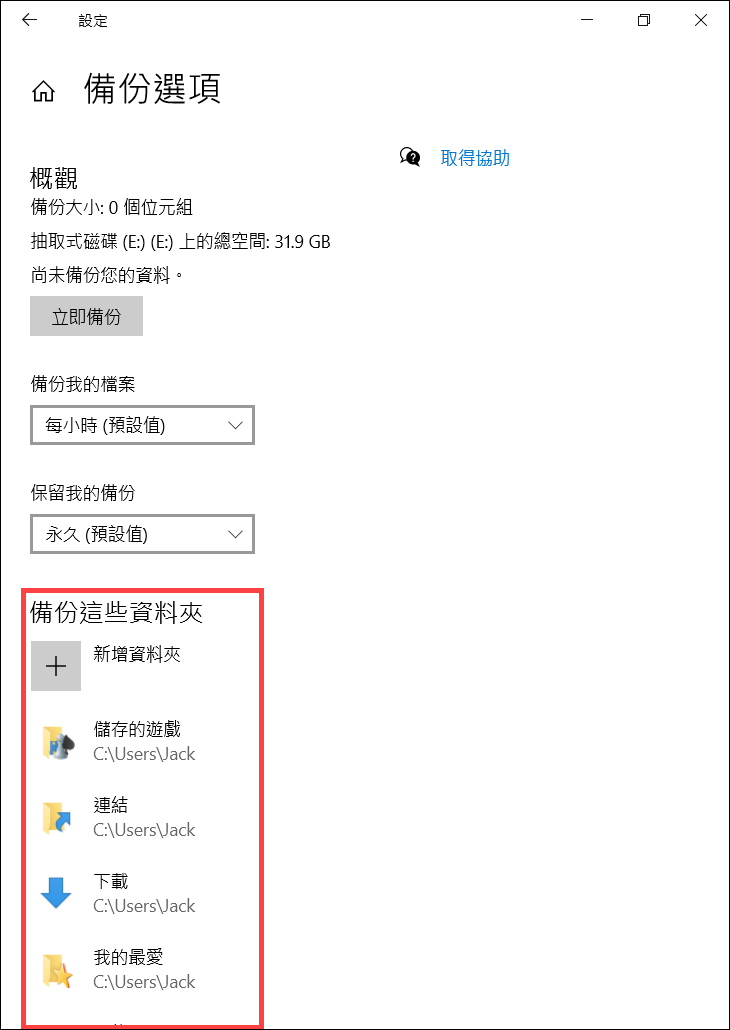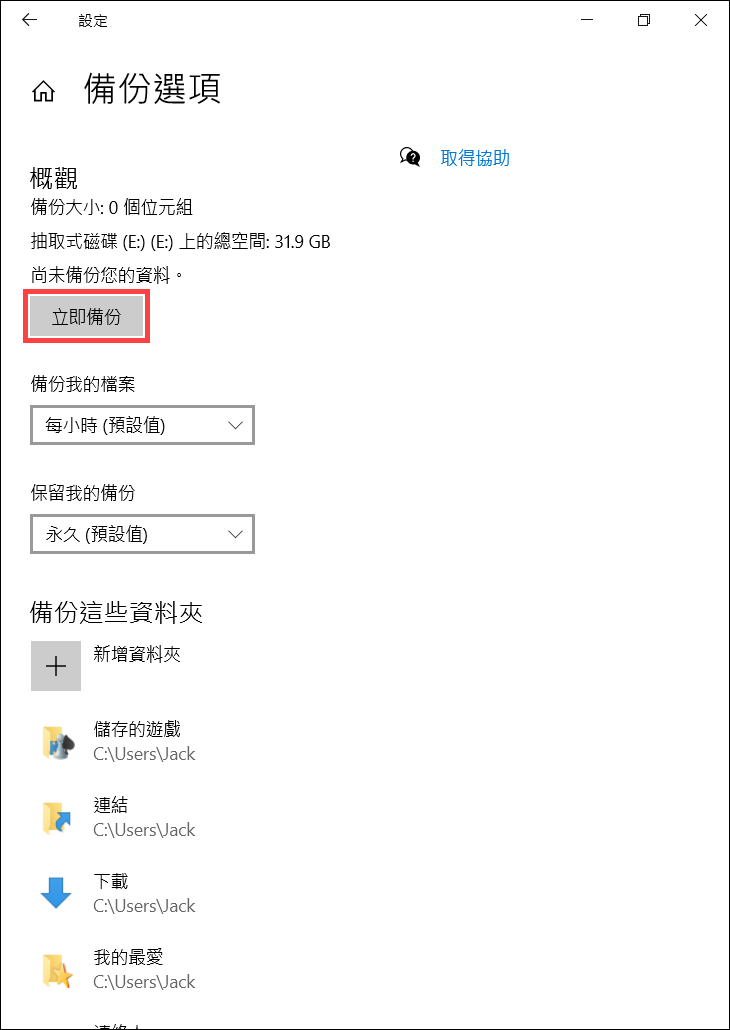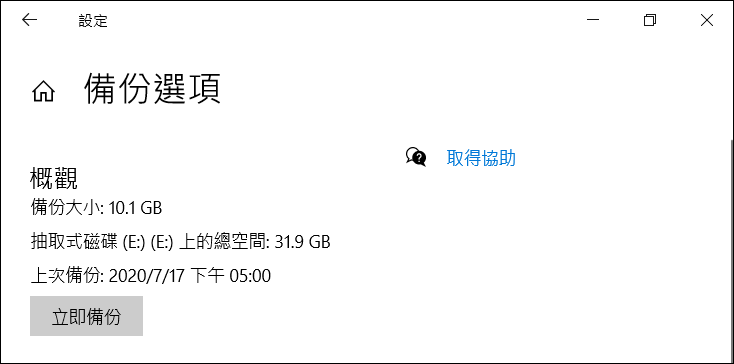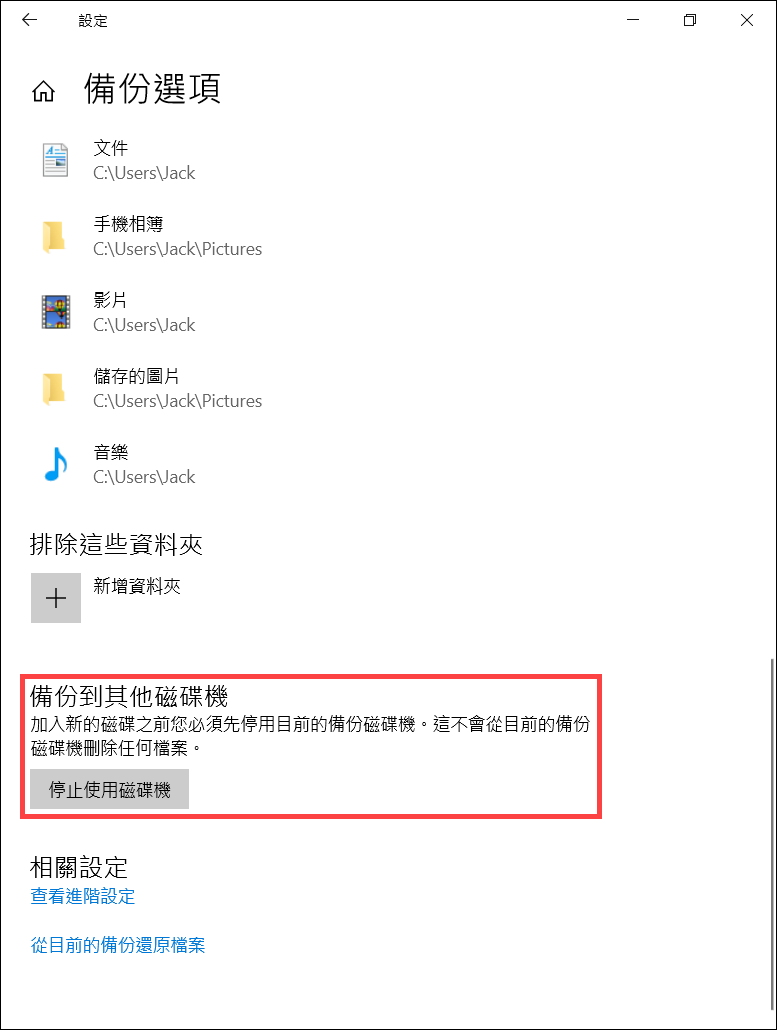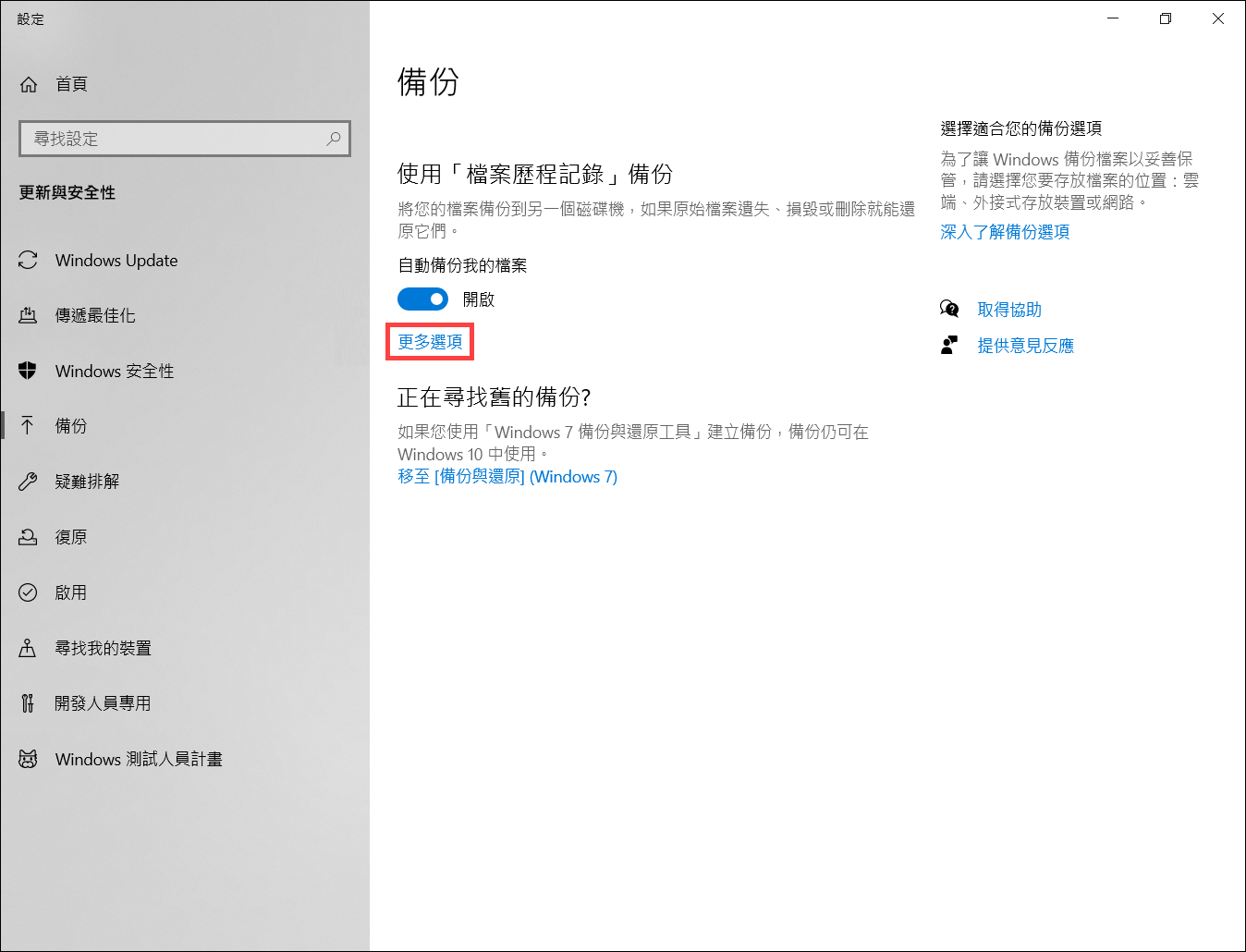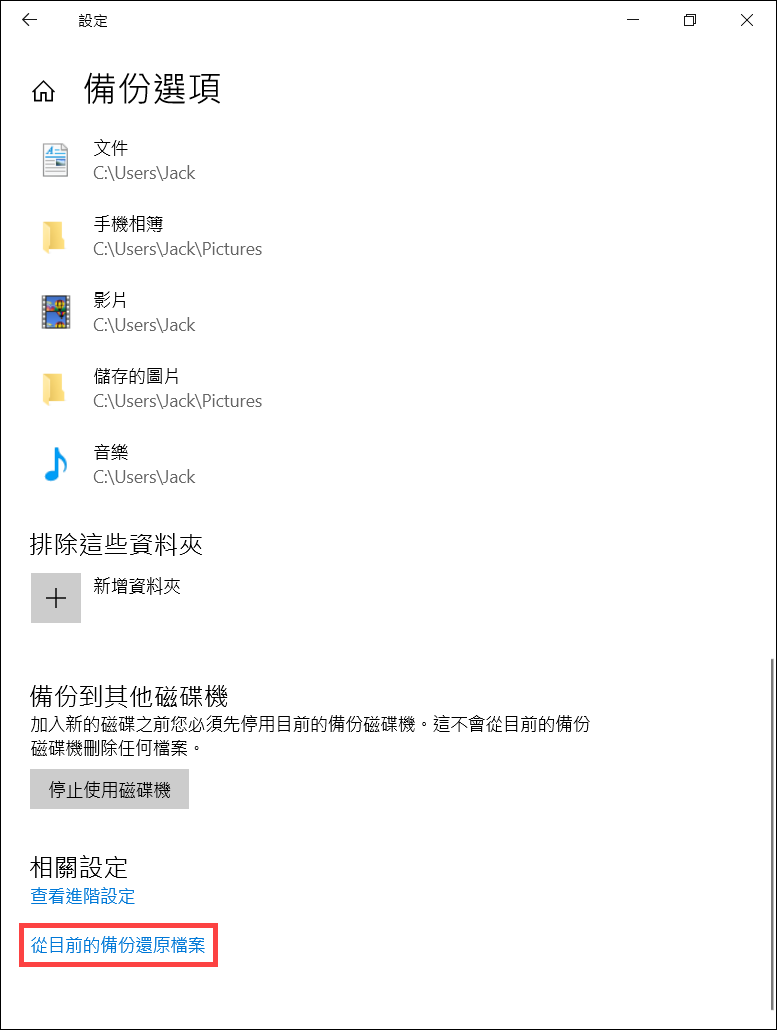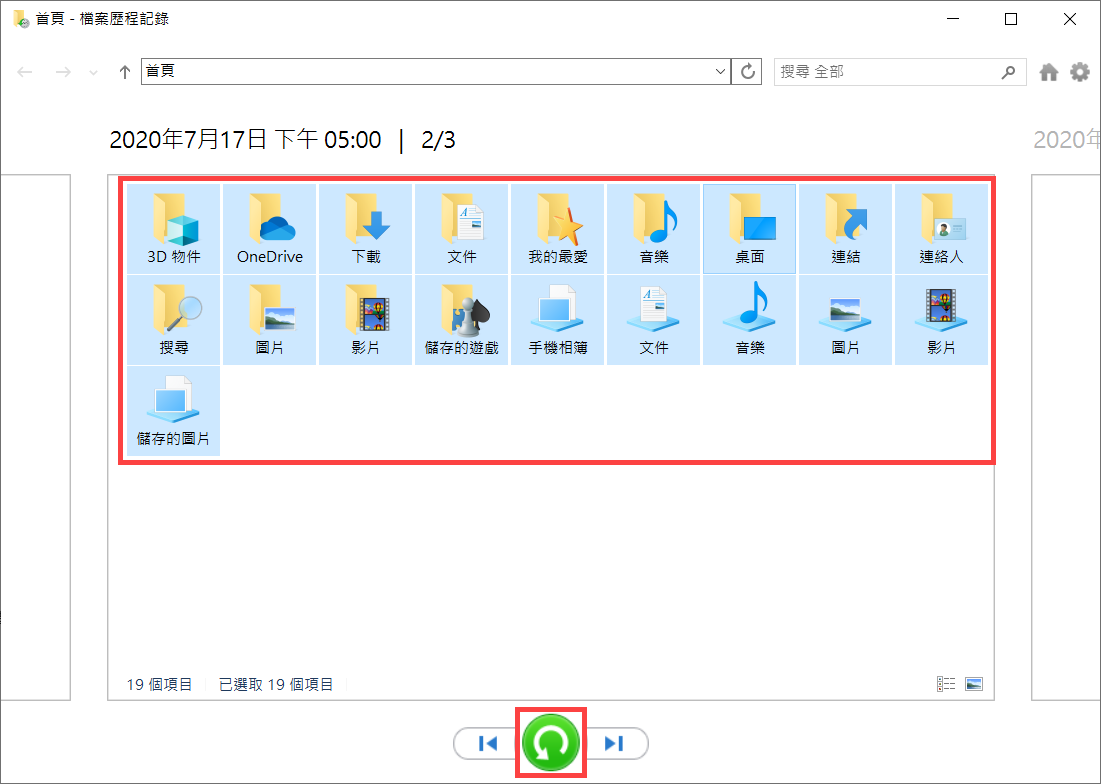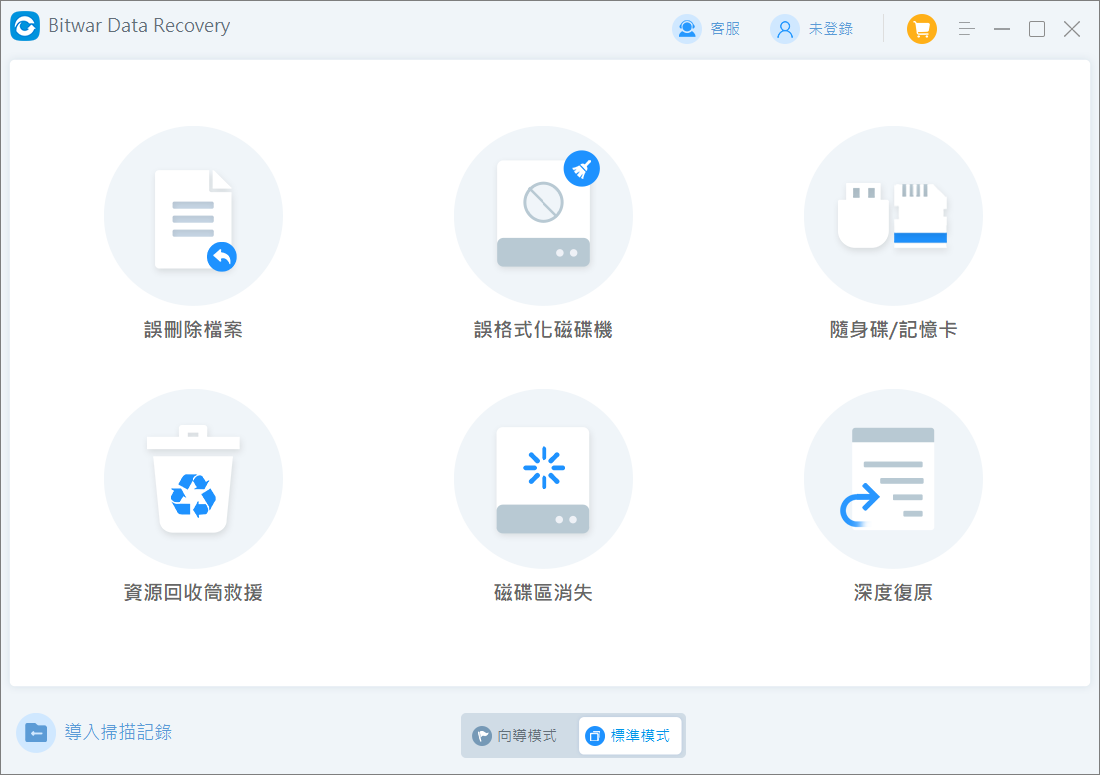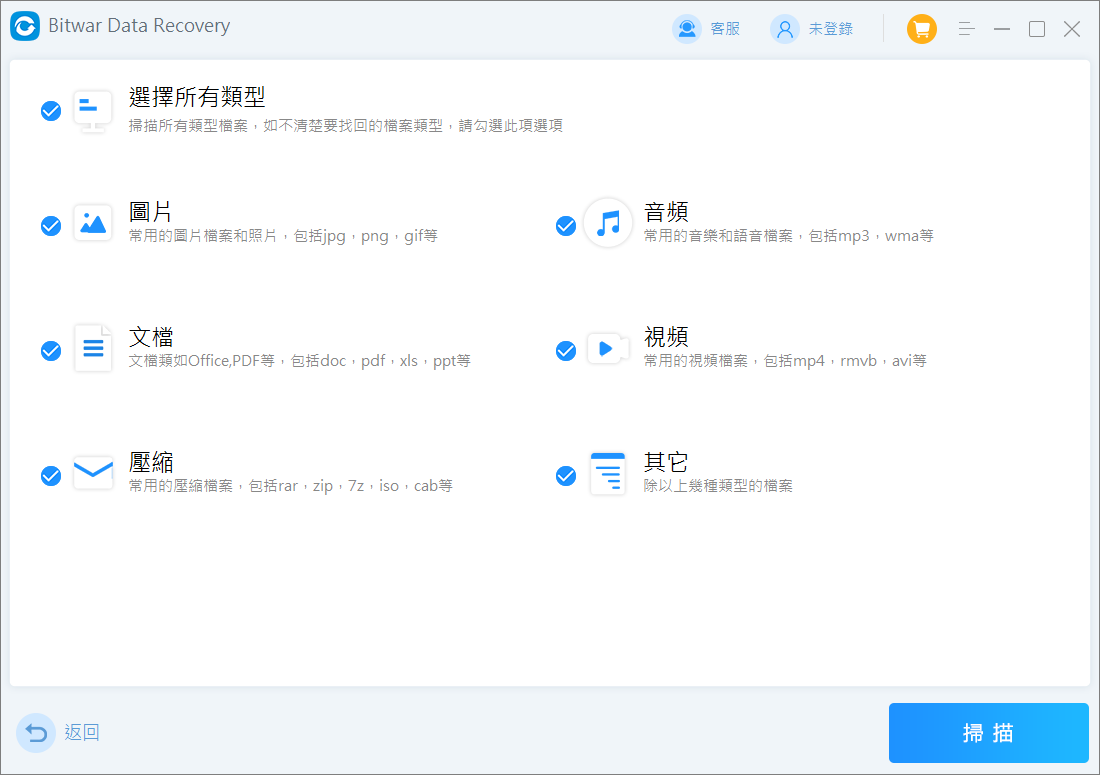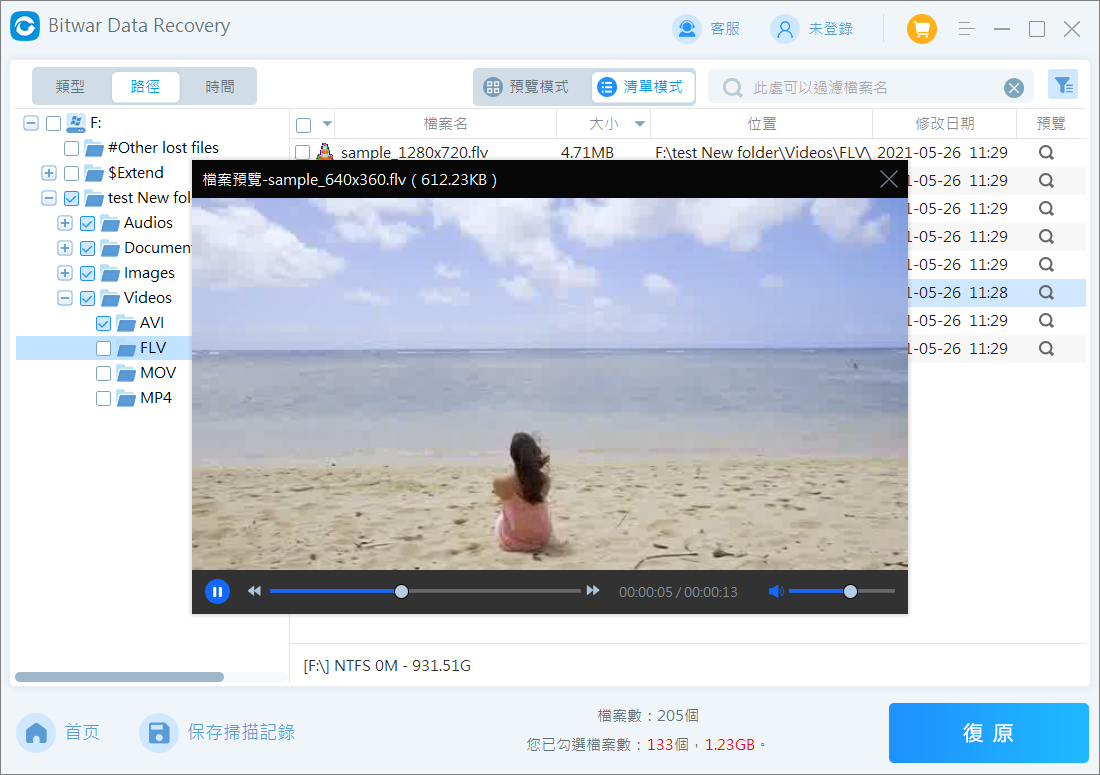作為白領,我們每天的主要工作就是和Windows的檔案資料數據類打交道。檔案就是我們的奮鬥的疆場也是我們的心血。然而意外發生的時候,Windows 10檔案丟失或無法檢視,光想想都會讓人煩躁心痛。所以我們一定知道檔案的復原方法,掌握好檔案備份與還原工具的使用,才會在未知意外來及時找回重要檔案,不至於讓損失變得更多。
在本指南中,我們提供了2種辦法用於Windows 10中的備份和還原方法。
方法1:使用檔案歷程記錄備份和還原檔案
使用「檔案歷程記錄」備份可以將您的檔案備份至外部磁碟機,例如隨身碟或外接硬碟,或者保存至網路硬碟。檔案歷程記錄可定期備份檔案、音樂、照片、視頻、桌面資料夾等內容。當原始檔案遺失、損壞或刪除時,您可以復原它們。您還可以瀏覽和救援檔案的不同版本。例如,如果您想復原舊版本檔案(即使它未被刪除或沒有遺失),你可以瀏覽時間表並選擇您想要的版本,將其恢復。
註: 預設情況下,此功能僅會備份保存在系統的我的最愛、文件庫(下載、文件、照片、影片等)、OneDrive(本地)及系統桌面等位置上的檔案。如果您有其他資料夾的檔案需要備份,您需要手動新增資料夾(Windows 11已經不能選擇非預設資料夾進行備份)。
第 1 步:透過「檔案歷程記錄」備份檔案
- 在Windows搜尋欄輸入備份設定,然後在使用檔案歷程記錄下點選[開啟]。

- 點擊[新增磁碟機],然後選擇您要將檔案備份到的哪一個磁碟機。如果您要將檔案備份至外接裝置,請確保該裝置已連接到電腦並在該步驟下選擇它。

- 選取磁碟機後,自動備份我的檔案選項將會被開啟,請再點擊更多選項以設定備份檔案的週期與資料夾。

- 選擇您想要備份檔案的週期及保留備份檔案的期限。

- 下方將會列出哪些資料夾裡的檔案會被備份,您也可以點選新增資料夾來新增想要備份的資料夾。

- 設定完成後,請點擊立即備份。

- 備份完成將顯示如下圖。

注意:如果您想要更換備份磁碟機,您需要先停用目前的備份磁碟機,請點擊[停止使用磁碟機],然後您就可以選擇其他磁碟機來做備份。

第 2 步:從「檔案歷程紀錄」還原檔案
您可以透過「檔案歷程紀錄」將已備份的一個檔案或是所有檔案還原,如果您有不同日期的備份檔案版本,您也可以還原至特定日期的版本。如果您先前是使用外部磁碟機來備份,請確認外部磁碟機已連接至電腦。
- 在Windows搜尋欄輸入[備份設定],然後點選[開啟]。
- 點擊[更多選項]。

- 向下找到並點選從目前的備份還原檔案。

- 您可以選取一個檔案/資料夾、多個檔案/資料夾、或是所有資料夾來還原。選取完成後再點擊還原圖示,Windows將開始還原檔案。

點擊上一個和下一個的圖示將可以選擇不同的備份點時間哦。
方法2:使用Bitwar檔案救援軟體還原
方法1的成立是建立在檔案完好時充分備份的情況下,但是如果事先沒有備份,您也無須著急,檔案還可以通過Bitwar檔案救援軟體救回。
Bitwar檔案救援軟體官網:https://www.bitwarsoft.com/zh-tw/data-recovery-software
免費下載安裝Bitwar檔案救援軟體:
Bitwar 檔案救援軟體是專為處理所有復雜的檔案丟失情況而設計的救援軟體,例如刪除救援、格式救援、檔案救援在病毒攻擊、系統崩潰、原始錯誤等情況下的丟失之後的復原等。該軟體幫助了許多想要從 PC、外部硬碟磁碟機、記憶卡、USB隨身碟救援已刪除的各種類型的檔案。當您想要救援檔案時,只需要執行一些步驟即可。
當您的檔案丟失時,首先記住停止使用您的電腦或其他外部存儲裝置。資料救援的永遠不變的第一條規則就是:立刻停止使用原來存放檔案的分割槽!請立即開始執行救援。因為任何新存入的檔案有可能會覆蓋掉您想要救回的檔案和資料,導致救援失敗。
用Bitwar Data Recovery軟體救援丟失檔案的步驟
要救回已刪除的重要檔案,請您盡快啟動安裝好的Bitwar Data Recovery資料救援軟體救回資料。
步驟1: 運行Bitwar Data Recovery,根據檔案丟失的方式選擇救援模式,如要救回因刪除而丟失的檔案,請選擇誤刪除檔案;因誤格式化硬碟分區或外接磁碟機而丟失了檔案,請選擇誤格式化磁碟機。
步驟2:選擇要掃描的磁碟/分區和檔案類型,依次選擇完後,點擊掃描按鈕開始掃描資料。
步驟3:完成掃描後,您可以在列表處找到要救回的檔案並預覽它,最後,選擇您要救援的檔案,點擊「復原」將其恢復到電腦上即可。
Bitwar Data Recovery軟體100%安全可靠,只需按照以上的簡易說明進行操作,無論您如何丟失檔案,它都可以幫我們找回檔案。
本文介紹了兩種辦法用於救援Windows的檔案,一種是使用系統自帶軟體檔案備份與還原需要備份才可以還原,另外一種是使用Bitwar檔案救援軟體找回丟失的檔案,無需備份也可以還原。
當然,我們還可以使用Google雲端或者OneDrive備份和復原檔案,都非常簡單,啟用權限然後根據提示備份和復原舊可以了。本文將不再贅述了。