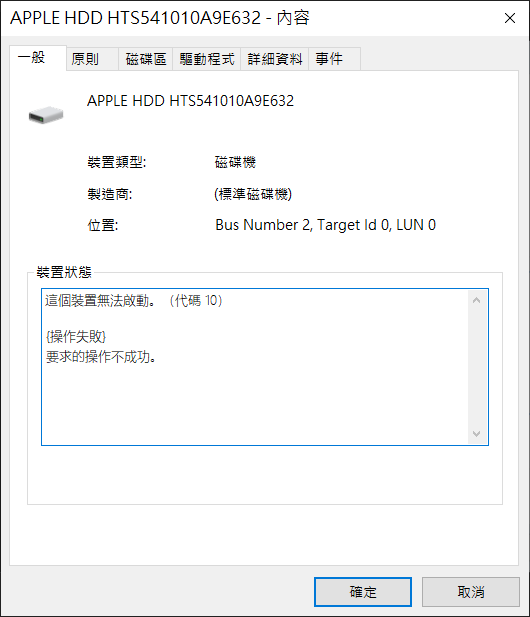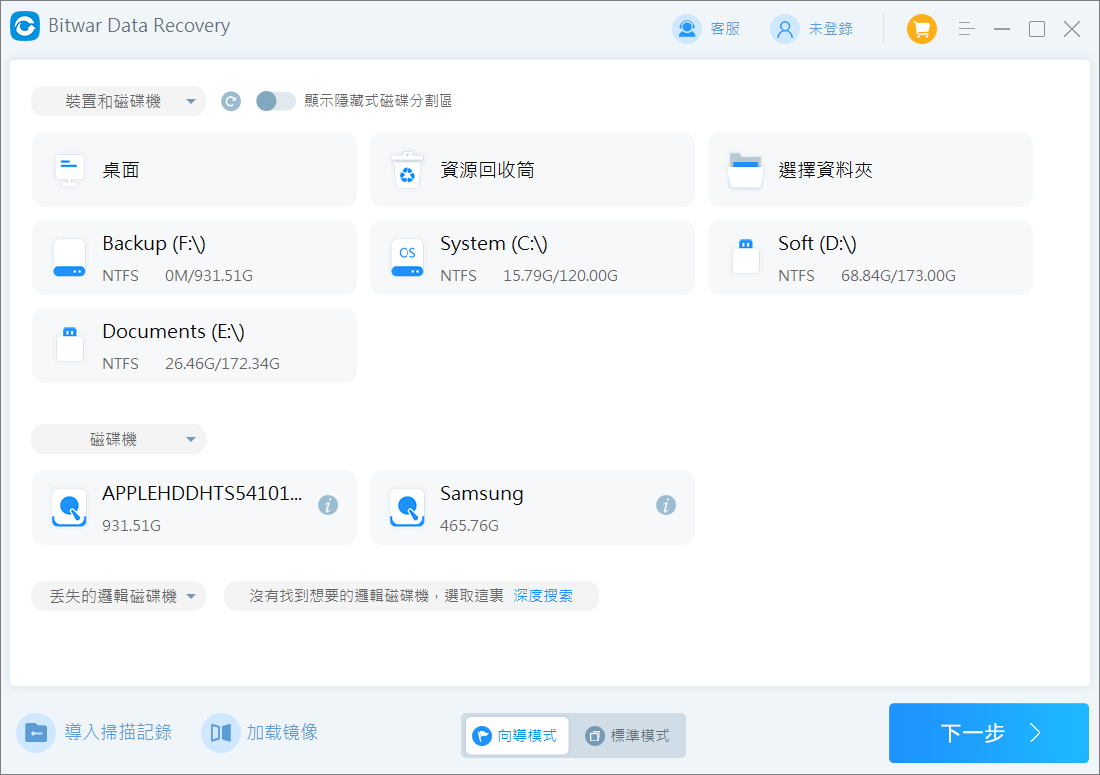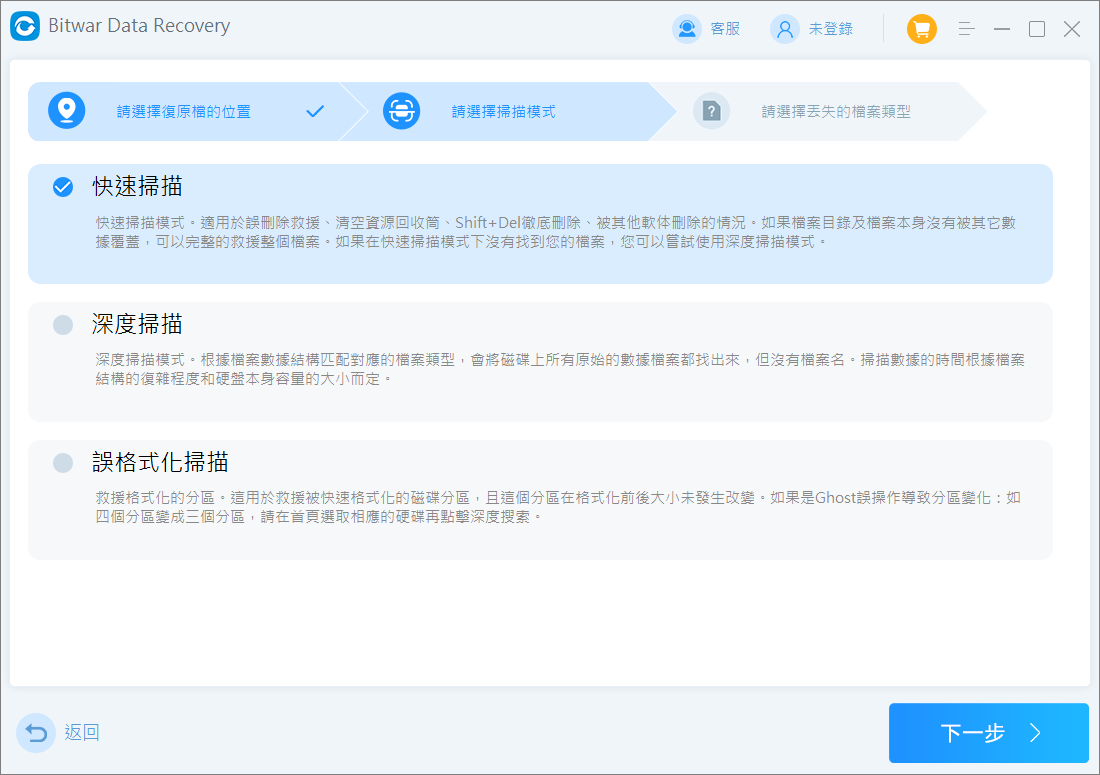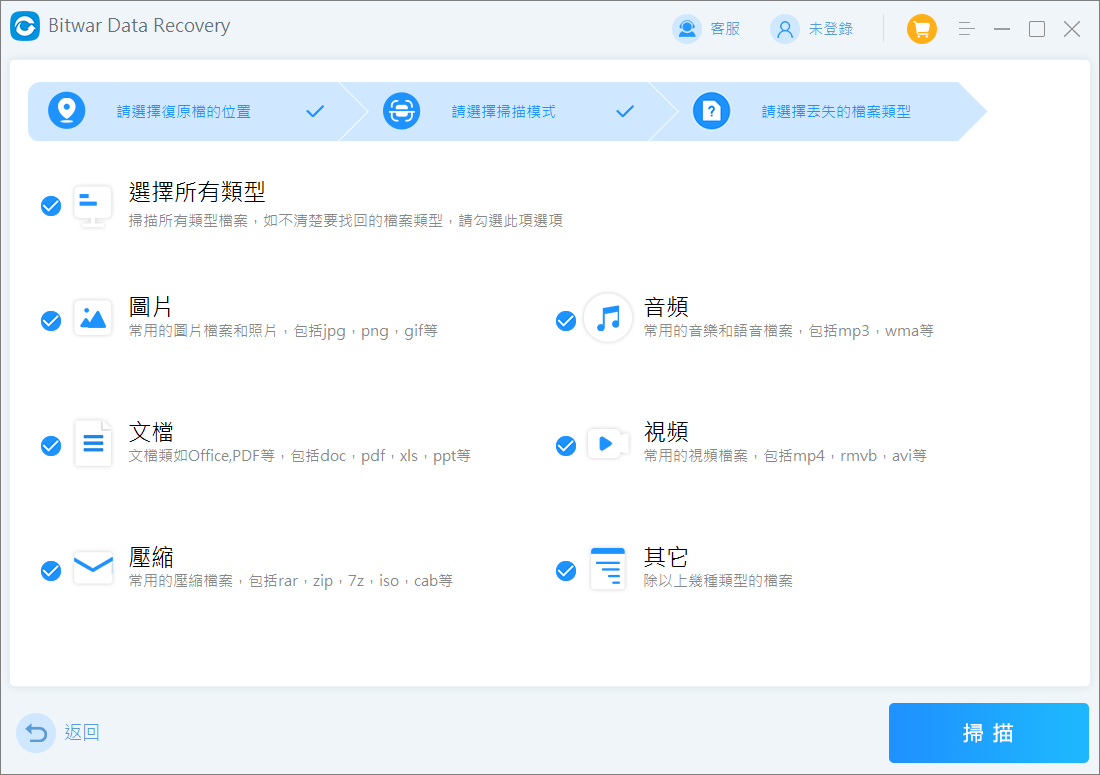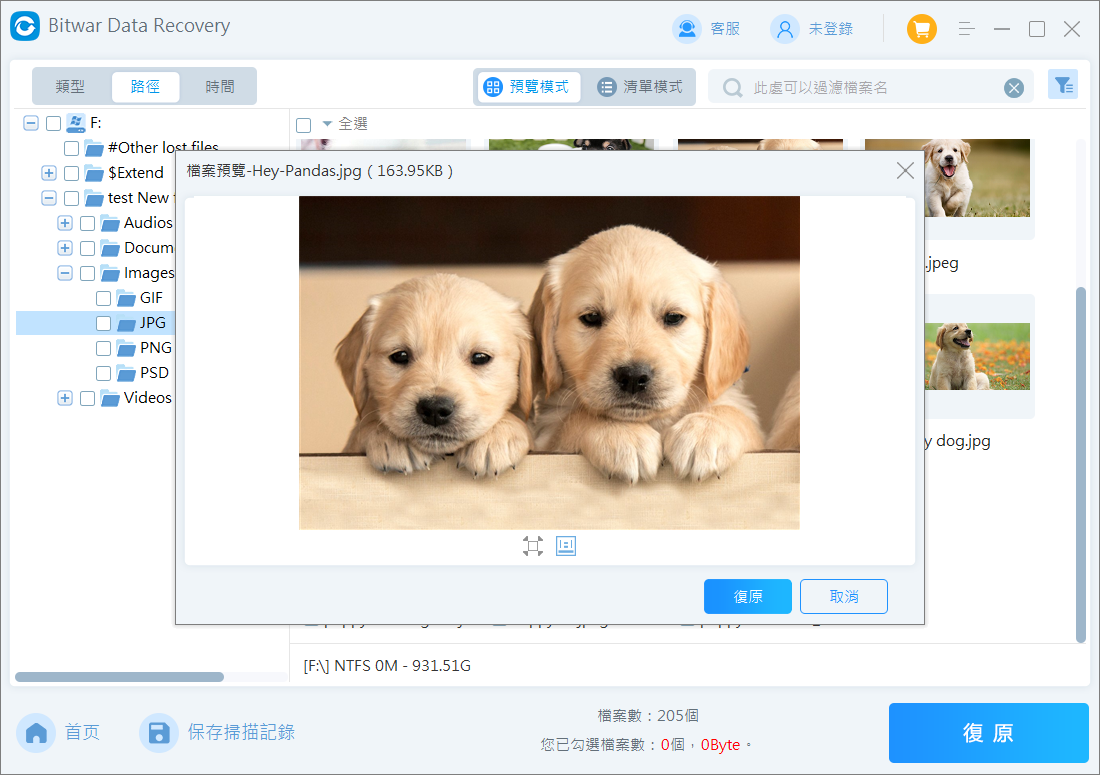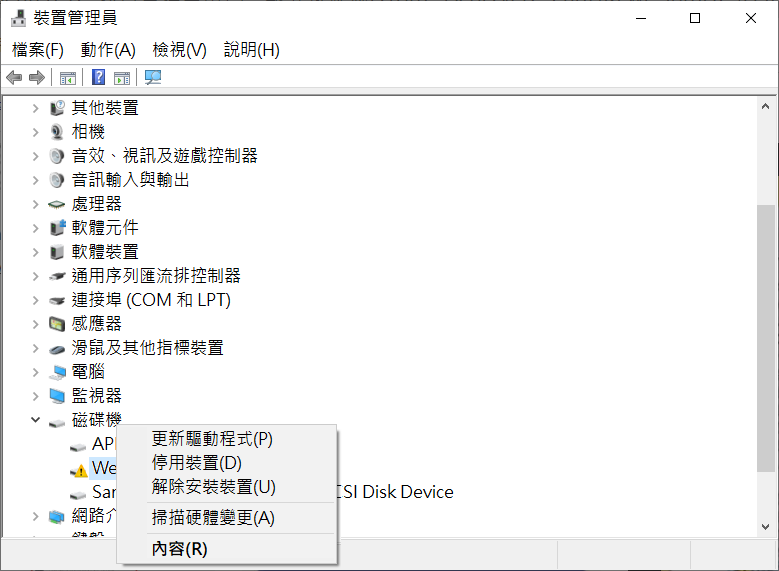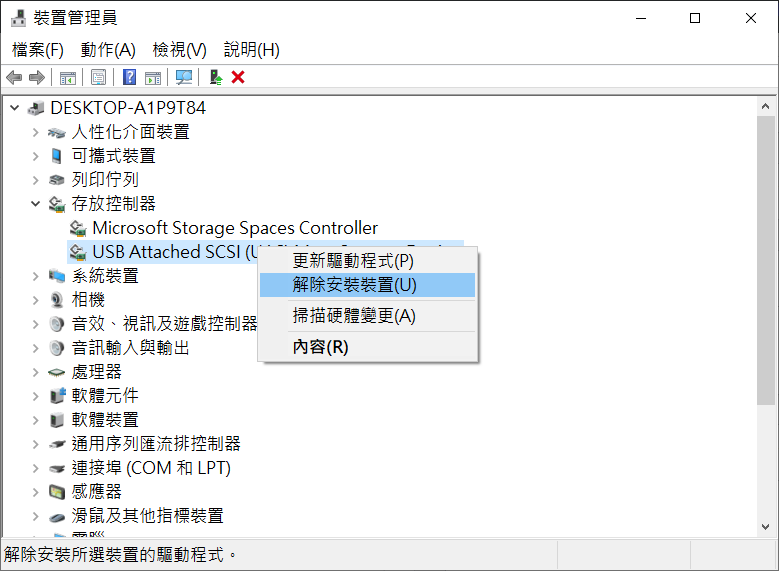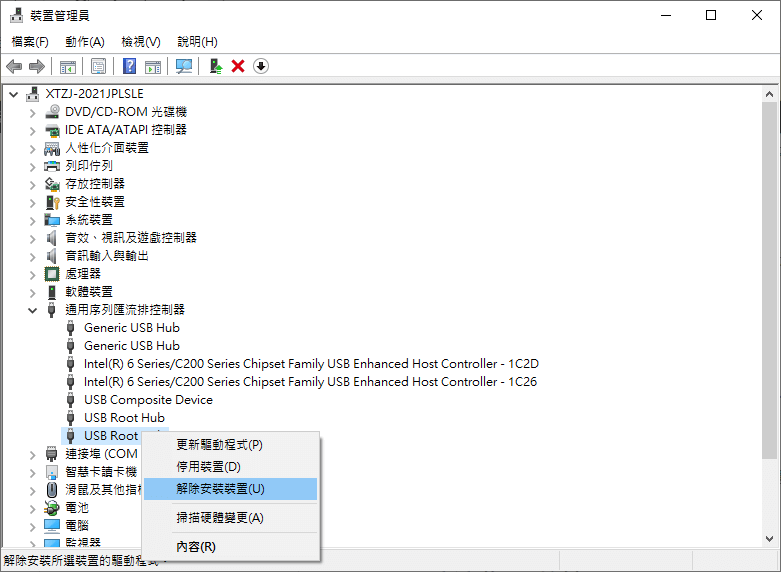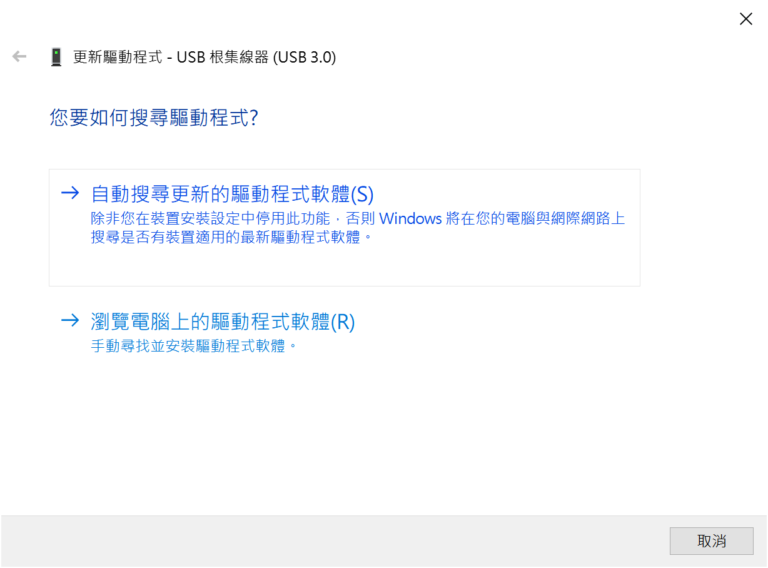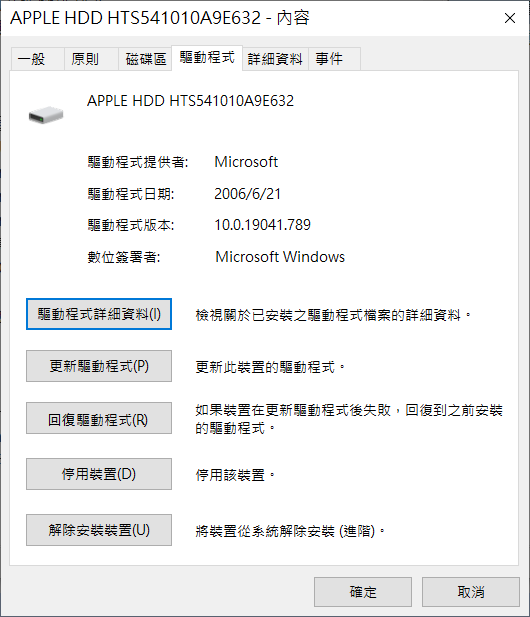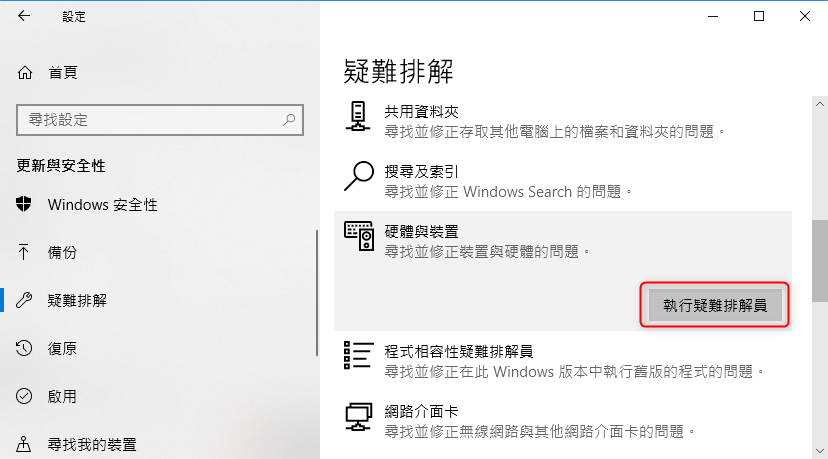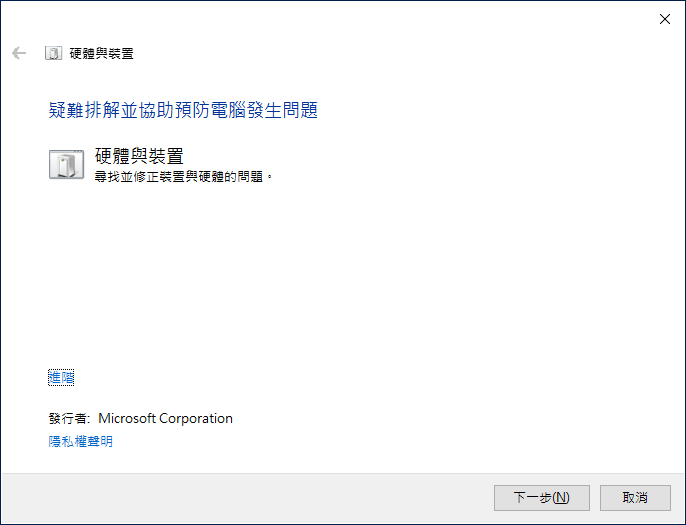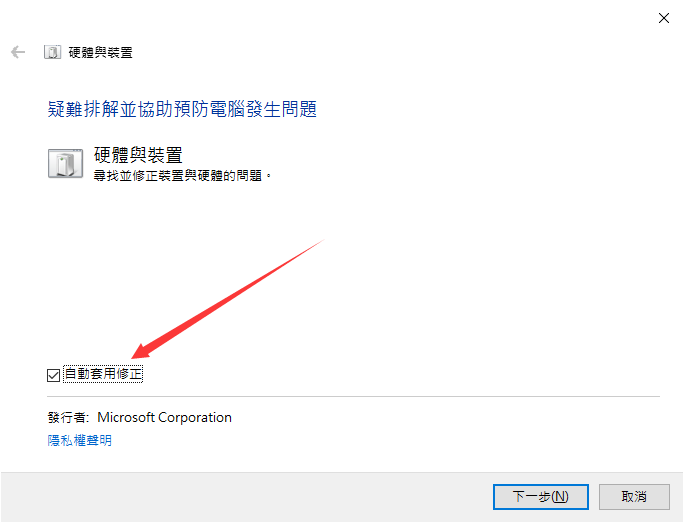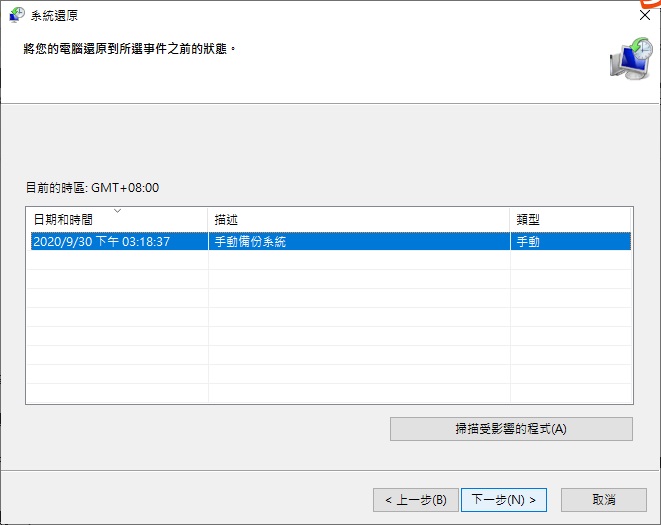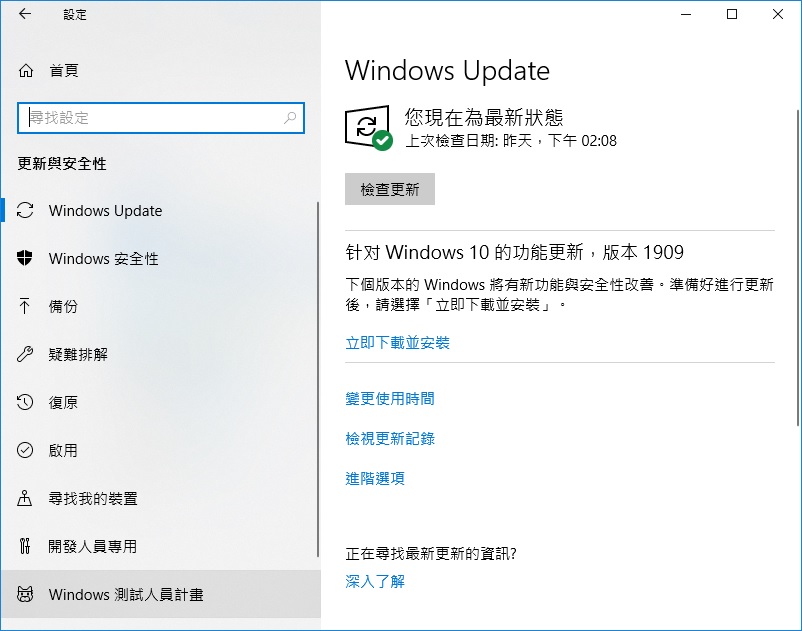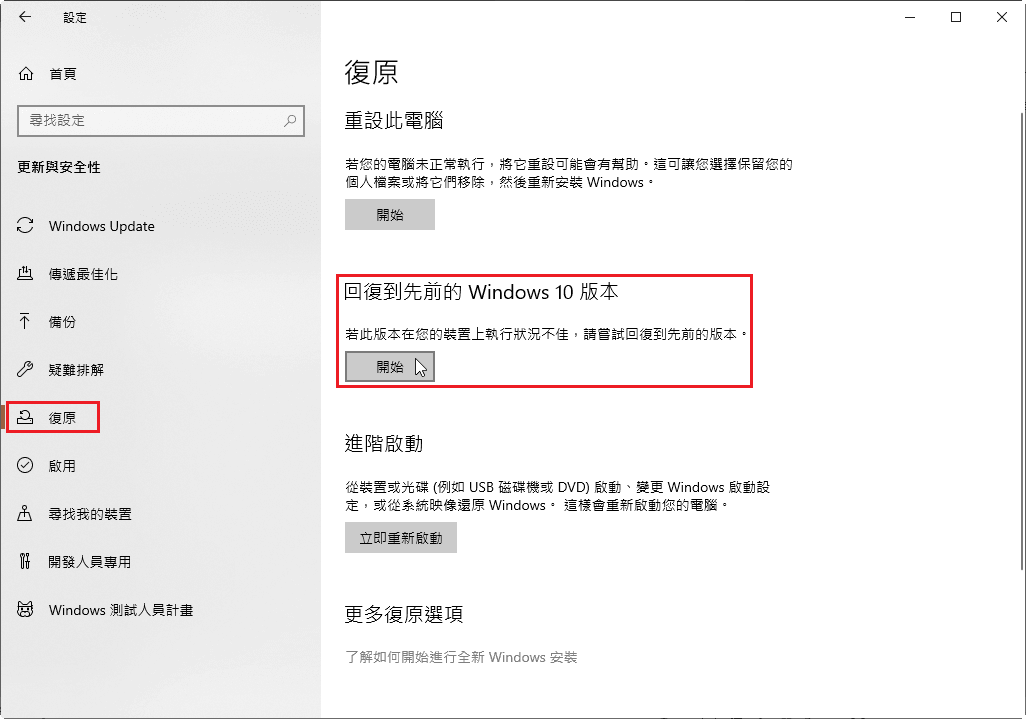電腦上連接的外接存儲裝置內容顯示“這個裝置無法啟動(代碼 10)”。這個故障通常發生在Windows由於硬體故障或未指定的驅動程式而無法正常運行隨身碟、列印機或任何音頻裝置等硬體時。是讓 Windows 用戶徹夜難眠的最常見問題之一。
代碼 10錯誤是Windows系統的裝置管理員錯誤代碼之一,這意味著裝置管理員無法啟動硬體裝置。此錯誤主要與未指定的驅動程式或硬體問題有關。它可能隨時在任何Windows版本上發生,因此尋找快速修復它的解決方案非常重要。本文總結了以下方法,以便您能修復裝置無法啟動代碼 10 錯誤。
警告: Windows 10、Windows 8、Windows 7、Windows Vista 和 Windows XP 都可能遇到代碼 10裝置無法啟動錯誤。此外,此錯誤如果發生在磁碟機上,也容易導致磁碟機檔案丟失。因此我們亟需修復這個裝置無法啟動(代碼 10)錯誤。
在了解如何修復這個裝置無法啟動(代碼 10)錯誤之前,我們需要先找回磁碟機的檔案。然後再放心的修復。
我們使用恢復力地表最強的Bitwar檔案救援軟體從無法啟動的裝置救援檔案。無論是損壞的存儲裝置還是格式化、初始化、原始分區的磁碟機,它都可以從中搶救當前無法檢視的照片、影片或文檔。
Bitwar檔案救援軟體的主要特點:
- 支持從內部和外部裝置救援任何類型的資料,如隨身碟、SD卡、TF卡、外部硬碟等。
- 允許用戶找回因Windows錯誤、誤刪除、磁碟格式化、系統崩潰、病毒攻擊等原因而丟失的資料。
- 支持多種檔案類型復原
- 支持救援前預覽
- 超快的檔案救援速度
Bitwar檔案救援軟體官網:https://www.bitwarsoft.com/zh-tw/data-recovery-software
免費下載安裝Bitwar檔案救援軟體:
- 啟動在電腦上安裝好的Bitwar檔案救援軟體,將您的磁碟機連接到您的電腦,無論電腦是否識別為分區,請選擇這個裝置。(如果找不到,請點擊顯示隱藏式磁碟分割區或點擊軟體底部的深度搜索再次找尋電腦上連接的磁碟機。)

- 選擇掃描模式和檔案類型,然後單擊掃描按鈕。


- 掃描過程和掃描結束都可以預覽您丟失的檔案,然後選擇要救援的檔案單擊復原按鈕將其保存到其他分區或存儲裝置。

現在,您已經救回檔案,您可以放心的修復代碼10裝置無法啟動的故障了。
什麼原因導致裝置無法啟動(代碼10)?
許多原因可能是裝置無法啟動錯誤的罪魁禍首,但一些最常見的原因包括:
- 過時的驅動程式
- 硬體故障
- 電腦的USB端口出現故障
- 電腦或外部硬體的小故障
如何修復這個裝置無法啟動(代碼 10)?
方法 1:使用另一個 USB端口/電腦
有時,您電腦的USB端口損壞或故障也會導致裝置無法啟動代碼10。另外,硬體裝置出現故障也是重要的原因,因此,您應該更換USB端口(特別是更換到USB 3.0)或更換電腦嘗試問題是否仍然存在。
方法 2:查看裝置管理員
裝置管理員提供有關已安裝驅動程式以及它們是否正常工作的所有信息。因此,每當彈出代碼10 錯誤時,請在裝置管理員中檢查驅動程式的狀態以找出問題的根本原因。
方法 3:重新啟動電腦
重新啟動電腦是消除系統中裝置無法啟動錯誤的最快方法。您需要做的就是單擊開始 > 電源圖標,然後重新啟動電腦。
方法 4:刪除無用/無效的驅動程式
此方法需要找到有問題的裝置驅動程式並將其從您的 PC 中移除。
第 1 步:只需轉到裝置管理員並查找無法正常工作的驅動程式。
第 2 步:右鍵單擊驅動程式並選擇內容。
第 3 步:在驅動程式選項卡下,點擊“解除安裝裝置”。
方法 5:重啟故障磁碟機
裝置無法啟動的另一個簡單修復方法是重新啟動故障磁碟機:
第 1 步:前往裝置管理員並展開“通用串行總線控制器”驅動程式。
第 2 步:選擇並右鍵單擊您的裝置,然後點擊解除安裝裝置。
步驟 3 : 幾秒鐘後,重新啟動電腦,讓系統自動安裝驅動程式。
方法 6:更新裝置驅動程式
如前所述,過時的驅動程式是該裝置無法啟動的主要原因之一。因此,接下來您應該自己更新裝置驅動程式:
第 1 步:搜索裝置管理員並打開它。
第 2 步:現在,展開“通用串行總線控制器”驅動程式。
第 3 步:右鍵單擊外部裝置的驅動程式並點擊“更新驅動程式軟體”。
第 4 步:然後,從彈出列表中選擇“自動搜索更新的驅動程式軟體”選項。
第 5 步:Windows 將搜索並更新驅動程式。重新啟動電腦並檢查問題是否已解決。
方法 7:撤消最近對裝置驅動程式的變更
如果您最近對驅動程式進行了任何更改並且從那時起開始面臨 Code 10 錯誤,則此方法特別有用。在這種情況下,您應該通過以下方式回滾更改:
第 1 步:轉到裝置管理員並展開要回滾的驅動程式。
第 2 步:現在,右鍵單擊驅動程式並選擇內容。
第 3 步:在“內容”窗口中,點擊“驅動程式”選項卡下的“回復驅動程式”。
方法 8:硬體裝置故障疑難排解
另一個對許多用戶有用的簡單技巧是對硬體裝置進行疑難排解。它是Windows中的一項內置服務,可自動搜索和解決系統中的任何臨時問題。
方法 9:運行系統還原
執行系統還原是解決此裝置無法啟動的一種方法。它將您的系統帶回到特定時間,如果問題最近開始出現,這將很有幫助。
方法 10:將 Windows 更新到最新版本
Microsoft 定期提供 Windows 更新,以使用最新的安全補丁修復系統中的小問題。如果您仍然面臨裝置無法啟動代碼 10 錯誤,請確認您是否已安裝可用的 Windows 更新。
第 1 步:前往設置 > 更新與安全性。
第 2 步:現在,選擇 Windows 更新選項並點擊“檢查更新”。
第 3 步:安裝可用的更新。
方法 11:使用舊版本的 Windows
如果您在最近的 Windows 更新後收到 Code 10 錯誤,請嘗試使用以前或舊版本的 Windows。為此:轉到設定>更新與安全性>復原>回復到先前的Windows 10版本>開始。
系統資源不足,無法完成 api
此代碼錯誤表明裝置管理員無法啟動Xbox控制器。你的 Xbox 360 或 Xbox One 將突然在Windows上停止。此時從電腦上拔下它再重啟電腦查看是否還會發生故障。
總結
本文將使你修復裝置無法啟動故障變得簡單。希望您能夠仔細按照步驟解決此裝置無法啟動(代碼 10)錯誤。如果您無法解決此錯誤代碼,並希望從 Windows 中找回丟失的資料,我們強烈建議您使用Bitwar Data Recovery檔案救援軟體來找回丟失的資料。它採用簡單、安全和快速的方法來救援資料。
免費下載安裝Bitwar檔案救援軟體: