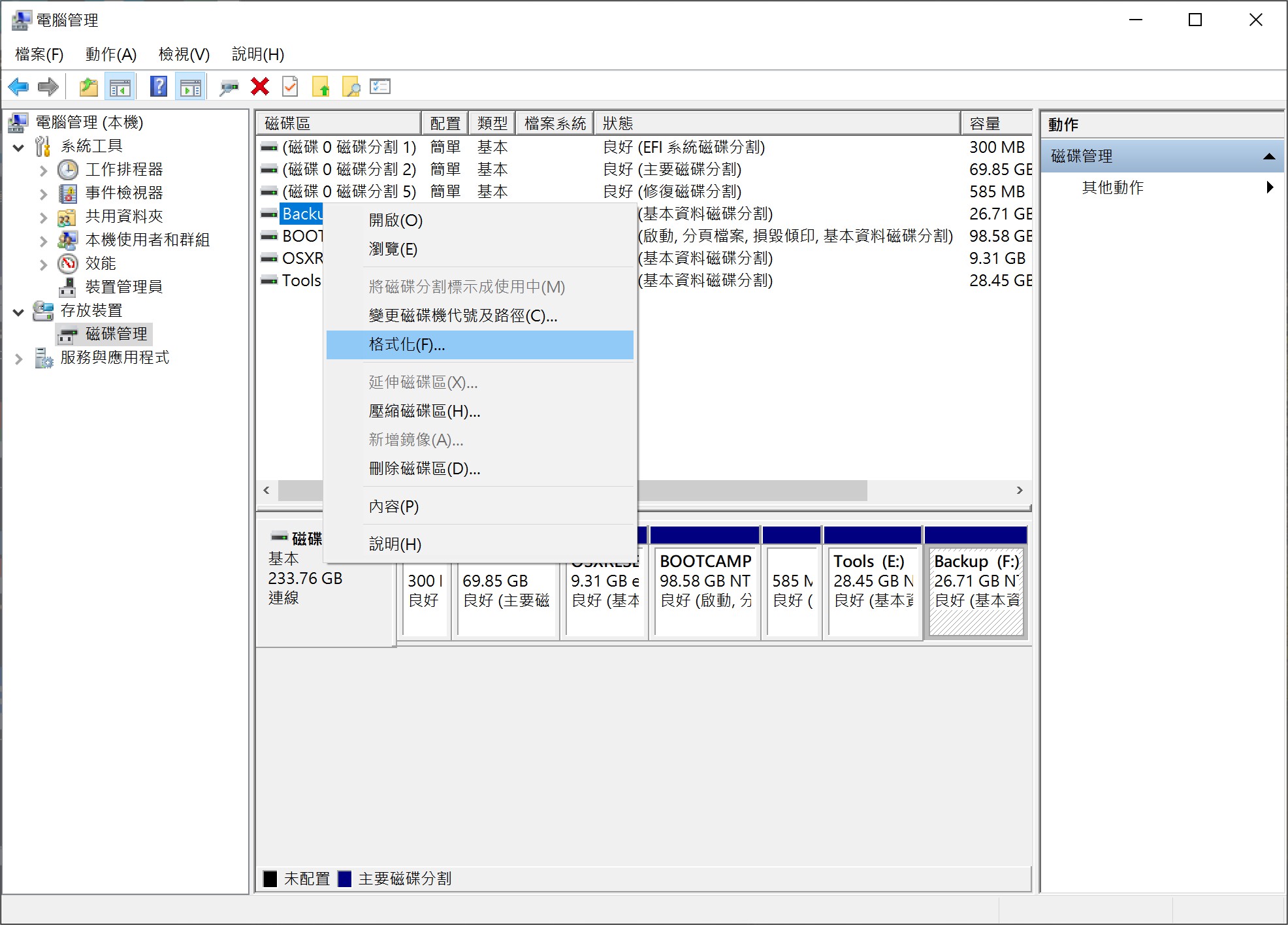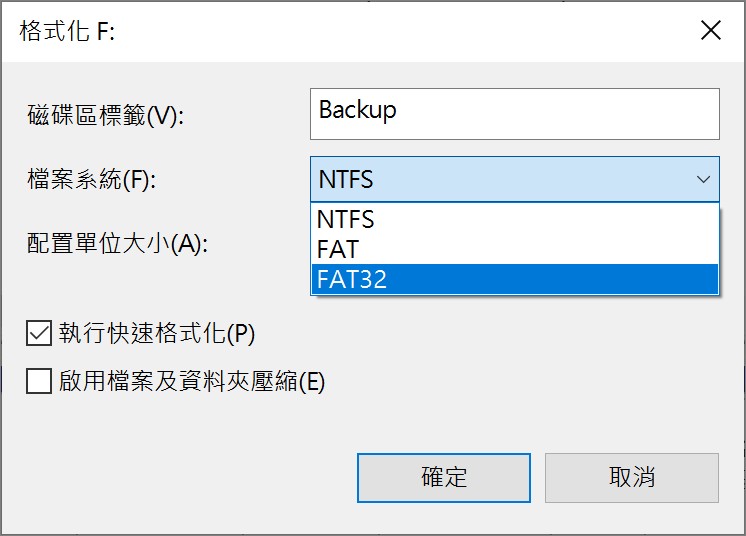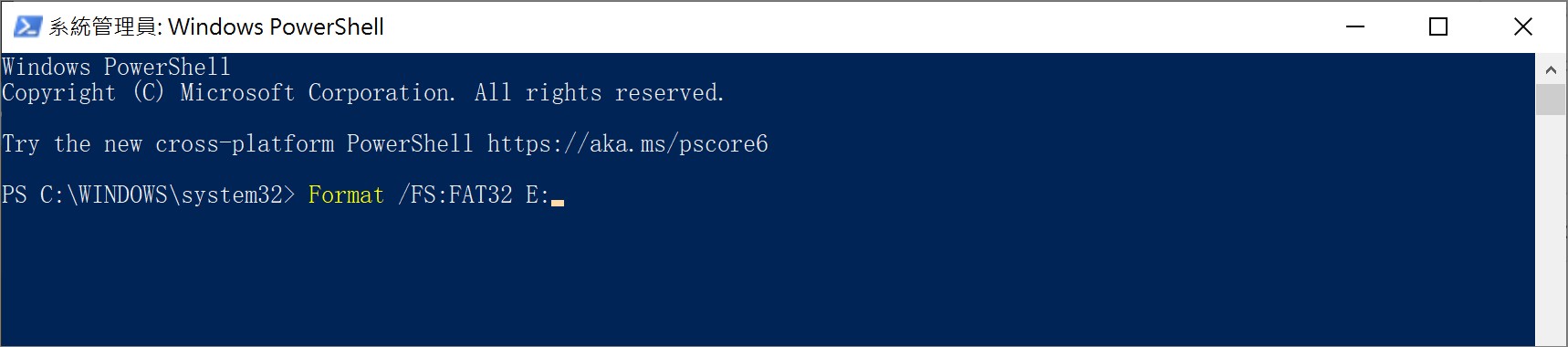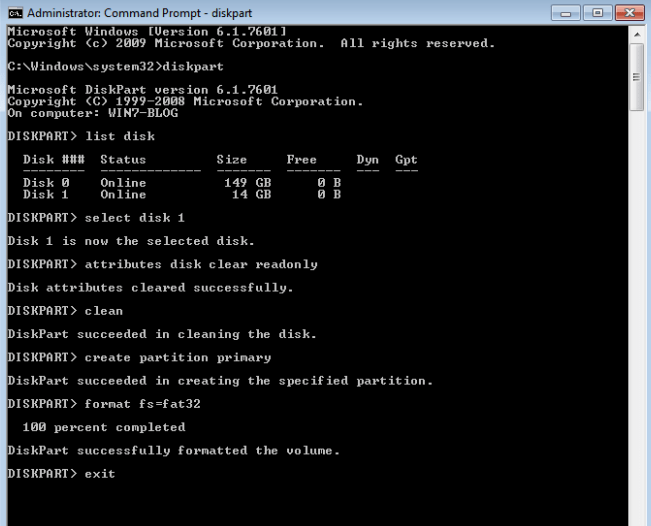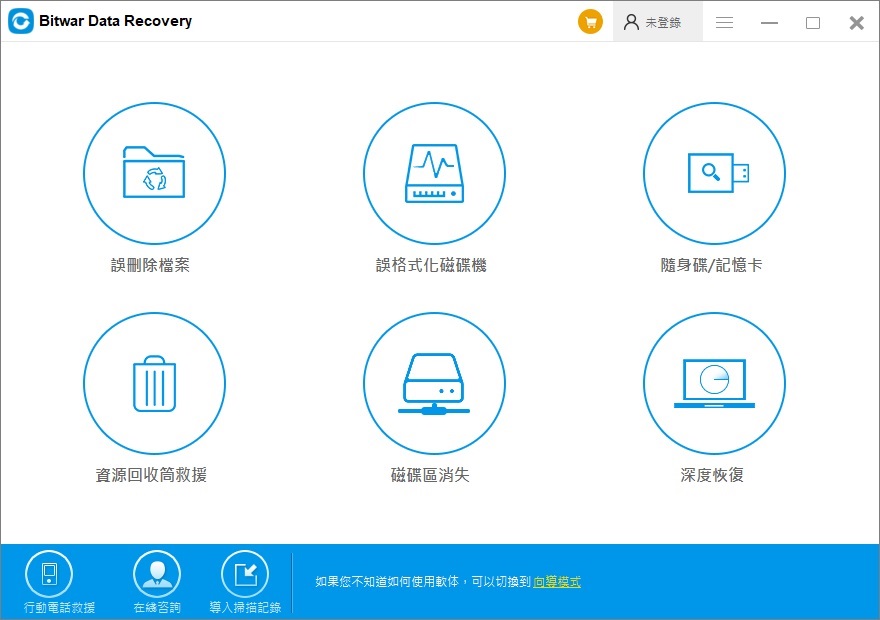在之前的文章:《實現隨身碟在mac和windows系統共用》中提到過:FAT32是Windows系統與Mac OS X都可以直接使用的檔案系統格式。雖然有單一檔案大小限制,但其穩定性是所有系統檔案格式中最高的。在不同電腦之間共享USB隨身碟/外接硬碟的時候,將硬碟先格式化為FAT32格式最方便。
本篇文章將帶您了解在Windows 10將USB隨身碟格式化為FAT32的方式、步驟與注意事項。
如何在Windows 10上將USB隨身碟格式化為FAT32?
在進行格式化前,需要提醒大家的是:格式化會將隨身碟裡的所有資料清除掉。雖然如果檔案丟失,事後可以用Bitwar Data Recovery Software恢復,但是還是建議大家事先備份好資料,以防萬一。
方法一:使用檔案總管格式化USB為FAT32
這裡需要注意的是,此方法中要求隨身碟容量不超過32GB。
- 將隨身碟插入USB孔後,開啟「檔案總管」或於桌面點擊「本機」。
- 找到需格式化的隨身碟圖示後,右鍵單擊選擇「格式化」選項。
- 接著於對話視窗中找到「檔案系統」欄位,選擇「FAT32」格式。
- 最後點擊「開始」即可進行格式化。
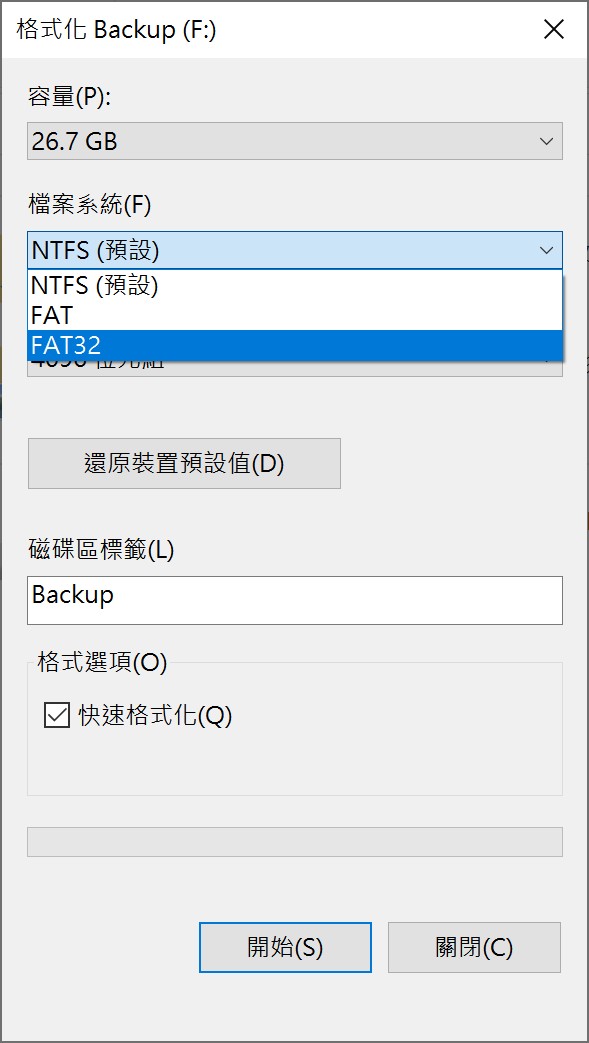
方法二:使用磁碟管理格式化USB為FAT32
與檔案總管方案操作方式大致相同,USB容量必須小於32GB才能在磁碟管理程式中格式化為FAT32。
- 開啟「本機」上方工具欄選取「電腦」,點擊「管理」。
- 找到所要操作的USB隨身碟並右鍵點選「格式化」。

- 將USB檔案系統設為FAT32,勾選「快速格式化」,點擊「確定」。

方法三:使用cmd命令格式化USB為FAT32
如果您想格式化大於32GB的USB,那麼唯一的選擇是使用Windows 10的命令提示字元工具來執行:
- 在搜尋欄中輸入“cmd”,選擇「以系統管理員身分執行」開啟命令提示字元。
- 在命令提示字元視窗中,輸入執行命令:Format /FS:FAT32 E:,並按下Enter鍵。(E為USB隨身碟代號)

- 格式化完成後輸入exit退出程式即可。
方法四:使用PowerShell格式化USB為FAT32
PowerShell是一種指令碼語言,通常用於自動化系統管理,也是格式化FAT32工具的其中一個:
- 按下「Win+X」組合鍵,並選擇「Windows PowerShell(系統管理員)」。
- 在PowerShell中輸入命令:Format /FS:FAT32 E:,並按下Enter鍵。(E為USB隨身碟代號)

- 格式化完成後輸入exit退出程式即可。
方法五:使用Diskpart命令格式化USB為FAT32
- 按下「Win+R」打開「執行」視窗,然後輸入「」並點選「確定」。
- 輸入「list disk」,然後按Enter鍵,查看連接到電腦的所有磁碟。
- 根據磁碟容量確定需要格式化為FAT32的磁碟,然後依次鍵入以下命令提示符並按下Enter鍵運行命令。
select disk 2 (2為需要格式化的磁碟機代號)
list partition
select partition X(X表示您需要格式化的分區號)
format fs = fat32
此時,您就成功使用DiskPart格式化USB隨身碟為FAT32了。
隨身碟的格式化注意事項
USB隨身碟格式化後是否能救回被清除資料?
當您格式化USB隨身碟為FAT32後,如需救回格式化後被清除的檔案,切記USB隨身碟勿再覆寫檔案資料。因為一般格式化,使用Bitwar檔案救援軟體救援的誤格式化磁碟機救援方式救回即可。
最後
您可以使用本文提供的5種方法格式化隨身碟未fat32格式。格式化錢,請記得備份重要檔案,如果格式化後發生檔案丟失,請立即啟動Bitwar檔案救援軟體救援救回丟失的檔案。