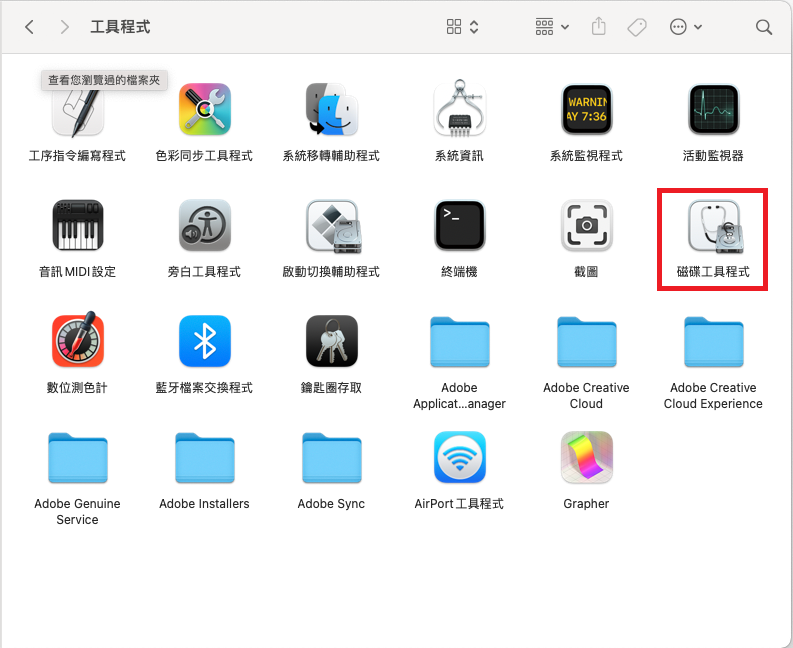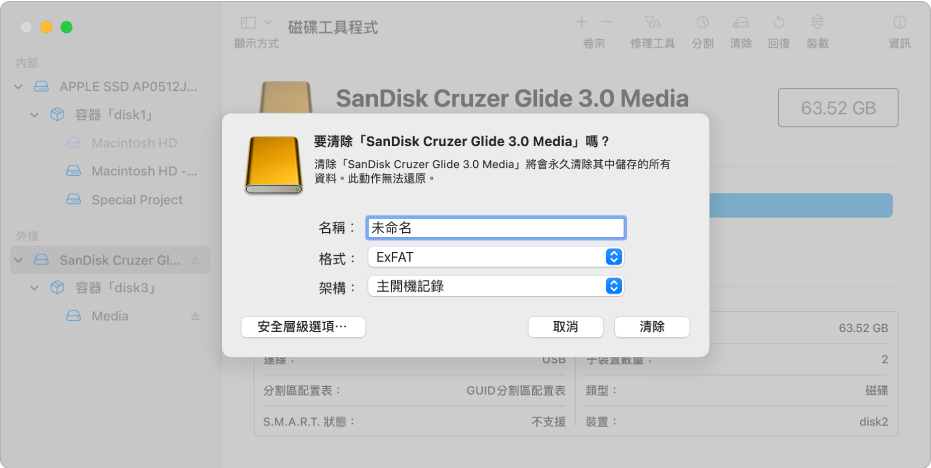很多用戶反應購買的隨身碟在Windows系統中可以順利使用,可是卻無法在Mac電腦上使用。其實很多人不知道的是,Mac是可以與Windows共用隨身碟的!而他們覺得隨身碟無法在Windows系統和Mac系統上順利使用的原因,是因為Windows和Mac系統所使用的檔案格式不盡相同,就造成了資料互通性的困難。
在常用的四種隨身碟格式中,Mac OS X的原生檔案系統使用的是HFS+,但是Windows並不支援 HFS+。NTFS是Windows原生的檔案系統,但Mac OS X對於NTFS的支援度有限,只能讀取不能寫入。在隨身碟中最常被使用的檔案格式就是FAT32,Windows與Mac OS X都可以直接使用它,但是FAT32是一個比較舊的檔案系統,所以對單個檔案大小方面限制較多。ExFAT是FAT32的改良版,沒有 FAT32的檔案與分割區大小限制,除了比較舊版的Windows與Mac不支援外,基本上後面的Windows與Mac都能支援這個格式。
所以想要實現Mac與Windows共用一個隨身碟,比較簡單的解決方法就是把隨身碟的格式換成兩個系統都支援的「ExFAT格式」。以下文章將針對兩個不同的系統介紹如何將隨身碟重新格式化成「ExFAT格式 」使隨身碟 mac windows 共用。
在Mac格式化隨身碟為ExFAT
- 插入隨身碟後,點擊應用程式列的「Launchpad」>「其他」,並點擊「磁碟工具程式」。

- 在左側找到並點擊需要格式化的隨身碟,確認沒問題後點擊上方的「清除」按鈕。
- 在名稱部分您可以名字,作為識別此隨身碟用,而「格式」部分點選「ExFAT」,「架構」欄位建議填寫「主開機紀錄」,然後點擊「清除」按鈕。

- 接著會跳出對話框詢問是否要進行「Time Machine」備份,您可以根據個人需求進行選擇。
- 最後,點擊「完成」來完成格式化。
以上步驟完成後,隨身碟就被格式化成「ExFAT」格式,需要注意的是在選擇隨身碟時一定要確認相關資訊準確無誤,避免格式化到錯的硬碟。
在Windows格式化隨身碟為ExFAT
- 將隨身碟插入USB孔後,開啟「檔案總管」或於桌面點擊「本機」。
- 找到需格式化的隨身碟圖示後,右鍵單擊選擇「格式化」選項。
- 接著於對話視窗中找到「檔案系統(F)」欄位,選擇「exFAT」格式。
- 最後點擊「開始」即可進行格式化。
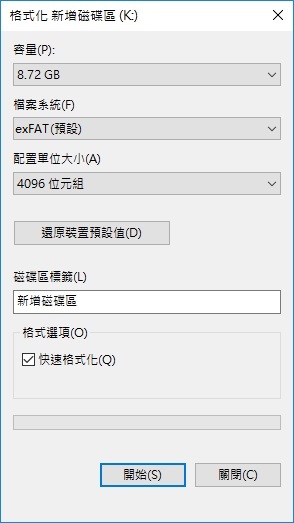
溫馨提醒
在將隨身碟格式化前需要注意保護隨身碟裡的重要資料,進行資料備份,因為格式化會將隨身碟裡的所有資料清空。當然如果您不小心忘記了備份資料,導致資料丟失,也別著急,記得使用Bitwar檔案救援軟體立即找回隨身碟由於格式化丟失的檔案。
Bitwar檔案救援軟體軟體不僅能救援丟失、格式化、誤刪除的各種格式的檔案,還能對資料進行靶向性的保存。需要了解這款軟體的朋友,請參考另一篇文章深入了解:檔案救援軟體救援方案。