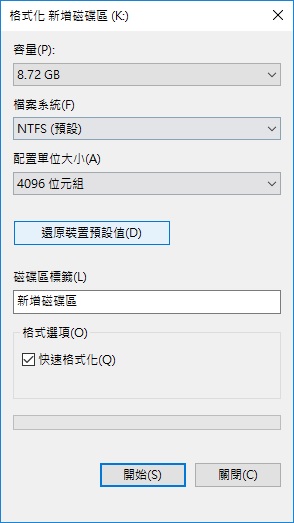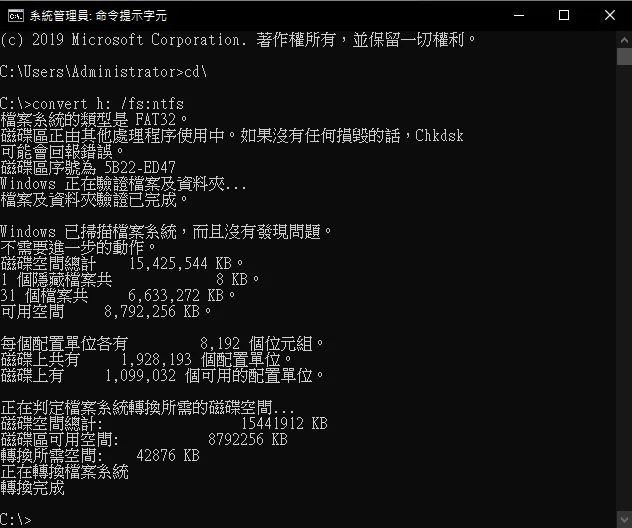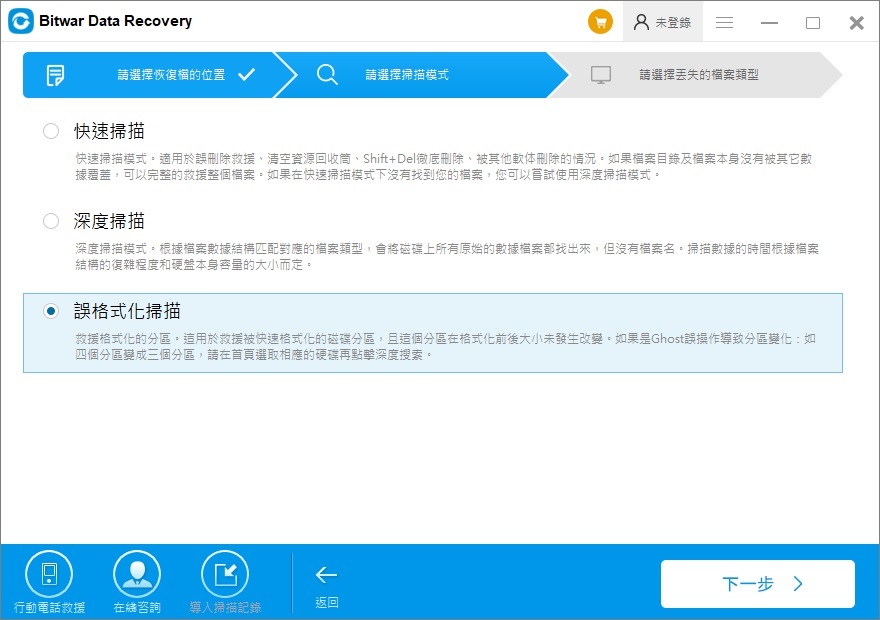在之前的文章:實現隨身碟在mac和windows系統共用最簡單的方法中喵醬簡單介紹了隨身碟常用的四種格式。當提到FAT32時說過,FAT32是一個比較舊的檔案系統,所以有單一檔案大小限制,不能超過4GB。其實这个问题在早期的影響不大,因為早期的隨身碟容量很小,大小基本不超過10GB。
不過隨著時代的快速進步,普通的隨身碟的容量也呈倍數的增長。特別是高清圖像與視頻的出現,隨便一個電影檔案的大小,都有可能比以前的随身碟要大,甚至是大上好幾倍。那麼這些超過4GB的檔案就無法存儲在FAT32檔案系統的隨身碟上了。所以後來Windows才有了新的檔案系統「NTFS」,這種新的檔案系統,絕對可以符合目前我們的需求。
當您的隨身碟檔案系統格式剛好就是FAT32,同時也遭遇隨身碟的單一檔案大小限制時,您可以參照以下提到的方法在Windows 10上將隨身碟檔案系統改成NTFS的格式。方法一直接將隨身碟格式化成NTFS格式,方法二使用CONVERT指令升級檔案系統為NTFS。
方法一: 將隨身碟格式化成NTFS格式
這個方法操作比較簡單,直接重新格式化隨身碟。不過在格式化前,您必須先將隨身碟上的資料備份,以免格式化之後,隨身碟上的重要資料全部消失。
- 將隨身碟插入USB孔後,開啟「檔案總管」或於桌面點擊「本機」。
- 找到需格式化的隨身碟圖示後,右鍵單擊選擇「格式化」選項
- 接著於對話視窗中找到「檔案系統(F)」欄位,選擇「NTFS」格式。

- 最後勾選「快速格式化」,點擊「開始」進行格式化。
- 勾選「快速格式化」會縮短格式化進程,所以整個格式化的過程大約只要幾秒鐘就會完成,等到出現「格式化已完成」,再點擊〔確定〕即可。
經過這樣的格式化,這個USB隨身碟就已經是NTFS格式了,您就會發現之前容量過大的檔案可以順利放置到隨身碟裡使用了。
方法二: 使用CONVERT指令升級檔案系統為NTFS
如果您真的懶得備份您的資料,則可以跳過方法一,直接使用指令來轉換檔案系統。這個方式稍微複雜一些,需要隨身碟留一些空間給轉換程式來運用。
- 在搜尋框輸入「cmd」來開啟命令提示字元。
- 接著輸入指令「convert *: /fs:ntfs」,其中*為隨身碟的代碼,並按下「Enter」鍵來執行命令。

記住轉換過程中,千萬不要將USB隨身碟拔出,要等待程式轉換結束才行。否則您隨身碟格式化可能出錯或損毀。想要保險一點,最好還是都先備份會比較好。
如果很不幸,您在操作過程中不管是忘了備份,由於格式化隨身碟導致資料丟失,也別擔心,立即啟動Bitwar檔案救援軟體使用格式化掃描能輕鬆幫助您找回資料!