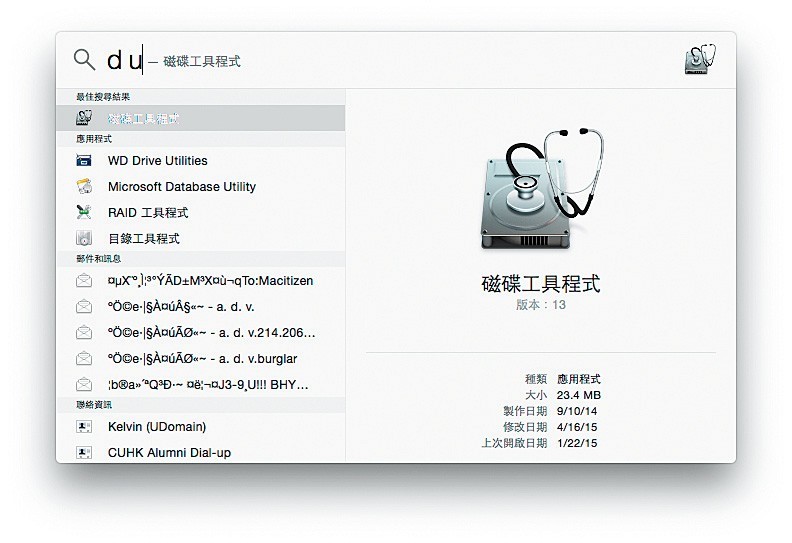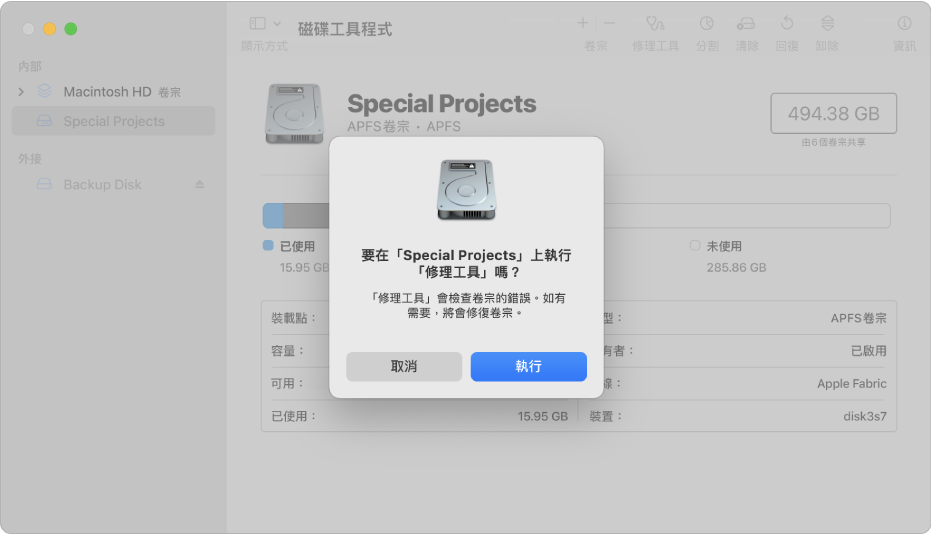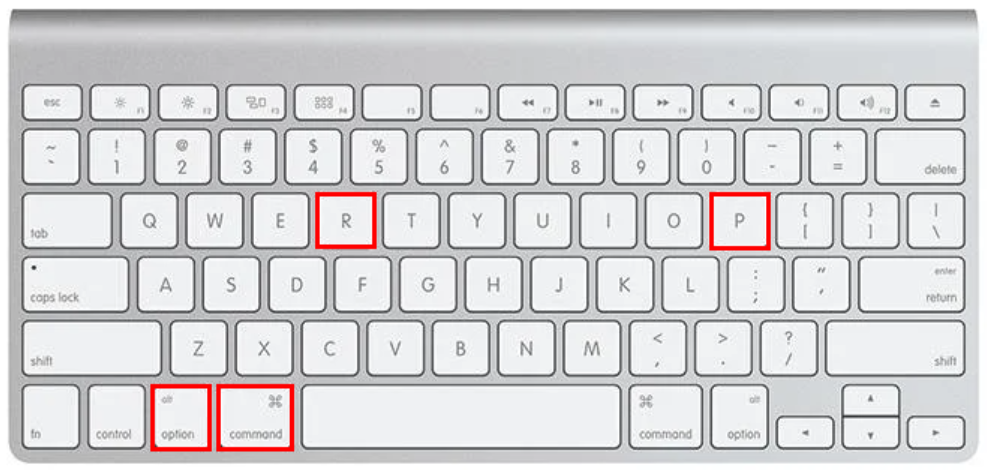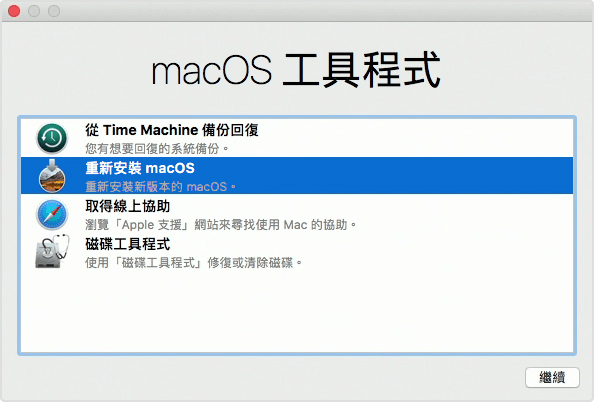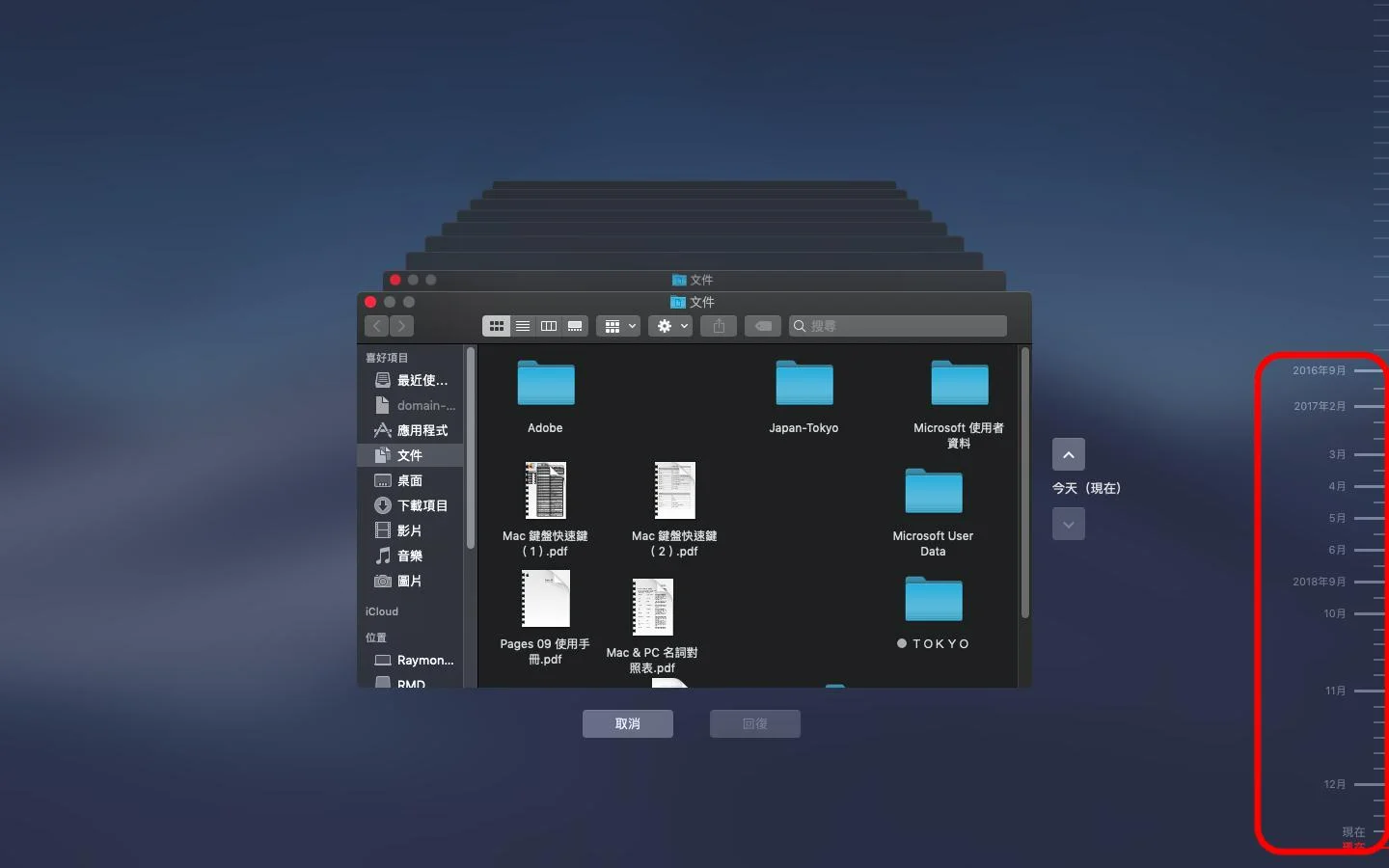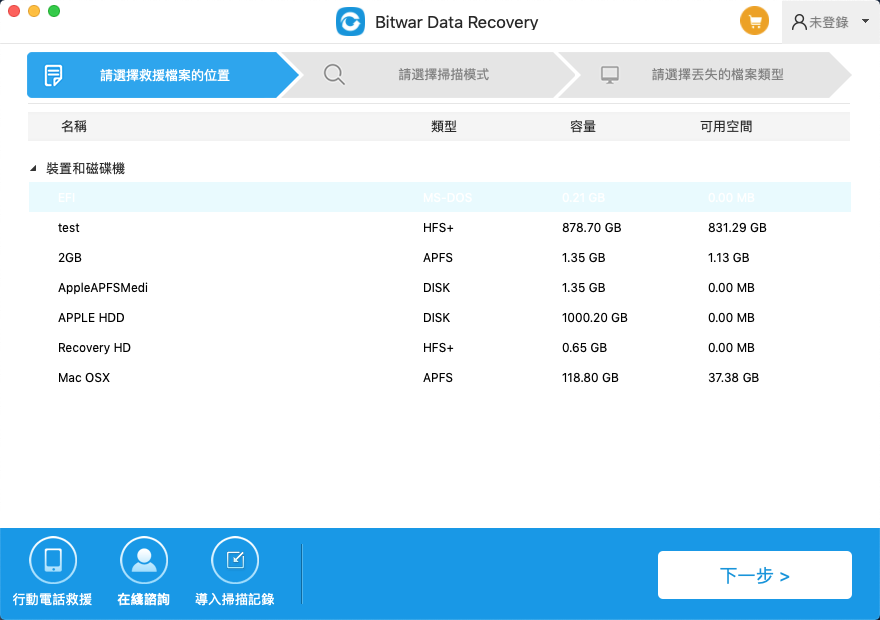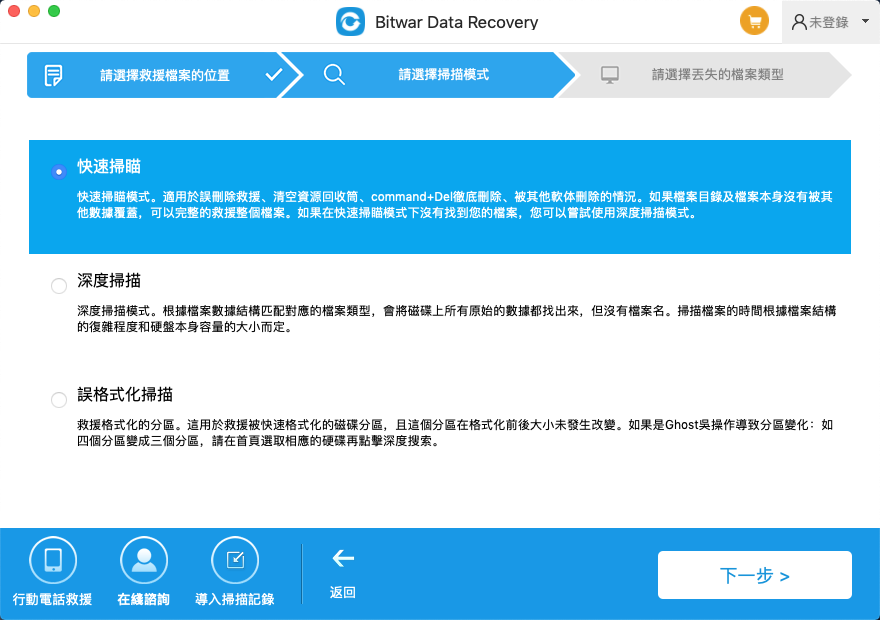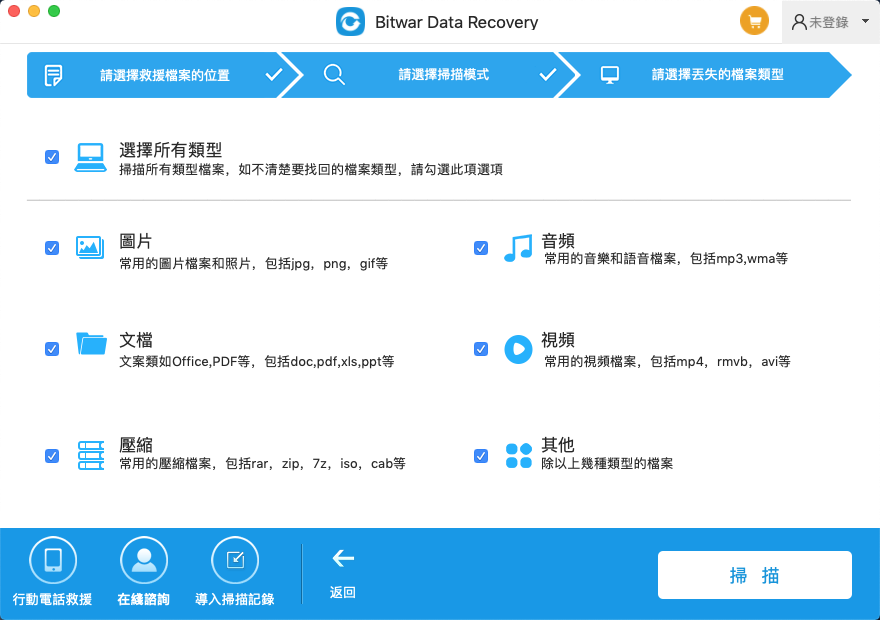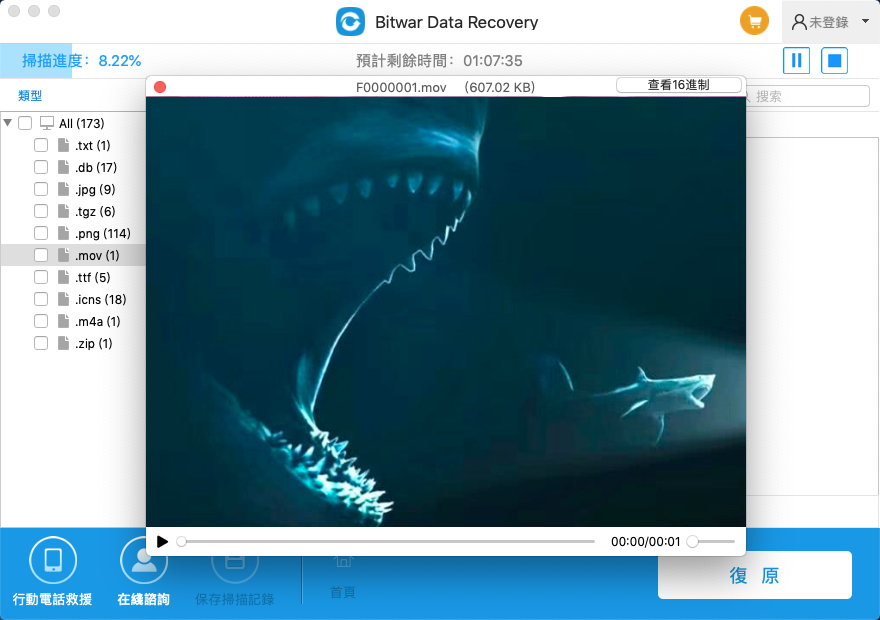您是否遇到過心愛的MacBook Pro突然罷工了,按鍵盤都沒有反應、沒有畫面、螢幕也不亮的情況呢?遇到這種情況,不要著急把筆電拿去維修,因為有可能不是什麼大問題,只需要簡單排解下就可以了。本文就教您如何快速判斷MacBook筆電螢幕黑屏是硬體故障、軟體故障還是主機板故障?如果按照以下方法還未解決問題,再送去專業維修師傅那檢修也不遲哦!
螢幕黑屏發生的情況
產生黑屏原因有很多,例如顯示問題、電源相關問題、第三方應用程式中的錯誤或者不兼容也是螢幕黑屏的原因。逐一排除是最好的解決辦法,首先排除硬體的問題:
螢幕黑屏發生突然,沒有預警也沒有徵兆,某一次休眠之後就無法顯示了,但是開機有反應,按下音量控制,或開機時有聲音出來,代表主機板沒有故障,再來看一下螢幕的背光,蘋果光也有亮那代表螢幕也沒有故障。接下來就開始朝軟體下手,需要將可能有的軟體故障排除。
修復MacBook螢幕黑屏方案
方法一:檢查Mac顯示問題
如果您在Mac上工作並遇到顯示問題,且在啟動Mac時聽不到聲音。 首先,請檢查Mac上的電源,並確認所有電纜均已正確連接和固定。 如果Mac使用的是外接顯示器,請確保顯示器已打開。 然後只需提高亮度或打開Mac。
但是,許多Mac的設定在為節省能源時,Mac和顯示器在不使用時會自動進入睡眠狀態。 因此,有時Mac會入睡,並且間歇性地變得很難喚醒。 您應該經常檢查以確保Mac不在睡眠。
方法二:檢查Mac電源問題
如果您的Mac電腦出現黑屏,並且您已排除了顯示問題,請再檢查Mac電源。 首先,請確保電源線和適配器牢固地連接到Mac,並已插入可正常使用的電源插座。 如果插座可以使用,但您的Mac仍然沒有電,可嘗試使用其他電源線或適配器。 如果您使用的是MacBook,請確保使用正確的電源適配器和電纜。 保持電源適配器的連接時間足夠長,以便為電池提供足夠的電量。
方法三:重新啟動Mac
如果不是電源問題,則下一個最佳解決方案是重新啟動Mac。 在大多數情況下,重新啟動Mac可以修復一些系統上的小故障,包括黑屏。 想要重啟Mac,請按住“電源”按鈕約5秒鐘使其關閉。 等待15秒鐘後,再次按它以重新啟動。
方法四:檢查第三方應用程式問題
如果您發現一些自動啟動的應用程序,請隨時禁用或刪除它們。 當您使用第三方應用時,出現Mac變成黑屏,這無疑是導致該問題的應用程式,不要猶豫立即禁用或卸載它。
方法五:檢查並修復磁碟權限
使用“磁碟工具程式”功能來檢查和確定主目錄的權限應該是什麼,並糾正所有差異。
- 點開“Spotlight”,鍵入“磁碟工具程式”以將其打開,然後在左側窗格中單擊啟動卷。

- 接著單擊“修理工具”開始修復過程。
- 閱讀確認對話框,然後單擊“執行”以開始磁碟修復過程。

- 接下來請耐心等待電腦的修復過程。
方法六:重置NVRAM或PRAM
如果您嘗試了以上5種解決方案,但Mac黑屏仍然出現,則需要重置NVRAM / PRAM才能正常工作。
方法七:重置系統管理控制器(SMC)
通常,SMC重置有助於解決許多與電源和硬體相關的問題,否則這些問題將無法對故障排除技術做出響應。
- 首先,關閉MacBook,然後連接電源適配器。
- 接著按住“ Shift + Control + Option”組合鍵,然後同時按下“電源”按鈕。

- 同時釋放所有按鍵和“電源”按鈕。此時,適配器上的小燈可能會短暫更改顏色,以指示SMC已重置。
- 最後,照常啟動Mac即可。
方法八:重新安裝macOS
若嘗試以上7個方法後,都無法解決Mac黑屏的問題,那麼維修前,您可以嘗試最後一個方法:重新安裝macOS,但建議先使用Time Machine或Bitwar Data Recovery Software備份資料喔!步驟如下:
- 按住”Command+R”鍵,叫出“macOS 回復”視窗。
- 點選“重新安裝macOS”>“繼續”。

- 接著,按照畫面的提示操作,讓Mac重新啟動即完成。
從持續黑屏的電腦中救援資料
螢幕持續黑屏,很多用戶最擔心的肯定是資料會丟失。如果真的不幸發生了資料丟失的情況,那麼這裡建議您使用時光機(Time Machine)或Bitwar Data Recovery Software救援丟失的資料,
方法一:Mac時光機救援丟失的檔案
Mac內建的備份功能“時光機”啟動後會自動備份您的個人資料,包括 App、音樂、照片、電子郵件與檔案。留如果您啟動了“時光機”,那麼“時光機”可能已經為您保存好了一份副本,您可以使用“時光機”找回丟失的檔案。您需要按照以下的步驟操作:
- 使用“Spotlight”搜尋功能,找到並啟動“時光機”。
- 使用時間線找到丟失的桌面檔案。
- 一旦您找到了需要的檔案,選擇它並點擊“回復”按鈕。

方法二:Mac資料救援軟體
Bitwar檔案救援軟體可從Windows或Mac上的內部和外部硬碟、SD記憶卡、USB隨身碟、消失的分區或其他存儲介質中救援已刪除、格式化、丟失和消失的資料。想要操作Mac資料救援,請參照以下步驟進行:
- 首先到Bitwar官方網站下載支持Mac的Bitwar Data Recovery Software,完成下載後,啟動安裝程式並開始安裝軟體。
- 啟動安裝後的Bitwar Data Recovery Software,然後選擇要救援的磁碟機,然後,單擊“下一步”。

- 嘗試選擇“快速掃描”模式掃描被刪除的檔案,如果無法掃描出您要的資料,則需要選擇“深度掃描”以尋求更深,更高效的掃描。

- 選擇您需要救援的檔案類型,然後單擊“掃描”執行掃描過程。

- 耐心等待掃描完成後,點選資料進行預覽,確定要救援的檔案,然後點擊軟體下方的“復原”按鈕。

結論
發生MacBook筆電螢幕黑屏真的夠用戶心驚膽戰好一會兒,畢竟電腦裡儲存著這我們重要的資料。所以,請認真閱讀今天介紹的八種修復MacBook筆電螢幕黑屏的方法與兩種救援資料的方法。希望大家在今後碰到電腦故障都能順順利利解決!