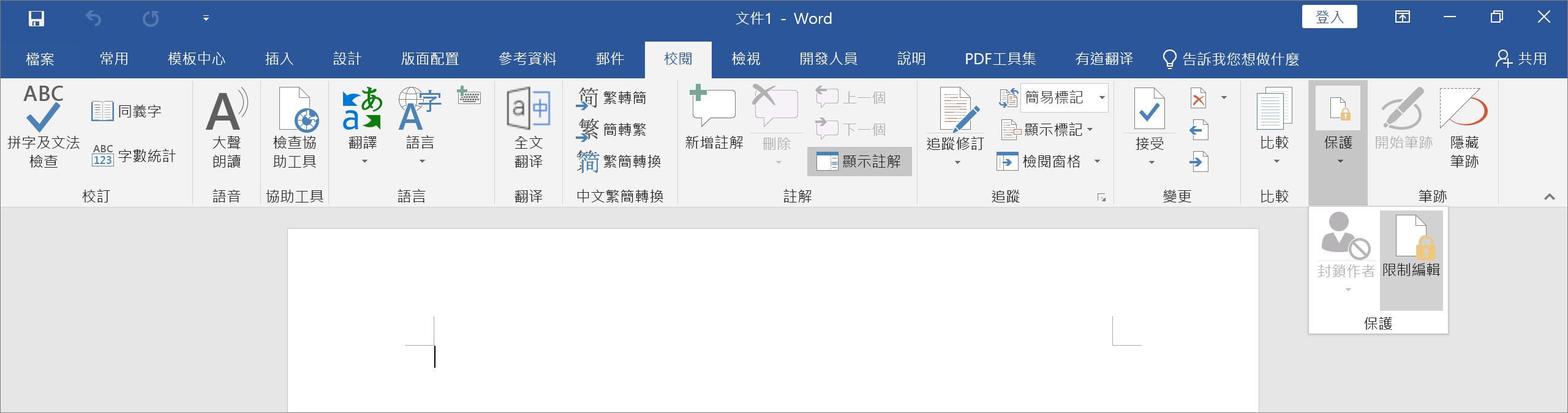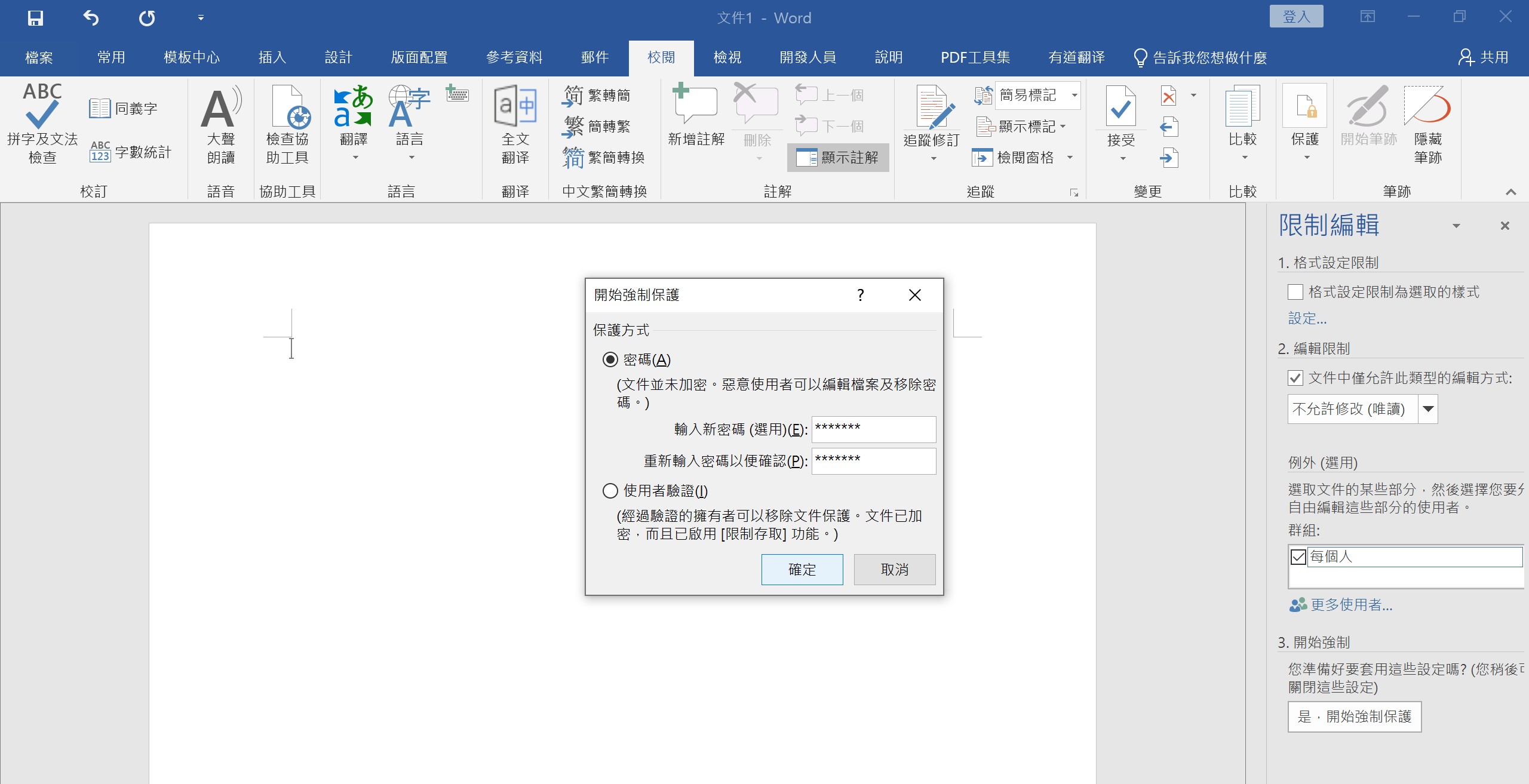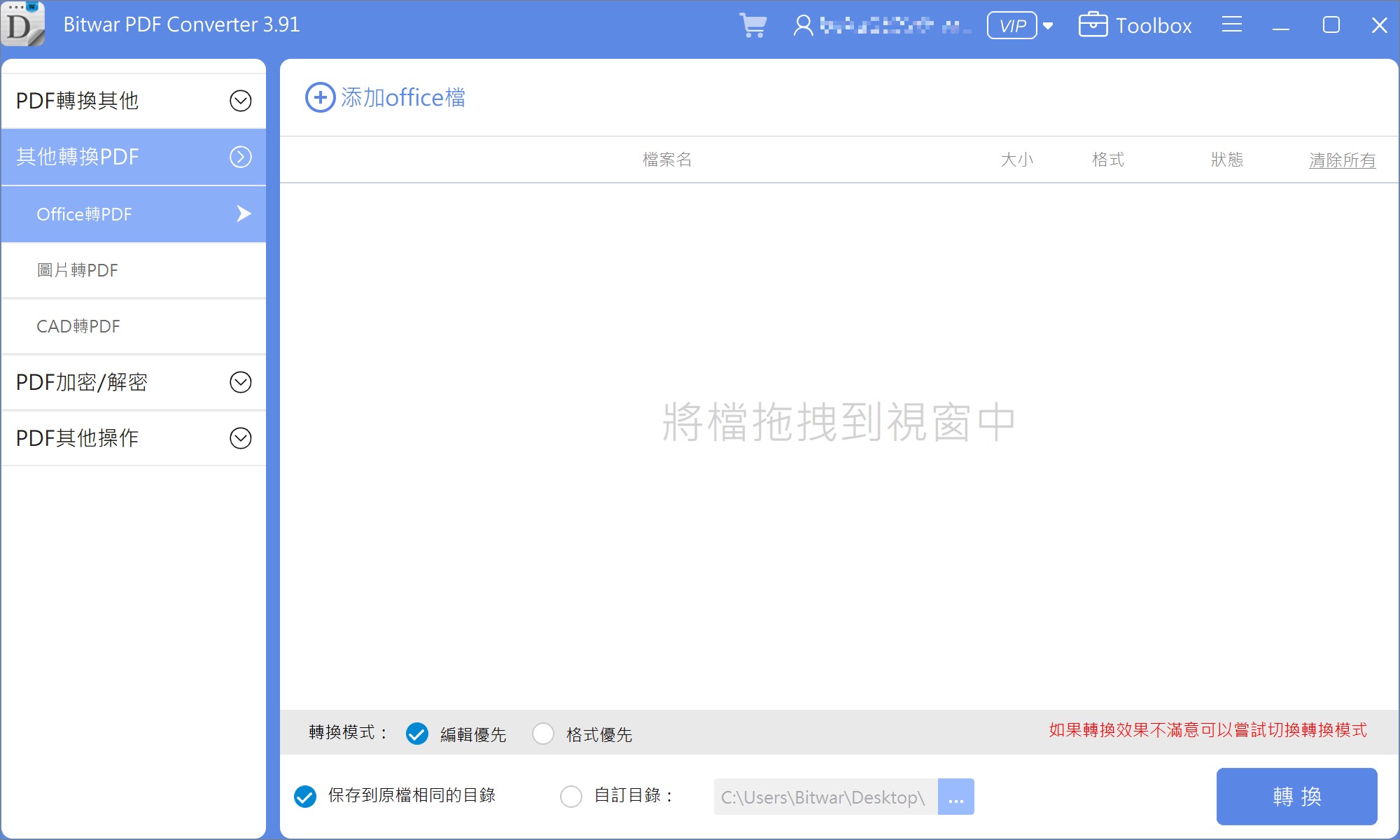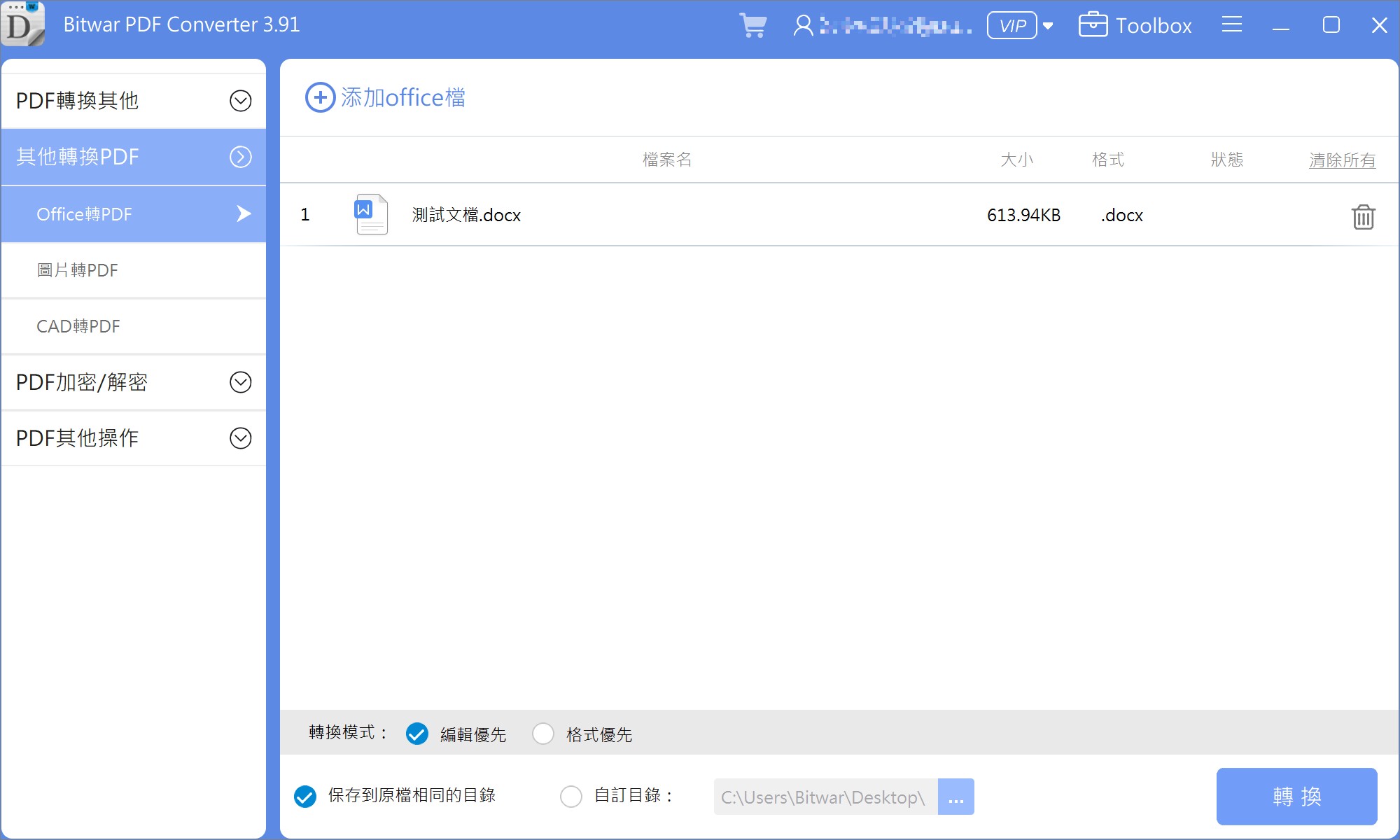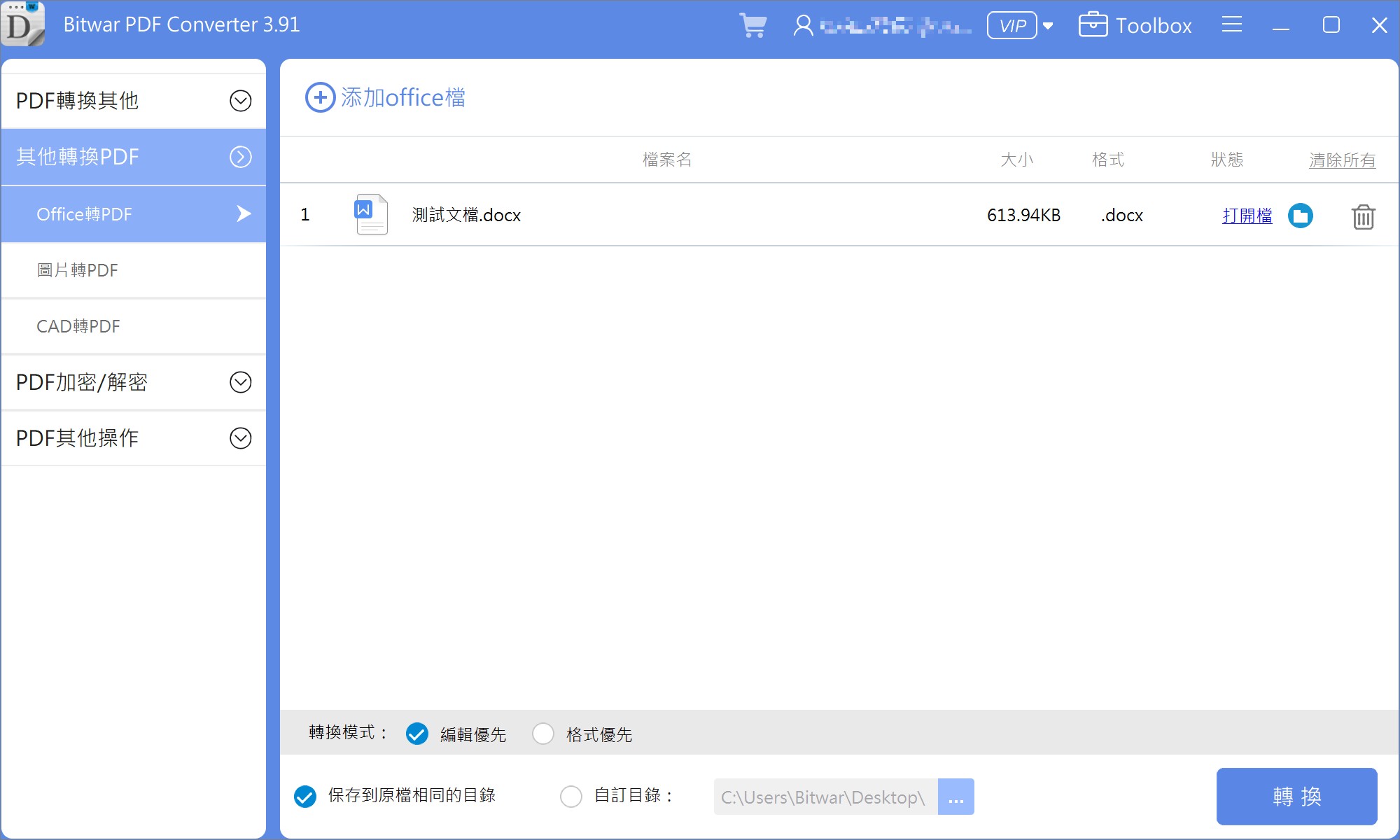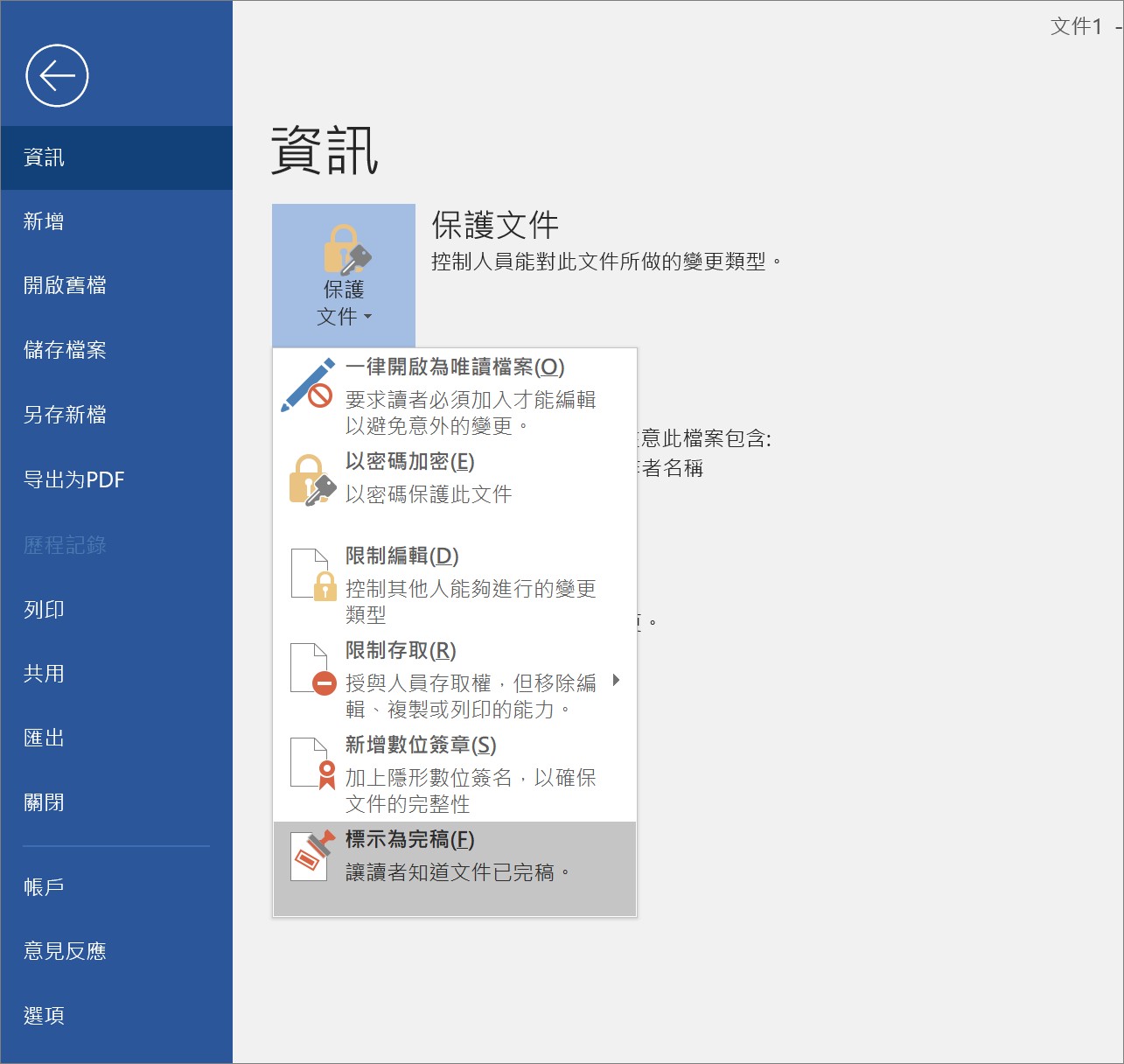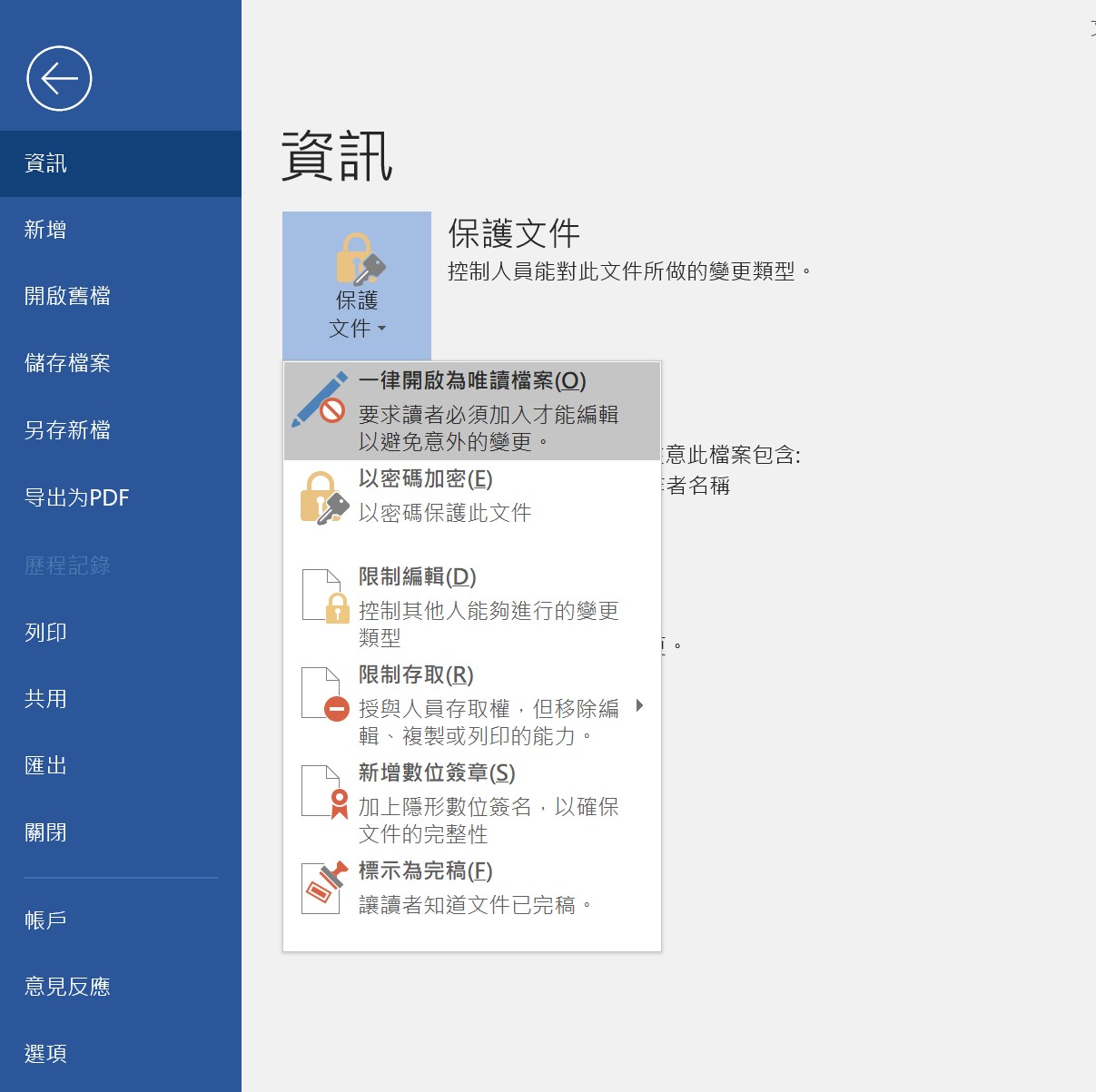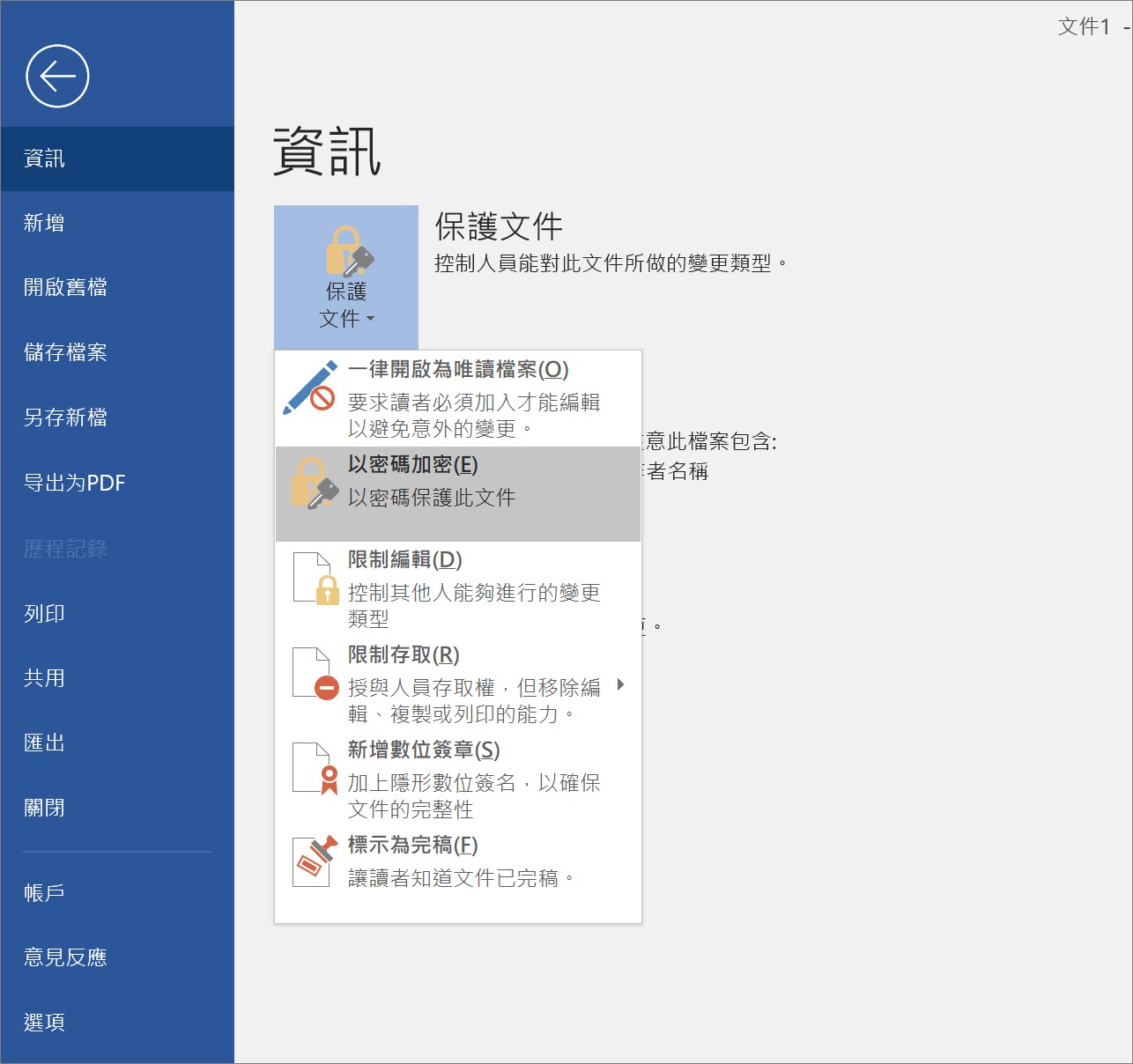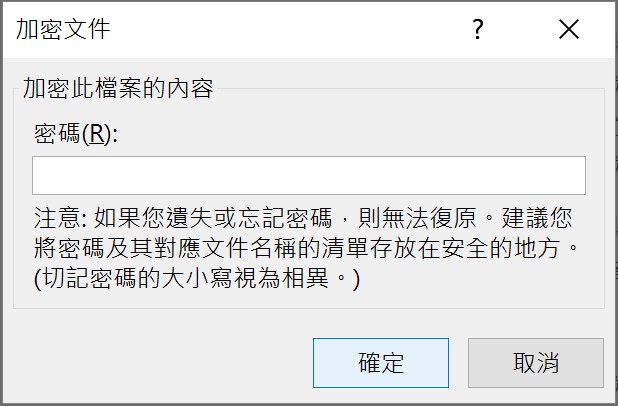如果您需要使用Microsoft Word書寫機密資訊,比如合同文檔。那麼您肯定需要採取一些方法來保護條款內容,來避免他人修改或編輯合同文檔的內容。
今天的文章就來分享幾個在Windows/Mac上常用來限制Word檔案編輯的方法,也就是說使Word檔案不可被編輯的方法。除了使用Microsoft Word的內建功能外,還有使用第三方軟體來實現Word檔案限制編輯,大家可以根據自己的情況選擇合適的方法!
Windows上如何保護Word檔案不被編輯
方法一:使用Word強制保護功能
- 開啟您的Word檔案並點擊工具欄上的“校閱”>“保護”>“限制編輯”。

- 限制編輯視窗跳出後,點擊“文件中僅允許此類型的編輯方式”,然後選擇“不允許修改(唯讀)”。
- 點擊“是,開始強制保護”,然後輸入密碼並按“確認”。

方法二:將Word文檔轉換成PDF
PDF默認內容是無法進行編輯的。所以先要防止他人編輯Word文檔,可以使用第三方PDF編輯器將Word檔案轉換成PDF檔案。Bitwar PDF轉換器可以實現PDF與多個文檔格式之間的轉換,如Word、Excel、CAD、PPT、PNG等等。如果還想了解具體的其他功能,可以點擊:Bitwar PDF在線轉換和Bitwar PDF離線轉換。接下來簡單介紹下操作步驟:
- 前往Bitwar官網下載與安裝,然後開啟應用程式。
- 在左側的工具欄選擇“Office轉PDF”。

- 將需要轉換的Word檔拖拽到軟體,然後點選“轉換”。

- 檔案轉換完成後,點擊“打開檔”查看輸出目錄檔案夾中的轉換後的不可編輯的PDF檔案。

這個方法很簡單。同樣這個軟體還集成了許多PDF的實用小功能,例如給PDF檔案添加密碼等,也都防止編輯和資料洩露。您都可以試試。
方法三:標示為完稿
- 開啟需要限制編輯的Word檔案,點擊“檔案”>“資訊”。
- 然後點擊“保護文件”旁的箭頭,並選擇“標示為完稿”。

方法四:設定成唯讀模式
- 開啟需要限制編輯的Word檔案,點擊“檔案”>“資訊”。
- 然後點擊“保護文件”旁的箭頭,並選擇“一律開啟為唯讀檔案”。

方法五:以密碼加密
- 同樣的,開啟需要限制編輯的Word檔案,點擊“檔案”>“資訊”。
- 然後點擊“保護文件”旁的箭頭,並選擇“以密碼加密”。

- 設定好密碼後點擊“確定”。

Mac上如何保護Word文件不被編輯和複製
與Windows類似,在Mac上,常用於使Word檔案限制編輯的方法有兩個:設定為唯讀模式與加密文檔。
方法一:設定Word文件為唯讀模式
- 在Mac上開啟Microsoft Word,選擇要設定唯讀模式的文件。
- 點擊頂端選單欄的“檔案”>“一律開啟為唯讀檔案”。
- 關閉視窗並點擊“儲存”。
再次開啟您的Word檔案,您的Word檔將變成唯讀模式。
方法二:加密Word文件
- Mac上開啟Word檔案。
- 然後點擊選單欄的“工具”>“保護文件”。
- 在密碼保護視窗中,在“設定修改本文件所需的密碼”欄中設定好密碼。
- 點擊“確定”即可。
以上就是今天分享的如何在Windows/Mac上保護Word檔案不被編輯、使Word限制編輯的常用方法。除了Word限制編輯外,如果您還想了解快速解決Word文檔亂碼、給Word表格添加斜線的方法,請點擊OFFICE技巧板塊。