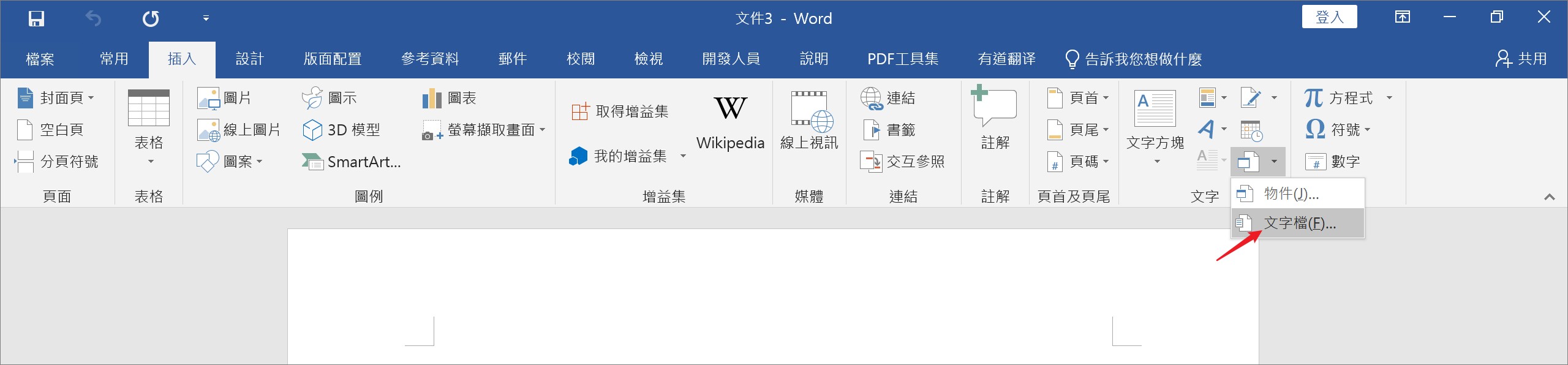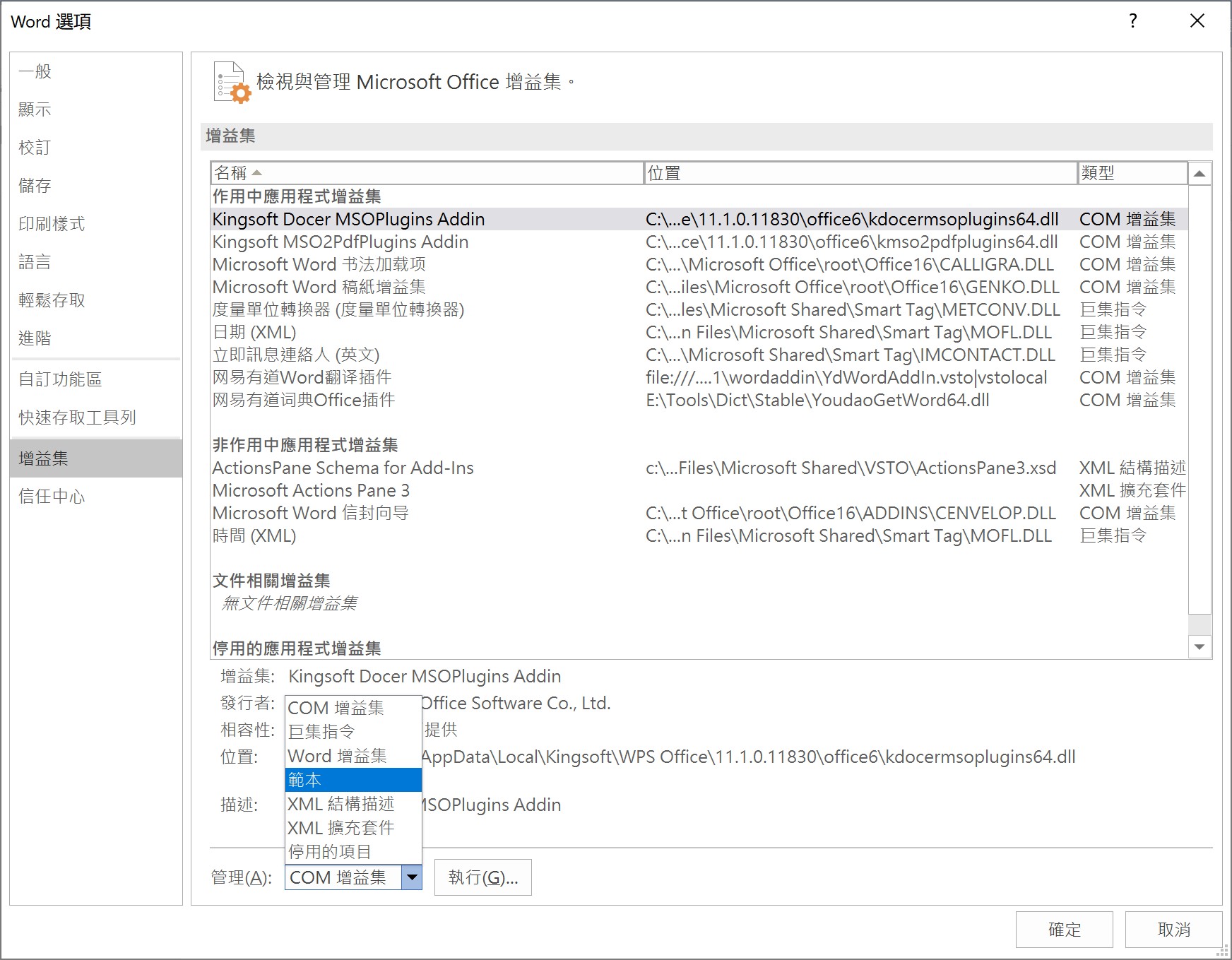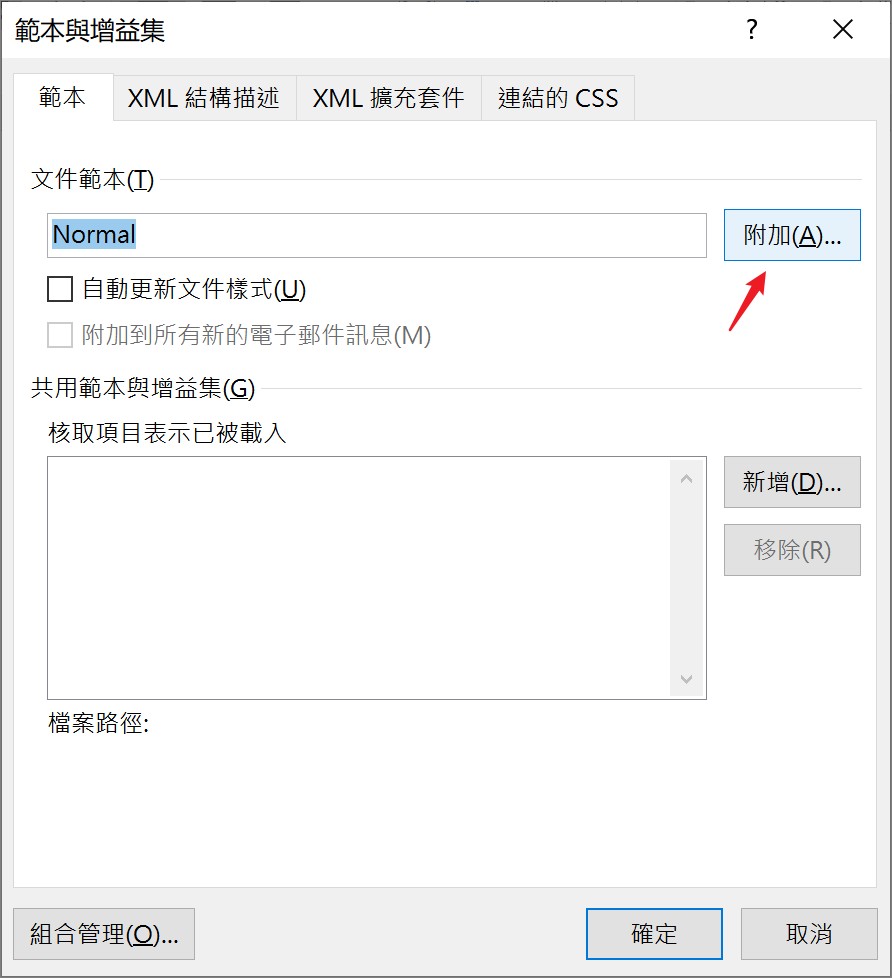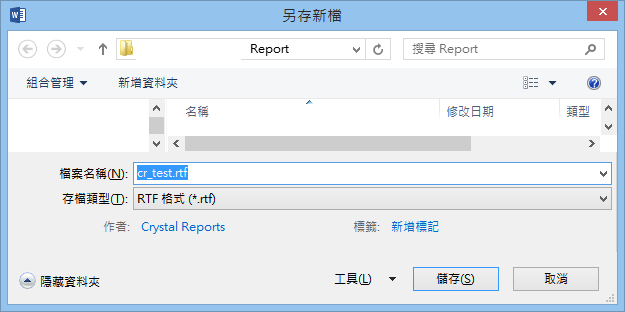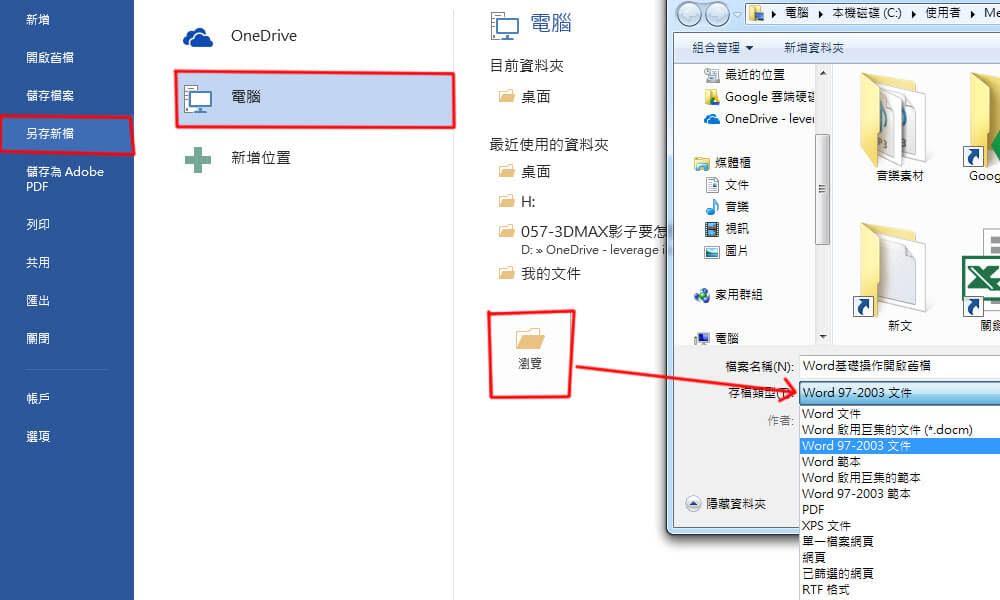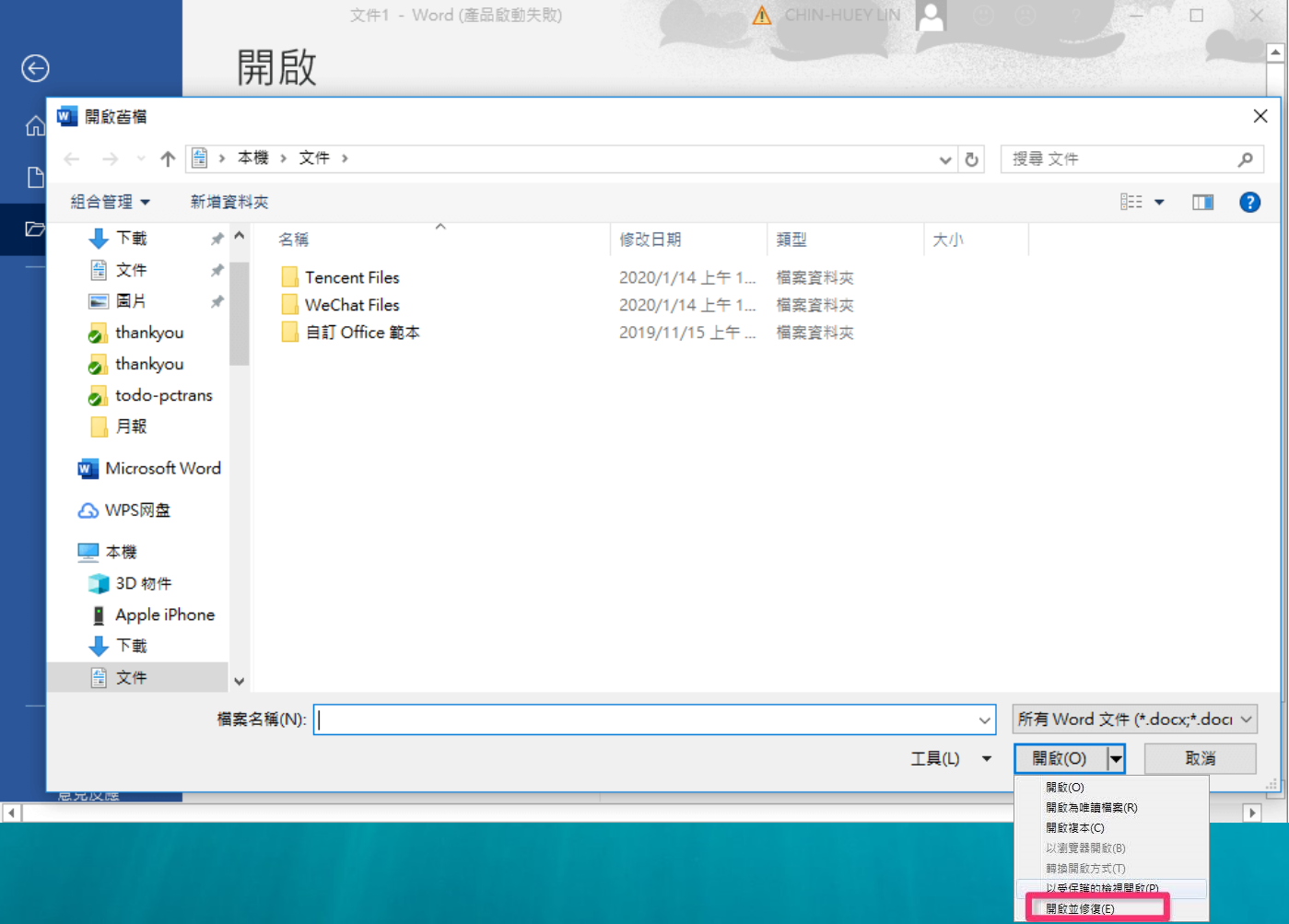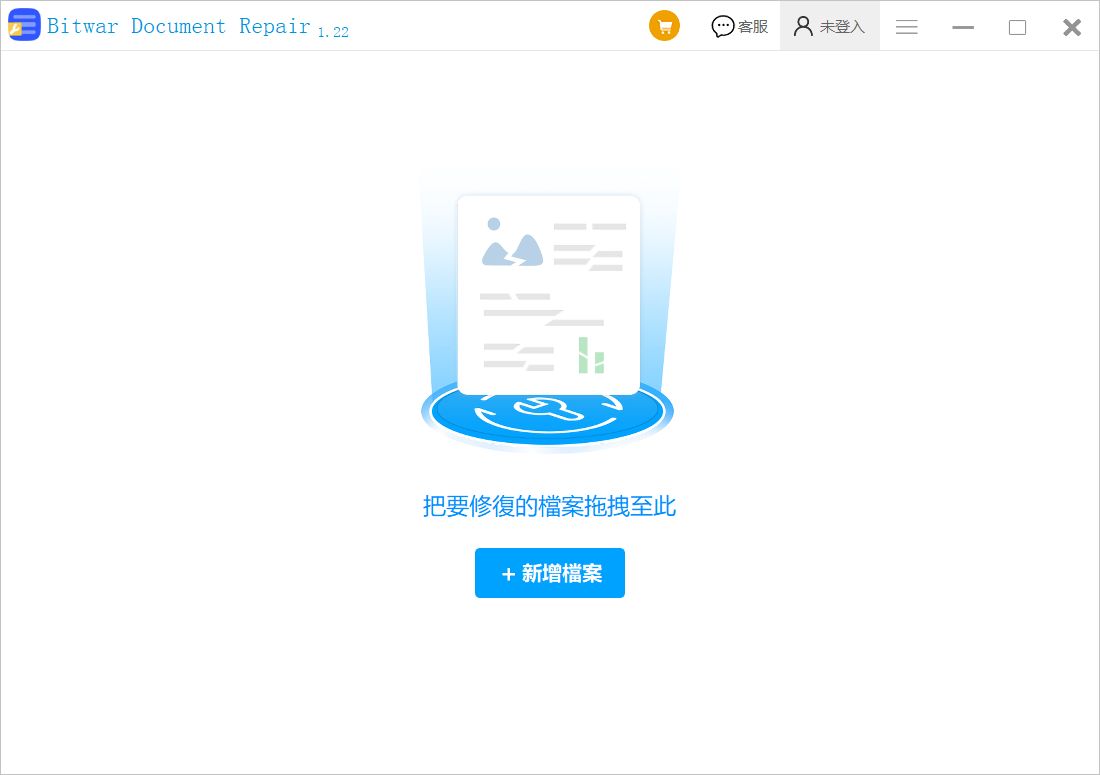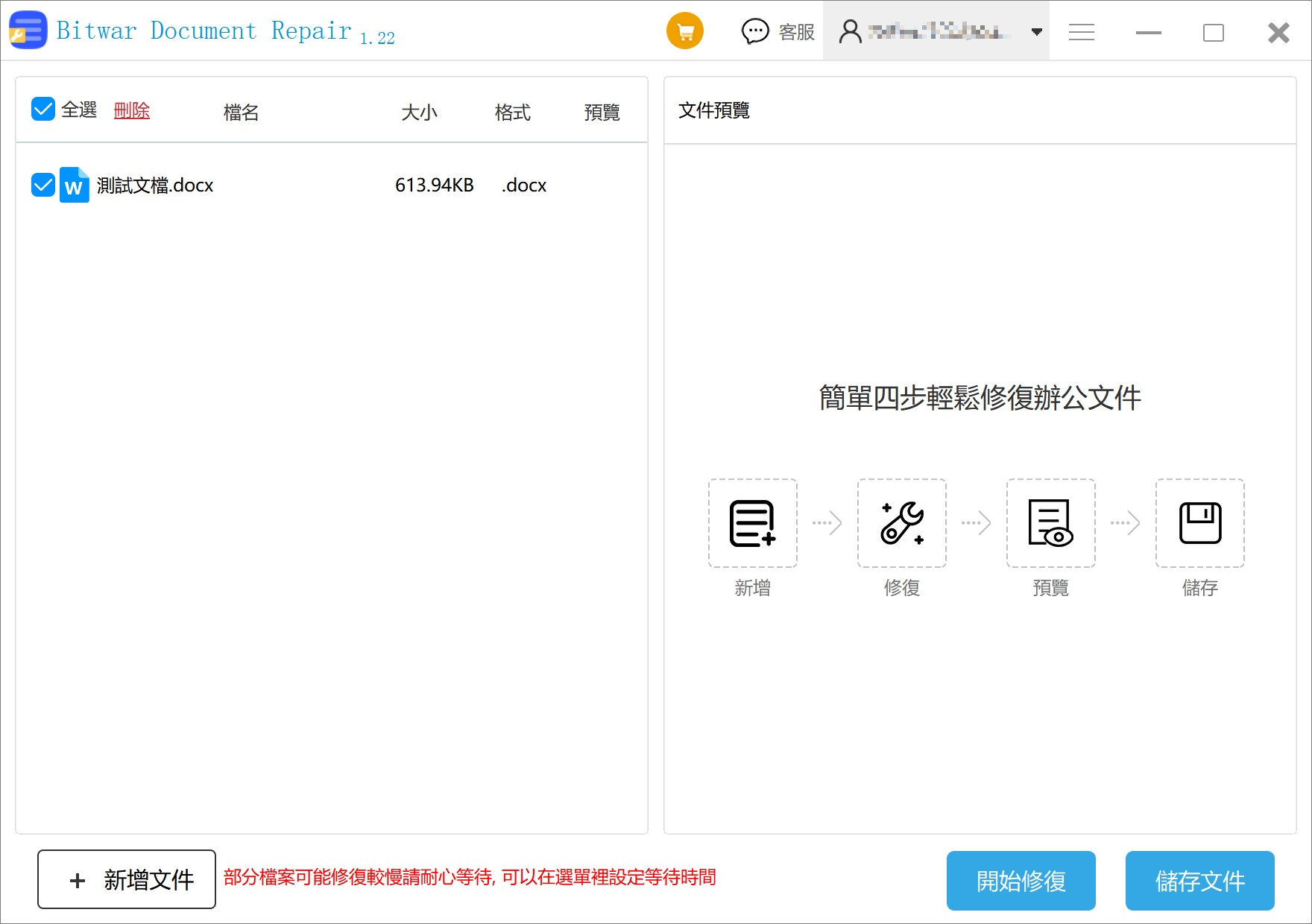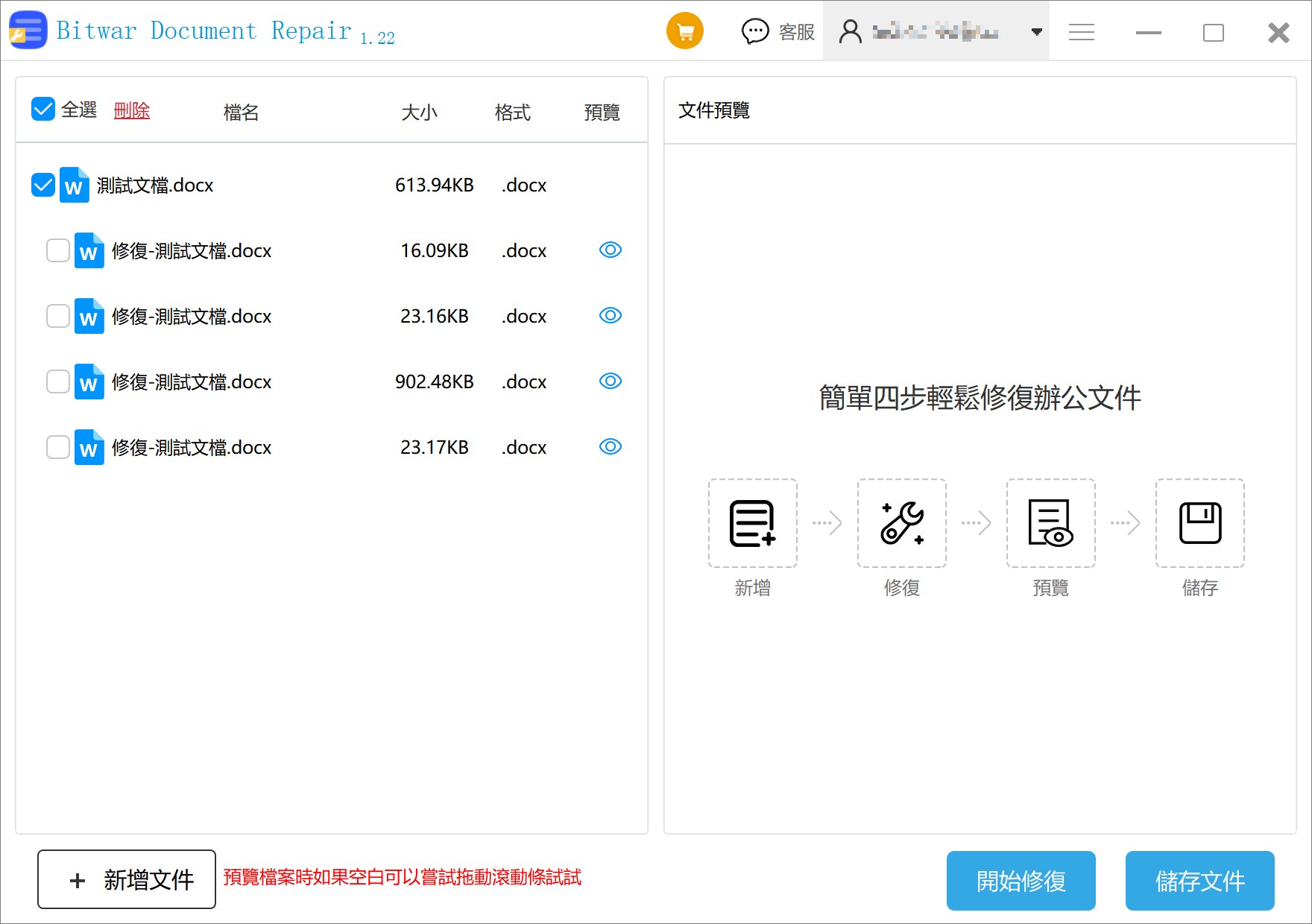大家好,我是辛苦打工人喵醬。昨天遇到一個特別糟糕的情況,嘔心瀝血寫的幾個小時的Word文章沒了~~~在快完成的時候,Word程式突然崩潰,強制退出後重新開啟發現Word檔損壞,打開變成只剩下零星的亂碼。這種痛也只有遇到的人才能體會到!很多人都會疑惑,那到底遇見這種情況後,文檔還有沒有得補救呢?下面特為大家獻上純手工修復Word檔案損毀的方法,希望對大家有所幫助!
Word文檔損毀
有很多原因會造成Word檔案損毀,喵醬總結了以下幾個方面,您簡單進行原因排查:
- 錯誤轉換Word文件格式
- 病毒感染
- 電力供應問題導致編輯、下載或傳輸Word文檔時出現系統突然關閉、
- 不斷地重新分頁、錯誤的文檔版式和格式
- 出現無法讀取的字元
- 加載或查看檔案時電腦停止回應
解決Word文檔損毀的方法:
方法一:將文檔作為文件插入到新文檔
- 開啟新的word空白文件,索引標間中選取「插入」。
- 在「插入」功能列選取「物件」中的「文字檔」。

- 在選取視窗中,選取已損壞文件,點擊「插入」即可重新打開損毀的Word文檔。
方法二:使用Normal範本
- 打開已經損壞的文檔,選取「檔案」>「選項」>「增益集」。
- 在底部「管理」方塊中選取「範本」,然後點選旁邊的「執行」。

- 確認文件範本欄位是否顯示「Normal」,如是請關閉Word文件。
- 在作業系統中搜尋Normal範本通常出現的位置:
%userprofile%\appdata\roaming\microsoft\templates - 重新命名Normal範本為「Oldword.old」,即可關閉資料夾。
- 在Word中開啟已損毀的檔案,按照上述步驟重新前往到「增益集」的「管理」方塊中選取「範本」,點選「執行」,然後點擊「附加」。

- 在「範本」資料夾中選取Normal範本,然後選取、開啟。
- 選取「確定」後關閉,結束Word。
方法三:文檔轉換
只要將損毀的Word文檔轉換成另一種格式,然後再轉換回Word文檔格式解決問題。具體操作步驟如下:
-
- 在開啟的文檔菜單欄中選擇“檔案”>“另存新檔”,然後在保存類型選項中選擇“RTF格式(*.rtf)”,单击“儲存”。

- 接著關閉文檔,開啟剛才保存的RTF文檔,同樣選擇“檔案”>“另存新檔”。
- 然後在存檔類型選項中選擇“Word文件”,接著单击“儲存”。

- 最後關閉RTF文檔,再次開啟修改後的Word文檔就可以了。
- 在開啟的文檔菜單欄中選擇“檔案”>“另存新檔”,然後在保存類型選項中選擇“RTF格式(*.rtf)”,单击“儲存”。
方法四:强制修復文檔
- 進入Word應用程式中,單擊菜單欄的“文檔”>“開啟”。
- 在跳出的視窗中,先選擇要修復的文檔,然後找到並單擊下方“開啟”按鈕旁的箭頭選擇“開啟並修復”選項。

- 等待數秒後,按計劃Word將正常開啟文檔,之前的亂碼、空白情況將消失不見。
方法五:使用專業的文檔修復軟體
如果上述四種方法仍然無法修復Word檔案損毀的問題,那麼您可以使用強有力的文檔修復軟體:Bitwar文檔修復軟體。使用該軟體,您就能輕鬆幾步完成對Microsoft Word文字處理文件、Excel電子表格文件、PowerPoint幻燈片演示文件與Adobe Inc.開發的PDF便攜式文檔的修復工作。
- 啟動安裝後的Bitwar檔案修復軟體。然後點擊“新增檔案”把要修復的檔案拖拽到本軟體。

- 添加損毀的檔案後,點擊“開始修復”按鈕直接修復檔案。

- 修復完成後,您將看到出現一個或多個子檔案,點擊後面的小眼睛預覽圖示並在右側“文件預覽”框中檢視修復的檔案是否已成功。

- 選擇修復的最正確的檔案,然後點擊“儲存文件”按鈕,將檔案保存在本地電腦。接下來,您就可以在電腦上打開並編輯這個檔案了。
本文介紹了五種修復Word檔案損毀的方法,有了這幾個方法,您再也不用經歷檔案損壞的痛了。記得收藏此文章,關鍵時刻一定能幫上忙的!