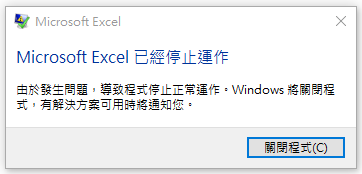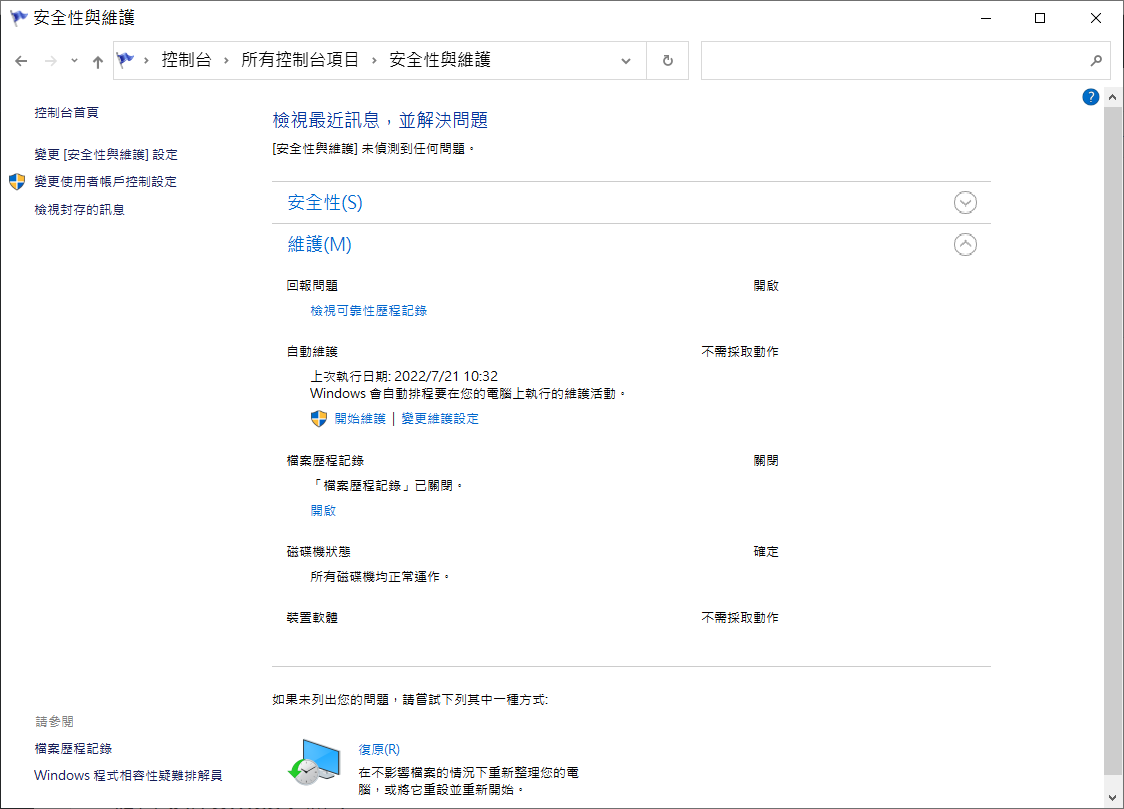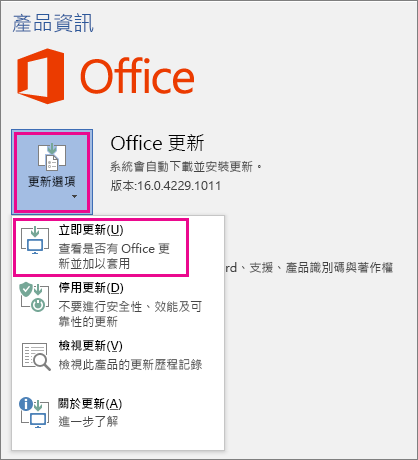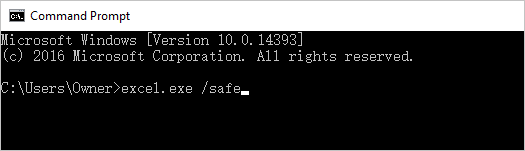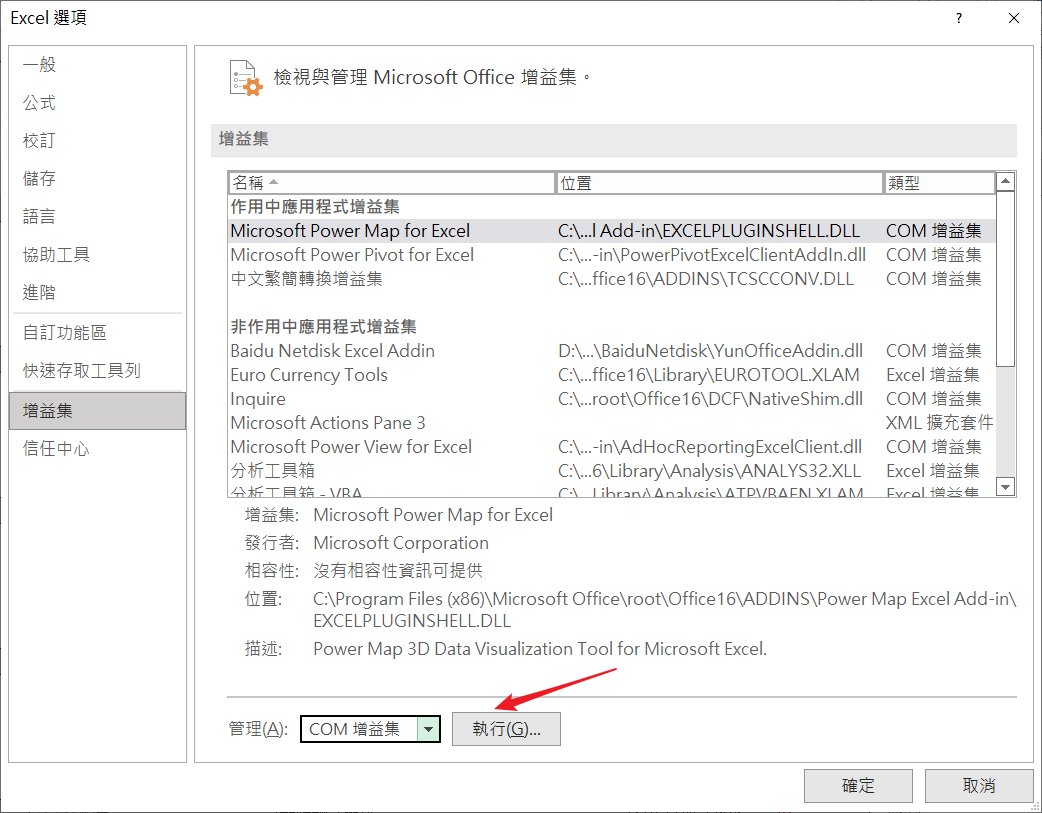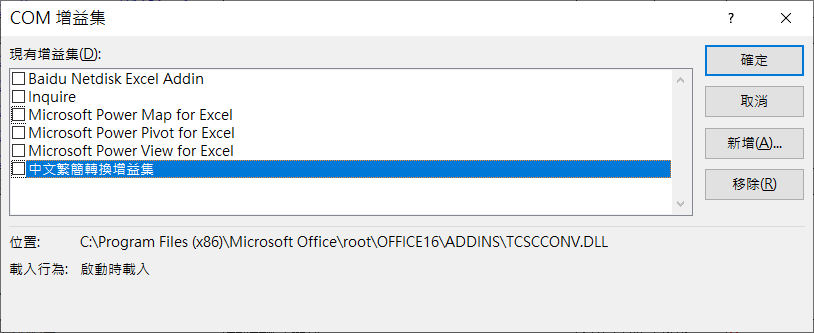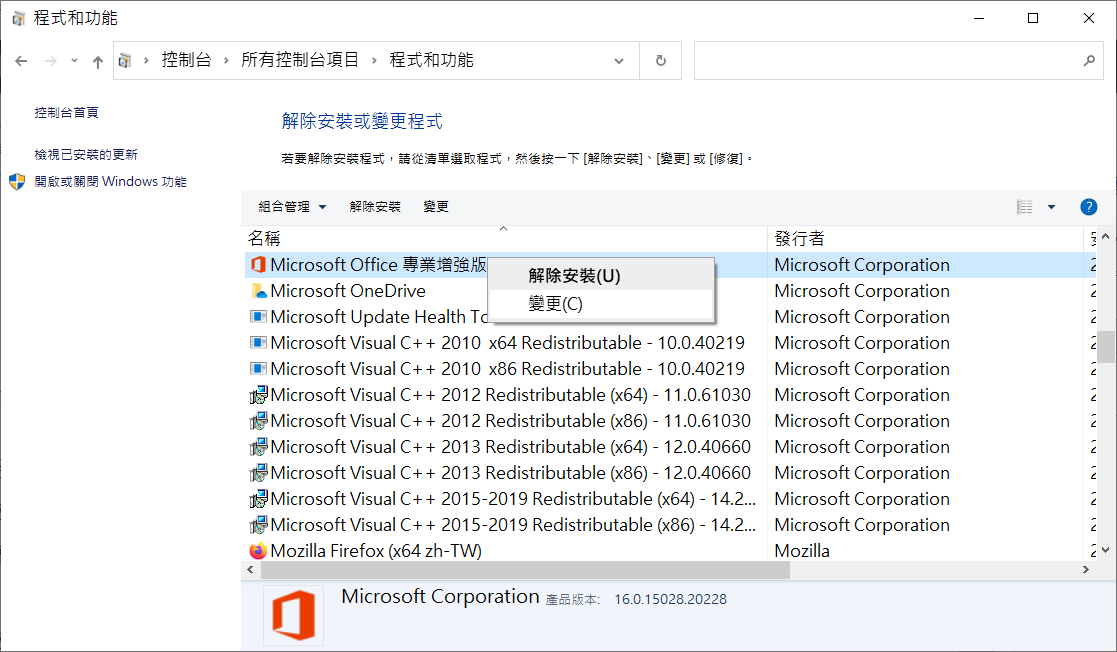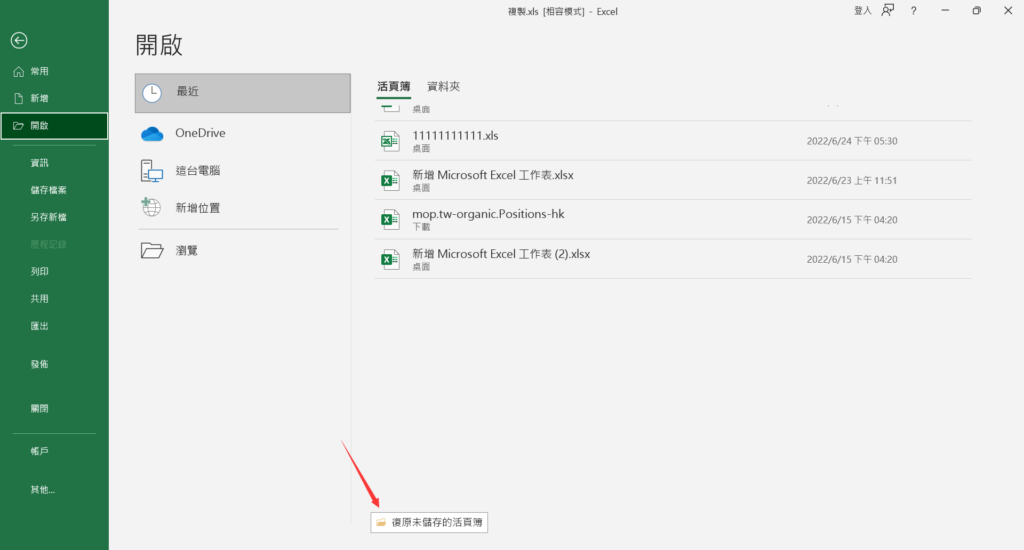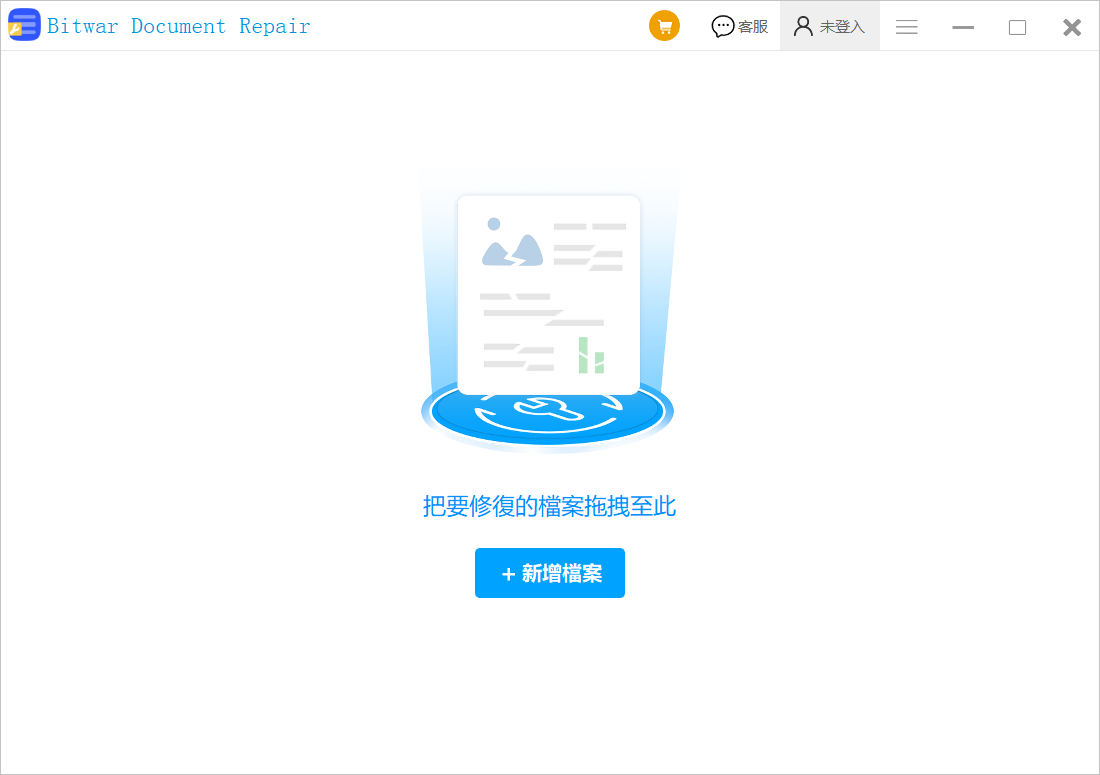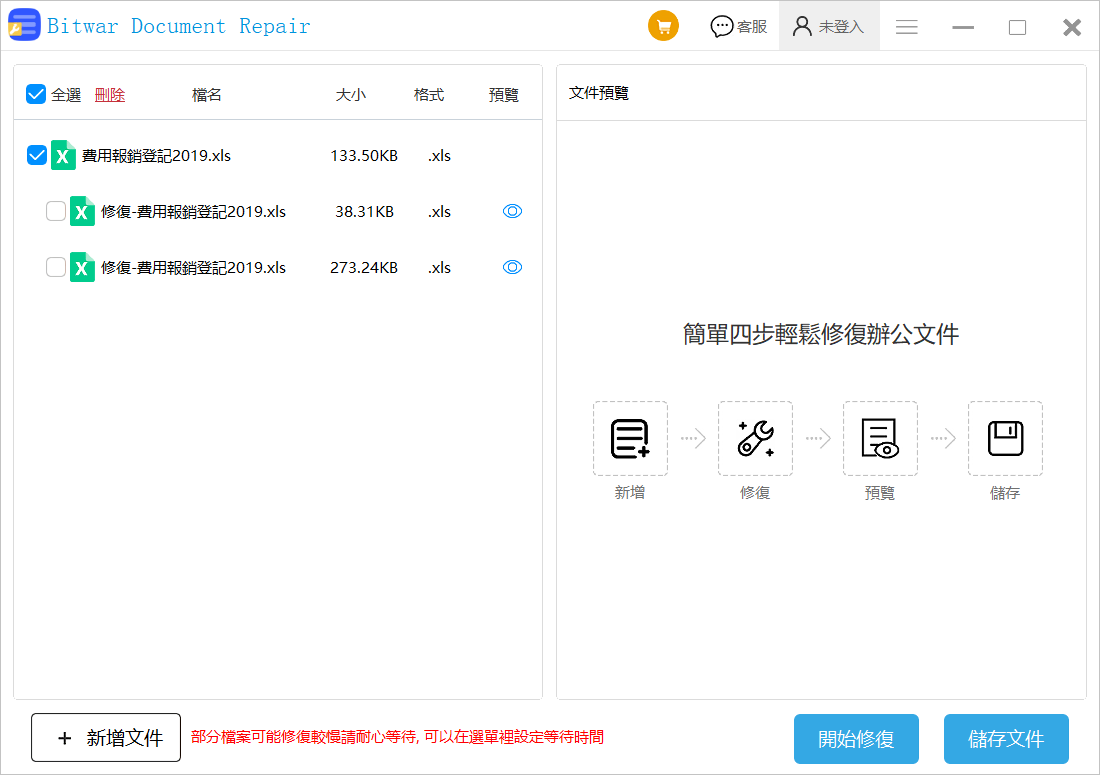Microsoft Excel是沒問常用的辦公軟體之一。它在統計數據、計算損益、尋找平均值、繪製圖表和總結數據等有著傑出的表現。因此,像Excel這樣的重要程式平穩運作特別重要。然而卻事與願違,許多人使用Excel經常遇到錯誤。您可能會收到下面的錯誤消息:
Microsoft公司針對這些錯誤提供了三種解決故障的辦法。
註:在解決Excel程式停止正常運作前,請注意備份重要的Excel檔案,避免發生丟失資料的風險。
Microsoft Excel沒有回應的可能原因
Excel卡住或沒有回應的可能原因如下:
- Microsoft Office不是最新的更新版本。
- Excel可能正在被其他程式被使用。
- 與Excel的程式、工作、服務或已安裝的增益集有衝突。
- Excel檔案內容故障導致的問題。
- 防毒軟體過時或與Excel有衝突。
如何修復Excel沒有回應?
這些方法適用於不同的Excel版本,包括Excel 2010、2013、2016甚至2019。
復原Excel程式
方法1:安裝最新的Microsoft Office更新
如果您沒有升級到最新的Office和Windows Update,可能會出現問題。所以,檢查並安裝最新的版本。我們強烈建議您開啟自動安裝所有的Windows Update的選項。可以到「控制台」>點擊「安全性與維護」>選擇「維護」>「自動維護」,開始維護。
安裝Office更新:
開啟Office程式,Word或Excel。到「檔案」>「帳戶」。在產品資訊下,選擇「更新選項」>「立即更新」。您也可以在這裡選擇「停用更新」和「檢視更新」。
方法2:以安全模式開啟和儲存Excel
當在安全模式下執行Excel時,它會略過一些功能和設定,比如替代啟動位置、已變更的工具列和Excel增益集。現在,在安全模式下嘗試開啟並儲存Excel。
您可以在安全模式下開啟Excel,在啟動程式時按住Ctrl鍵,或者在命令提示字元中輸入excel.exe /safe。
方法3:更新或關掉防毒軟體
經常有用戶報告他們的Excel和防毒軟體不能同時開啟,因此,您可以嘗試停用防毒軟體,看看錯誤是否可以解決。如果能夠解決,請更新防毒軟體或更換防毒軟體的使用。
方法4:確保Excel沒有被其他程式使用
如果您嘗試使用Excel時執行其他操作,Excel不會回應。那麼我們建議您在執行任何操作之前先結束執行中的excel任務。如果沒有其他程式使用Excel,嘗試下一個方法。
方法5:停用增益集
增益集可能會偶爾干擾或與Excel衝突。您可以嘗試通過停用增益集來解決此問題。
- 安全模式啟動Excel程式,按下Ctrl鍵進入安全模式,或者在命令提示字元中使用excel.exe /safe。
- 點擊「檔案」>「選項」>「增益集」。選擇「COM 增益集」,然後點擊「執行」。

- 取消選中列表中的所有增益集,然後點擊「確定」。然後重新啟動Excel。
如果Excel正常運作,再少量的重新啟動增益集,以確定問題出現的原因。
方法6:查看程式衝突
在使用電腦工作時,不僅僅是Excel,您可能正在使用多種軟體。由於軟體衝突,Excel可能會出現沒有回應的問題。因此,您可以關掉其他程式,再啟用Excel看能不能解決這個問題。
方法7:修復Microsoft Office
- 到「控制台」>「程式集」>「程式和功能」。找到列表中的Microsoft Office,右鍵點擊該項並選擇「變更」。
- 之後會彈出修復視窗。選擇「快速修復」並點擊「修復」按鈕。
完成後,檢查問題是否已解決。如果無法工作,重複這些步驟,但這次選擇「線上修復」。如果問題仍存在,解除安裝並重新安裝Office。
方法8:解除安裝並重新安裝Office
如果前面的方法都不起作用,您可能需要重新安裝Microsoft Office。您可以在微軟的官方網站重新下載Microsoft Office的最新版本。
復原損壞的Excel檔案
以上方法是Microsoft Office程式故障,但是如果未儲存的Excel檔案或Excel檔案損壞,您可以使用以下方法復原未儲存或損壞的Excel檔案。
方法1. 使用Microsoft Office應用程式復原
步驟1. 到「開啟」>找到顯示沒有回應的錯誤的有問題Excel文件。
步驟3. 右鍵點擊「開啟」選擇「開啟並修復」選項修復Excel文檔。
方法2. 使用Excel內置的自動回復
步驟1. 啟動Microsoft Excel程式,點擊「檔案」>「開啟」。
步驟2. 點擊「復原未儲存的活頁簿」並選擇未儲存的Excel。
步驟3. 點擊「開啟」按鈕。然後點擊「另存新檔」,將該復原的文檔儲存到其他安全的位置。
方法3:使用免費的第三方檔案修復軟體
您可以嘗試使用檔案修復軟體來修復檔案。因此,請讓我鄭重推薦您使用免費的Bitwar檔案修復軟體修復損壞的Excel檔案。
Bitwar檔案修復軟體可以解決Excel及其他檔案類型如Word、PPT、PDF等文檔的亂碼問題、修復因斷電、誤刪、病毒攻擊等原因造成損壞的檔案類型和損壞的文字、圖像、字體、超鏈接、表格等。
用Bitwar檔案修復軟體修復損壞的檔案
首先在Windows系統上下載和安裝Bitwar檔案修復軟體。然後啟動它。
步驟1:啟動安裝後的Bitwar檔案修復軟體。然後點擊新增檔案或把要修復的Excel檔案拖拽到本軟體(可以添加多個檔案一次性修復)。
步驟2:添加損壞的檔案後,右邊文件預覽部分出現了修復檔案的流程。忽略這些,點擊開始修復直接修復檔案。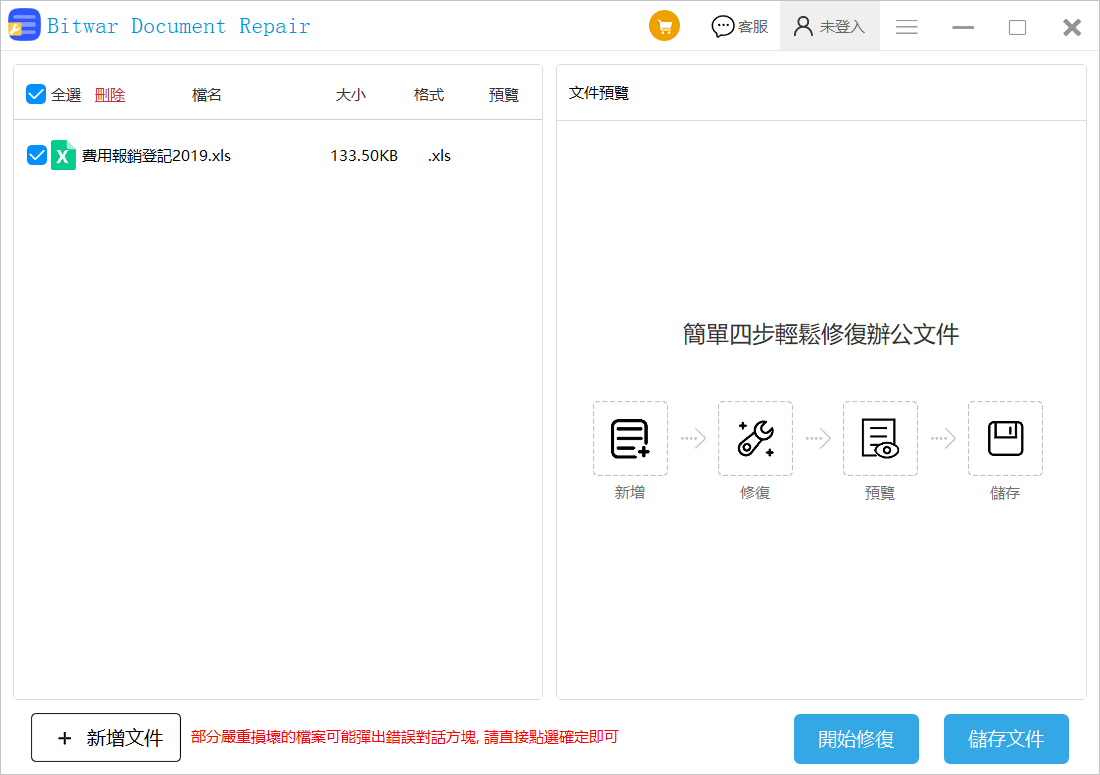
步驟3:檔案修復的時間根據檔案的大小而定。但一般情況下修復的很快。修復完成後,您將看到出現兩個子檔案,並在它們的後邊的預覽列看到出現小眼睛的預覽圖示。都預覽一下,這是要我們確保儲存到修復最完整的檔案。
如果預覽看到損壞的檔案已經修復成功,請選擇要儲存的修復檔案,然後點擊儲存文件按鈕,將檔案保存在本地電腦。
這種方法是最有效的Excel修復檔案的方法。
總結
關於Excel沒有回應問題,我們一直在總結辦法,本文提供了8種修復Excel程式故障的可行辦法,但是如果遇到未儲存的Excel檔案或Excel檔案損壞,您可以使用本文末的三種辦法修復Excel文檔。
如果您想了解Excel或Word等文檔丟失的方法,請查閱:檔案丟失的救援方案 。Bitwar Data Recovery可以幫助您輕鬆恢復刪除或丟失的Excel、Word、PPT、PDF、圖片、視頻等。