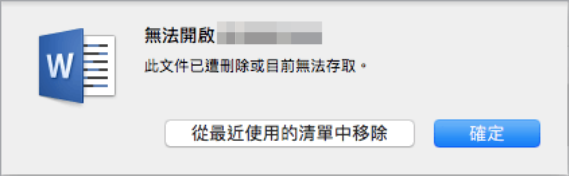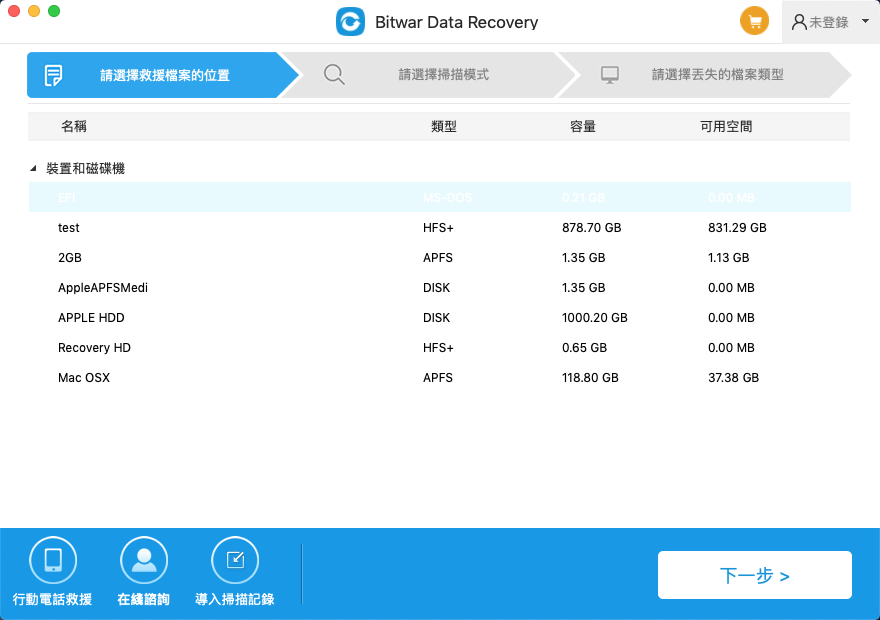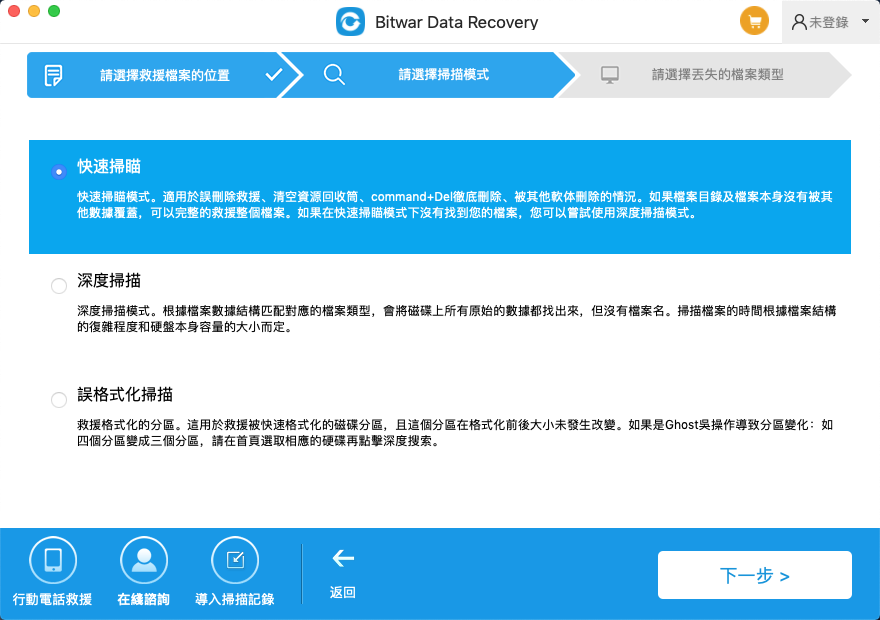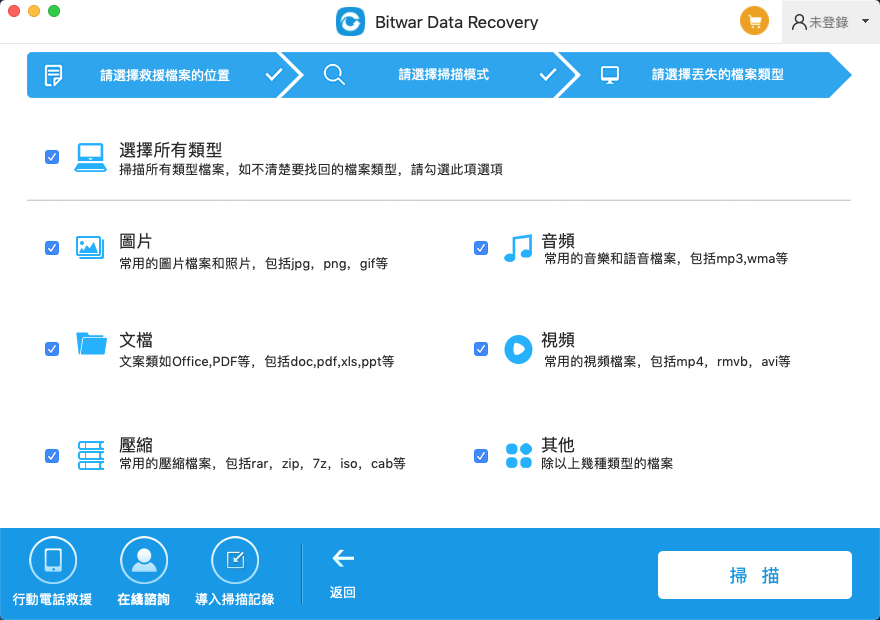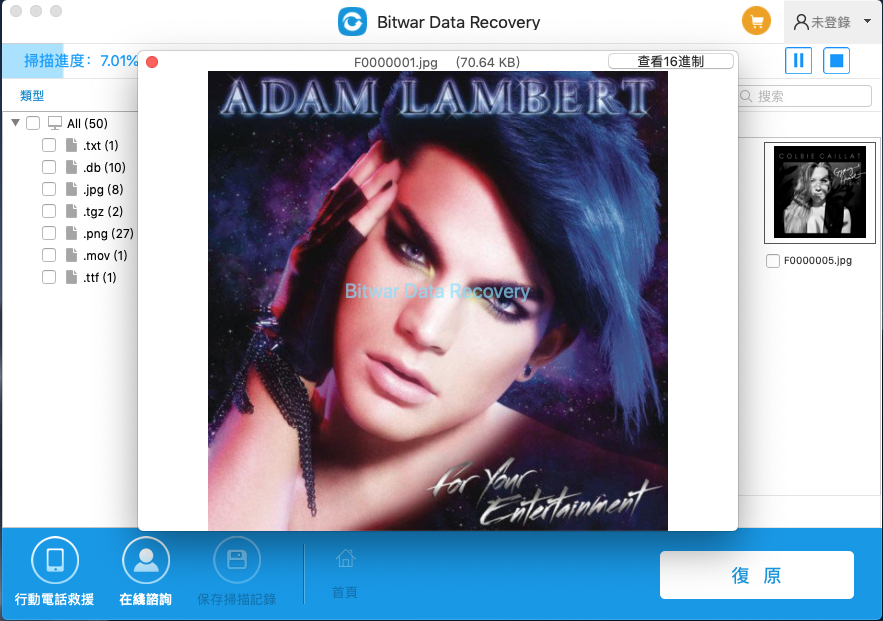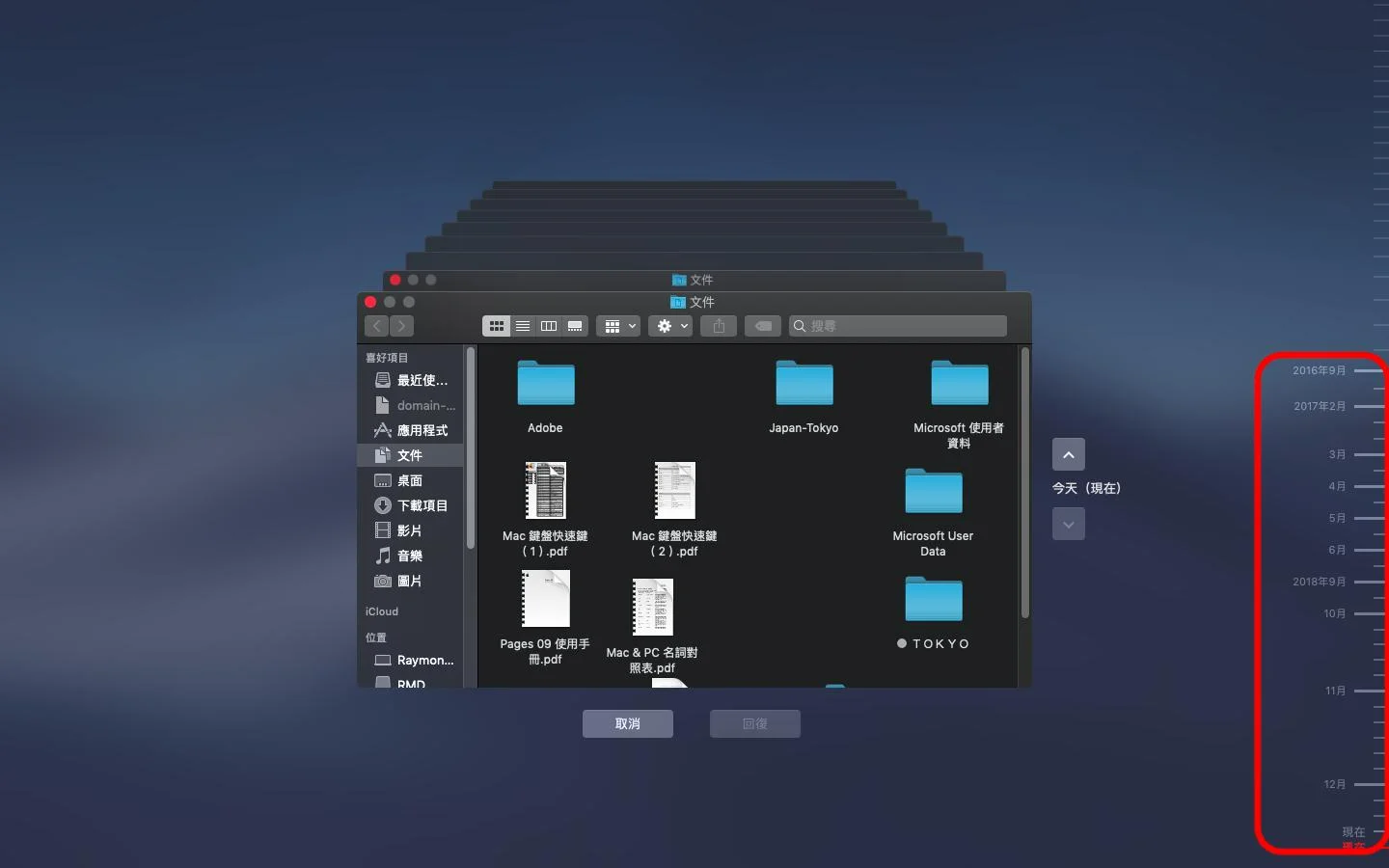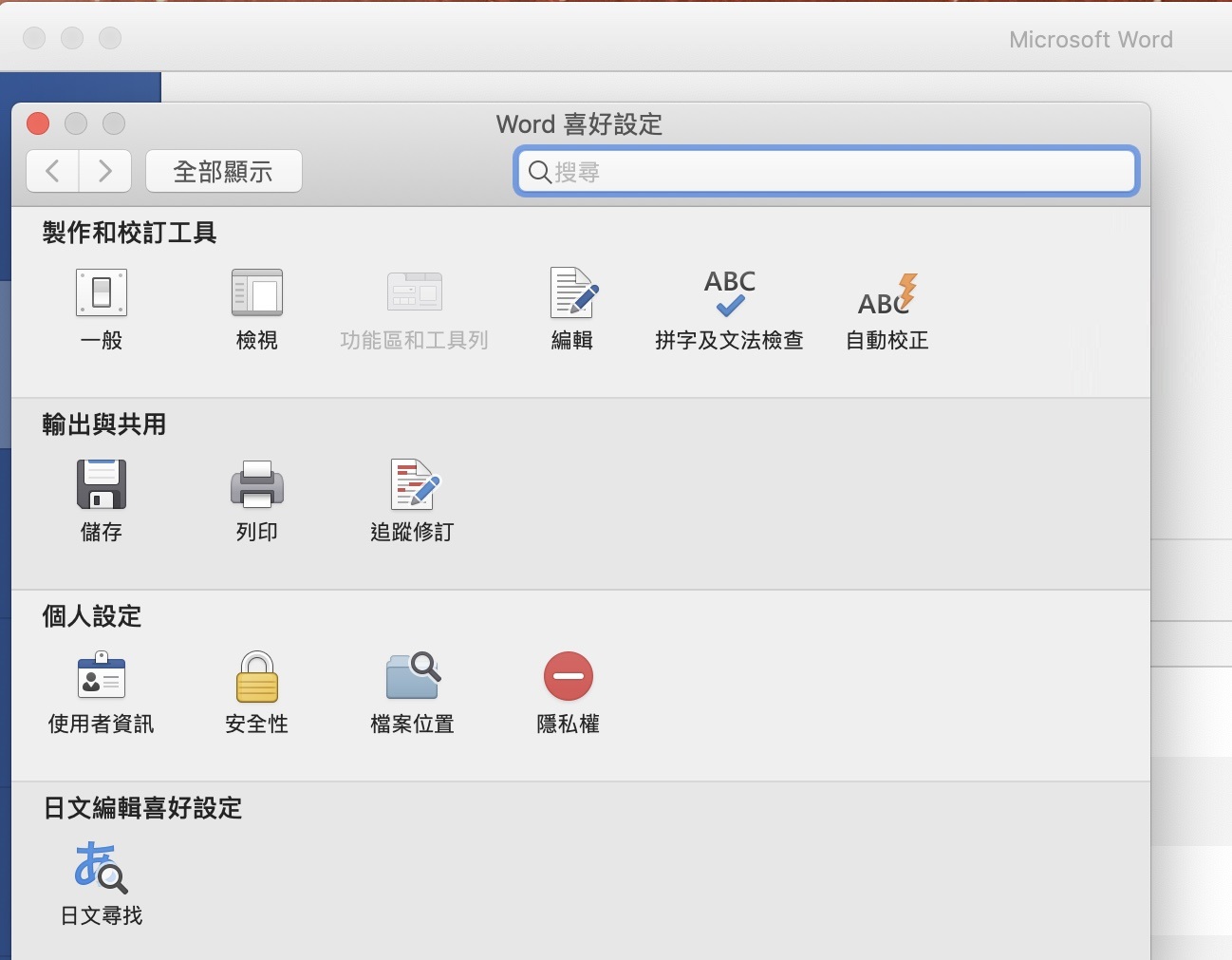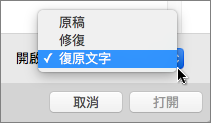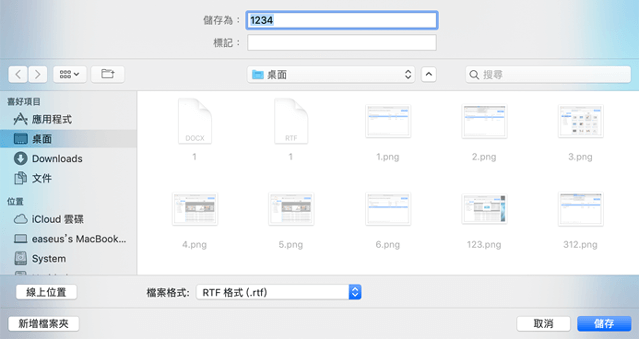當Mac用戶遭遇Word文檔被刪除或損毀時,可能會收到“此文件已遭刪除或目前無法存取”的錯誤訊息。不過解決該問題的方法非常簡單,本文將介紹幾種方法幫助您開啟損毀的Word檔案、復原刪除的Word。如果您想要更直接、有效的方法,那麼可以直接使用喵醬之前推薦的Bitwar檔案救援軟軟體就能輕鬆開啟、復原損毀的Word文檔。
Word檔在Mac上損毀的原因
當您收到此訊息時,您無法正常開啟某個Word檔案,該文檔已經損壞了,或者更糟的情況是您再也無法找到這個Word檔,因為檔案已被刪除了。通常導致Mac上的Word文檔出現“此文件已遭刪除或目前無法存取”的原因有以下幾個:
- Word沒有存檔就直接關閉了,這個問題解決方法參考之前的文章:如何在Mac上復原未儲存的Word檔案?
- 檔案名或路徑已變更。
- Word文檔已被刪除。
- Word檔案已經損毀。
- Word檔案感染了病毒。
了解了在Mac上出現“Word無法讀取此文件,此文件可能已損壞”錯誤訊息的原因後,下面將針對不同的情況提供不同的解決方法,請大家根據具體情況選擇適合的方法來解決問題。
Mac“此文件已遭刪除”的解决方法
方法一:從Mac垃圾桶復原刪除的Word文件
如果您确定在Mac電腦上儲存了一份Word文檔,關閉後又試圖重新開啟檔案,卻出現“此文件已遭刪除或目前無法存取”的錯誤。且在回到儲存位置發現不存在該文檔時,很可能是因為您無意中刪除了該檔案。要復原由於意外刪除的Word文件,您可以在第一時間檢查垃圾桶,嘗試從Mac上恢復垃圾桶中的檔案。
方法二:檔案救援軟體救援刪除的Word文件
如果垃圾桶中找不到該Word檔,請使用專業的Bitwar檔案救援軟體。它可以從Mac與Windows硬碟、USB隨身碟、外接硬碟以及其他的儲存裝置上恢復刪除或丟失所有格式的檔案,只需簡單的四步就能輕鬆完成:
- 啟動安裝後的Bitwar Data Recovery,然後選擇要救援保存被刪除Word檔案的的分割區或存儲裝置,然後單擊“下一步”。

- 您可以先嘗試選擇“快速掃描”模式掃描丟失的文檔,但是如果無法掃描出需要的Word文檔,請選擇“深度掃描”以尋求更深,更高效的掃描。

- 選擇“文檔”和其他檔案類型,然後單擊“掃描”執行掃描過程。

- 當救援軟體顯示所有掃描到的文檔時,您可以找到您要救援的檔案縮略圖進行預覽。確定後選擇要救援的檔案然後點擊軟體下方的“復原”按鈕。
方法三:使用 Mac 時光機復原
Mac上的時光機“TimeMachine”會為您電腦上過去24小時的所有內容創建備份。因此,如果您啟動了“時光機”,而且一直在處理Word文檔,“時光機”可能已經為您保存好了一份副本。
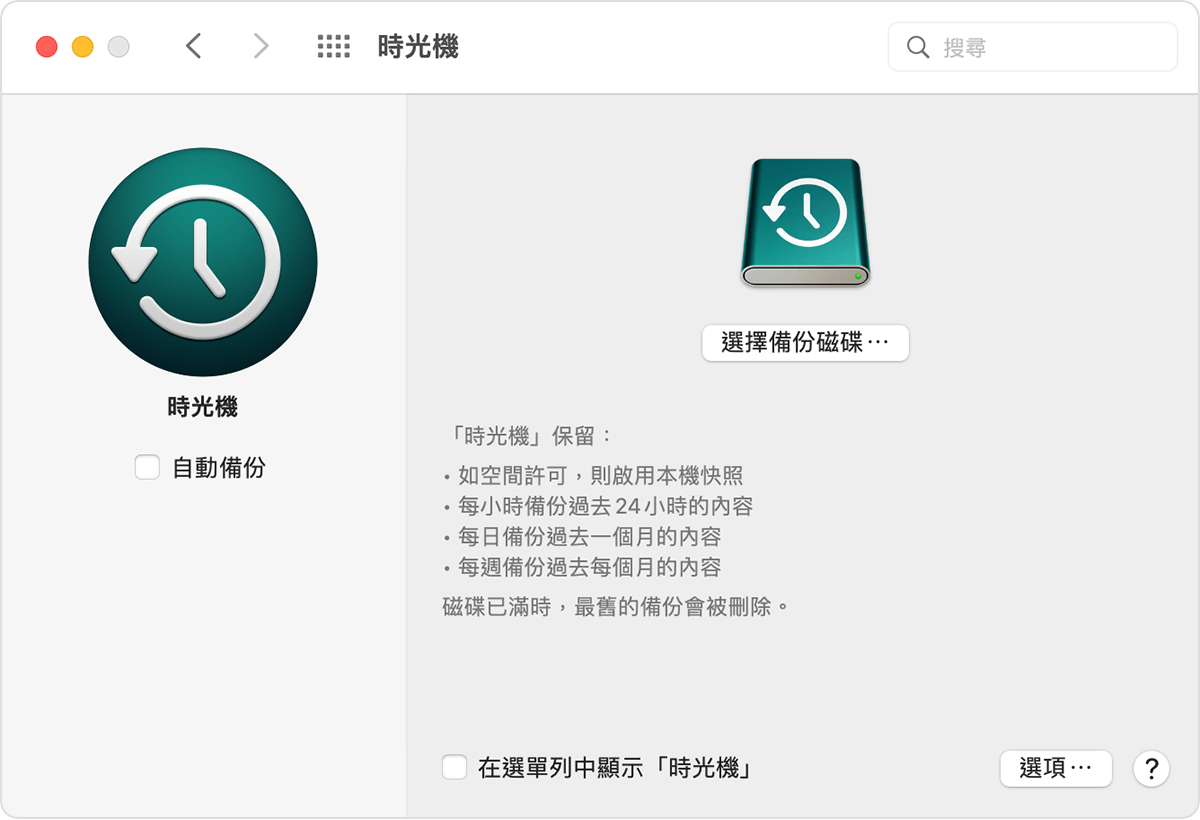 您需要按照以下的步驟操作:
您需要按照以下的步驟操作:
- 使用“Spotlight”搜尋功能,找到並啟動“時光機”。
- 使用時間線找到丟失、損毀的Word文檔。
- 一旦您找到了Word文檔,選擇它並點擊“回復”按鈕。

修復、開啟損毀的Word檔案
方法一:強制修復Word
- 點擊最上方工具列的“Word”>“喜好設定”。
- 在“製作和校訂工具”底下,按一下“一般”圖示。

- 請確認已選取“開啟舊檔時確認格式轉換” 核取方塊,然後關閉對話方塊。
- 依序按一下“檔案” > “開啟舊檔”。
- 在“開啟”對話框中,選擇要開啟的檔案,單擊下方“開啟”按鈕旁的箭頭選擇“復原文字”選項。

- 然後點擊“開啟”嘗試修復的損毀的Word文檔。
方法二:文檔轉換
只要將損毀的Word文檔轉換成另一種格式,然後再轉換回Word文檔格式即可解決問題。具體操作步驟如下:
- 在開啟的文檔菜單欄中選擇“檔案”>“另存新檔”,然後在淡幹個事選項中選擇“RTF格式(.rtf)”,单击“儲存”。

- 接著關閉文檔,開啟剛才保存的RTF文檔,同樣選擇“檔案”>“另存新檔”。
- 然後在存檔類型選項中選擇“Word文件”,接著单击“儲存”。
- 最後關閉RTF文檔,再次開啟修改後的Word文檔就可以了。
以上介紹了幾種辦法用於Mac上開啟損毀的Word檔案、復原刪除的Word文件。雖然事後補救很重要,但是預防Word文檔損毀、刪除也是重要一環哦!
預防Mac 損毀、刪除
開啟“儲存自動回復”功能,系統會按時為您自動保存文檔。您可以通過修改“儲存間隔”來設定自動儲存文檔的時間間隔。請點擊工具列中的“檔案”>“儲存”,勾選“儲存自動回復資訊”並根據自己的需求設定好“儲存間隔”。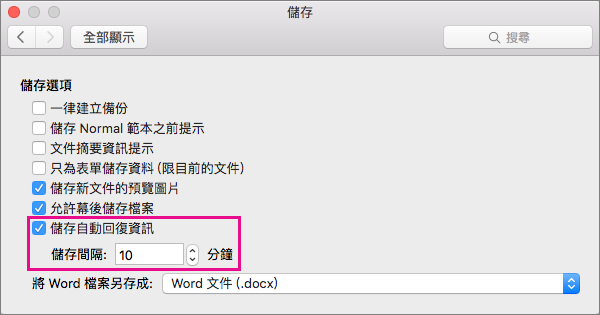
結論
如果在Mac上遭遇Word文檔被刪除或損毀,不需要擔心。只要您嘗試上述的解決方法和步驟,應該就能夠找回您的文件。
本文中介紹的幾種方法,其中使用Bitwar檔案救援軟體的方法比較有效、直接。而且這款軟體不僅可以恢復被刪除的Word 文檔,還能夠恢復因惡意軟體/病毒攻擊、意外刪除、格式化、作業系統重灌或當機、硬碟損壞等丟失的各種類型的檔案,是您不能錯過的辦公助手哦!