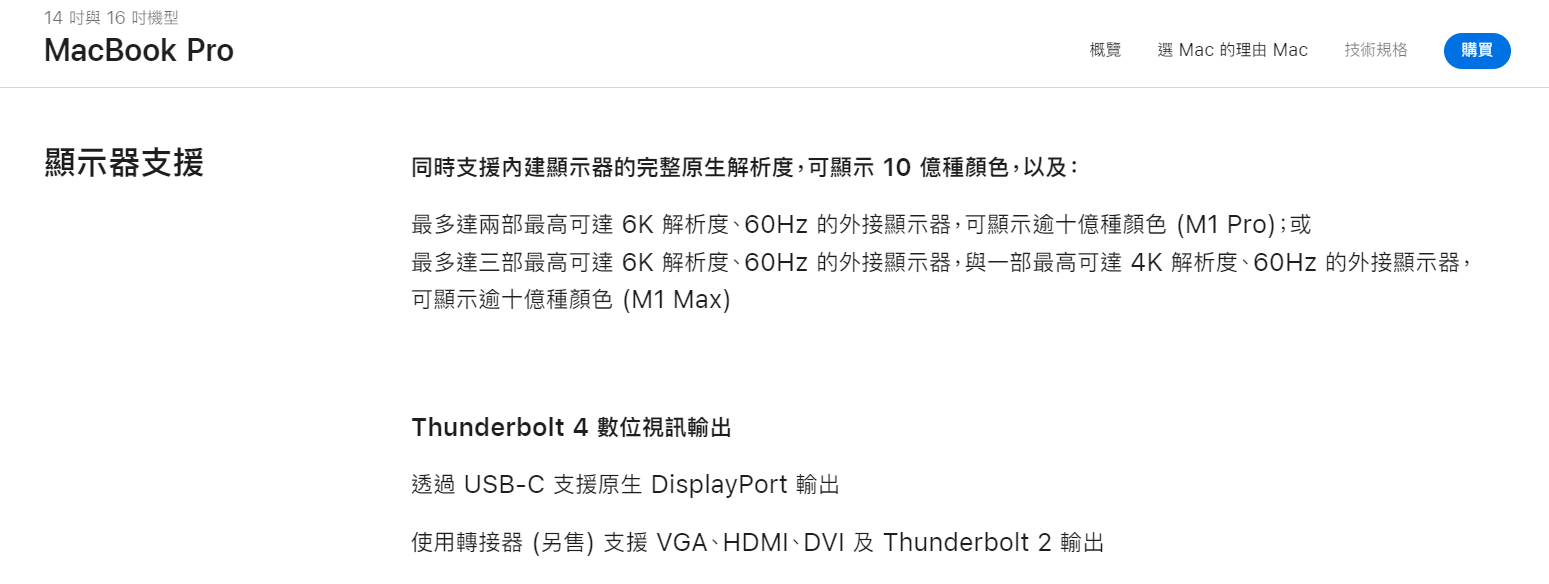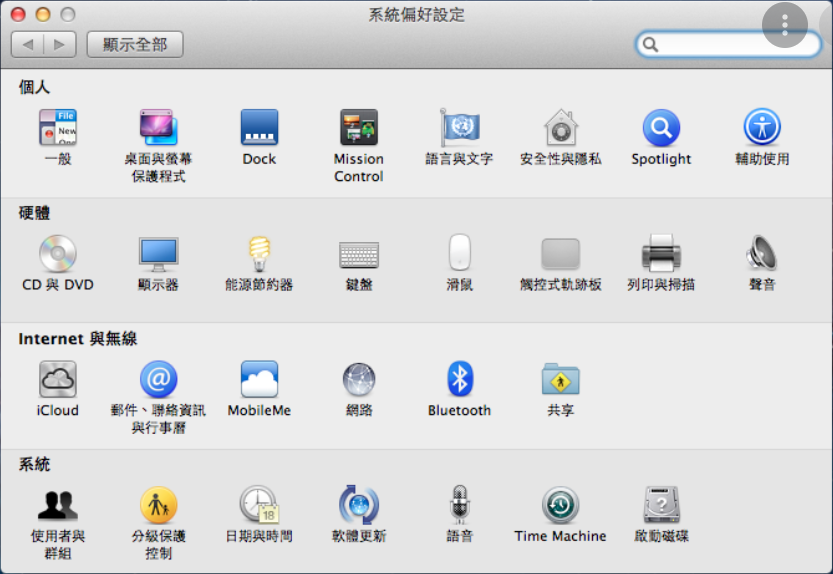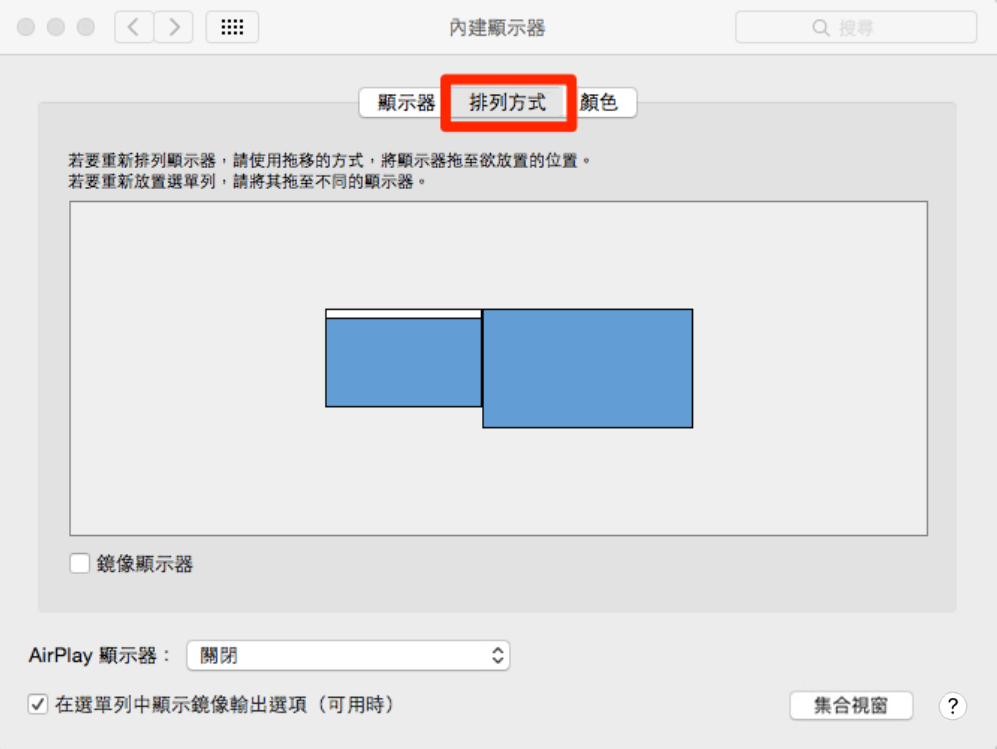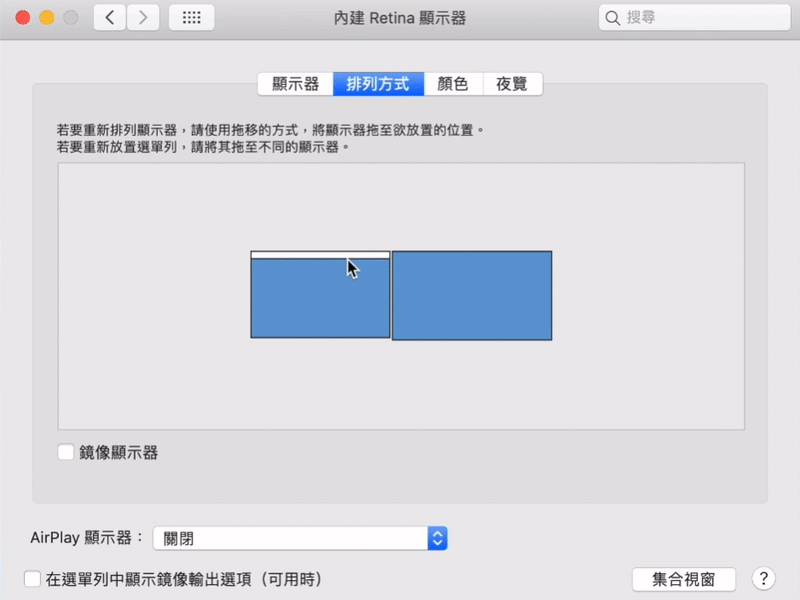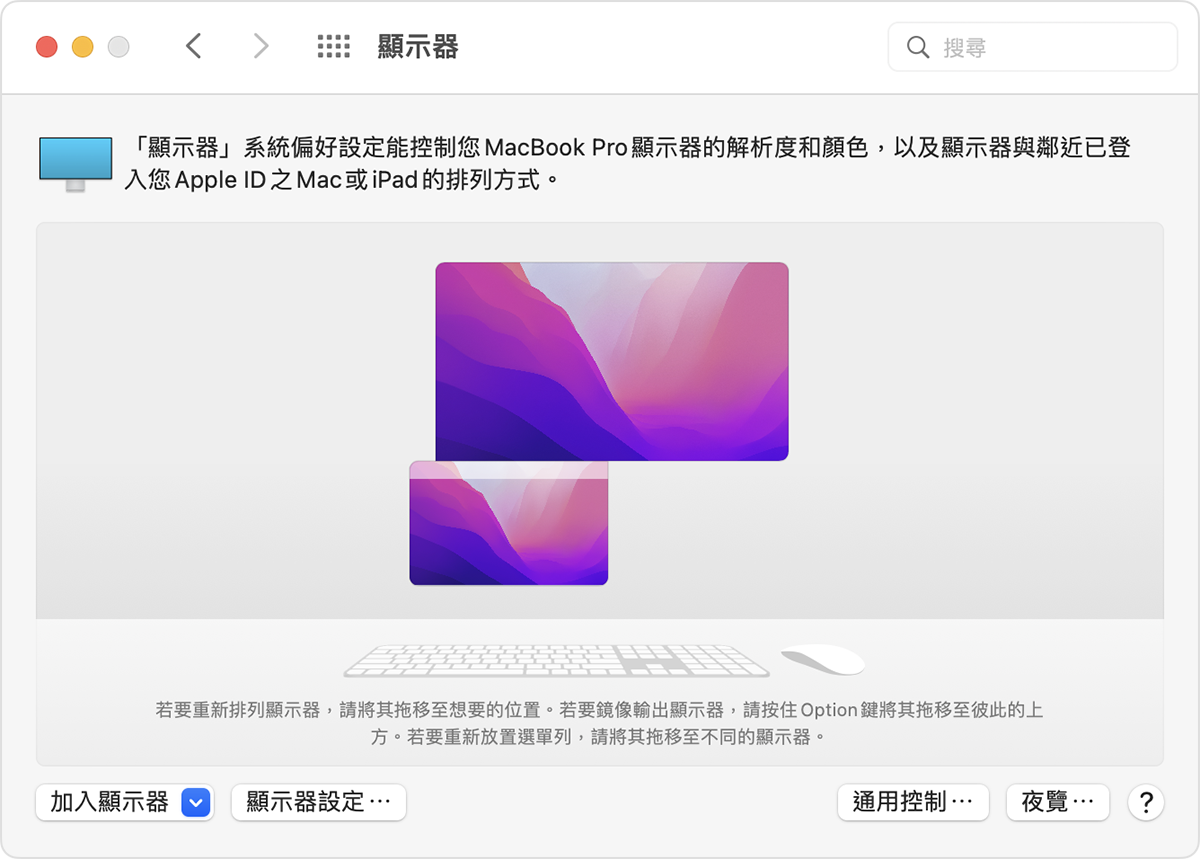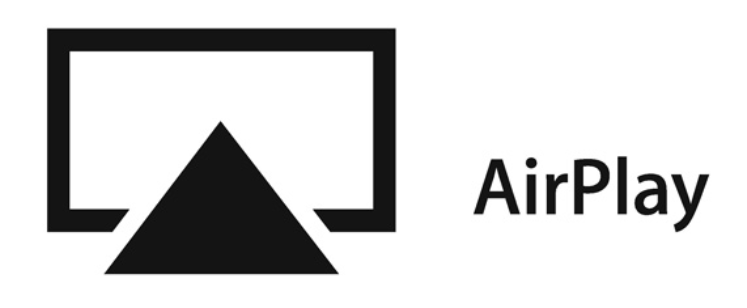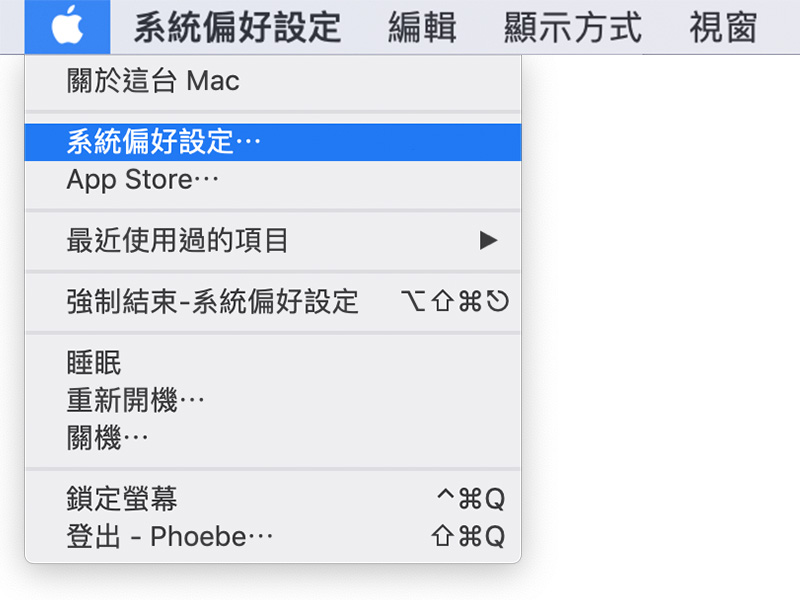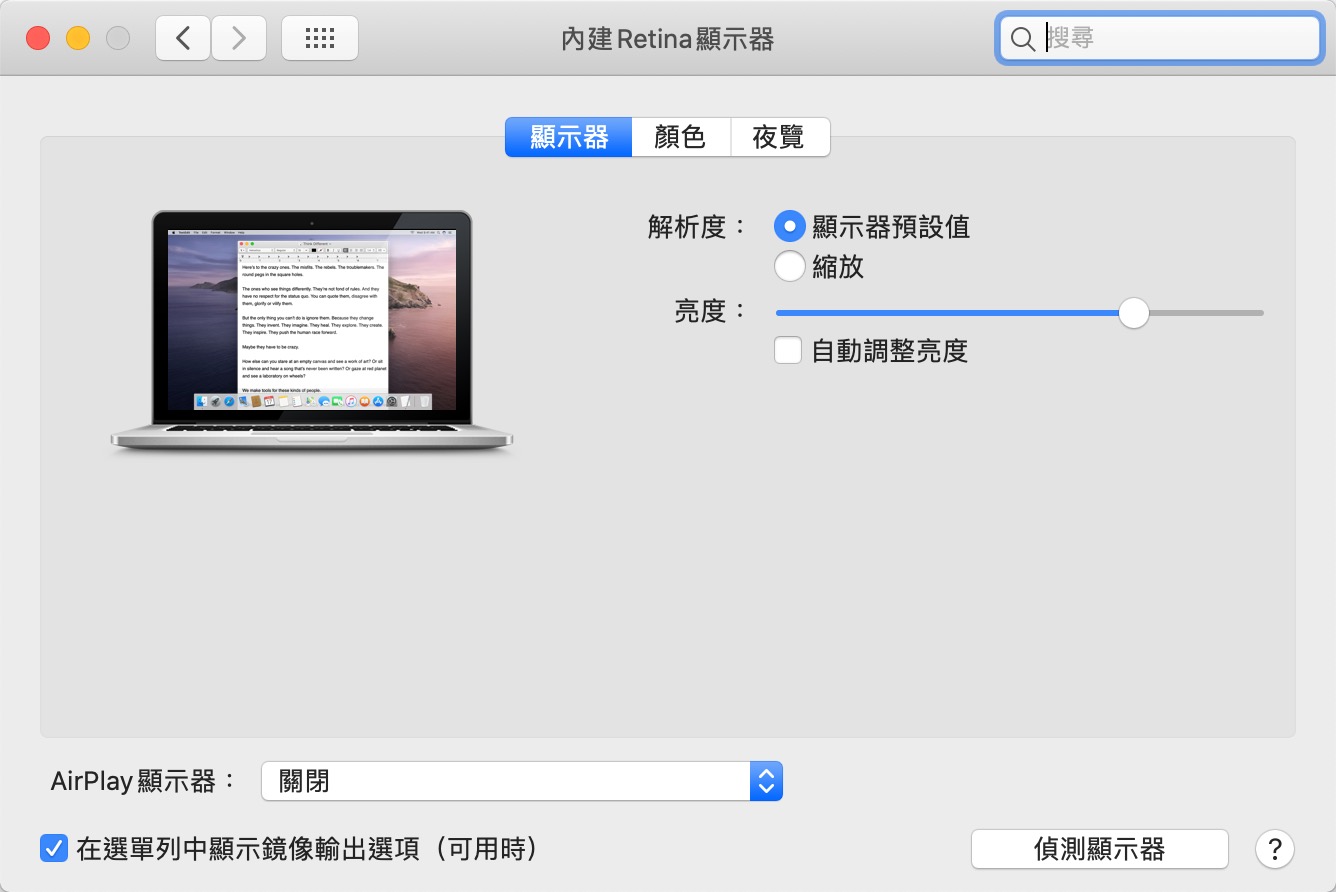14吋或16吋的MacBook Pro支持可搭配外接顯示器、投影機或 HDTV 使用。因為它們上的自帶的HDMI 和 Thunderbolt 埠支援視訊輸出。它最多可連接兩部6K解析度60Hz(Apple M1 Pro)的外接顯示器,或最多三部 6K 解析度和一部 4K 解析度 60Hz(Apple M1 Max)的外接顯示器。
查看您的Macbook可以連接多少台顯示器
正常情況下,連接多少台外接顯示器具體取決於您的 Mac 型號。要了解您的 Mac 支持多少外接顯示器,請查看其技術規格頁面:
1、選取蘋果菜單 > 關於本機,連按您的序列號,然後拷貝序列號。
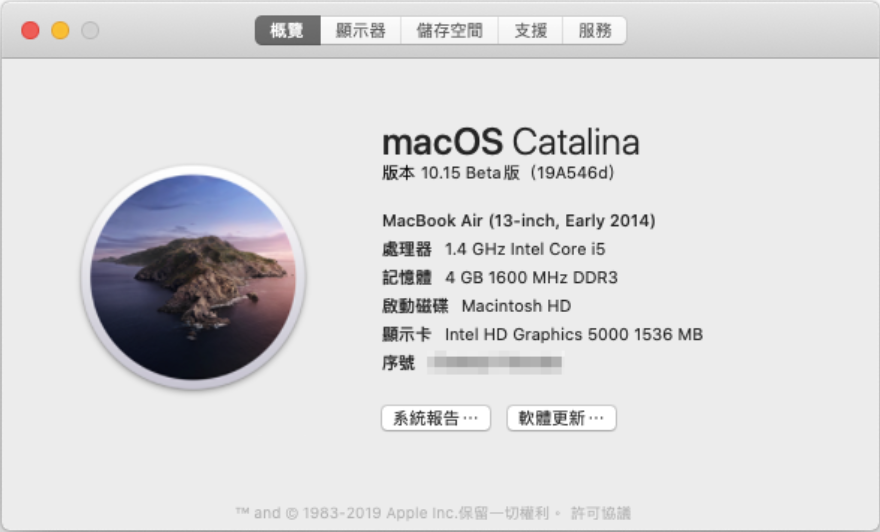 2、轉到技術規格頁面,單擊搜索技術規格欄,按 Command-V 輸入計算機的序列號,然後單擊搜索
2、轉到技術規格頁面,單擊搜索技術規格欄,按 Command-V 輸入計算機的序列號,然後單擊搜索
3、單擊 Mac 的規格頁面。Mac 支持的顯示器數量顯示在“顯示器支持”或“圖形”下。
擴展MacBook Pro 顯示器可以幫助您更舒適地工作。您擁有的螢幕越多,您的工作效率就越高。如何在Macbook上連接外接顯示器?
如何將外接顯示器連接到Mac?
這是應該很容易做到的事。一旦您確定了將MacBook連接到顯示器所需的電線,它就可以輕鬆實現。但有一些問題可能會導致 Mac 無法檢測到連接的外接顯示器,因此我們還將在下面為這些問題提供解決方案。
按照下面“哪個端口”部分中的指導,確定連接 Mac 和顯示器所需的 Apple 適配器和電纜。
插上電源。
步驟1:打開系統偏好設定 > 顯示器。
步驟2:單擊排列方式。
步驟3:取消選中鏡像顯示器複選框(除非您希望第二個螢幕顯示與原始螢幕相同的內容)。
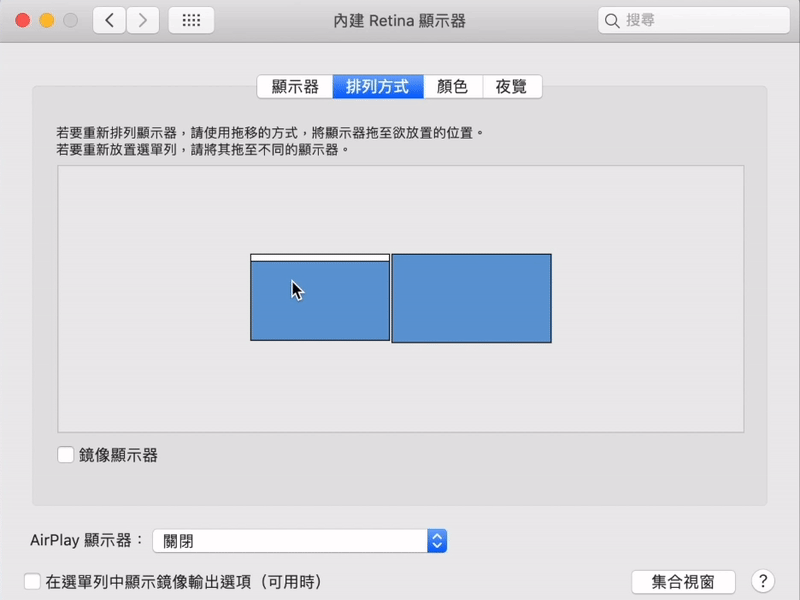 白色菜單欄將顯示在其中一個螢幕的頂部。將此白色條拖到您希望佔據主導地位的螢幕上。
白色菜單欄將顯示在其中一個螢幕的頂部。將此白色條拖到您希望佔據主導地位的螢幕上。
注意:
1、如果要在兩個(或多個)顯示器上同步顯示,請轉到系統偏好設定> 顯示器> 排列方式,然後選擇鏡像顯示器。
2、您還可以選擇“在選單列中顯示鏡像輸出選項”,您將在菜單欄中看到一個狀態菜單,以便更輕鬆地關閉和再次打開它。
如果您將桌面 Mac(如 Mac mini)連接到顯示器,則選項會有所不同,因為它沒有自己的顯示器。如果您要向 Mac mini 添加第二台顯示器,您將看到如下界面:
與將顯示器連接到 MacBook 的選項一樣,如果您將多個顯示器連接到 Mac mini,您會注意到其中一個顯示器頂部的白色塊,它是主顯示器的標識。您可以單擊它並將其拖到您希望成為主顯示器的顯示器上。
您還可以調整每個顯示器的位置以反映它們在桌面上的位置,這樣當您將鼠標從一個螢幕拖到另一個螢幕時,您就知道它會出現在哪裡。
如何在電視上查看 Mac?
將 Mac 連接到電視比您想像的要容易。使用合適的線纜、Apple TV 或支持 AirPlay 的電視,您可以使用 AirPlay 將第二個螢幕輸出發送到您的電視螢幕。許多公司現在在會議室使用大螢幕電視而不是投影儀,因此這對於那些必須進行演示的人來說也是一個方便的提示。
將 Apple Mac 連接到電視很簡單,但有幾種不同的技術可供選擇:
- 使用適配器和電纜將 Mac 連接到電視。
- 使用 Apple TV 將 Mac 顯示鏡像到電視上。
- 使用AirPlay 2連接到啟用AirPlay 2的電視
那麼如何在電視上查看 Mac螢幕?
1、將 Apple TV 插入電視背面的HDMI 端口。
2、確保您的 Apple TV 和 Mac 都在同一個 WiFi 網絡上——它們都需要連接到 WiFi 網絡才能建立連接。
3、單擊螢幕頂部菜單中的 AirPlay 圖標(下方帶有三角形的矩形)。
4、在 AirPlay 2下的部分中找到您的Apple TV點擊它。它可能以其所在的房間命名,具體取決於您的設定方式。
您現在將看到您的螢幕鏡像在電視上了。您還可以變更解析度和其他設定。如果您想進行更改,請打開系統偏好設定。
關於外接顯示器不能顯示Mac螢幕的問題
1、Mac 沒有檢測到顯示器
如果您的 Mac 無法與您的顯示器搭配使用,您可以嘗試以下方法:
- 檢查電纜確保其連接正確。
- 確保顯示器已插入。
- 確保您系統的軟體是最新的。
如果上述方法不起作用,請嘗試以下步驟:
- 連接您的顯示器和 Mac,然後打開系統偏好設定 > 顯示器。
- 按 Alt/Option 鍵:這應該會出現偵測顯示器按鈕。
- 單擊偵測顯示器,正常情況下檢測後,您的 Mac就可以看到外接顯示器了。
2、外接顯示器無法使用Mini Display Port適配器
首先要確保您的適配器是Apple製造的。那可能就是這裡的問題。在 macOS Sierra 之前,可以在 Mac 上使用第三方 Mini DisplayPort 轉 DVI 適配器,但是當 Sierra 於 2016 年推出時,依賴該設置的 Mac 用戶發現他們的顯示器無法與他們的 Mac 配合使用。我們的建議是斷開適配器並關閉顯示器電源再試試看,如果仍然無法作用,可嘗試選擇不同的螢幕解析度。
3、DVI 適配器不適合連接
Apple Mini DisplayPort 轉 DVI 適配器可能與您的顯示器不兼容有原因。
- 購買公對母適配器。
- 有不止一種 DVI 適配器時,您使用的可能與您使用的適配器不同。
- 您應該能夠通過第三方電纜將適配器連接到螢幕。只要確保它具有正確的端口類型。
4、iPad 不能用作第二個顯示器
這很可能是因為您的 iPad 或 Mac 不支持 Sidecar功能。
支持 Sidecar 的 iPad 包括:
- 12.9 英寸 iPad Pro
- 11 英寸 iPad Pro
- 10.5 英寸 iPad Pro
- 9.7 英寸 iPad Pro
- iPad(第 6 代)
- iPad(第 5 代)
- iPad mini(第 5 代)
- iPad mini 4
- iPad Air(第 3 代)
- iPad Air 2
支持 Sidecar 的 Mac 包括:
- MacBook Pro(2016 或更新機型)
- MacBook(2016 或更新機型)
- MacBook Air(2018 或更新機型)
- iMac(2016 或更新機型,以及 iMac 5K,27 英寸,2015 年末)
- iMac Pro
- Mac mini(2018 或更新機型)
- Mac Pro (2019)
以上介紹了查看您的Macbook可以連接多少台顯示器以及如何在Macbook上連接外接顯示器,您學會了嗎?