之前文章中曾介紹Windows 10的截圖快捷鍵,不知Windows用戶學會了沒?與Windows相同的是,Mac也有自帶的螢幕截圖快捷鍵,而且更方便,也更簡單。Mac用戶學會後就能輕鬆截出顯示的全螢幕、部分區域或指定視窗的圖片。本篇Mac教學將教您學會五種不同的截圖方法,讓您可以依照需求來使用。
全螢幕截圖快捷鍵:Shift+Command+3
也就是說同時按下“Shift”、“Command”和數字按鍵“3”,就能輕鬆擷取當前畫面的全螢幕截圖。當您停留在桌面進行全螢幕截圖時,效果如下圖所示:
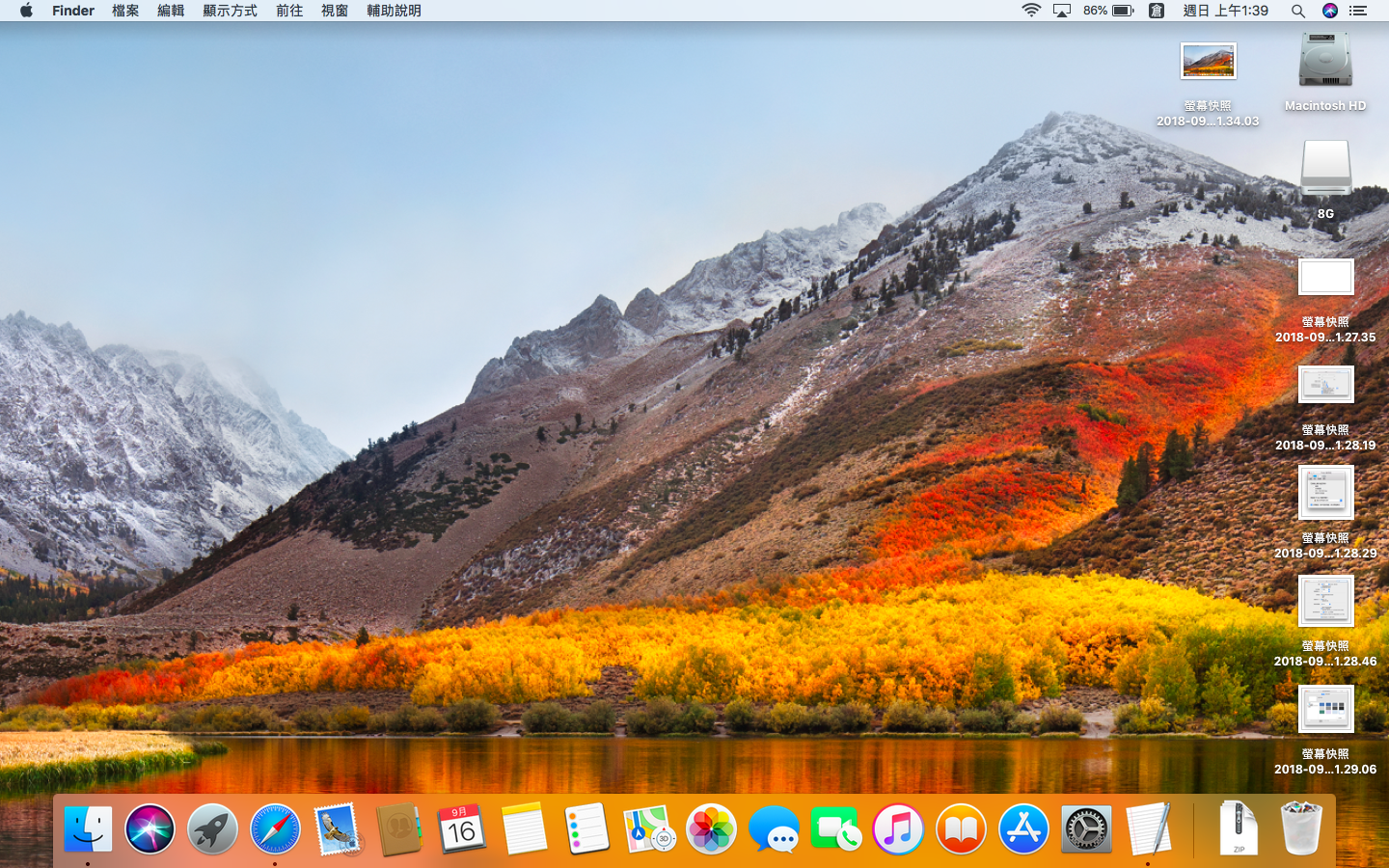
Mac區域截圖快捷鍵:Shift + Command + 4
如果您不想要全螢幕截圖,只需要擷取某一個區域的圖,那就同時按下鍵盤上的“Shift”、“Command”和數字按鍵“4”,接著就會出現一個“十字準星”。
“十字準星”就是擷取畫面的開始位置,確定好開始位置後,這時可以按住滑鼠左鍵後拖動,直到擷取整個區域畫面,然後放開滑鼠後就會自動完成畫面擷取並保存到蘋果電腦桌面。下圖是對桌面的部分區域截圖(全螢幕顯示可參照上圖)。
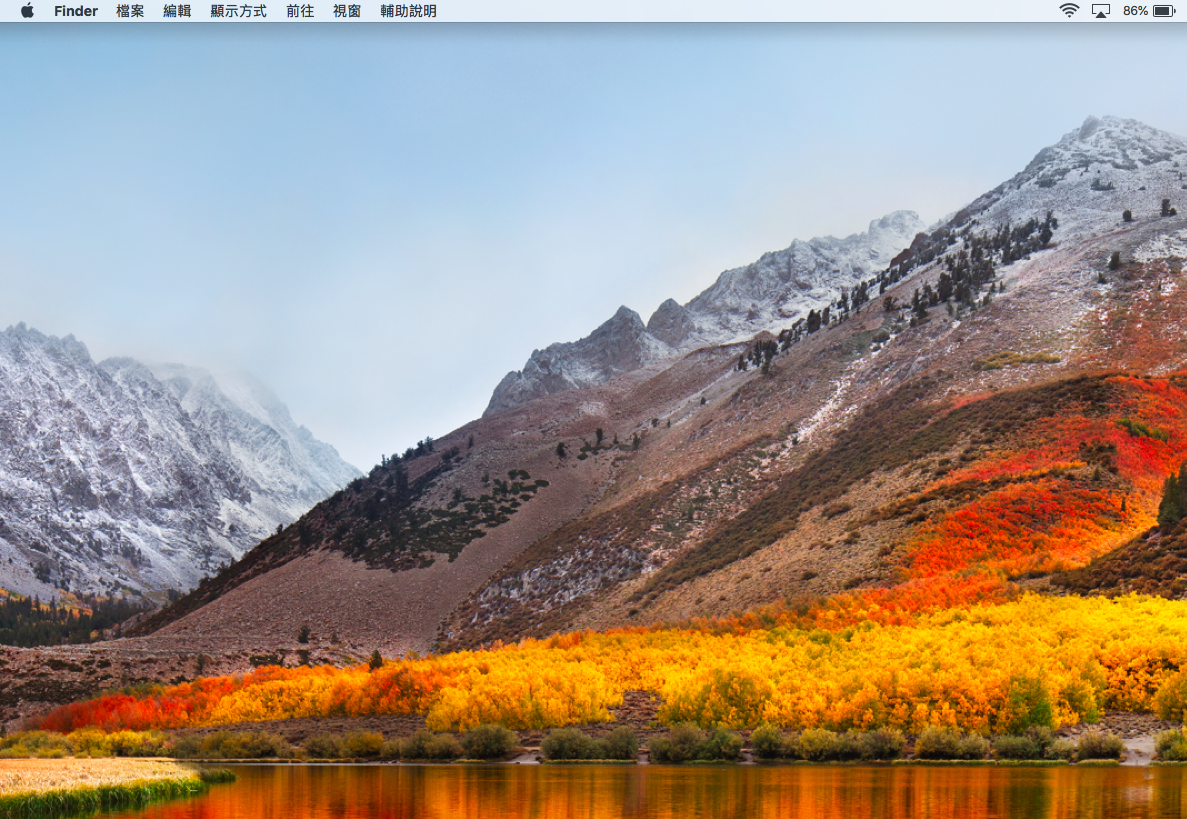
視窗截圖(邊緣有陰影)快捷鍵:Shift+Command+4 +Space
喵醬在發布一些Mac軟體程式文章時,經常需要附上一些視窗截圖,因此就會經常按下“Shift”、“Command”和數字按鍵“4”的組合鍵,放開後接著再按“Space(空白鍵)”。這時會看到一個相機圖示,然後透過滑鼠將相機移動到想要擷取的視窗,左鍵單擊該視窗就會會自動截取並保存到桌面。以下就是視窗截圖,有陰影的效果:
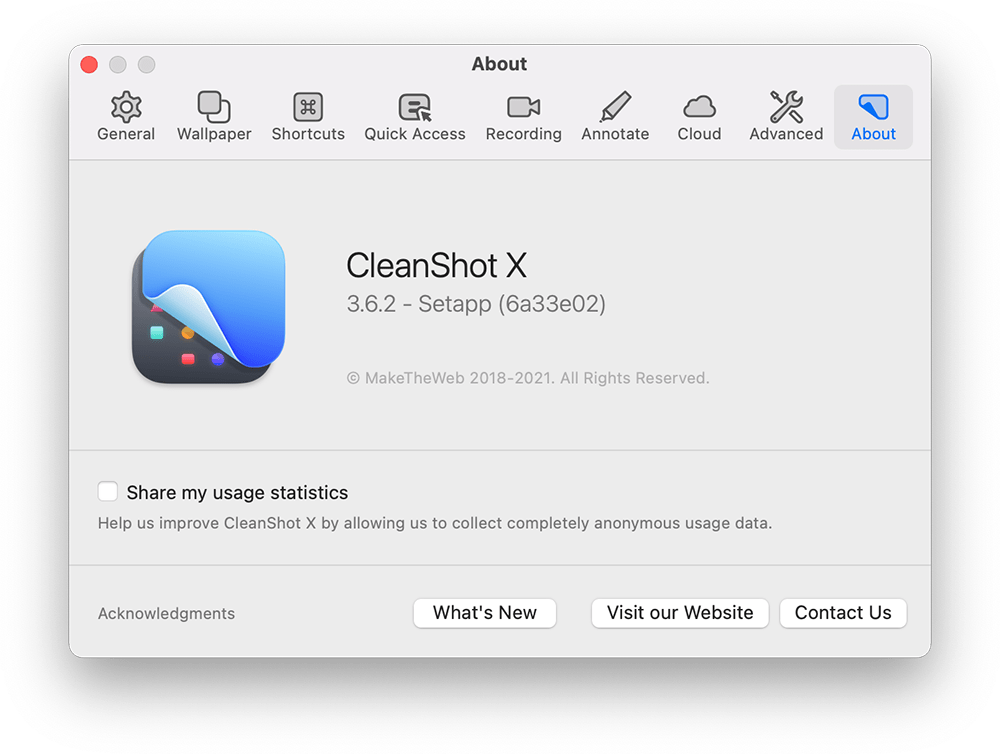
視窗截圖(無陰影)快捷鍵:Shift+Command+4+Space+Option
如果不希望截圖的視窗有陰影的話,同時按下“Shift”、“Command”和數字按鍵“4”的組合鍵,然後按“Space” ,再按“Option”並點擊視窗,即可截出沒有陰影的圖。
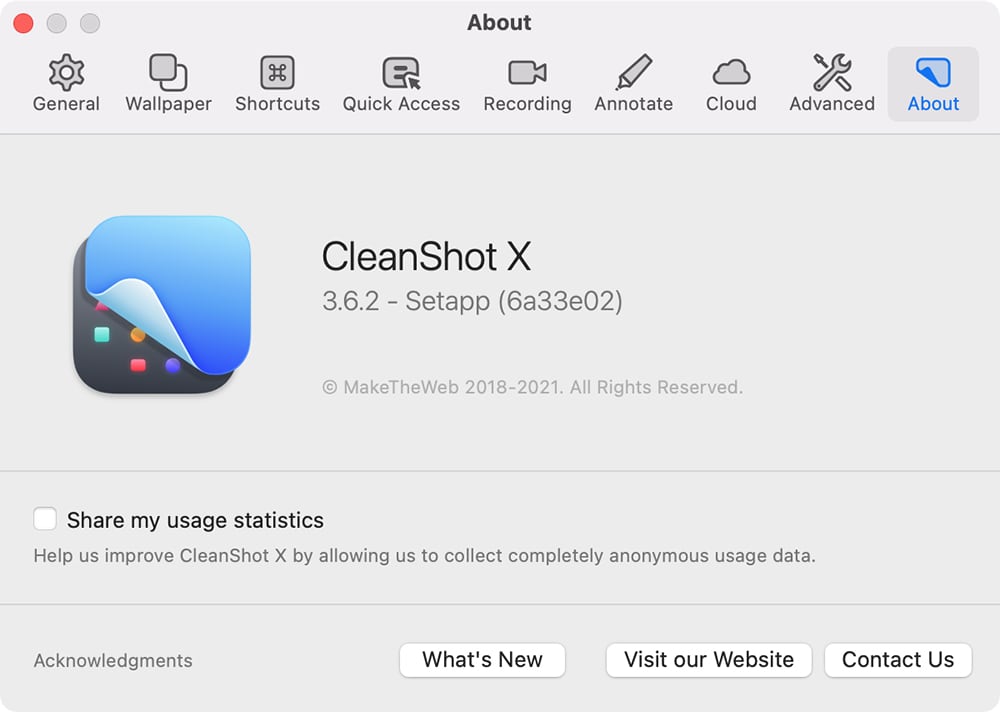
同樣的,在Mac上截圖後,等數秒後,會自動將PNG圖檔儲存在桌面上。
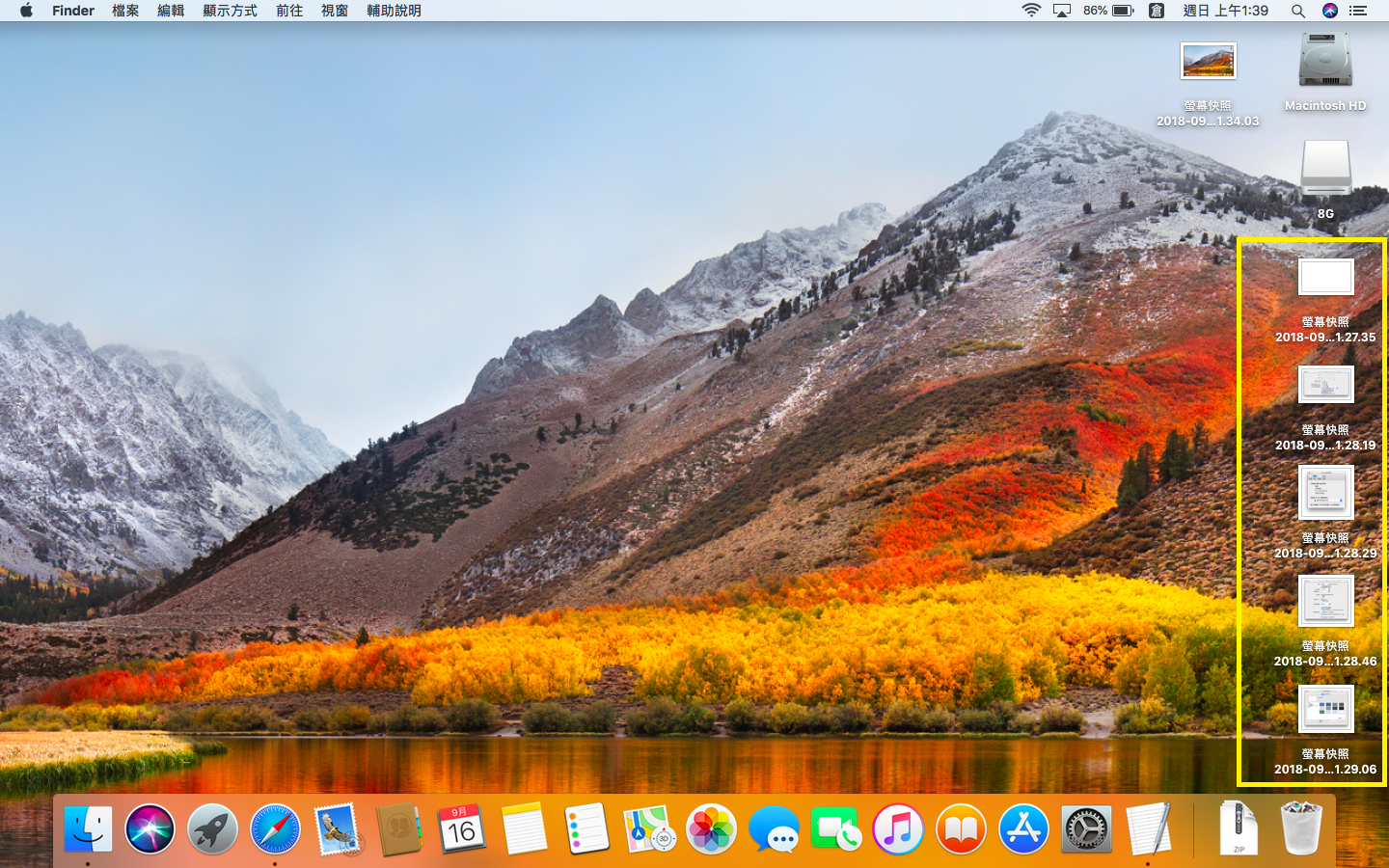
綜合截圖快捷鍵:Shift+Command+5
同時按下“Shift”、“Command”和數字按鍵“5”,您可以看到螢幕下方出現有五個圖示,分別是“全螢幕截圖”、“視窗截圖”、“區域截圖”、“全屏幕錄影”、“區域錄影”。而且這個功能是可以自訂您的截圖範圍,根據那個範圍去處理您要截取的地方,同時它也囊括了上邊介紹的4種截圖功能。
而且在“選項”菜單中,您可以自由選擇截圖檔案保存的位置、按下按鈕與截圖之間的時間間隔等。
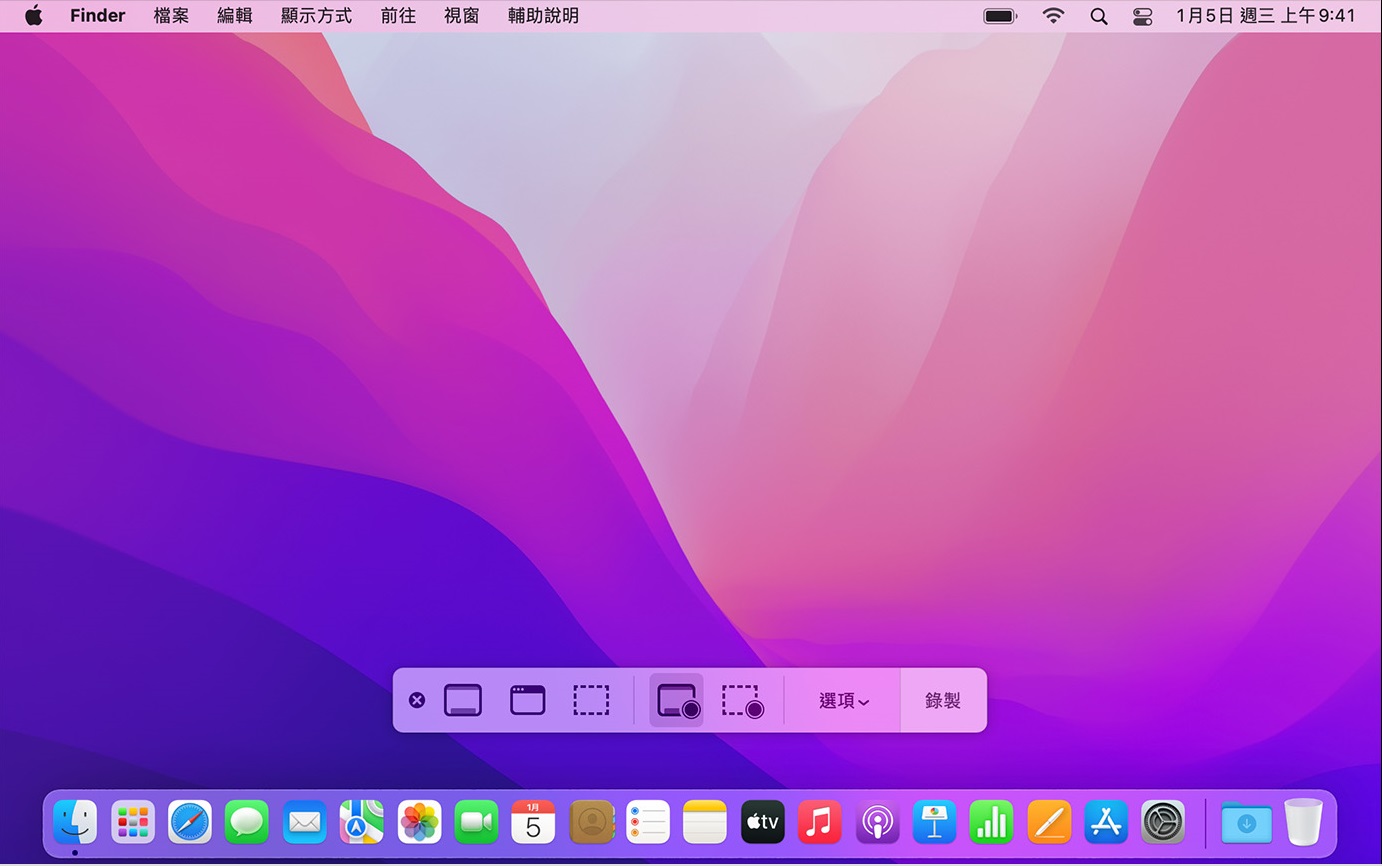
總結
以上是Mac電腦經常使用到的五種截圖快捷鍵,讓您輕鬆在Mac上擷取想要的螢幕畫面。
